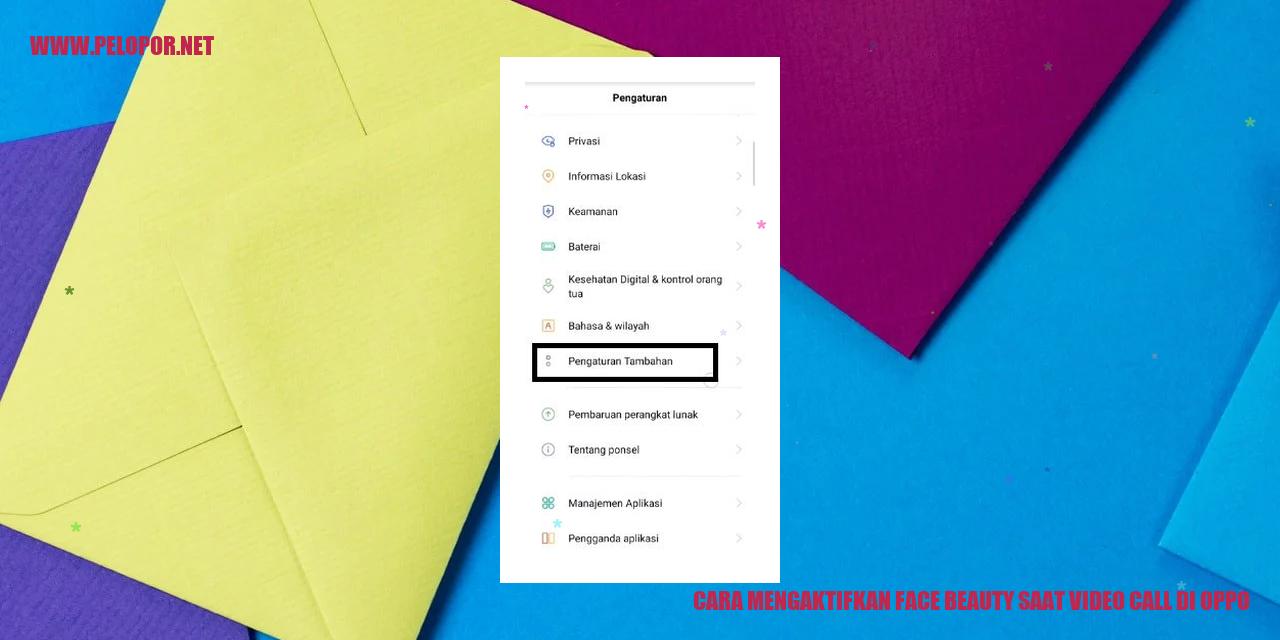Cara Screenshot HP Oppo F1: Langkah Mudah Mengambil Gambar Layar

Cara Mengambil Screenshot di HP Oppo F1
Cara Mengambil Screenshot di HP Oppo F1
Menggunakan Tombol Daya dan Tombol Volume Bawah
Ingin membuat tangkapan layar di HP Oppo F1? Anda dapat melakukannya dengan mudah menggunakan kombinasi tombol Daya dan Volume Bawah. Langkah pertama, buka halaman atau tampilan yang ingin Anda tangkap. Kemudian, tekan dan tahan tombol Daya dan tombol Volume Bawah secara bersamaan selama beberapa detik. Anda akan melihat layar berkedip dan mendengar suara kamera yang menandakan bahwa tangkapan layar telah berhasil. Tangkapan layar akan disimpan di galeri ponsel Anda.
Menggunakan Fitur Gesture Tiga Jari
Terdapat cara lain yang bisa Anda gunakan untuk mengambil tangkapan layar di HP Oppo F1 yaitu menggunakan fitur Gesture Tiga Jari. Pastikan fitur ini sudah diaktifkan di pengaturan ponsel Anda. Setelah itu, buka halaman atau tampilan yang ingin Anda tangkap. Letakkan tiga jari Anda dengan perlahan di layar dan lakukan gerakan menyeret ke bawah secara bersamaan. Anda akan melihat layar berkedip dan mendengar suara kamera yang menandakan bahwa tangkapan layar telah berhasil diambil.
Menggunakan Fitur Screenshot pada Bar Status
HP Oppo F1 juga menyediakan kemudahan untuk mengambil tangkapan layar melalui fitur yang ada pada bar status. Caranya sangat sederhana. Buka halaman atau tampilan yang ingin Anda screenshot. Kemudian, gesek ke bawah pada bar status ponsel Anda untuk membuka panel notifikasi. Di panel notifikasi, Anda akan menemukan ikon tangkapan layar. Klik atau ketuk ikon tersebut, dan tangkapan layar akan segera diambil. Anda dapat menemukan hasil tangkapan layar tersebut di galeri ponsel Anda.
Menggunakan Fitur Screenshot pada Pengaturan Cepat
Tak hanya itu, HP Oppo F1 juga dilengkapi dengan fitur tangkapan layar yang dapat diakses melalui pengaturan cepat. Langkah-langkahnya sangat simpel. Mulailah dengan membuka halaman atau tampilan yang ingin Anda screenshot. Setelah itu,
Panduan Mengakses Gambar Screenshot
Panduan Mengakses Gambar Screenshot
Menggunakan Galeri
Jika Anda ingin melihat gambar screenshot yang telah diambil oleh perangkat Anda melalui galeri, berikut adalah langkah-langkah yang perlu Anda ikuti:
Melalui Aplikasi File Manager
Selain melalui galeri, Anda juga dapat mengakses gambar screenshot dengan menggunakan aplikasi File Manager. Berikut adalah panduan untuk melakukannya:
Read more:
Menggunakan Fitur Screenshot pada Pengaturan
Jika Anda ingin mengakses gambar screenshot melalui pengaturan perangkat, berikut adalah panduan yang dapat Anda ikuti:
Mengirim Screenshot melalui Aplikasi Pesan
Anda juga dapat mengakses gambar screenshot dengan mengirimnya melalui aplikasi pesan. Berikut adalah panduan langkah demi langkah yang dapat Anda ikuti:
Panduan Untuk Mengedit Tangkapan Layar
Panduan Untuk Mengedit Tangkapan Layar
Memanfaatkan Aplikasi Bawaan
Apabila Anda ingin mengubah tampilan tangkapan layar dengan cepat, Anda dapat menggunakan aplikasi bawaan pada perangkat Android Anda. Setiap perangkat umumnya telah dilengkapi dengan galeri foto yang memungkinkan pengguna untuk melakukan pengeditan sederhana. Di dalam galeri foto, Anda akan menemukan berbagai macam fitur dasar seperti pemotongan, penambahan efek atau filter, pemberian teks, dan masih banyak lagi.
Menggunakan Aplikasi dari Pengembang Pihak Ketiga
Apabila Anda menginginkan tingkat pengeditan yang lebih lanjut dan kompleks, ada baiknya Anda mempertimbangkan untuk menggunakan aplikasi pengeditan foto dari pengembang pihak ketiga. Di toko aplikasi Google Play Store, terdapat berbagai aplikasi populer seperti Adobe Photoshop Express, Snapseed, atau PicsArt yang dapat Anda gunakan. Dengan aplikasi ini, Anda memiliki lebih banyak pilihan untuk mengedit tangkapan layar Anda seperti menyesuaikan kecerahan, kontras, memperbaiki warna, menambahkan stiker atau efek khusus, dan masih banyak lagi fitur menarik lainnya.
Mengedit Melalui Fitur Edit di Galeri Foto
Salah satu metode yang cukup praktis untuk mengedit tangkapan layar adalah dengan menggunakan fitur edit yang disediakan di aplikasi galeri foto. Setelah Anda mengambil tangkapan layar, buka galeri foto pada perangkat Anda dan cari tangkapan layar yang akan diedit. Ketuk tombol edit atau ikon pensil untuk memulai proses pengeditan. Di dalam fitur edit, Anda akan menemukan berbagai pilihan seperti pemotongan, penyesuaian kecerahan, kontras, dan filter yang dapat Anda gunakan sesuai dengan keinginan Anda.
Menggunakan Fitur Edit Pada Aplikasi Tangkapan Layar
Beberapa aplikasi tangkapan layar yang spesifik telah menyediakan fitur pengeditan secara langsung setelah Anda melakukan tangkapan layar. Sebagai contoh, pada beberapa model ponsel OPPO, setelah Anda melakukan tangkapan layar, Anda akan langsung diberikan opsi untuk melakukan pengeditan. Dengan hanya mengklik opsi tersebut, Anda akan diarahkan ke berbagai fitur pengeditan seperti pemotongan, tanda panah, penjelasan, atau penekanan yang dapat Anda gunakan untuk memodifikasi tangkapan layar Anda sesuai dengan keinginan.
Panduan Menghapus Screenshot di Perangkat Anda
Panduan Menghapus Screenshot di Perangkat Anda
Menghapus Screenshot Melalui Aplikasi Galeri
Langkah pertama dalam menghapus screenshot adalah melalui aplikasi galeri di perangkat Anda. Buka aplikasi galeri dan cari folder yang berisi screenshot yang ingin dihapus. Setelah itu, temukan screenshot yang ingin dihapus. Biasanya, terdapat opsi hapus yang dapat diakses dengan mengklik tombol menu di pojok kanan atas atau dengan menggesek layar ke atas. Pilih opsi hapus dan konfirmasikan tindakan Anda. Screenshot yang dipilih akan dihapus dari perangkat Anda.
Menghapus Screenshot Melalui Aplikasi Penjelajah Berkas
Selain melalui galeri, Anda juga dapat menggunakan aplikasi penjelajah berkas untuk menghapus screenshot. Buka aplikasi penjelajah berkas dan temukan folder yang berisi screenshot yang ingin dihapus. Setelah itu, temukan screenshot yang ingin dihapus dan tahan jari Anda pada screenshot tersebut. Muncul beberapa pilihan menu, lalu pilih opsi hapus atau ikon tong sampah. Konfirmasikan tindakan Anda untuk menghapus screenshot tersebut.
Menghapus Beberapa Screenshot Sekaligus
Jika Anda ingin menghapus beberapa screenshot sekaligus, Anda dapat melakukannya dengan cara berikut. Buka aplikasi galeri atau penjelajah berkas, kemudian aktifkan mode pengeditan. Biasanya, mode pengeditan ditandai dengan ikon pensil atau tanda centang. Setelah masuk ke mode pengeditan, pilih semua screenshot yang ingin dihapus dengan memberikan tanda centang pada masing-masing screenshot yang diinginkan. Setelah selesai memilih, temukan opsi hapus atau ikon tong sampah, dan konfirmasikan tindakan Anda. Semua screenshot yang Anda pilih akan dihapus dari perangkat Anda secara bersamaan.
Menggunakan Fitur Hapus pada Aplikasi Perekam Layar
Pada beberapa perangkat, terdapat aplikasi perekam layar bawaan yang dilengkapi dengan fitur untuk menghapus screenshot. Buka aplikasi perekam layar dan temukan opsi atau menu yang berhubungan dengan pengaturan dan pengelolaan screenshot. Pada menu tersebut, biasanya terdapat opsi untuk menghapus screenshot. Pilih screenshot yang ingin dihapus, lalu pilih opsi hapus atau ikon tong sampah. Konfirmasikan tindakan Anda dan screenshot yang dipilih akan dihapus dari perangkat Anda.
Tips Mengatasi Screenshot yang Tidak Berfungsi
Tips Mengatasi Screenshot yang Gagal
Perbarui Sistem Operasi pada HP Oppo F1
Jika Anda mengalami masalah saat ingin mengambil screenshot pada HP Oppo F1, salah satu solusi yang dapat Anda coba adalah dengan memperbarui sistem operasinya. Caranya adalah masuk ke pengaturan, lalu mencari opsi pembaruan sistem. Pastikan bahwa HP Oppo F1 Anda sudah menggunakan versi terbaru. Melakukan pembaruan sistem dapat membantu memperbaiki masalah atau bug yang mungkin membuat fungsi screenshot tidak berfungsi.
Bersihkan Cache Aplikasi Screenshot
Kadang-kadang, masalah dengan fungsi screenshot dapat disebabkan oleh masalah cache. Untuk mengatasi hal ini, Anda bisa membuka pengaturan aplikasi pada HP Oppo F1 Anda, lalu mencari aplikasi screenshot. Hapus cache dan data yang terkait dengan aplikasi tersebut. Dengan melakukan ini, aplikasi akan di-reset dan mungkin dapat membantu menyelesaikan masalah yang membuat fungsi screenshot tidak berjalan dengan baik.
Aktifkan Kembali Fitur Screenshot
Jika setelah melakukan perubahan pengaturan pada HP Oppo F1, tetapi fungsi screenshot tetap tidak berjalan, coba periksa apakah fitur screenshot sudah diaktifkan. Anda dapat melakukannya dengan membuka pengaturan, lalu mencari opsi Screenshot. Pastikan fitur ini telah diaktifkan. Apabila sudah diaktifkan tetapi tetap tidak berfungsi, cobalah untuk mematikannya terlebih dahulu, kemudian hidupkan kembali. Hal ini adalah langkah pemecahan masalah sederhana sebelum mencoba solusi lainnya.
Konsultasikan dengan Layanan Pelanggan Oppo
Jika semua langkah di atas belum berhasil memperbaiki masalah screenshot pada HP Oppo F1 Anda, kemungkinan perlu bantuan dari layanan pelanggan Oppo. Anda bisa menghubungi mereka melalui nomor telepon atau melalui layanan pengaduan resmi yang tersedia di situs web mereka. Tim dukungan teknis Oppo akan siap membantu Anda menyelesaikan masalah yang Anda alami dengan fungsi screenshot pada perangkat Anda.
Trik Mengambil Screenshot saat Bermain Game
Memanfaatkan Fitur Game Space
Fitur Game Space pada beberapa ponsel pintar kini memungkinkan pengguna untuk mengabadikan momen bermain game dengan mudah. Cara menggunakannya pun cukup sederhana. Pertama, akses menu pengaturan pada ponsel Anda dan temukan opsi Game Space. Setelah itu, pilih game yang ingin Anda mainkan dan aktifkan fitur screenshot di dalamnya. Ketika Anda ingin mengambil tangkapan layar, cukup dengan menekan tombol yang telah disediakan.
Menggunakan Opsi Screenshot di Pengaturan Game
Selain fitur Game Space, beberapa game juga menyediakan opsi screenshot yang dapat diakses melalui menu pengaturan dalam permainan. Untuk menggunakannya, pergilah ke pengaturan permainan dan cari opsi tangkapan layar. Aktifkan opsi tersebut dan gunakan tombol yang telah ditentukan untuk mengambil tangkapan layar saat bermain.
Memanfaatkan Aplikasi Perekam Layar
Selain opsi bawaan dalam game, ada juga aplikasi perekam layar yang dapat membantu Anda mengambil tangkapan layar saat bermain game. Anda dapat mengunduh aplikasi perekam layar yang sesuai dengan perangkat Anda melalui Play Store atau App Store. Setelah menginstal aplikasi tersebut, buka game yang ingin Anda mainkan dan aktifkan perekam layar. Dalam proses perekaman, Anda dapat mengambil tangkapan layar sesuai keinginan dengan menekan tombol yang tersedia.
Menggunakan Kombinasi Tombol Screenshot khusus dalam Game
Tidak sedikit game yang menawarkan kombinasi tombol khusus untuk mengambil tangkapan layar. Biasanya, kombinasi tombol ini terdiri dari dua atau lebih tombol yang harus ditekan secara bersamaan. Untuk mengetahui kombinasi tombol screenshot yang berlaku dalam game yang Anda mainkan, carilah informasi melalui menu bantuan atau panduan game tersebut.
Dengan mengikuti beberapa trik di atas, Anda dapat dengan mudah mengabadikan momen-momen seru dalam game favorit Anda. Tanpa masalah, baik menggunakan fitur bawaan game, opsi di pengaturan, aplikasi perekam layar, maupun kombinasi tombol khusus, Anda dapat membagikan momen bermain game terbaik kepada teman-teman atau mengenangnya di masa depan. Jadi, jangan ragu lagi untuk mengambil tangkapan layar saat bermain game!
]
Cara Membuat Tangkapan Layar Bergulir
Cara Membuat Tangkapan Layar Bergulir
Memanfaatkan Aplikasi Pihak Ketiga
Jika Anda ingin membuat gambar tangkapan layar bergulir di perangkat Oppo F1, Anda bisa menggunakan aplikasi pihak ketiga seperti LongShot atau Stitch & Share. Anda dapat mengunduh aplikasi ini dari Play Store dan mengikuti panduan instalasinya. Setelah itu, buka aplikasi dan pilih opsi “Tangkapan Layar Bergulir”. Dengan menggunakan aplikasi ini, Anda akan dengan mudah mendapatkan gambar tangkapan layar bergulir.
Memanfaatkan Fitur Perekam Layar Oppo F1
Perangkat Oppo F1 memiliki fitur bawaan perekam layar yang bisa Anda manfaatkan untuk membuat tangkapan layar bergulir. Buka aplikasi atau halaman yang ingin Anda tangkap, lalu aktifkan fitur perekam layar Oppo F1. Geser layar untuk merekam seluruh konten yang ingin Anda tangkap. Setelah itu, simpan perekaman dan potong sesuai kebutuhan.
Menggulir untuk Mendapatkan Tangkapan Layar Panjang
Jika Anda tidak ingin menggunakan aplikasi pihak ketiga atau fitur bawaan Oppo F1, Anda masih bisa membuat tangkapan layar bergulir secara manual. Buka aplikasi atau halaman yang ingin Anda tangkap, lalu gulir perlahan untuk menjangkau seluruh kontennya. Ketika telah mencapai bagian akhir, ambil tangkapan layar seperti biasa. Lakukan guliran lagi untuk melanjutkan tangkapan layar hingga Anda mendapatkan gambar tangkapan layar bergulir yang lengkap.
Memotong Gambar Tangkapan Layar agar Sesuai dengan Konten
Setelah Anda berhasil mendapatkan gambar tangkapan layar bergulir, mungkin Anda perlu memotongnya agar sesuai dengan isi yang ingin Anda bagikan. Gunakan aplikasi pengeditan gambar seperti Snapseed atau Adobe Photoshop Express untuk memotong gambar tersebut. Buka gambar tangkapan layar bergulir di aplikasi pengeditan gambar pilihan Anda, lalu gunakan alat pemotong untuk menghapus bagian yang tidak diinginkan. Setelah memotongnya, simpan gambar dan kini Anda siap untuk membagikannya.
Langkah Mengatasi Permasalahan Screenshot yang Tidak Terlihat
Langkah Mengatasi Permasalahan Screenshot yang Tidak Terlihat
Mengaktifkan Layar Menggunakan Tombol Power
Untuk mengatasi permasalahan ketika screenshot tidak terlihat, ada langkah yang bisa dilakukan yaitu dengan mengaktifkan layar menggunakan tombol power. Pastikan tombol power berfungsi dengan baik dan tidak terkunci agar layar bisa menyala sempurna. Dengan mengaktifkan layar, Anda bisa melihat tampilan yang ingin diambil screenshot-nya.
Aktifkan Notifikasi Ketika Melakukan Screenshot
Pastikan fitur notifikasi saat melakukan screenshot diaktifkan pada perangkat Anda. Beberapa HP memiliki opsi untuk mengaktifkan atau menonaktifkan notifikasi saat melakukan screenshot. Pastikan pengaturan notifikasi screenshot sudah aktif untuk bisa melihat gambar tangkapan layar yang telah dibuat.
Memperbaiki Layar yang Rusak atau Tidak Responsif
Jika layar perangkat Anda mengalami kerusakan atau tidak merespons, hal tersebut juga bisa menjadi penyebab screenshot tidak terlihat. Dalam situasi seperti ini, sebaiknya perangkat segera dibawa ke pusat layanan resmi untuk diperbaiki. Mengganti layar yang rusak atau melakukan perbaikan pada layar yang tidak responsif akan memastikan tampilan dari screenshot bisa terlihat dengan jelas.
Aktifkan Fitur Screenshot dengan Gestur
Sebagian besar smartphone saat ini telah menyediakan fitur screenshot dengan gestur. Pastikan fitur ini diaktifkan pada perangkat Anda. Dengan mengaktifkan gestur, mengambil screenshot akan menjadi lebih mudah tanpa perlu mencari tombol khusus atau menu tersembunyi. Periksa pengaturan perangkat Anda dan pastikan fitur screenshot dengan gestur sudah diaktifkan.
Fakta Menarik tentang Screenshot Oppo F1
Trik Screenshot Oppo F1 yang Wajib Diketahui!
Mudahnya Cara untuk Screenshot di Oppo F1
Agar dapat mengambil tangkapan layar di Oppo F1, cukup tekan tombol daya dan tombol volume bawah secara bersamaan selama beberapa detik. Tersedia pula opsi untuk mengaktifkan suara shutter agar tahu bahwa screenshot telah berhasil diambil.
Jelajahi Galeri untuk Menemukan Screenshot yang telah Diambil
Screenshot yang Anda ambil akan secara otomatis tersimpan di folder “Screenshots” di galery ponsel Anda. Untuk melihatnya, cukup buka aplikasi galeri dan cari di sana.
Jadikan Screenshot Menarik dengan Fitur Edit Bawaan di Oppo F1
Tidak hanya bisa mengambil, Oppo F1 juga menyediakan fitur editor gambar bawaan yang memungkinkan Anda mengedit screenshot setelah diambil. Dengan fitur ini, Anda dapat menambahkan teks, garis-garis, atau meningkatkan kualitas screenshot sebelum membagikannya.
Ingin Berbagi Kejadian Menarik? Begini Cara Memposting Screenshot ke Media Sosial
Bagi Anda yang ingin membagikan screenshot ke media sosial, ikuti langkah-langkah berikut:
Tak Lagi Terbatas, Ambillah Screenshot Semau Anda di Oppo F1
Anda tidak perlu khawatir mengenai batasan jumlah tangkapan layar yang bisa diambil di Oppo F1. Ambil sebanyak yang Anda inginkan untuk keperluan pribadi atau berbagi dengan orang lain.
Tidak Bisa Screenshot di Dalam Game? Inilah Penyebabnya
Pengembang game tertentu mungkin menghadirkan pembatasan pengambilan screenshot di dalam permainan mereka agar tidak ada bocoran informasi atau konten yang tidak sah. Jika Anda mengalami kesulitan mengambil screenshot di dalam game, hal tersebut kemungkinan merupakan aturan dari pembuat game tersebut.
Layar Panjang yang Mengagumkan di Oppo F1
Oppo F1 dilengkapi dengan fitur penangkapan layar panjang. Dengan fitur ini, Anda dapat mengambil screenshot dari halaman web atau pesan yang panjang. Sayangnya, untuk menggunakan fitur ini, pastikan Oppo F1 Anda telah diperbarui ke versi perangkat lunak terbaru.
Cara Screenshot Hp Oppo F1
-
Dipublish : 24 April 2024
-
Diupdate :
- Penulis : Farida