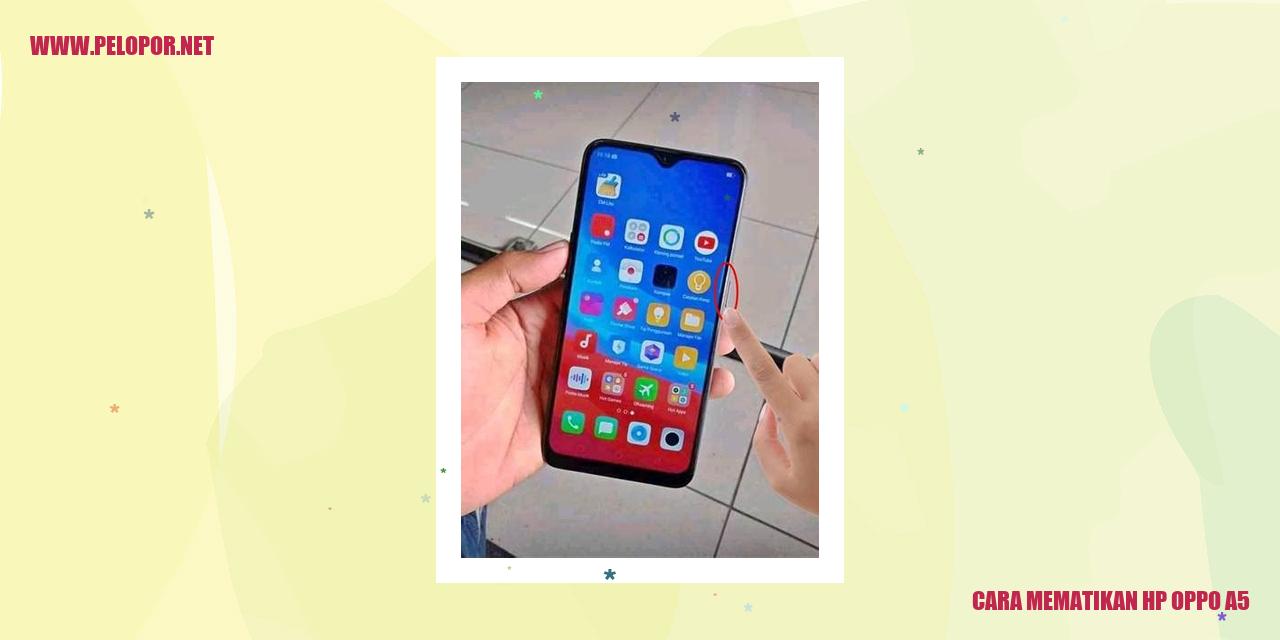Cara Screenshot HP Oppo A5s

Panduan Screenshot HP Oppo A5s
Panduan Screenshot HP Oppo A5s
Cara Screenshot Menggunakan Tombol Power
Ingin tahu bagaimana cara screenshot di HP Oppo A5s dengan mudah? Cara pertama yang bisa kamu gunakan adalah dengan menggunakan tombol power. Berikut ini langkah-langkahnya:
Cara Screenshot dengan Menggunakan Kombinasi Tombol
Selain menggunakan tombol power, kamu juga dapat mengambil screenshot di HP Oppo A5s dengan mudah menggunakan kombinasi tombol. Inilah langkah-langkahnya:
Cara Screenshot dengan Fitur Gestur Tangan
Selain menggunakan tombol, Oppo A5s juga memiliki fitur screenshot dengan gestur tangan yang dapat memudahkanmu mengambil screenshot. Berikut adalah langkah-langkahnya:
Read more:
- Cara Reset HP Vivo Y91C
- Cara Mengunci HP OPPO yang Mudah dan Efektif | Oppo
- Cara Menonaktifkan Talkback HP Oppo: Panduan Lengkap
Cara Screenshot Menggunakan Aplikasi Screenshot Pihak Ketiga
Selain menggunakan metode bawaan, kamu juga dapat menggunakan aplikasi screenshot pihak ketiga untuk mengambil screenshot di HP Oppo A5s. Simak langkah-langkahnya di bawah ini:
Panduan Praktis Menggunakan Kombinasi Tombol untuk Mengambil Screenshot
Menggunakan Kombinasi Tombol Volume Up dan Power
Screenshot merupakan fitur yang sangat bermanfaat untuk merekam tampilan layar di perangkat Oppo A5s Anda. Jika Anda ingin mengambil screenshot, maka Anda dapat menggunakan kombinasi tombol Volume Up dan Power secara bersamaan:
Cara Mengecek Screenshot di Panel Notifikasi
Setelah Anda berhasil mengambil screenshot, Otomatis HP Oppo A5s Anda akan menampilkan notifikasi yang berisi gambar tangkapan layar tersebut. Jika Anda ingin melihat screenshot yang baru saja Anda buat, ikuti langkah-langkah di bawah ini:
Langkah-langkah Menemukan Screenshot di Galeri
Jika Anda ingin melihat semua tangkapan layar yang telah Anda buat sebelumnya, Anda dapat menemukannya di aplikasi Galeri pada perangkat Oppo A5s:
Cara Mengedit Screenshot Sebelum Dibagikan
Jika Anda ingin melakukan sedikit pengeditan pada tangkapan layar sebelum membagikannya kepada orang lain, HP Oppo A5s menawarkan beberapa fitur pengeditan yang sangat berguna:
Dengan mengikuti panduan ini, Anda dapat dengan mudah menggunakan kombinasi tombol untuk mengambil screenshot, menemukan, dan mengedit tangkapan layar di perangkat Oppo A5s Anda. Manfaatkan fitur ini untuk berbagi momen-momen spesial atau menyimpan informasi penting yang muncul di layar HP Anda.
Panduan Menggunakan Gestur Tangan
Panduan Praktis Menggunakan Gestur Tangan
Aktifkan Fitur Gestur Tangan
Salah satu fitur menarik yang terdapat pada Oppo A5s adalah gestur tangan. Untuk mengaktifkannya, pertama-tama masuk ke menu Pengaturan di perangkat Anda. Kemudian, pilih opsi Gestur dan Gerakan. Di sini, Anda akan menemukan pengaturan untuk mengaktifkan fitur gestur tangan. Silakan nyalakan fitur ini dengan menggeser tombol ke posisi aktif.
Manfaatkan Gestur Tangan untuk Mengambil Tangkapan Layar
Setelah mengaktifkan fitur gestur tangan, Anda dapat menggunakan gestur tangan untuk mengambil tangkapan layar. Letakkan tangan Anda secara horizontal di atas layar, kemudian rapatkan tangan seolah sedang menggenggam. Biarkan beberapa detik hingga layar berkedip dan terdengar suara penutup kamera. Tanda ini menandakan bahwa tangkapan layar telah berhasil diambil.
Periksa Tangkapan Layar yang Telah Anda Ambil
Setelah melakukan tangkapan layar, Anda dapat dengan mudah memeriksanya. Buka aplikasi Galeri di perangkat Oppo A5s Anda. Pada halaman tersebut, Anda akan menemukan album yang bernama Tangkapan Layar. Lihat dan kelola semua tangkapan layar yang sudah Anda ambil di dalam album ini. Selain itu, Anda juga dapat menghapus atau membagikan tangkapan layar melalui fitur-fitur yang tersedia di aplikasi Galeri.
Bagikan Tangkapan Layar melalui Aplikasi Media Sosial
Setelah melihat hasil tangkapan layar, Anda dapat membagikannya melalui aplikasi media sosial. Pilih tangkapan layar yang ingin Anda bagikan, lalu pilih opsi Bagikan. Akan muncul daftar aplikasi media sosial yang terpasang di perangkat Oppo A5s. Pilih aplikasi yang ingin Anda gunakan dan sesuaikan konten yang akan Anda bagikan. Ikuti langkah-langkah yang ditampilkan oleh aplikasi media sosial tersebut untuk menyelesaikan proses berbagi tangkapan layar.
Panduan Menggunakan Aplikasi Pihak Ketiga
Panduan Menggunakan Aplikasi Pihak Ketiga
Mendownload dan Menginstal Aplikasi Screenshot
Langkah pertama dalam memanfaatkan aplikasi pihak ketiga untuk mengambil gambar adalah dengan mendownload serta menginstal aplikasi tersebut. Cari aplikasi screenshot yang terpercaya di Google Play Store atau Apple App Store. Pastikan memilih aplikasi dengan rating tinggi dan ulasan positif.
Menggunakan Aplikasi Screenshot untuk Mengambil Gambar
Jika anda sudah berhasil mendownload dan menginstal aplikasi screenshot, bukalah aplikasi tersebut. Pada umumnya, aplikasi akan memiliki ikon berupa kamera atau tombol “Screenshot”. Pilih area layar yang ingin anda abadikan dan tekan tombol atau ikon yang sesuai. Aplikasi screenshot akan secara otomatis merekam gambar dari area yang anda pilih.
Mengedit dan Berbagi Gambar Hasil Screenshot
Setelah anda mengambil gambar screenshot, aplikasi screenshot umumnya juga menyediakan fitur pengeditan. Anda dapat memotong gambar, menambahkan teks atau stiker, serta melakukan penyempurnaan lainnya. Setelah selesai mengedit, gambar hasil screenshot dapat anda bagikan melalui media sosial, surel, atau aplikasi pesan.
Menghapus Gambar Screenshot yang Tidak Diperlukan
Setelah anda selesai menggunakan gambar screenshot, disarankan untuk menghapus gambar yang tidak diperlukan. Ini akan membantu anda mengoptimalkan ruang penyimpanan pada perangkat. Buka aplikasi galeri atau manajer file pada perangkat anda dan temukan folder yang berisi gambar screenshot. Pilih gambar yang ingin dihapus, dan hapus dari perangkat anda.
Tips Mengedit Screenshot sebelum Membagikannya
Tips Mengedit Screenshot sebelum Membagikannya
Membuka Gambar Screenshot pada Aplikasi Penyunting Foto
Dalam rangka mengedit screenshot sebelum membagikannya, langkah pertama adalah membuka gambar screenshot di aplikasi penyunting foto. Anda dapat memanfaatkan aplikasi bawaan pada perangkat Anda atau mengunduh aplikasi dari toko aplikasi yang tersedia.
Luncurkan aplikasi penyunting foto dan carilah opsi untuk mengimpor gambar. Setelah itu, cari dan pilih gambar screenshot yang ingin Anda edit. Gambar tersebut akan terbuka pada aplikasi penyunting foto Anda.
Menggunakan Alat Penyunting untuk Memodifikasi Gambar
Setelah gambar screenshot terbuka di aplikasi penyunting foto, Anda dapat memanfaatkan beragam alat penyunting yang tersedia. Beberapa alat umum meliputi pemotong, pengatur kecerahan, tambah teks, dan berbagai efek.
Gunakan alat-alat ini sesuai kebutuhan untuk mengedit gambar sesuai dengan preferensi Anda. Anda bisa memotong gambar untuk menghapus bagian yang tidak relevan, menyesuaikan kecerahan untuk memperbaiki kualitas gambar, menambahkan teks sebagai keterangan atau pesan, serta menerapkan efek agar gambar terlihat lebih menarik.
Menyimpan Perubahan yang Telah Dibuat
Setelah selesai mengedit gambar screenshot, pastikan untuk menyimpan perubahan yang telah Anda lakukan. Pilih opsi “Simpan” atau “Save” pada aplikasi penyunting foto yang digunakan. Anda dapat memilih lokasi penyimpanan dan format file yang diinginkan.
Jika terdapat opsi kompresi gambar sebelum menyimpannya, pilihlah tingkat kompresi yang sesuai agar ukuran gambar tetap terjaga tanpa mengorbankan kualitasnya.
Memperbagus dan Berbagi Screenshot yang Telah Disediakan
Setelah gambar screenshot telah selesai diedit dan disimpan, Anda siap untuk membagikannya. Manfaatkan aplikasi pesan, surel, media sosial, ataupun platform lainnya untuk membagikan gambar tersebut kepada teman atau keluarga Anda.
Pilihlah metode pembagian yang paling sesuai dan mudah digunakan oleh penerima gambar. Apabila diperlukan, sertakan keterangan atau pesan yang memberikan konteks pada gambar sebelum membagikannya.
Cara Menghilangkan Screenshot yang Tidak Diperlukan
Mengatasi Masalah Screenshot yang Tidak Diperlukan
Membuka Aplikasi Galeri
Langkah pertama yang perlu dilakukan adalah membuka aplikasi galeri di perangkat Anda. Cari ikon aplikasi galeri di layar utama atau di dalam folder aplikasi yang tersedia pada perangkat Anda.
Mencari dan Memilih Screenshot yang Ingin Dihapus
Setelah berhasil membuka aplikasi galeri, langkah berikutnya adalah mencari dan memilih screenshot yang tidak ingin Anda simpan. Biasanya, screenshot akan tersimpan dalam folder bernama “Screenshots” atau “Tangkapan Layar”.
Menghapus Screenshot dari Perangkat
Setelah berhasil memilih screenshot yang ingin dihapus, cari tombol atau opsi untuk menghapus screenshot tersebut. Umumnya, terdapat gambar ikon tempat sampah atau pilihan “Hapus” di menu aplikasi galeri yang dapat Anda gunakan untuk menghapus screenshot yang tidak diperlukan.
Memastikan Screenshot Telah Terhapus
Untuk memastikan screenshot telah berhasil dihapus, Anda dapat mengunjungi kembali folder “Screenshots” atau “Tangkapan Layar” di dalam aplikasi galeri. Pastikan bahwa screenshot yang tidak diperlukan sudah tidak ada lagi dalam folder tersebut.
Mengatasi Kendala Screenshot yang Tidak Bekerja
Memastikan Fungsi Optimal Tombol Power dan Volume
Apakah Anda sedang menghadapi masalah saat ingin mengambil screenshot pada ponsel Oppo A5s Anda? Salah satu kemungkinan penyebabnya adalah tombol power atau volume tidak berfungsi dengan baik. Pastikan tombol-tombol tersebut beroperasi normal dengan menguji kinerjanya ketika Anda melakukan tugas-tugas lain di ponsel. Jika ditemukan masalah pada tombol tersebut, sebaiknya bawa ponsel ke pusat layanan resmi Oppo untuk diperiksa dan diperbaiki atau mengganti tombol yang rusak.
Periksa Pengaturan Gestur Tangan
Beberapa ponsel Oppo, termasuk Oppo A5s, dilengkapi dengan fitur pengambilan screenshot menggunakan gestur tangan tertentu. Pastikan Anda sudah mengaktifkan pengaturan gestur tangan untuk mengambil screenshot di ponsel Anda. Caranya, buka Pengaturan pada ponsel Anda, temukan menu Gestur atau Gerakan, dan pastikan opsi pengambilan screenshot dengan gestur tangan telah dihidupkan.
Perbarui Aplikasi Screenshot yang Digunakan
Kadang-kadang, permasalahan pengambilan screenshot yang tidak berjalan lancar disebabkan oleh aplikasi screenshot yang tidak kompatibel atau membutuhkan pembaruan. Pastikan Anda menggunakan versi terbaru dari aplikasi screenshot yang digunakan. Jika tidak yakin aplikasi apa yang Anda gunakan untuk mengambil screenshot di Oppo A5s, Anda dapat mencarinya di Google Play Store atau menghubungi pusat layanan resmi Oppo untuk informasi lebih lanjut.
Berlayar di Bawah Bantuan Layanan Oppo
Jika Anda masih mengalami kendala dalam pengambilan screenshot pada Oppo A5s, sebaiknya peroleh bantuan dari tim layanan Oppo. Kunjungi situs resmi Oppo di mana Anda dapat menemukan informasi tentang pusat layanan resmi terdekat. Dengan membawa ponsel ke pusat layanan resmi Oppo, teknisi yang terlatih akan mengatasi masalah screenshot yang tidak berfungsi dan memberikan solusi yang sesuai.
Menyimpan Gambar dengan Menggunakan Gestur Tangan: Bisa Dilakukan di Semua Aplikasi?
Menyimpan Gambar dengan Menggunakan Gestur Tangan: Bisa Dilakukan di Semua Aplikasi?
Penjelasan Mengenai Dukungan Penggunaan Gestur Tangan pada Aplikasi
Gestur tangan telah menjadi sebuah fitur yang terintegrasi dengan baik pada banyak aplikasi terbaru pada ponsel pintar. Fitur ini memungkinkan pengguna untuk dengan mudah menyimpan gambar dengan hanya menggunakan gestur tangan yang telah ditentukan. Pengguna dapat mengambil screenshot secara langsung tanpa perlu mengakses tombol khusus atau menggunakan fitur lain pada layar.
Pencarian Aplikasi yang Mendukung Penggunaan Gestur Tangan
Sebelum mengambil screenshot dengan gestur tangan, penting bagi pengguna untuk memastikan apakah aplikasi yang digunakan mendukung fitur ini. Beberapa aplikasi populer seperti Instagram, Snapchat, dan WhatsApp sudah menyediakan dukungan untuk gestur tangan dalam mengambil screenshot. Namun, keberadaan dukungan gestur tangan dapat berbeda-beda di setiap aplikasi, maka penting untuk memeriksa pengaturan aplikasi atau mencari informasi terlebih dahulu sebelum menggunakan fitur ini.
Alternatif Metode Pengambilan Screenshot
Jika aplikasi yang digunakan belum mendukung penggunaan gestur tangan dalam mengambil screenshot, masih ada metode lain yang tersedia di ponsel pintar pengguna. Sebagai contoh, pengguna dapat menggunakan kombinasi tombol pembesaran volume dan tombol daya secara bersamaan untuk mengambil screenshot. Selain itu, terdapat juga aplikasi dari pihak ketiga yang dapat diunduh untuk memperluas kemampuan pengambilan screenshot pada perangkat pengguna.
Perbarui Aplikasi Jika Belum Mendukung Gestur Tangan
Jika aplikasi yang digunakan belum mendukung penggunaan gestur tangan dalam mengambil screenshot, kemungkinan aplikasi tersebut membutuhkan pembaruan. Pengguna dapat mengakses toko aplikasi resmi seperti Play Store atau App Store untuk mencari pembaruan terbaru yang mungkin telah memperbarui fitur pengambilan screenshot dengan gestur tangan. Penting untuk secara rutin melakukan pembaruan aplikasi guna memastikan seluruh fitur terbaru dapat dinikmati pengguna.
Cara Screenshot Hp Oppo A5S
-
Dipublish : 23 April 2024
-
Diupdate :
- Penulis : Farida