Cara Screenshot HP Oppo A3s: Mudah dan Praktis
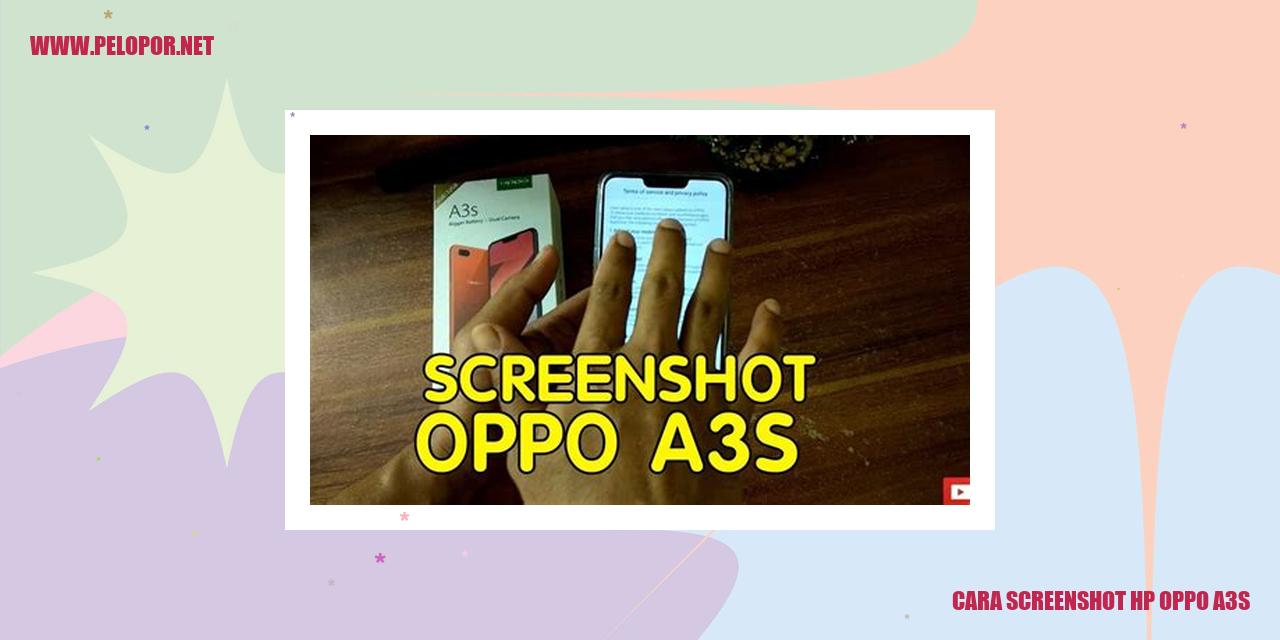
Cara Mengambil Screenshot di HP Oppo A3s
Cara Mengambil Screenshot di HP Oppo A3s
Menggunakan Tombol Fisik
Salah satu cara untuk mengambil screenshot di HP Oppo A3s adalah dengan memanfaatkan tombol fisik yang terdapat pada perangkat. Berikut adalah langkah-langkahnya:
Menggunakan Gesture
Metode lainnya adalah dengan menggunakan gesture atau gerakan pada layar HP Oppo A3s. Caranya sebagai berikut:
Menggunakan Fitur Smart Sidebar
HP Oppo A3s juga dilengkapi dengan fitur Smart Sidebar yang memudahkan pengguna untuk mengambil screenshot. Berikut ini adalah langkah-langkahnya:
Menggunakan Aplikasi Pihak Ketiga
Read more:
- Cara Mirroring HP Samsung ke TV: Mudah dan Praktis
- Cara Mengganti Bahasa di HP Oppo
- Cara Screen Mirroring Oppo F1s
Jika metode sebelumnya kurang memenuhi kebutuhan Anda, ada juga opsi menggunakan aplikasi pihak ketiga untuk mengambil screenshot di HP Oppo A3s. Berikut adalah beberapa aplikasi yang bisa Anda gunakan:
Pastikan untuk mengikuti petunjuk penggunaan masing-masing aplikasi agar dapat mengambil screenshot dengan benar.
Mengapa Screenshot Tidak Berhasil?
Kapasitas Penyimpanan Tidak Cukup
Ketika mencoba untuk mengambil tangkapan layar pada perangkat Anda, salah satu penyebab utama mengapa screenshot tidak berhasil adalah karena terbatasnya kapasitas penyimpanan. Screenshot membutuhkan ruang penyimpanan yang cukup untuk menyimpan gambar tangkapan layar, dan jika penyimpanan perangkat Anda telah penuh, maka screenshot tidak dapat dibuat.
Pemilihan Metode yang Tidak Tepat
Pada beberapa perangkat, terdapat berbagai metode yang bisa digunakan untuk mengambil screenshot. Salah satu metode umum adalah dengan menekan kombinasi tombol tertentu atau menggunakan gesture pada layar. Jika Anda menggunakan metode yang tidak sesuai dengan perangkat yang digunakan, maka screenshot tidak akan berhasil dilakukan.
Perangkat Mengalami Gangguan Teknis
Terkadang, perangkat Anda mungkin mengalami masalah teknis yang menghambat fungsi pengambilan screenshot. Masalah ini bisa disebabkan oleh beberapa faktor, seperti kerusakan pada tombol yang digunakan untuk mengambil screenshot atau adanya perangkat lunak yang mengganggu proses pengambilan screenshot. Dalam hal ini, perbaikan teknis diperlukan untuk mengatasi masalah ini.
Fitur Screenshot Tidak Aktif atau Tidak Dapat Digunakan
Kemungkinan perangkat Anda tidak dilengkapi dengan fitur screenshot atau fitur tersebut tidak dapat digunakan. Beberapa perangkat mungkin memiliki keterbatasan terkait fungsi screenshot, terutama pada perangkat yang lebih lama atau menggunakan versi sistem operasi yang lebih rendah. Anda dapat merujuk pada panduan pengguna perangkat atau menghubungi produsen untuk mendapatkan informasi lebih lanjut mengenai fitur screenshot pada perangkat Anda.
Langkah-Langkah Mengatasi Screenshot yang Terbalik
Langkah-Langkah Mengatasi Screenshot yang Terbalik
Pastikan Orientasi Layar Sudah Sesuai
Jika Anda mengalami masalah screenshot yang terbalik, salah satu penyebabnya mungkin adalah orientasi layar yang tidak tepat. Agar dapat mengambil screenshot dengan benar, pastikan Anda mengatur orientasi layar pada posisi yang sesuai. Caranya cukup dengan menggeser notifikasi cepat dan memilih mode orientasi yang diinginkan, misalnya portrait atau landscape.
Lakukan Screenshot dengan Benar
Jika hasil screenshot masih terbalik, cobalah untuk mengulang prosesnya dengan benar. Pastikan Anda telah menyesuaikan orientasi layar dan menekan tombol screenshot dengan tepat. Perhatikan teknik yang digunakan, seperti menekan tombol power dan tombol volume secara bersamaan atau menggunakan opsi screenshot pada menu akses cepat.
Restart Perangkat Anda
Jika masalah screenshot terbalik tetap berlanjut, langkah selanjutnya adalah merestart perangkat Anda. Dengan melakukan restart, kemungkinan perangkat akan memperbaiki masalah kecil yang terjadi dan mengembalikan fungsi screenshot ke kondisi normal.
Perbarui Perangkat dengan Versi Terbaru
Jika semua langkah sebelumnya tidak berhasil mengatasi masalah screenshot terbalik, Anda bisa mencoba untuk memperbarui perangkat lunak (software) pada perangkat Anda ke versi terbaru yang tersedia. Terkadang, versi perangkat lunak sebelumnya memiliki bug yang dapat menyebabkan screenshot terbalik. Dengan memperbarui perangkat ke versi terbaru, Anda dapat memperbaiki bug dan masalah lain yang mungkin terjadi.
Apa yang Harus Dilakukan Jika Tidak Menemukan Folder Screenshots?
Apa yang Perlu Diperhatikan Jika Tidak Menemukan Folder Screenshots?
Periksa Direktori Lain di Internal Storage
Jika Anda tidak dapat menemukan folder “Screenshots” langsung di galeri atau aplikasi penyimpanan internal, ada kemungkinan folder tersebut berada di direktori lain. Periksa folder seperti “Gambar” atau “Album”, karena beberapa ponsel Oppo menyimpan tangkapan layar di sana.
Manfaatkan Aplikasi Pengelola File untuk Mencari
Jika Anda masih tidak menemukan folder Screenshots setelah memeriksa direktori lain, Anda dapat menggunakan aplikasi pengelola file. Unduh aplikasi pengelola file dari Play Store dan gunakan fitur pencarian di dalamnya. Ketik “Screenshots” dan biarkan aplikasi mencari. Apabila ada, folder Screenshots akan muncul dalam hasil pencarian.
Mungkin Folder Screenshots Tersamarkan atau Tidak Terlihat
Kadang-kadang, folder Screenshots di ponsel Oppo bisa tersembunyi atau tidak terlihat secara langsung. Untuk mengatasi masalah ini, buka aplikasi pengelola file dan periksa pengaturan tampilan. Pastikan opsi untuk menampilkan file dan folder tersembunyi telah diaktifkan. Apabila folder Screenshots masih tidak terlihat, coba buat folder baru dengan nama “Screenshots” di direktori penyimpanan internal, lalu pindahkan tangkapan layar ke folder tersebut.
Konsultasikan dengan Dukungan Teknis atau Bantuan Oppo
Jika langkah-langkah di atas sudah Anda lakukan tetapi folder Screenshots tetap tidak ditemukan, kemungkinan ada masalah teknis pada perangkat Oppo Anda. Dalam situasi ini, disarankan untuk menghubungi dukungan teknis Oppo melalui situs resmi mereka atau mengunjungi pusat layanan terdekat agar mendapatkan bantuan lebih lanjut.
Langkah-Langkah Mengedit Screenshot di HP Oppo A3s
Memanfaatkan Fitur Edit Bawaan
Jika Anda menggunakan smartphone Oppo A3s, Anda dapat dengan mudah mengedit tangkapan layar menggunakan fitur edit yang telah disediakan. Berikut ini adalah langkah-langkahnya:
Menggunakan Aplikasi Edit Foto
Jika Anda menginginkan fitur edit yang lebih lengkap, Anda dapat menggunakan aplikasi edit foto pihak ketiga yang dapat diunduh melalui Play Store. Berikut ini adalah langkah-langkahnya:
Menggunakan Aplikasi Edit Khusus untuk Tangkapan Layar
Jika Anda mencari aplikasi yang didesain khusus untuk mengedit tangkapan layar, Anda dapat menggunakan aplikasi Edit Screenshot seperti Screenshot Crop & Share atau Screenshot Touch. Berikut ini adalah langkah-langkahnya:
Mengedit Screenshot di Komputer
Jika Anda lebih nyaman mengedit tangkapan layar di komputer, Anda dapat mentransfer tangkapan layar dari Oppo A3s ke komputer dan melakukan pengeditan menggunakan perangkat lunak di sana. Berikut ini adalah langkah-langkahnya:
Apa yang Harus Dilakukan Jika Tidak Bisa Menyimpan Screenshot ke Galeri?
Apa yang Harus Dilakukan Jika Tidak Bisa Menyimpan Screenshot ke Galeri?
Periksa Folder Screenshot di Memori Internal
Ada beberapa kemungkinan mengapa screenshot yang Anda ambil tidak tersimpan di galeri. Salah satunya adalah karena file screenshot tersebut mungkin tersembunyi di folder khusus di memori internal perangkat Anda. Untuk mengetahuinya, ikuti langkah-langkah berikut:
Periksa Pengaturan Penyimpanan Screenshot
Pada beberapa perangkat, terdapat opsi pengaturan khusus untuk menyimpan screenshot. Jika Anda tidak dapat menemukan screenshot yang telah diambil di galeri, kemungkinan ada perubahan pada pengaturan penyimpanan screenshot. Berikut adalah cara untuk memeriksa pengaturannya:
Restart Perangkat Anda
Sometimes, masalah sederhana seperti ini dapat diatasi dengan merestart perangkat Anda. Restarting dapat membantu menyegarkan sistem operasi perangkat dan memperbaiki masalah kecil yang mungkin terjadi. Untuk merestart perangkat Anda, ikuti langkah-langkah berikut:
Perbarui Perangkat Lunak ke Versi Terbaru
Beberapa masalah yang terkait dengan screenshot dapat disebabkan oleh bug atau kesalahan pada versi perangkat lunak yang digunakan. Memperbarui perangkat Anda ke versi terbaru dapat membantu memperbaiki masalah ini. Berikut adalah cara untuk memperbarui perangkat lunak:
Dengan melakukan langkah-langkah di atas, diharapkan Anda dapat memecahkan masalah saat screenshot tidak tersimpan di galeri perangkat Anda. Jangan lupa untuk memeriksa folder khusus, memeriksa pengaturan penyimpanan, merestart perangkat, dan memperbarui perangkat lunak ke versi terbaru. Semoga berhasil!
Dapatkah Membuat Cuplikan Layar dengan Tampilan Panjang?
Dapatkah Membuat Cuplikan Layar dengan Tampilan Panjang?
Tentu Saja, Dapat Menggunakan Teknik Scrollshot
Terkadang kita ingin mendapatkan cuplikan layar dengan tampilan yang lebih panjang pada perangkat seluler kita. Hal ini dapat sangat berguna dalam berbagai situasi, seperti saat ingin menyimpan tampilan sebuah situs web atau pesan WhatsApp yang memanjang. Nah, bagi pengguna HP Oppo A3s, tersedia cara untuk membuat cuplikan layar dengan tampilan panjang yang dikenal dengan sebutan Scrollshot.
Pertama-tama, pastikan sudah mengunduh aplikasi yang mendukung fitur Scrollshot pada HP Oppo A3s. Beberapa aplikasi yang tersedia di Play Store adalah LongShot, Scroll Capture, Tailor, dan lain sebagainya. Setelah mengunduh aplikasi yang diinginkan, silakan buka aplikasi tersebut di perangkat Anda.
Di dalam aplikasi Scrollshot, carilah opsi untuk memilih metode scroll. Biasanya opsi ini dapat ditemukan di bagian bawah aplikasi atau melalui pengaturan aplikasi. Setelah itu, Anda akan mendapatkan petunjuk langkah demi langkah yang harus diikuti untuk membuat cuplikan layar dengan tampilan panjang.
Jika sudah menemukan petunjuk yang dimaksud, mulailah mengikuti instruksinya. Umumnya, Anda perlu menggulirkan layar secara perlahan dari atas ke bawah (ke arah vertikal) untuk mendapatkan tampilan yang panjang sesuai keinginan Anda. Semua gambar yang ditampilkan pada layar akan secara otomatis direkam oleh aplikasi selama proses pengguliran.
Setelah selesai menggulirkan layar, Scrollshot akan menyusun semua gambar yang telah diambil menjadi satu gambar utuh dengan tampilan yang panjang. Pada tahap ini, Anda dapat memilih untuk mengedit atau menyimpan cuplikan layar panjang sesuai keinginan Anda.
Sebagai kesimpulan, jawabannya adalah ya, Anda dapat membuat cuplikan layar dengan tampilan panjang pada HP Oppo A3s menggunakan metode Scrollshot. Dengan bantuan aplikasi yang mendukung fitur ini, Anda dapat dengan mudah mendapatkan tampilan panjang yang diinginkan dan menggunakannya sesuai kebutuhan Anda.
[
Begini Caranya Membagikan Screenshot Langsung ke Aplikasi Lain
Begini Caranya Membagikan Screenshot Langsung ke Aplikasi Lain
Langkah Pertama: Buka Notifikasi Setelah Mengambil Screenshot
Setelah berhasil mengambil screenshot di perangkat Anda, langkah pertama yang harus Anda lakukan adalah membuka tampilan notifikasi. Biasanya, notifikasi ini akan muncul di bagian atas layar atau di panel notifikasi.
Pilih “Bagikan” atau “Share”
Setelah membuka tampilan notifikasi, Anda akan menemukan beberapa opsi yang berbeda. Silakan cari tombol “Bagikan” atau “Share” untuk dapat membagikan screenshot Anda ke aplikasi lain.
Pilih Aplikasi Tujuan
Selanjutnya, Anda perlu memilih aplikasi yang ingin Anda gunakan untuk membagikan screenshot tersebut. Pada layar Anda, akan muncul daftar aplikasi yang tersedia sebagai tujuan. Pilihlah aplikasi yang sesuai dengan preferensi Anda.
Atur Pengaturan dan Pesan
Setelah memilih aplikasi tujuan, Anda mungkin perlu mengatur beberapa pengaturan tambahan sebelum mengirim screenshot. Misalnya, Anda dapat mengatur kualitas gambar atau menambahkan pesan tambahan. Sesuaikan dengan kebutuhan Anda.
Kirim Screenshot Anda
Setelah pengaturan dan pesan Anda sudah disesuaikan, cukup klik tombol “Kirim” atau ikon yang serupa untuk mengirim screenshot ke aplikasi yang telah Anda pilih. Screenshot Anda akan dikirim dan dapat dilihat oleh penerima sesuai dengan preferensi Anda.
Apakah Screenshot Menghabiskan Banyak Memori atau Ruang Penyimpanan?
Apakah Screenshot Menggunakan Memori atau Ruang Penyimpanan yang Banyak?
Ya, Screenshot Menghabiskan Sejumlah Ruang Penyimpanan
Ukuran tangkapan layar tergantung pada resolusi dan kualitas gambar yang diambil. Walaupun hanya berupa tangkapan layar, namun setiap screenshot menggunakan sejumlah memori dalam perangkat Anda.
Screenshot Biasanya Tidak Menghabiskan Banyak Ruang Penyimpanan
Meskipun beberapa smartphone menyediakan opsi untuk mengubah resolusi tangkapan layar, umumnya ukuran file screenshot tidak terlalu besar dan tidak menghabiskan banyak ruang penyimpanan.
Anda Dapat Menghapus Screenshot yang Tidak DIBUTUHKAN
Jika Anda merasa memori atau ruang penyimpanan pada perangkat Anda terbatas, Anda dapat menghapus tangkapan layar yang tidak diperlukan atau sudah tidak relevan. Ini akan membantu mengoptimalkan penggunaan memori atau ruang penyimpanan pada perangkat Anda.
Pertanyaan Umum – Cara Mengambil Screenshot di Oppo A3s
Pertanyaan Umum – Cara Mengambil Screenshot di Oppo A3s
Bagaimana Caranya Screenshot Layar Penuh di Oppo A3s?
Jika Anda ingin mengambil screenshot layar penuh di Oppo A3s, Anda dapat menekan tombol Power dan Volume Bawah secara bersamaan. Tahan kedua tombol tersebut selama beberapa detik hingga layar berkedip atau terdengar suara shutter. Setelah itu, screenshot akan otomatis tersimpan di galeri ponsel Anda.
Bagaimana Cara Menggunakan Smart Sidebar untuk Mengambil Screenshot?
Ponsel Oppo A3s dilengkapi dengan fitur Smart Sidebar yang mempermudah penggunanya dalam mengambil screenshot. Untuk menggunakan fitur ini, Anda cukup menggeser layar dari sisi kanan ke tengah untuk membuka Smart Sidebar. Setelah itu, cari ikon tangkapan layar di dalam Smart Sidebar dan ketuk untuk mengambil screenshot dengan cepat dan mudah.
Apakah Oppo A3s Mendukung Screenshot dengan Gesture 3 Jari?
Tentu saja! Oppo A3s memiliki fitur yang memungkinkan pengguna untuk mengambil screenshot menggunakan gesture 3 jari. Agar fitur ini dapat digunakan, Anda perlu mengaktifkannya terlebih dahulu melalui menu Pengaturan > Pembaruan Sistem > Gesture & Motion > Gesture Screenshot. Setelah diaktifkan, Anda hanya perlu mengusapkan tiga jari Anda pada layar ke bawah untuk secara instan mengambil screenshot tanpa harus menggunakan tombol.
Aplikasi Pihak Ketiga Terbaik untuk Mengambil Screenshot di Oppo A3s
Jika Anda ingin mengambil screenshot dengan lebih banyak fitur yang tidak tersedia secara default di Oppo A3s, Anda dapat mempertimbangkan menggunakan beberapa aplikasi pihak ketiga. Beberapa aplikasi yang direkomendasikan untuk mengambil screenshot adalah Screenshot Easy, Screenshot Capture, dan Apowersoft Screenshot. Anda dapat mengunduh aplikasi-aplikasi ini melalui Google Play Store atau App Store.
Cara Screenshot Hp Oppo A3S
-
Dipublish : 23 April 2024
-
Diupdate :
- Penulis : Farida



