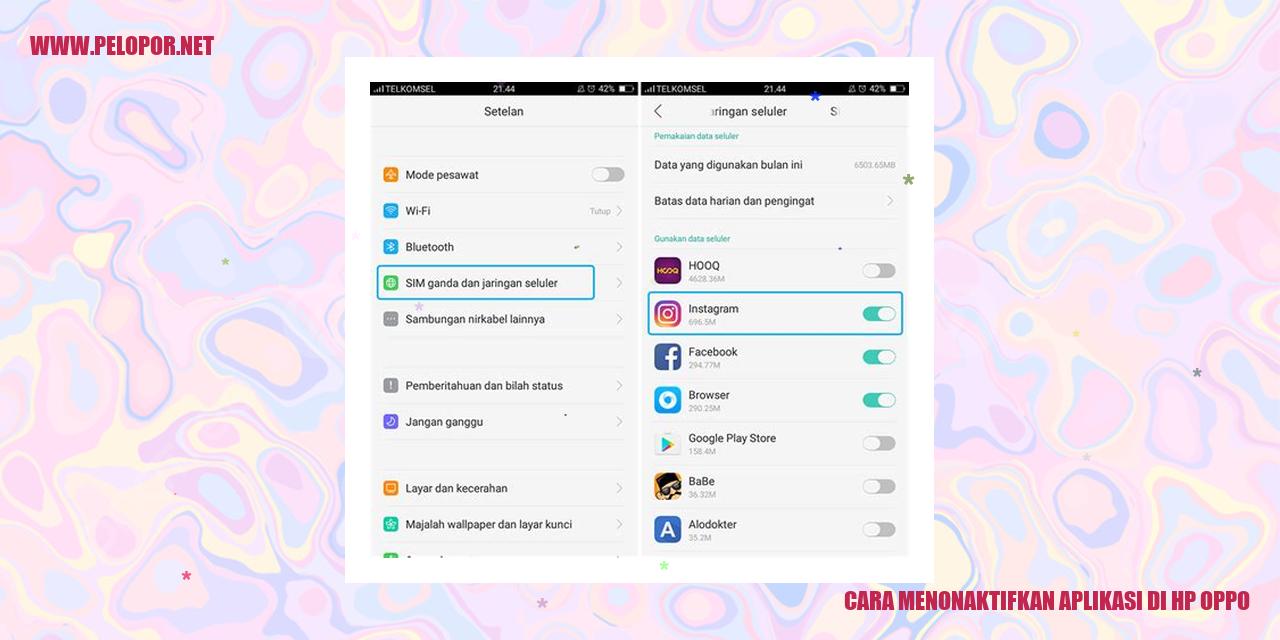Cara Screenshot HP Oppo A37: Mudah dan Praktis!

Troubleshooting Screenshot HP Oppo A37
Troubleshooting Screenshot HP Oppo A37
Kendala Penyimpanan Screenshot
Jika Anda mengalami masalah ketika menyimpan tangkapan layar di HP Oppo A37, kami hadirkan beberapa solusi yang dapat dicoba. Pertama, pastikan Anda memiliki ruang penyimpanan yang cukup di ponsel. Jika kapasitas penyimpanan sudah penuh, Anda tidak akan bisa menyimpan tangkapan layar. Anda dapat menghapus beberapa file yang tidak terpakai lagi untuk memberikan ruang yang cukup.
Selain itu, periksa juga pengaturan layar bawaan Anda. Buka Pengaturan dan masuk ke opsi Layar dan Pencahayaan. Pastikan pengaturan “Simpan tangkapan layar sesuai dengan tampilan” sudah diaktifkan. Jika tidak, aktifkan opsi tersebut dan coba lagi untuk mengambil tangkapan layar.
Tangkapan Layar Buram atau Gelap
Jika hasil tangkapan layar tampak buram atau gelap, ada kemungkinan gambar di kompres untuk mengurangi penggunaan ruang penyimpanan di HP Oppo A37. Hal ini telah diatur secara otomatis.
Untuk mengatasi masalah tersebut, Anda dapat menggunakan aplikasi pihak ketiga yang dapat mengambil tangkapan layar dengan kualitas lebih baik. Di toko aplikasi seperti Google Play Store, Anda bisa menemukan berbagai aplikasi tangkapan layar yang dapat membantu Anda mendapatkan hasil sesuai dengan kebutuhan Anda.
Tidak Bisa Mengambil Screenshot
Jika Anda tidak dapat mengambil tangkapan layar sama sekali di HP Oppo A37, ada beberapa langkah yang bisa dicoba. Pastikan Anda menggunakan metode yang benar untuk mengambil tangkapan layar. Di HP Oppo A37, Anda hanya perlu menekan tombol Volume Bawah dan Tombol Daya secara bersamaan selama beberapa detik untuk mengambil tangkapan layar.
Jika masih ada kendala, coba restart HP Oppo A37 Anda. Terkadang, masalah sementara bisa terjadi pada ponsel dan restart dapat membantu memperbaikinya. Jika kendala masih berlanjut, disarankan untuk menghubungi pusat layanan Oppo terdekat untuk mendapatkan bantuan lebih lanjut.
Tangkapan Layar Terbalik
Jika Anda mengalami masalah di mana gambar pada tangkapan layar terbalik atau memutar, kemungkinan Anda telah mengaktifkan fitur rotasi layar otomatis pada HP Oppo A37. Fitur ini memungkinkan layar berputar sesuai dengan orientasi ponsel Anda.
Untuk mengatasi masalah ini, Anda dapat mematikan fitur rotasi layar otomatis di pengaturan. Buka Pengaturan, cari opsi Layar dan Pencahayaan, lalu nonaktifkan pengaturan “Rotasi Layar Otomatis”. Setelah itu, tangkapan layar yang Anda ambil seharusnya tidak lagi terbalik atau memutar.
Tutorial Cara Mengedit Screenshot di HP Oppo A37
Panduan Cara Mengedit Screenshot di HP Oppo A37
Memanfaatkan Aplikasi Bawaan Oppo
Salah satu metode yang dapat Anda gunakan untuk mengedit tangkapan layar di HP Oppo A37 adalah dengan memanfaatkan aplikasi bawaan Oppo yang bernama “Editor Gambargambar”. Dalam aplikasi ini, Anda dapat mengatur pencahayaan, memotong gambar, menambahkan teks, serta berbagai fitur edit foto lainnya.
Memilih Aplikasi Pihak Ketiga
Jika Anda ingin mencoba aplikasi lain untuk mengedit tangkapan layar di HP Oppo A37, Anda dapat mencari dan mengunduh aplikasi edit foto yang tersedia di Play Store. Terdapat berbagai aplikasi terkenal yang dapat Anda gunakan seperti Adobe Photoshop Express, Pixlr, dan Snapseed. Setelah mengunduh aplikasi pilihan Anda, buka tangkapan layar yang ingin diedit dan modifikasilah sesuai keinginan Anda.
Read more:
Menggunakan Fitur Bawaan Editor Foto
Oppo A37 menyediakan fitur editor foto bawaan yang dapat Anda manfaatkan untuk mengedit tangkapan layar. Caranya sangatlah mudah, cukup buka gambar tangkapan layar tersebut lalu cari ikon edit. Setelah Anda mengklik ikon tersebut, Anda akan dibawa ke mode edit dimana Anda dapat menyesuaikan pencahayaan, kontras, memotong gambar, menambahkan filter, dan masih banyak lagi.
Mengakses Fitur Popup Edit Screenshot
Fitur Popup Edit Screenshot adalah keunggulan tersendiri yang dimiliki oleh Oppo A37. Dengan mengaktifkan fitur ini, setiap kali Anda mengambil tangkapan layar, Anda akan diberikan pilihan untuk mengeditnya secara langsung. Anda dapat memotong gambar, menambahkan teks, memberikan tanda pada gambar, dan mengakses berbagai fitur edit foto lainnya sebelum menyimpan gambar tersebut.
Cara Menyebarkan Tangkapan Layar di Ponsel Oppo A37
Cara Menyebarkan Tangkapan Layar di Ponsel Oppo A37
Mengirim Tangkapan Layar Melalui Aplikasi Pesan
Untuk membagikan tangkapan layar melalui aplikasi pesan di ponsel Oppo A37, ikuti langkah-langkah berikut:
Mengunggah Tangkapan Layar ke Media Sosial
Untuk dapat membagikan tangkapan layar di ponsel Oppo A37 ke media sosial, ikuti langkah-langkah berikut:
Mengirim Tangkapan Layar Melalui Email
Untuk mengirim tangkapan layar melalui email di ponsel Oppo A37, ikuti langkah-langkah berikut:
Menggunakan Fitur Bagikan Tangkapan Layar
Pada ponsel Oppo A37, anda juga dapat menggunakan fitur ‘Bagikan Tangkapan Layar’ untuk menyebarkan tangkapan layar dengan mudah. Caranya sebagai berikut:
Panduan Menghapus Tangkapan Layar di HP Oppo A37
Panduan Menghapus Tangkapan Layar di HP Oppo A37
Menghapus Satu Tangkapan Layar Secara Manual
Untuk menghapus satu tangkapan layar secara manual pada HP Oppo A37, ikuti langkah-langkah berikut:
Menghapus Beberapa Tangkapan Layar Sekaligus
Jika Anda ingin menghapus beberapa tangkapan layar sekaligus pada HP Oppo A37, ikuti langkah-langkah berikut:
Menghapus Tangkapan Layar Menggunakan Aplikasi File Manager
Jika Anda ingin menghapus tangkapan layar menggunakan aplikasi File Manager, ikuti langkah-langkah berikut:
Menghapus Semua Tangkapan Layar Sekaligus
Jika Anda ingin menghapus semua tangkapan layar sekaligus pada HP Oppo A37, ikuti langkah-langkah berikut:
Panduan Mengatur Penyimpanan Screenshot di HP Oppo A37
Panduan Mengatur Penyimpanan Screenshot di HP Oppo A37
Mengubah Tempat Penyimpanan Screenshot
Jika Anda ingin mengubah lokasi penyimpanan screenshot di HP Oppo A37 Anda, berikut adalah langkah-langkahnya:
1. Buka aplikasi Pengaturan pada HP Oppo A37 Anda.
2. Gulir ke bawah dan temukan opsi “Penyimpanan” atau “Penyimpanan dan USB”.
3. Ketuk opsi tersebut untuk masuk ke pengaturan penyimpanan.
4. Pilih “Lokasi Penyimpanan Bawaan” atau opsi yang serupa, lalu pilih “Kartu SD” atau “Penyimpanan Eksternal”.
5. Setelah itu, semua tangkapan layar yang Anda ambil akan disimpan di kartu SD atau penyimpanan eksternal yang telah Anda pilih.
Mengatur Kualitas Gambar Tangkapan Layar
Anda juga bisa mengatur kualitas gambar tangkapan layar di HP Oppo A37 agar sesuai dengan preferensi Anda. Berikut adalah langkah-langkahnya:
1. Buka aplikasi Kamera di HP Oppo A37 Anda.
2. Temukan pengaturan kamera yang biasanya berupa simbol roda gigi atau ikon pengaturan.
3. Ketuk ikon pengaturan tersebut untuk masuk ke menu pengaturan kamera.
4. Cari opsi “Kualitas Gambar” atau opsi yang serupa. Pilih opsi tersebut.
5. Pilih kualitas gambar yang Anda inginkan, seperti “Normal” atau “Tinggi”.
6. Setelah itu, gambar tangkapan layar yang Anda ambil akan memiliki kualitas sesuai dengan pengaturan yang telah Anda pilih.
Mengatur Format Gambar Tangkapan Layar
Jika Anda ingin mengatur format gambar tangkapan layar di HP Oppo A37, ikuti langkah-langkah berikut:
1. Buka aplikasi Pengaturan di HP Oppo A37 Anda.
2. Gulir ke bawah dan temukan opsi “Aplikasi” atau “Pengaturan Aplikasi”.
3. Cari dan ketuk opsi “Kamera” atau “Aplikasi Kamera”.
4. Setelah itu, ketuk opsi “Penyimpanan”.
5. Cari opsi “Format Gambar” atau opsi yang serupa, kemudian pilih format gambar yang diinginkan, misalnya “JPEG” atau “PNG”.
6. Setelah itu, semua gambar tangkapan layar yang Anda ambil akan disimpan dalam format yang telah Anda atur.
Mengatur Nama File Tangkapan Layar
Untuk memudahkan identifikasi, Anda dapat mengatur nama file tangkapan layar di HP Oppo A37. Berikut adalah langkah-langkahnya:
1. Buka aplikasi Pengaturan di HP Oppo A37 Anda.
2. Gulir ke bawah dan temukan opsi “Pengaturan Tambahan” atau “Pengaturan Lainnya”.
3. Cari dan ketuk opsi “Kamera” atau “Aplikasi Kamera”.
4. Setelah itu, ketuk opsi “Penyimpanan”.
5. Cari opsi “Nama File” atau opsi yang serupa, lalu pilih opsi tersebut.
6. Anda dapat mengatur nama file sesuai dengan keinginan dengan mengklik pada kotak teks dan mengedit nama file tangkapan layar.
7. Setelah itu, semua tangkapan layar yang Anda ambil akan disimpan dengan nama file sesuai dengan pengaturan yang telah Anda tentukan.
Pertanyaan Umum Tentang Screenshot di HP Oppo A37
Apakah HP Oppo A37 memiliki fitur untuk mengambil screenshot?
Tentu saja! HP Oppo A37 dilengkapi dengan fitur yang memungkinkan pengguna untuk dengan mudah mengambil tangkapan layar pada perangkat ini.
Bagaimana cara mengambil screenshot di HP Oppo A37?
Metode yang dapat Anda gunakan untuk mengambil screenshot di HP Oppo A37 adalah dengan menekan tombol daya dan tombol volume bawah secara bersamaan. Pastikan untuk menekannya dengan cepat agar screenshot dapat berhasil terambil.
Mengapa screenshot yang saya ambil di HP Oppo A37 tidak dapat disimpan?
Jika Anda mengalami kendala dimana screenshot yang Anda ambil tidak dapat disimpan, diberbagai faktor yang mungkin menjadi penyebabnya. Salah satu kemungkinannya adalah kapasitas penyimpanan perangkat Anda yang sudah penuh. Pastikan Anda memiliki cukup ruang kosong pada penyimpanan perangkat. Selain itu, periksa juga pengaturan lokasi penyimpanan default pada perangkat Anda.
Apakah ada batasan jumlah screenshot yang dapat diambil?
Tidak ada batasan jumlah screenshot yang dapat diambil di HP Oppo A37. Anda dapat dengan leluasa mengambil sebanyak yang Anda inginkan, selama masih terdapat ruang yang mencukupi pada penyimpanan perangkat.
Bisakah screenshot yang diambil di HP Oppo A37 diedit?
Tentu saja! Setelah Anda mengambil screenshot di HP Oppo A37, Anda dapat mengeditnya dengan menggunakan aplikasi pengedit foto yang tersedia pada perangkat Anda atau menggunakan aplikasi pihak ketiga yang dapat diunduh melalui Play Store.
Bagaimana cara membagikan screenshot yang telah diambil di HP Oppo A37?
Untuk membagikan screenshot yang telah diambil di HP Oppo A37, Anda cukup membuka galeri foto, cari screenshot yang ingin Anda bagikan, kemudian pilih opsi “bagikan”. Anda dapat memilih platform atau aplikasi yang ingin Anda gunakan untuk membagikan screenshot tersebut.
Bagaimana cara menghapus screenshot di HP Oppo A37?
Untuk menghapus screenshot di HP Oppo A37, Anda dapat membuka galeri foto dan mencari screenshot yang ingin dihapus. Setelah itu, pilih opsi “hapus” atau geser ke kiri pada screenshot yang ingin dihapus.
Cara Screenshot Hp Oppo A37
-
Dipublish : 23 April 2024
-
Diupdate :
- Penulis : Farida