Cara Scan Wifi Oppo – Temukan dan Terhubung dengan Jaringan Wifi di Oppo Anda
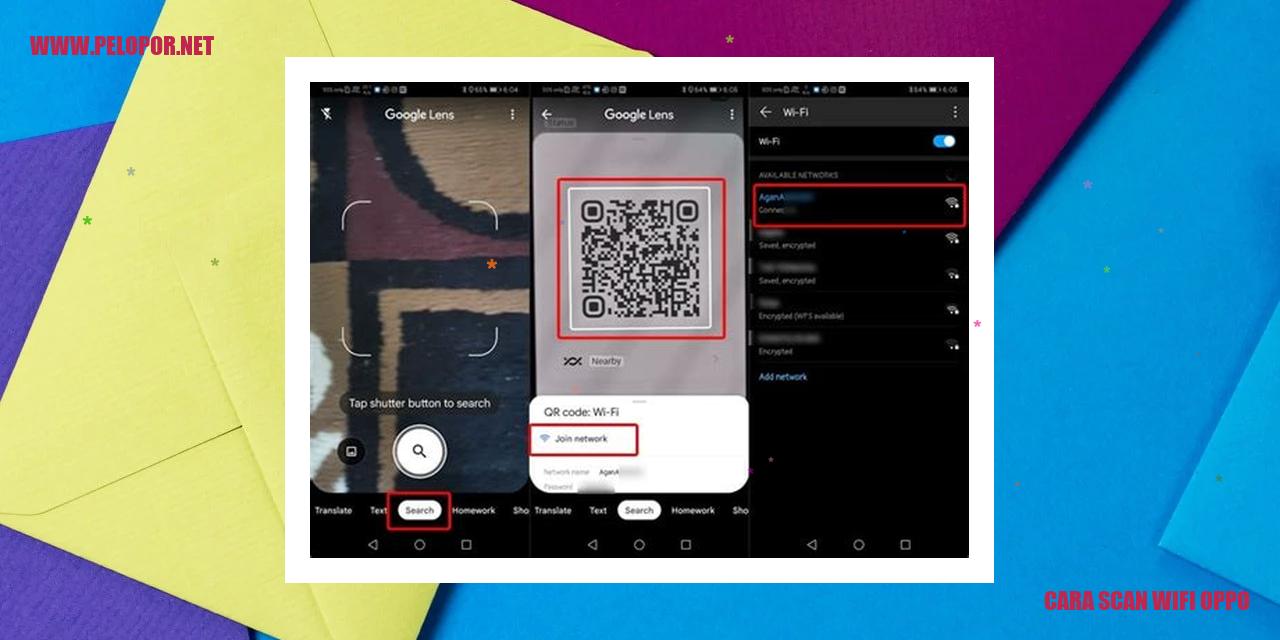
Cara Menghubungkan Oppo ke Jaringan Wifi
Panduan Lengkap: Cara Menghubungkan Oppo ke Jaringan Wifi
1. Mengaktifkan Fitur Wifi
Pertama-tama, langkah awal dalam melakukan scan Wifi pada Oppo adalah mengaktifkan fitur Wifi di perangkat Anda. Anda dapat menemukan pengaturan ini dengan membuka menu “Pengaturan” lalu cari opsi yang berkaitan dengan Wifi. Pastikan tombol Wifi dalam keadaan aktif atau “On”.
2. Mencari Jaringan Wifi yang Tersedia
Setelah fitur Wifi telah aktif, ponsel Oppo Anda akan mulai mencari jaringan Wifi yang tersedia di sekitar Anda. Pada layar ponsel, akan ditampilkan daftar jaringan Wifi yang dapat diakses.
3. Menghubungkan ke Jaringan Wifi Pilihan
Gunakan layar Oppo Anda untuk memilih jaringan Wifi yang ingin Anda hubungkan. Jika diperlukan, Anda akan diminta memasukkan kata sandi untuk jaringan tersebut. Pastikan memasukkan kata sandi dengan benar dan klik tombol “Connect” atau “Hubungkan” untuk terhubung ke jaringan Wifi yang dipilih.
4. Mengelola Daftar Jaringan Wifi
Oppo juga menyediakan fitur untuk mengelola daftar jaringan Wifi yang telah disimpan sebelumnya. Anda dapat melakukannya dengan membuka menu “Pengaturan” lalu pilih opsi “Wifi”. Di dalamnya, Anda akan menemukan opsi “Jaringan yang Disimpan” atau “Saved Networks” untuk mengatur daftar jaringan Wifi. Anda dapat menghapus jaringan yang tidak ingin disimpan atau mengatur prioritas jaringan yang sering digunakan.
Dengan mengikuti panduan langkah demi langkah di atas, Anda akan dapat dengan mudah melakukan scan Wifi pada Oppo dan terhubung ke jaringan Wifi yang tersedia di sekitar Anda.
Mengatasi Masalah Koneksi Wifi yang Tidak Stabil
Melakukan Pembaruan Perangkat Lunak
Jika Anda sering mengalami koneksi wifi yang tidak stabil, salah satu solusi yang dapat dicoba adalah dengan melakukan pembaruan perangkat lunak atau firmware pada router Anda. Banyak produsen router secara reguler merilis pembaruan perangkat lunak guna memperbaiki masalah bug dan meningkatkan kinerja koneksi wifi. Caranya, kunjungi situs web resmi produsen router dan cari model router yang Anda gunakan. Selanjutnya, unduh pembaruan perangkat lunak terbaru yang tersedia. Setelah unduhan selesai, ikuti petunjuk untuk menginstal pembaruan pada router Anda.
Menggeser Perangkat Dekat ke Router
Koneksi wifi yang tidak stabil sering kali disebabkan oleh jarak antara perangkat dengan router yang terlalu jauh. Sinyal wifi menjadi lemah ketika harus melewati beberapa tembok atau hambatan fisik lainnya, sehingga kualitas koneksi menjadi tidak terjamin. Untuk mengatasi masalah ini, pastikan perangkat Anda berada dalam jarak yang wajar dengan router. Letakkan perangkat dekat dengan router atau kurangi jarak antara keduanya sebisa mungkin. Hal ini akan memastikan bahwa sinyal wifi dapat mencapai perangkat dengan lebih baik dan menjadikan koneksi lebih stabil.
Merestart Router
Jika koneksi wifi masih tetap tidak stabil setelah melakukan pembaruan perangkat lunak dan memastikan perangkat berada dalam jarak yang cukup dekat dengan router, langkah selanjutnya yang bisa diambil adalah merestart router. Pada banyak kasus, merestart router dapat membantu memperbaiki masalah koneksi wifi yang tidak stabil. Cari tombol reset pada router Anda, biasanya terletak di bagian belakang router dan bisa diakses dengan menggunakan benda yang runcing seperti peniti atau pulpen. Tekan dan tahan tombol reset tersebut selama beberapa detik hingga lampu indikator pada router berkedip atau berubah warna. Dengan melakukan restart, pengaturan router akan dikembalikan ke keadaan awal dan Anda mungkin perlu mengatur ulang nama jaringan wifi dan kata sandi setelah restart selesai.
Membatasi Jumlah Perangkat yang Terhubung ke Wifi
Read more:
- Cara Mengaktifkan Ketuk Layar 2 Kali di Oppo A5s
- Cara Agar Tema Oppo Gratis: Panduan Lengkap
- Cara Mengaktifkan NFC di Oppo F3
Jika koneksi wifi masih tetap tidak stabil walaupun sudah melakukan langkah-langkah sebelumnya, kemungkinan ada terlalu banyak perangkat yang terhubung ke jaringan wifi Anda. Semakin banyak perangkat yang terkoneksi, semakin terbagi pula kecepatan dan stabilitas koneksi wifi. Untuk mengatasi situasi ini, batasi jumlah perangkat yang terhubung dengan jaringan wifi Anda. Anda dapat menggunakan fitur pengaturan pada router atau mengaktifkan fitur “kontrol perangkat terbatas” yang biasanya tersedia pada router. Dengan membatasi penggunaan wifi oleh perangkat lain, Anda dapat meningkatkan kualitas koneksi wifi pada perangkat yang lebih penting atau sering digunakan.
Lupa Kata Sandi WiFi
Lupa Kata Sandi WiFi? Inilah Solusinya
Mengecek Kata Sandi di Router
Jika Anda tidak ingat kata sandi WiFi yang pernah Anda buat sebelumnya, langkah pertama yang dapat diambil adalah dengan memeriksa kata sandi di router. Caranya cukup mudah, Anda hanya perlu mengakses router melalui browser dengan memasukkan alamat IP awal seperti 192.168.1.1 atau 192.168.0.1. Setelah berhasil masuk, Anda bisa mencari opsi seperti “Pengaturan Nirkabel” atau “Keamanan”, di mana Anda akan menemukan kata sandi WiFi yang saat ini digunakan pada router tersebut.
Memanfaatkan Aplikasi Manajemen Kata Sandi
Alternatif lain untuk mengatasi lupa kata sandi WiFi adalah dengan menggunakan aplikasi manajemen kata sandi. Terdapat beberapa aplikasi yang dapat membantu menyimpan dan mengelola kata sandi, termasuk kata sandi WiFi. Dengan aplikasi ini, Anda bisa dengan mudah mencari dan mendapatkan kata sandi WiFi yang sebelumnya telah disimpan.
Mengatur Ulang Kata Sandi Router
Jika kedua langkah sebelumnya tidak berhasil, Anda dapat mencoba mengatur ulang kata sandi router. Caranya adalah dengan menekan tombol reset kecil yang terletak di bagian belakang atau samping router Anda. Pastikan untuk menahan tombol reset selama beberapa detik hingga lampu pada router berkedip atau menyala kembali. Setelah itu, kata sandi WiFi akan diatur ulang ke pengaturan bawaan pabrik, dan Anda dapat mengatur ulang kata sandi sesuai dengan keinginan Anda.
Menanyakan Kata Sandi kepada Penyedia Layanan Internet
Jika Anda tidak dapat menemukan cara lain untuk mendapatkan kembali kata sandi WiFi, pilihan terakhir adalah dengan menghubungi penyedia layanan internet. Tim dukungan pelanggan dari penyedia internet biasanya dapat membantu Anda dengan memberikan kata sandi WiFi yang terdaftar dalam sistem mereka. Pastikan untuk memberikan informasi yang valid agar permintaan Anda dapat diproses lebih cepat.
Kenapa Wifi Sering Terputus Sendiri? Ini Solusinya!
Pemeriksaan Pengaturan Daya Perangkat
Seringkali kegagalan konektivitas Wifi disebabkan oleh pengaturan daya perangkat yang tidak optimal. Pastikan agar setelan daya pada perangkat tidak mengganggu koneksi Wifi. Beberapa perangkat memiliki opsi pengaturan daya yang secara otomatis mematikan Wifi saat tidak digunakan guna menghemat energi.
Memperbarui Driver Jaringan
Pada beberapa situasi, masalah putusnya Wifi bisa disebabkan oleh driver jaringan yang tidak cocok atau perlu diperbarui. Pastikan agar Anda selalu menggunakan versi terbaru dari driver jaringan dengan mengakses laman resmi produsen perangkat atau menggunakan utilitas pembaruan driver yang tersedia.
Menonaktifkan Opsi Otomatis Terputus
Terdapat beberapa perangkat yang dilengkapi dengan opsi otomatis terputus yang dapat memutuskan koneksi Wifi apabila dinilai tidak stabil. Periksa setelan Wifi pada perangkat Anda dan pastikan opsi otomatis terputus dalam keadaan dinonaktifkan. Dengan mematikan opsi ini, koneksi Wifi Anda dapat lebih stabil.
Pemeriksaan Router dan Setelannya
Jika masalah terputusnya Wifi tetap berlanjut, hal selanjutnya yang perlu Anda lakukan adalah memeriksa router dan pengaturannya. Pastikan bahwa router berada dalam jangkauan yang cukup, bebas dari gangguan fisik, dan memiliki firmware terkini. Anda juga dapat mereset pengaturan router ke pengaturan awal dan mengonfigurasi ulang koneksi Wifi.
Dengan mengikuti langkah-langkah di atas, Anda dapat mengatasi masalah putusnya koneksi Wifi secara terus-menerus. Pastikan perangkat Anda memiliki pengaturan daya yang tepat, driver jaringan yang diperbarui, opsi otomatis terputus dinonaktifkan, dan router yang terkonfigurasi dengan baik.
Tidak Dapat Menemukan Jaringan Wifi
Aduh! Masalah Tidak Dapat Menemukan Jaringan Wifi
Periksa Jarak Antara Gadget dan Router
Apabila Anda menghadapi kesulitan dalam menghubungkan gadget Anda ke jaringan Wifi, langkah pertama yang
harus Anda periksa adalah jarak antara gadget Anda dan router Wifi. Pastikan jaraknya tidak terlalu jauh,
agar sinyal yang diterima oleh gadget Anda mencukupi. Jika jarak terlalu jauh, sinyal Wifi dapat menjadi
lemah bahkan hilang sama sekali, sehingga membuat Anda tidak dapat menemukan jaringan Wifi di gadget Anda.
Periksa Ketersediaan Jaringan Wifi
Jika Anda tidak dapat menemukan jaringan Wifi yang biasanya terlihat, pastikan terlebih dahulu bahwa jaringan
tersebut masih aktif. Lakukan konfirmasi kepada pemilik atau administrator jaringan untuk memastikannya. Apabila
jaringan Wifi masih berjalan dengan normal, maka masalahnya mungkin terletak pada gadget yang digunakan.
Periksa Pengaturan Wifi di Gadget
Apabila jaringan Wifi masih berjalan normal namun Anda tetap tidak dapat menemukannya, pastikan bahwa pengaturan
Wifi pada gadget Anda sudah diaktifkan. Buka pengaturan pada gadget Anda dan pastikan bahwa fitur Wifi sudah
dihidupkan. Selain itu, periksa juga apakah gadget Anda sedang terhubung dengan jaringan Wifi lain yang
tersedia di sekitar Anda. Jika iya, putuskan koneksi dengan jaringan tersebut dan lihat apakah Anda dapat
menemukan jaringan Wifi yang sedang Anda cari.
Lakukan Pemindaian Jaringan Wifi
Jika Anda telah mencoba langkah-langkah di atas, tetapi masih belum dapat menemukan jaringan Wifi yang Anda inginkan,
Anda dapat melakukan pemindaian jaringan Wifi secara manual. Masuk ke pengaturan gadget Anda dan cari opsi
“Pemindaian Wifi” atau “Periksa Jaringan Wifi”. Fitur ini akan melakukan pencarian secara manual pada jaringan Wifi
yang ada di sekitar Anda. Lakukan pemeriksaan dan perhatikan apakah jaringan Wifi yang Anda cari muncul dalam daftar tersebut.
Mengatasi Masalah Wifi yang Lemah dengan Teknik Terkini
Menyederhanakan Jarak dan Hambatan
Apabila Anda menghadapi masalah dengan kecepatan internet yang lemah di rumah, salah satu faktornya bisa jadi adalah jarak dan hambatan fisik antara router wifi dan perangkat Anda. Upayakan mengatasi masalah ini dengan menyederhanakan jarak antara router dan perangkat Anda. Pastikan router diletakkan di lokasi yang strategis dan bebas hambatan seperti dinding tebal atau barang-barang besar. Selain itu, perangkat Anda juga harus berada dalam jarak yang optimal dari router untuk memperoleh sinyal wifi yang maksimal.
Pengecekan Kecepatan Internet yang Diberikan oleh ISP
Ketika wifi terasa lambat, tidak selalu disebabkan oleh router ataupun perangkat Anda. Penyedia Layanan Internet (ISP) Anda juga dapat memengaruhi kecepatan internet yang Anda terima. Lakukan uji kecepatan internet dengan menggunakan platform online yang tersedia secara gratis. Hasil uji kecepatan ini akan membantu Anda membandingkan kecepatan yang dijanjikan oleh ISP dengan kecepatan yang Anda terima. Jika terdapat perbedaan yang signifikan, segera hubungi ISP Anda untuk memperbaiki masalah ini.
Menggunakan Teknologi Wifi Terbaru
Untuk meningkatkan kecepatan dan kualitas wifi Anda, pertimbangkan untuk menggunakan teknologi wifi terbaru seperti Wifi 6 (802.11ax). Teknologi Wifi 6 menghadirkan kecepatan yang lebih tinggi, kapasitas yang lebih besar, dan performa yang lebih stabil dibandingkan dengan teknologi wifi sebelumnya. Pastikan router dan perangkat Anda mendukung Wifi 6 agar bisa memanfaatkan teknologi ini. Dengan mengupgrade peralatan wifi Anda, Anda dapat mengoptimalkan kecepatan internet yang Anda terima.
Optimalkan Pemanfaatan Bandwidth
Pemanfaatan bandwidth yang tidak efisien dapat mempengaruhi kecepatan wifi Anda. Pastikan tidak ada perangkat yang menghabiskan bandwidth secara berlebihan secara bersamaan, terutama saat Anda sedang melakukan aktivitas yang membutuhkan bandwidth tinggi seperti streaming video atau bermain game online. Selain itu, pastikan tidak ada aplikasi atau perangkat yang secara otomatis menggunakan bandwidth tanpa persetujuan Anda. Dengan mengoptimalkan pemanfaatan bandwidth, Anda dapat meningkatkan kinerja dan kecepatan wifi Anda.
Solusi Ketika Perangkat Tidak Terhubung ke Wifi
Solusi Ketika Perangkat Tidak Terhubung ke Wifi
Mengecek Kondisi Fisik Perangkat
Terjadi beberapa alasan mengapa perangkat Anda tidak terhubung ke jaringan Wifi, salah satunya adalah masalah pada koneksi fisiknya. Pastikan kabel jaringan sudah masuk secara benar baik pada perangkat maupun router Wifi. Cek juga apakah ada kerusakan pada kabel yang mungkin mengganggu koneksi tersebut.
Memeriksa Pengaturan Wifi pada Perangkat
Jika Anda mengalami masalah perangkat tidak terhubung ke Wifi, pastikan sudah memeriksa pengaturan Wifi pada perangkat tersebut. Pastikan pengaturan Wifi pada perangkat Anda sudah diaktifkan dan pastikan juga sudah berhasil terhubung ke jaringan Wifi yang sesuai. Periksa juga apakah ada pembatasan akses atau pengaturan keamanan yang mungkin memblokir koneksi Wifi.
Memuat Ulang Konfigurasi Jaringan
Jika setelah memeriksa koneksi fisik dan pengaturan Wifi perangkat Anda masih tidak terhubung, cobalah me-restart perangkat Anda. Dengan me-restart perangkat, Anda dapat memuat ulang konfigurasi jaringan dan menghilangkan kemungkinan gangguan sementara yang mungkin terjadi. Setelah me-restart perangkat, coba sambungkan kembali ke jaringan Wifi Anda.
Mengganti Jaringan Wifi dengan yang Lain
Apabila setelah mengikuti langkah-langkah di atas perangkat Anda belum juga terhubung ke Wifi, coba ganti jaringan Wifi dengan yang lain. Ada kemungkinan terdapat masalah pada jaringan Wifi yang sedang Anda gunakan saat ini. Coba hubungkan perangkat Anda ke jaringan Wifi yang berbeda dan periksa apakah perangkat sudah dapat terhubung secara sukses. Jika perangkat dapat terhubung ke jaringan Wifi baru, kemungkinan ada masalah pada jaringan sebelumnya yang harus diatasi.
Cara Mengatasi Masalah Wifi Tidak Terdeteksi
Mengatasi Masalah Wifi Tidak Terdeteksi
Mengecek Status Wifi
Jika Anda mengalami kendala wifi yang tidak dapat terdeteksi oleh perangkat, langkah awal yang perlu Anda periksa adalah status wifi Anda. Pastikan tombol atau opsi wifi pada perangkat Anda dalam keadaan aktif. Jika dalam posisi mati, geser atau tekan tombol tersebut untuk mengaktifkan kembali wifi.
Memperbarui Driver Wifi
Jika masalah tetap terjadi, kemungkinan penyebabnya adalah adanya driver wifi yang sudah usang atau rusak. Untuk mengatasinya, Anda perlu memperbarui driver wifi pada perangkat Anda. Silakan kunjungi situs web resmi produsen perangkat dan cari versi terbaru driver wifi yang sesuai dengan model dan tipe perangkat Anda. Setelah berhasil mendapatkan driver terbaru itu, ikuti panduan untuk menginstalnya dengan benar di perangkat Anda.
Mengganti Mode Wifi ke Pencarian
Jika perangkat Anda tetap tidak mendeteksi jaringan wifi, cobalah mengganti mode wifi ke mode pencarian atau “discovery mode”. Pilihan ini dapat bervariasi tergantung pada jenis perangkat yang digunakan, tetapi umumnya pengaturannya dapat ditemukan di menu pengaturan wifi perangkat Anda. Setelah berhasil mengatur mode pencarian, tunggu sejenak untuk memungkinkan perangkat Anda menemukan jaringan wifi yang tersedia di sekitar Anda.
Menguji Kembali Perangkat Wifi
Jika langkah-langkah sebelumnya tidak berhasil memperbaiki masalah wifi tidak terdeteksi, ada kemungkinan perangkat wifi itu sendiri yang mengalami kerusakan. Silakan coba menghubungkan perangkat wifi Anda ke perangkat lain dan periksa apakah perangkat tersebut mampu mendeteksi jaringan wifi. Jika perangkat lain berhasil mendeteksi wifi, kemungkinan besar perangkat Anda yang mengalami masalah. Anda dapat menghubungi penyedia perangkat atau mencari bantuan dari teknisi yang kompeten untuk membantu memperbaiki perangkat wifi Anda.
Pertanyaan Rutin Mengenai Wifi pada Ponsel Oppo
Pertanyaan Rutin Mengenai Wifi pada Ponsel Oppo
Apa Semua Tipe Oppo Mendukung Koneksi Wifi?
Semua jenis ponsel Oppo saat ini telah dilengkapi dengan fitur Wi-Fi. Melalui teknologi Wi-Fi ini, pengguna ponsel Oppo dapat terhubung dengan jaringan nirkabel dan menjelajahi internet tanpa menggunakan kuota data seluler mereka.
Apakah Ponsel Oppo Bisa Tersambung ke Jaringan Wifi Publik?
Tentu saja! Ponsel Oppo bisa terhubung ke jaringan Wi-Fi publik seperti yang tersedia di kafe, hotel, atau pusat perbelanjaan. Anda hanya perlu mengaktifkan fitur Wi-Fi di ponsel Oppo Anda, mencari jaringan Wi-Fi yang tersedia, dan memilih jaringan yang ingin anda gunakan untuk terhubung.
Langkah-langkah untuk Berbagi Koneksi Wifi pada Ponsel Oppo
Jika Anda ingin membagikan koneksi Wi-Fi dari ponsel Oppo Anda, ikuti langkah-langkah di bawah ini:
Alasan Kenapa Wifi pada Ponsel Oppo Tidak Bisa Menyala
Jika Wi-Fi pada ponsel Oppo Anda mengalami masalah dan tidak dapat menyala, Anda dapat mencoba langkah-langkah berikut sebagai solusi potensial:
Cara Scan Wifi Oppo
-
Dipublish : 21 April 2024
-
Diupdate :
- Penulis : Farida



