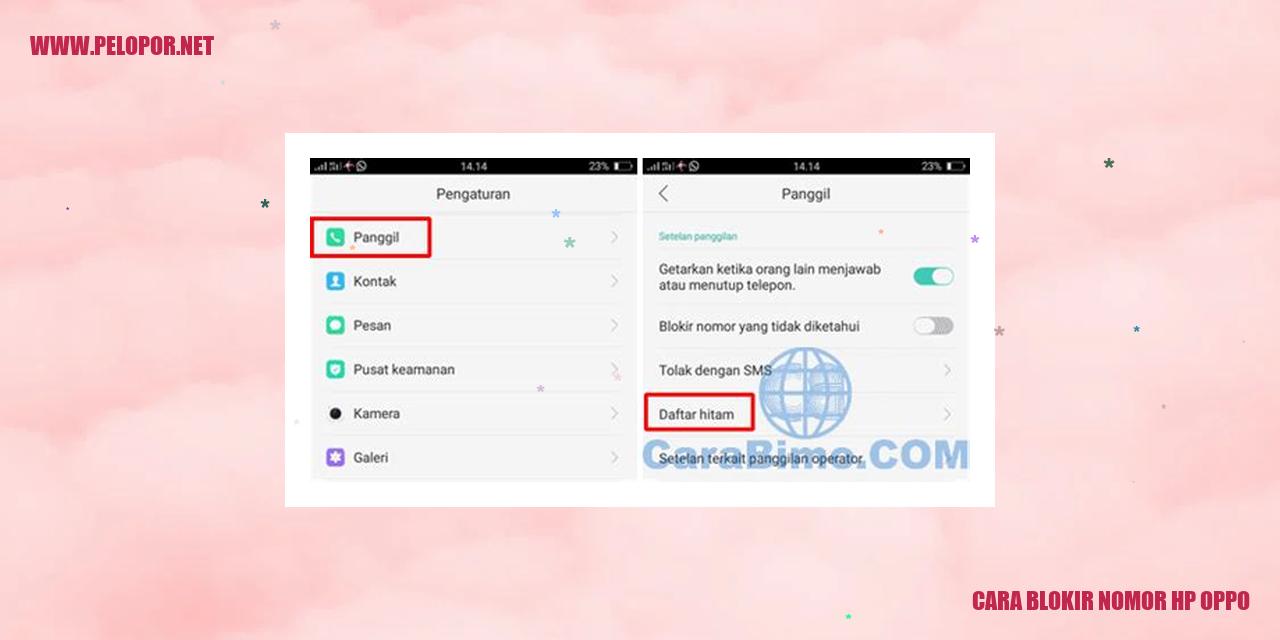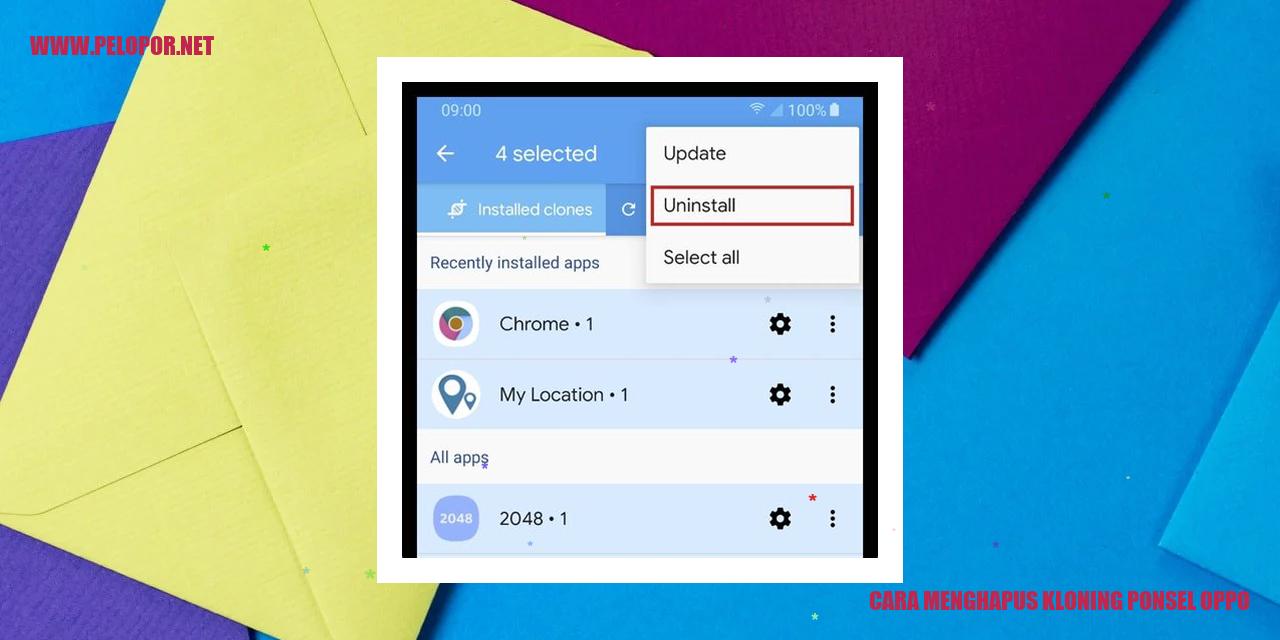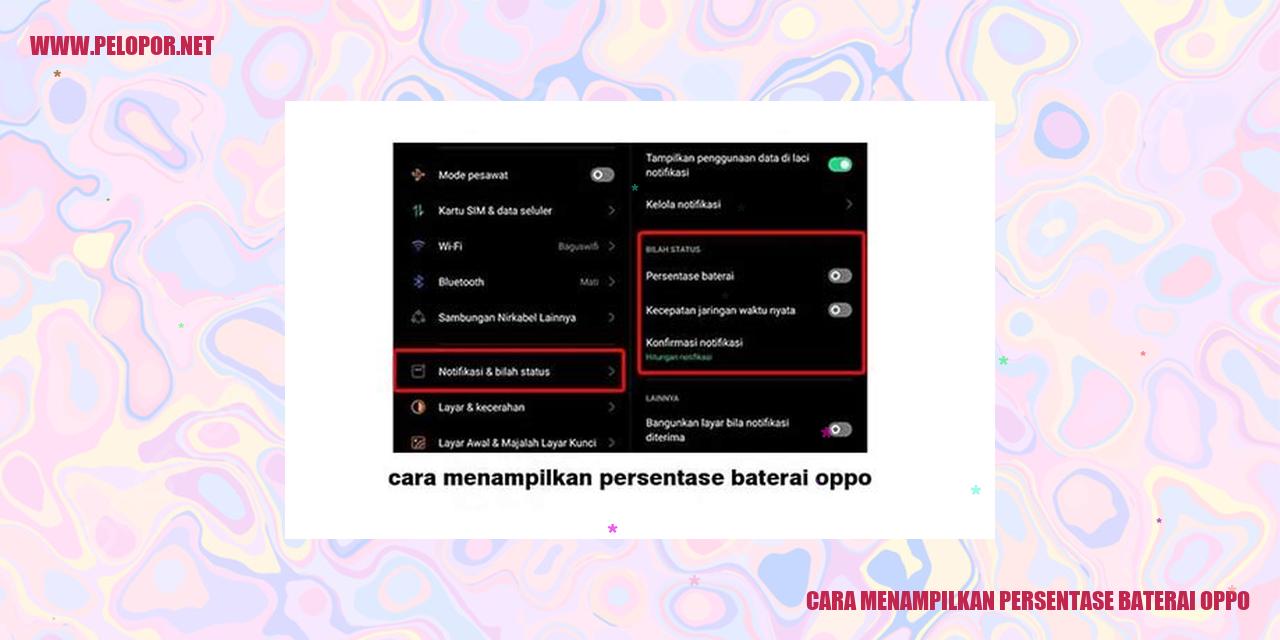Cara Scan Wifi di Hp Oppo: Langkah Mudah yang Harus Kamu Coba
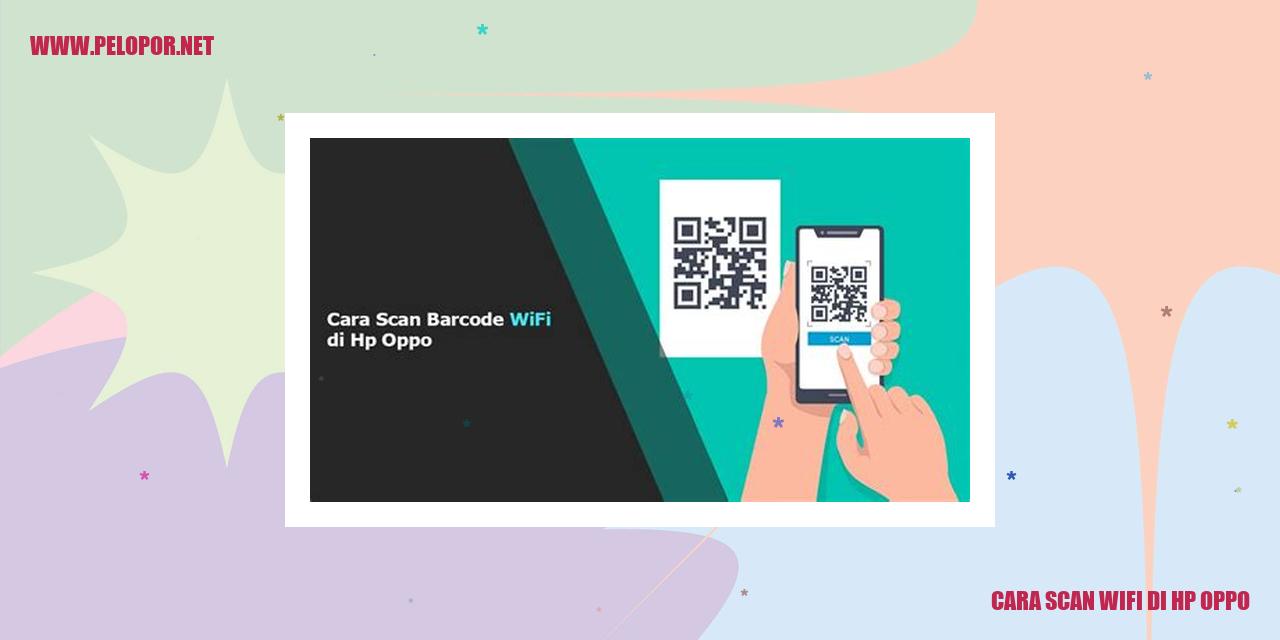
Cara Memindai Wifi di Ponsel Oppo
Memindai Wifi di Ponsel Oppo
Cara Menghidupkan Wifi di Ponsel Oppo
Langkah pertama dalam memindai wifi di ponsel Oppo adalah mengaktifkan wifi di perangkat. Caranya cukup sederhana, buka menu “Pengaturan” di ponsel Oppo kamu, lalu temukan dan pilih opsi “Wireless & Networks” atau “Koneksi & Jaringan”. Di sana, kamu akan menemukan opsi “Wi-Fi”, tekan tombol untuk mengaktifkannya.
Cara Mencari Jaringan Wifi di Ponsel Oppo
Setelah menghidupkan wifi, tahap berikutnya adalah mencari jaringan wifi yang tersedia di sekitarmu. Kembali ke menu “Pengaturan”, pilih opsi “Wi-Fi” dan tekan tombol “Scan” atau “Cari Jaringan”. Ponsel Oppo kamu akan secara otomatis mencari dan menampilkan daftar jaringan wifi yang tersedia.
Cara Menyambungkan ke Jaringan Wifi di Ponsel Oppo
Setelah menemukan jaringan wifi yang ingin kamu sambungkan, ketuk nama jaringan tersebut. Jika jaringan tersebut dilindungi dengan password, kamu akan diminta untuk memasukkan passwordnya. Masukkan password dengan benar dan tekan tombol “Sambung” atau “Connect” untuk menghubungkan ponsel Oppo kamu ke jaringan wifi tersebut.
Cara Memblokir Jaringan Wifi di Ponsel Oppo
Jika kamu ingin memblokir jaringan wifi tertentu agar ponsel Oppo tidak secara otomatis terhubung ke jaringan tersebut di masa mendatang, kamu bisa mengikuti langkah-langkah berikut. Masuk ke menu “Pengaturan” di ponsel Oppo, pilih opsi “Wi-Fi” dan tahan nama jaringan wifi yang ingin kamu blokir. Setelah itu, pilih opsi “Forget” atau “Hapus Jaringan” untuk memblokir jaringan wifi tersebut.
Cara Memeriksa Kualitas Sinyal Wifi di HP Oppo
Pelajari Cara Memeriksa Kekuatan Sinyal Wifi di HP Oppo
Pahami Cara Mengevaluasi Kualitas Jaringan Wifi di HP Oppo
Jika Anda ingin melakukan evaluasi terhadap kualitas koneksi jaringan WiFi di HP Oppo Anda, ikuti langkah-langkah berikut:
Panduan Mengukur Kecepatan Internet Wifi di HP Oppo
Agar dapat mengetahui kecepatan koneksi internet melalui jaringan WiFi di HP Oppo, berikut adalah langkah-langkah yang dapat Anda lakukan:
Read more:
- Cara Memindahkan Kontak ke Kartu SIM HP OPPO
- Cara Melihat Kode QR Wifi di HP Oppo
- Cara Menggunakan Font di Hp Oppo A3s
Petunjuk Meningkatkan Kualitas Sinyal Wifi di HP Oppo
Jika Anda ingin memperkuat sinyal WiFi di perangkat HP Oppo Anda, Anda bisa mencoba langkah-langkah berikut:
Cara Menggunakan Fitur Pemindaian Otomatis Wifi di HP Oppo
Cara Mengaktifkan Fitur Pemindaian Otomatis Wifi di HP Oppo
Fitur pemindaian otomatis wifi pada HP Oppo dapat mempermudah Anda dalam mencari jaringan wifi di sekitar. Dengan mengaktifkan fitur ini, Anda tidak perlu lagi mencari jaringan secara manual, karena HP Oppo akan secara otomatis melakukan pemindaian wifi yang tersedia.
Untuk mengaktifkan fitur pemindaian otomatis wifi di HP Oppo, Anda dapat mengikuti langkah-langkah berikut ini:
Dengan mengikuti langkah-langkah di atas, fitur pemindaian otomatis wifi di HP Oppo Anda akan diaktifkan. HP Oppo Anda akan secara otomatis mencari jaringan wifi yang tersedia di sekitar Anda dan memberi notifikasi saat ada jaringan yang dapat digunakan.
Cara Mengatur Jadwal Pemindaian Otomatis Wifi di HP Oppo
Selain mengaktifkan fitur pemindaian otomatis wifi, Anda juga dapat mengatur jadwal pemindaian otomatis di HP Oppo sesuai kebutuhan Anda.
Berikut adalah langkah-langkah untuk mengatur jadwal pemindaian otomatis wifi di HP Oppo:
Dengan mengikuti langkah-langkah di atas, Anda dapat mengatur jadwal pemindaian otomatis wifi di HP Oppo sesuai dengan preferensi Anda. HP Oppo Anda akan secara otomatis melakukan pemindaian wifi sesuai dengan jadwal yang telah Anda atur.
Cara Mengoptimalkan Hasil Pemindaian Otomatis Wifi di HP Oppo
Untuk mendapatkan hasil pemindaian otomatis wifi yang optimal di HP Oppo Anda, Anda dapat mengikuti beberapa tips berikut:
Dengan mengikuti tips di atas, Anda dapat memastikan bahwa HP Oppo Anda dapat melakukan pemindaian otomatis wifi dengan baik dan terhubung ke jaringan wifi yang tersedia di sekitar Anda.
Cara Menonaktifkan Fitur Pemindaian Otomatis Wifi di HP Oppo
Jika Anda ingin menonaktifkan fitur pemindaian otomatis wifi di HP Oppo, Anda dapat mengikuti langkah-langkah berikut ini:
Dengan mengikuti langkah-langkah di atas, fitur pemindaian otomatis wifi di HP Oppo Anda akan dinonaktifkan. HP Oppo Anda tidak akan melakukan pemindaian otomatis untuk mencari jaringan wifi yang tersedia.
Panduan Menghubungkan Ponsel Oppo ke Jaringan Wifi Tertentu
Panduan Menghubungkan Ponsel Oppo ke Jaringan Wifi Tertentu
Langkah-langkah Menambah Jaringan Wifi Manual di Ponsel Oppo
Anda dapat menghubungkan ponsel Oppo ke jaringan wifi tertentu secara manual dengan melakukan langkah-langkah berikut:
1. Silakan buka menu Pengaturan di ponsel Oppo Anda.
2. Temukan dan pilih opsi Wi-Fi dan jaringan di menu Pengaturan.
3. Tekan ikon “+” atau tanda tambah yang terletak di sisi kanan jaringan wifi.
4. Isikan nama jaringan wifi yang ingin Anda sambungkan.
5. Pilih jenis keamanan wifi yang sesuai dengan jaringan yang Anda pilih.
6. Masukkan kata sandi wifi yang diminta.
7. Terakhir, klik tombol “Simpan” atau “Hubungkan” untuk menambahkan jaringan wifi tersebut.
Langkah-langkah Menghapus Jaringan Wifi Tersimpan di Ponsel Oppo
Jika Anda ingin menghapus jaringan wifi yang sudah tersimpan di ponsel Oppo, Anda dapat mengikuti langkah-langkah berikut:
1. Mulailah dengan membuka menu Pengaturan di ponsel Oppo Anda.
2. Cari dan pilih opsi Wi-Fi dan jaringan yang ada di menu Pengaturan.
3. Temukan daftar jaringan wifi yang tersimpan dan pilih salah satu yang ingin dihapus.
4. Tekan opsi “Hapus” atau ikon tempat sampah yang ada di sisi kanan jaringan wifi tersebut.
5. Anda mungkin akan diminta untuk mengonfirmasi, tekan OK atau Ya untuk menghapus jaringan wifi yang dipilih.
Langkah-langkah Menghubungkan ke Jaringan Wifi yang Tersembunyi di Ponsel Oppo
Apa bila ingin menghubungkan ponsel Oppo ke jaringan wifi yang tersembunyi atau tidak terlihat pada daftar jaringan wifi, simak langkah-langkah berikut:
1. Buka menu Pengaturan di ponsel Oppo Anda.
2. Pilih opsi Wi-Fi dan jaringan yang terdapat di dalam menu Pengaturan.
3. Tekan ikon “+” atau tanda tambah yang terletak di sebelah kanan jaringan wifi.
4. Masukkan nama jaringan wifi yang tersembunyi.
5. Pilih jenis keamanan wifi yang sesuai dengan jaringan yang ingin Anda hubungkan.
6. Masukkan kata sandi wifi yang diminta.
7. Langkah terakhir, tekan tombol “Simpan” atau “Hubungkan” untuk terhubung dengan jaringan wifi yang tersembunyi tersebut.
Langkah-langkah Mengganti Kata Sandi Wifi di Ponsel Oppo
Apa bila ingin mengganti kata sandi wifi di ponsel Oppo, Anda dapat mengikuti langkah-langkah berikut:
1. Buka menu Pengaturan di ponsel Oppo Anda.
2. Pilih opsi Wi-Fi dan jaringan yang ada di menu Pengaturan.
3. Cari jaringan wifi yang ingin Anda ubah kata sandinya, kemudian pilih jaringan tersebut.
4. Tekan opsi “Lupakan” atau “Hapus” yang ada di sisi jaringan wifi tersebut.
5. Setelah itu, Anda akan diminta untuk mengkonfirmasi penghapusan jaringan tersebut dengan menekan “OK” atau “Ya”.
6. Setelah jaringan wifi terhapus, langkah terakhir adalah menambahkan kembali jaringan wifi dengan kata sandi baru, ikuti langkah-langkah pada langkah pertama di atas.
Mengatasi Tidak Bisa Melakukan Pemindaian Wifi di HP Oppo
Cara Memutakhirkan Versi Sistem Operasi di HP Oppo
Salah satu metode untuk mengatasi kesulitan saat melakukan pemindaian WiFi di HP Oppo adalah dengan melakukan pemutakhiran versi sistem operasi pada perangkat. Pastikan bahwa Anda menggunakan versi terbaru dari sistem operasi Oppo, karena pembaruan sistem ini dapat memperbaiki berbagai masalah yang terjadi. Untuk melakukan pemutakhiran versi sistem operasi, Anda dapat mengikuti langkah-langkah berikut:
Cara Restart Ulang HP Oppo
Seringkali, masalah pemindaian WiFi yang tidak bisa dilakukan di HP Oppo dapat diselesaikan dengan melakukan restart ulang pada perangkat. Melakukan restart ulang pada HP Oppo dapat memulai kembali fungsi-fungsi perangkat dan membantu memperbaiki berbagai masalah yang terjadi. Untuk melakukan restart ulang pada HP Oppo, ikuti langkah-langkah berikut:
Cara Membersihkan Cache dan Data Aplikasi di HP Oppo
Ketika cache dan data aplikasi menumpuk di HP Oppo, ini dapat menyebabkan masalah dalam koneksi WiFi. Membersihkan cache dan data aplikasi dapat membantu mengatasi masalah pemindaian WiFi yang tidak bisa dilakukan di HP Oppo. Berikut adalah langkah-langkah untuk membersihkan cache dan data aplikasi di HP Oppo:
Cara Mengatur Ulang Pengaturan Jaringan di HP Oppo
Jika masalah pemindaian WiFi yang tidak bisa dilakukan di HP Oppo masih belum teratasi, Anda dapat mencoba mengatur ulang pengaturan jaringan pada perangkat. Mengatur ulang pengaturan jaringan bisa menghilangkan konfigurasi yang salah atau rusak yang dapat menyebabkan masalah pemindaian WiFi. Berikut adalah cara mengatur ulang pengaturan jaringan di HP Oppo:
Dengan mengikuti langkah-langkah di atas, Anda dapat mencoba mengatasi masalah pemindaian WiFi yang tidak bisa dilakukan di HP Oppo. Jika masalah masih berlanjut, disarankan untuk menghubungi pusat layanan resmi Oppo untuk mendapatkan bantuan lebih lanjut.
Tips Agar Wifi di HP Oppo Tetap Aman
Tips Agar Wifi di HP Oppo Tetap Aman
Cara Mengganti Nama dan Sandi Wifi di HP Oppo
Untuk menjaga keamanan wifi di HP Oppo anda, ada beberapa langkah yang bisa anda lakukan. Salah satunya
adalah dengan secara berkala mengubah nama dan sandi wifi anda. Mengapa langkah ini penting? Langkah ini
akan mencegah akses yang tidak sah ke jaringan wifi anda. Berikut ini adalah cara untuk mengganti nama dan
sandi wifi di HP Oppo:
Cara Mengaktifkan Keamanan Enkripsi WPA atau WPA2 di HP Oppo
Salah satu langkah penting dalam menjaga keamanan wifi di HP Oppo anda adalah dengan mengaktifkan
enkripsi WPA atau WPA2. Langkah ini akan mencegah akses dari pengguna yang tidak berizin ke jaringan wifi
anda. Berikut ini adalah langkah-langkahnya:
Cara Membatasi Akses Pengguna di Jaringan Wifi di HP Oppo
Agar jaringan wifi di HP Oppo anda tetap aman, anda perlu membatasi akses pengguna agar hanya pengguna
yang diizinkan saja yang dapat terhubung ke jaringan wifi anda. Berikut ini adalah langkah-langkah untuk
membatasi akses pengguna di jaringan wifi:
Cara Menggunakan Firewall di HP Oppo untuk Wifi
Selain langkah-langkah sebelumnya, Anda juga dapat menggunakan firewall di HP Oppo anda untuk
meningkatkan keamanan wifi. Fitur firewall dapat memblokir akses dari sumber yang mencurigakan atau
tidak diinginkan. Berikut ini adalah cara menggunakan firewall di HP Oppo: