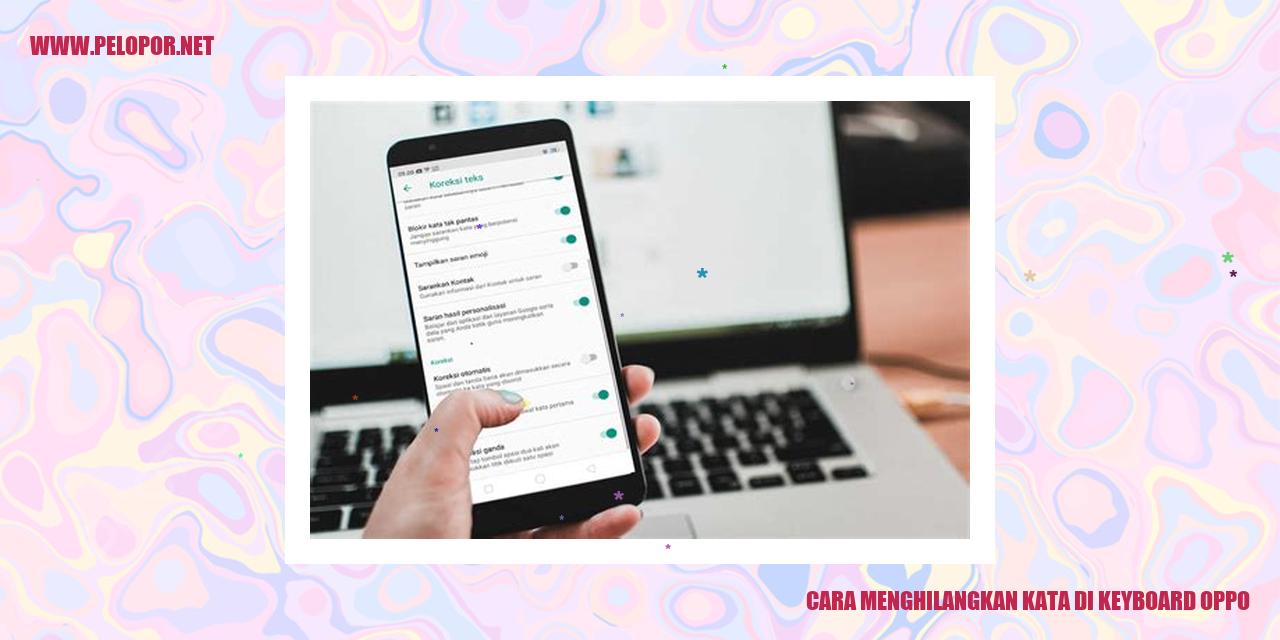Cara Merekam Layar HP Oppo F5

Panduan Merekam Layar HP Oppo F5
Panduan Merekam Layar HP Oppo F5
Cara Menggunakan Fitur Perekaman Layar
Di Oppo F5, Anda dapat dengan mudah merekam layar ponsel menggunakan fitur Perekaman Layar bawaan. Ini adalah langkah-langkahnya:
Cara Mengatur Pengaturan Perekaman Layar
Anda juga dapat mengatur beberapa pengaturan tambahan saat merekam layar dengan Oppo F5. Berikut adalah langkah-langkahnya:
Cara Merekam Layar dengan Audio
Jika Anda ingin merekam layar dengan audio saat menggunakan Oppo F5, ikuti langkah-langkah berikut:
Read more:
- Cara Membuka HP Oppo yang Mudah dan Aman
- Cara Membuka Konter HP Oppo: Panduan Praktis dan Detail
- Cara Menambah RAM di HP Oppo A3s
Cara Menghentikan Perekaman Layar
Jika Anda ingin menghentikan perekaman layar pada Oppo F5, ikuti langkah-langkah berikut:
Cara Membagikan Rekaman Layar dengan Mudah dan Cepat
Cara Bagikan Rekaman Layar dengan Praktis dan Efisien
Cara Akses Rekaman Layar yang Sudah Terekam
Fitur pembagian rekaman layar sangat berguna untuk menunjukkan tampilan layar perangkat Anda kepada orang lain. Untuk mengakses rekaman yang telah terekam, langkah pertama adalah membuka aplikasi Galeri di perangkat Anda. Setelah itu, cari folder atau album yang berisi rekaman layar tersebut. Setelah menemukan, Anda dapat membuka dan memutar kembali rekaman layar yang telah terekam.
Cara Sunting Rekaman Layar sebelum Membagikannya
Sebelum membagikan rekaman layar, Anda mungkin ingin melakukan penyuntingan terlebih dahulu untuk memberikan sentuhan profesional. Untuk melakukannya, Anda dapat menggunakan aplikasi pengedit video atau gambar yang tersedia di perangkat Anda. Buka aplikasi tersebut, temukan rekaman layar yang ingin Anda sunting, dan terapkan berbagai efek, filter, atau potong bagian yang tidak diperlukan. Setelah selesai mengedit, simpan rekaman layar yang sudah disunting di galeri perangkat Anda.
Cara Bagikan Rekaman Layar melalui Media Sosial
Media sosial adalah platform yang paling populer untuk membagikan rekaman layar kepada teman dan pengikut Anda. Untuk membagikan rekaman layar melalui media sosial, buka aplikasi seperti Facebook, Instagram, atau Twitter. Pilih opsi untuk membuat pos atau kiriman baru, kemudian pilih tombol untuk mengunggah foto atau video. Pilih rekaman layar yang ingin Anda bagikan dari galeri, tambahkan deskripsi atau keterangan yang relevan, dan terakhir klik “Bagikan” atau “Unggah”. Rekaman layar Anda sekarang akan terlihat oleh orang lain melalui media sosial.
Cara Kirim Rekaman Layar melalui Aplikasi Chat
Jika Anda ingin mengirim rekaman layar secara pribadi kepada seseorang atau dalam percakapan grup, Anda dapat menggunakan aplikasi chat seperti WhatsApp, Line, atau Telegram. Buka aplikasi chat, pilih kontak atau grup yang ingin Anda kirimkan rekaman layar, kemudian pilih ikon untuk mengunggah foto atau video. Cari rekaman layar yang ingin Anda bagikan di galeri dan setelah memilihnya, klik “Kirim” atau “Unggah”. Rekaman layar Anda akan segera dikirimkan kepada kontak atau grup yang Anda pilih melalui aplikasi chat.
Tips Mengatasi Kendala saat Merekam Layar
Mengatasi Masalah pada Rekaman Layar
Layar Tidak Terekam
Jika Anda menghadapi situasi di mana layar tidak terrekam saat Anda sedang merekamnya, ada beberapa langkah yang dapat Anda terapkan untuk mengatasi hal ini. Pertama, pastikan aplikasi perekam layar yang digunakan sudah diperbarui ke versi terbaru. Selanjutnya, periksa izin yang diberikan oleh perangkat Anda kepada aplikasi perekam layar untuk memastikan izin yang cukup dalam melakukan tindakan merekam layar. Jika masalah masih tetap berlanjut, coba restart perangkat Anda dan ulangi proses merekam layar kembali.
Rekaman Tanpa Suara
Jika Anda mengalami masalah dimana suara tidak terrekam saat Anda merekam layar, Anda mungkin perlu mengambil sejumlah langkah untuk mengatasi hal ini. Pertama, pastikan bahwa mikrofon pada perangkat tidak ditutup atau dalam kondisi yang tidak berfungsi. Selanjutnya, periksa pengaturan izin mikrofon pada perangkat Anda dan pastikan aplikasi perekam layar telah diberikan izin untuk menggunakan mikrofon. Jika masalah masih berlanjut, Anda dapat mencoba menggunakan aplikasi perekam layar alternatif atau menyesuaikan pengaturan suara pada perangkat Anda.
Rekaman Layar yang Kurang Jelas
Jika Anda mengalami kesulitan dalam menghasilkan rekaman layar yang jelas, ada beberapa hal yang perlu diperhatikan. Pertama, pastikan agar kualitas rekaman layar diatur ke tingkat optimal. Anda bisa mencoba meningkatkan resolusi atau kualitas rekaman jika perangkat Anda mendukungnya. Selain itu, pastikan juga bahwa perangkat Anda memiliki cukup ruang penyimpanan yang tersedia, karena kurangnya ruang penyimpanan dapat mempengaruhi kualitas rekaman layar. Jika masalah masih berlanjut, Anda bisa mencoba menonaktifkan sementara aplikasi yang berjalan di latar belakang atau menggunakan perangkat yang lebih canggih dalam melakukan rekaman layar.
Rekaman Layar yang Terputus-putus
Jika Anda mengalami kendala di mana rekaman layar terputus-putus atau tidak lancar saat diputar, ada beberapa langkah yang dapat Anda terapkan untuk mengatasinya. Pertama, pastikan koneksi internet Anda stabil dan tidak mengalami gangguan. Gangguan pada koneksi internet dapat mempengaruhi kualitas pemutaran rekaman layar secara online. Selain itu, pastikan juga bahwa aplikasi perekam layar yang digunakan tidak memberatkan kinerja perangkat Anda. Jika masalah masih berlangsung, Anda bisa mencoba menggunakan aplikasi perekam layar alternatif atau melakukan pengaturan ulang pada perangkat Anda.
Tips Menghemat Ruang Penyimpanan saat Merekam Layar
Menurunkan Kualitas Rekaman
Salah satu langkah yang bisa Anda ambil untuk menghemat ruang penyimpanan saat merekam layar adalah dengan menurunkan kualitas rekaman. Banyak aplikasi rekaman layar yang memungkinkan Anda mengatur resolusi dan bitrate. Dengan mengurangi resolusi dan bitrate, Anda dapat menghasilkan rekaman yang lebih kecil ukurannya, sehingga ruang penyimpanan bisa lebih efisien.
Menghapus Rekaman Lama
Untuk memaksimalkan penggunaan ruang penyimpanan pada perangkat, sebaiknya secara rutin menghapus rekaman layar yang sudah tidak dibutuhkan lagi. Pilihlah rekaman yang sudah tidak berguna dan hapus dari penyimpanan perangkat. Dengan melakukan ini, Anda akan memiliki lebih banyak ruang untuk merekam hal baru di masa depan.
Memindahkan Rekaman ke Penyimpanan Eksternal
Apabila perangkat Anda memiliki fitur penyimpanan eksternal seperti kartu SD, Anda dapat memindahkan rekaman layar ke penyimpanan eksternal. Caranya adalah dengan mengatur aplikasi rekaman layar agar langsung menyimpan rekaman ke penyimpanan eksternal. Dengan memanfaatkan penyimpanan eksternal, Anda dapat menjaga ruang penyimpanan internal perangkat Anda tetap terjaga.
Mengandalkan Aplikasi Pihak Ketiga untuk Merekam dan Menyimpan Rekaman
Selain menggunakan aplikasi rekaman bawaan perangkat, Anda juga bisa mempertimbangkan menggunakan aplikasi pihak ketiga yang menyediakan fitur pengaturan yang lebih fleksibel. Beberapa aplikasi pihak ketiga memiliki opsi untuk mengompres file rekaman, sehingga ukurannya menjadi lebih kecil. Dengan menggunakan aplikasi semacam ini, Anda bisa menghemat lebih banyak ruang penyimpanan saat merekam layar.
Dengan menerapkan tips-tips di atas, Anda dapat menghemat ruang penyimpanan saat merekam layar. Mulailah dengan menurunkan kualitas rekaman, menghapus rekaman yang sudah tidak diperlukan, memindahkan rekaman ke penyimpanan eksternal, atau menggunakan aplikasi pihak ketiga dengan fitur pengaturan yang lebih fleksibel. Dengan langkah-langkah ini, Anda akan memiliki lebih banyak ruang penyimpanan yang tersedia untuk merekam layar perangkat Anda.
Trik Merekam Layar dengan Kualitas Terbaik
Menjaga Pencahayaan yang Memadai
Saat ingin merekam layar dengan hasil yang optimal, pencahayaan yang memadai adalah salah satu faktor penting yang perlu diperhatikan. Pastikan ruang tempat Anda melakukan rekaman memiliki cahaya yang cukup agar rekaman yang dihasilkan terlihat jelas dan tidak gelap.
Pilih Resolusi Layar yang Cocok
Memilih resolusi layar yang tepat juga memengaruhi kualitas rekaman yang Anda dapatkan. Sesuaikan resolusi layar dengan kebutuhan Anda. Semakin tinggi resolusi layar yang digunakan, semakin jelas hasil rekaman yang akan Anda peroleh.
Reduksi Gangguan Visual saat Merekam
Saat merekam layar, penting untuk menghindari gangguan visual yang dapat mempengaruhi kualitas rekaman. Pastikan area sekitar layar yang akan direkam terbebas dari hambatan seperti jari yang menghalangi tampilan atau benda-benda lain yang mengganggu fokus rekaman.
Pertahankan Stabilitas Perekaman
Untuk menghasilkan rekaman dengan kualitas terbaik, pastikan Anda menjaga kestabilan perekaman. Gunakan tangan dengan stabil atau lebih baik lagi, gunakan tripod jika memungkinkan. Dengan menjaga stabilitas perekaman, rekaman yang dihasilkan akan lebih jelas dan tidak terganggu oleh gerakan yang tidak diinginkan.