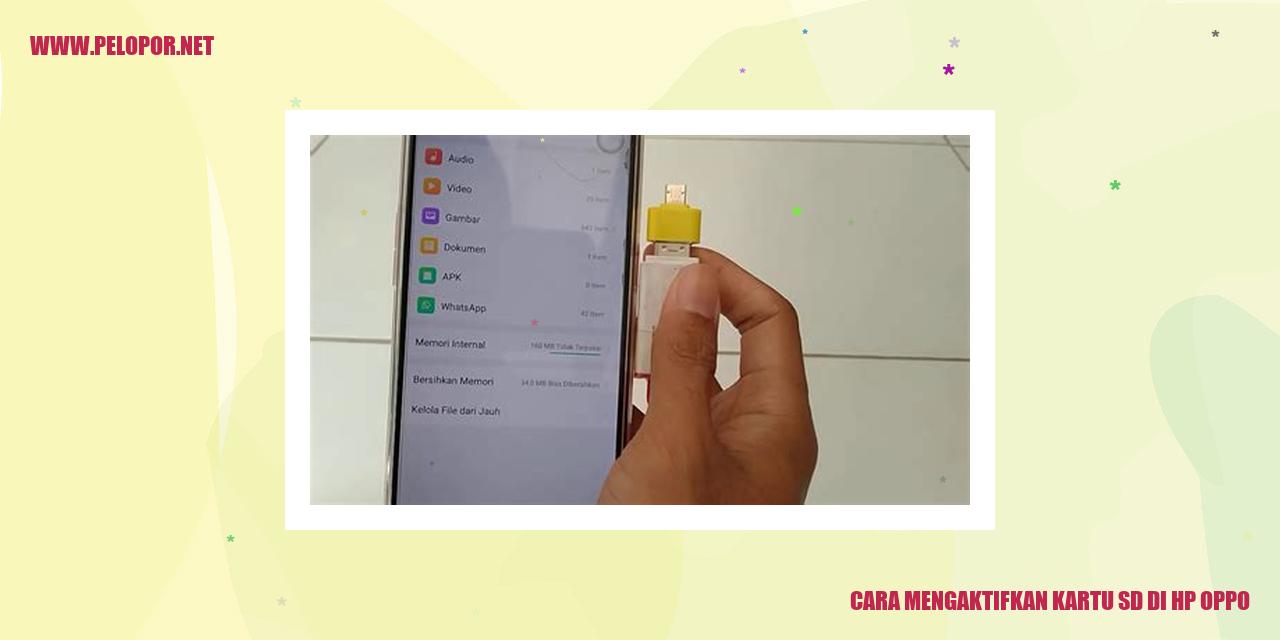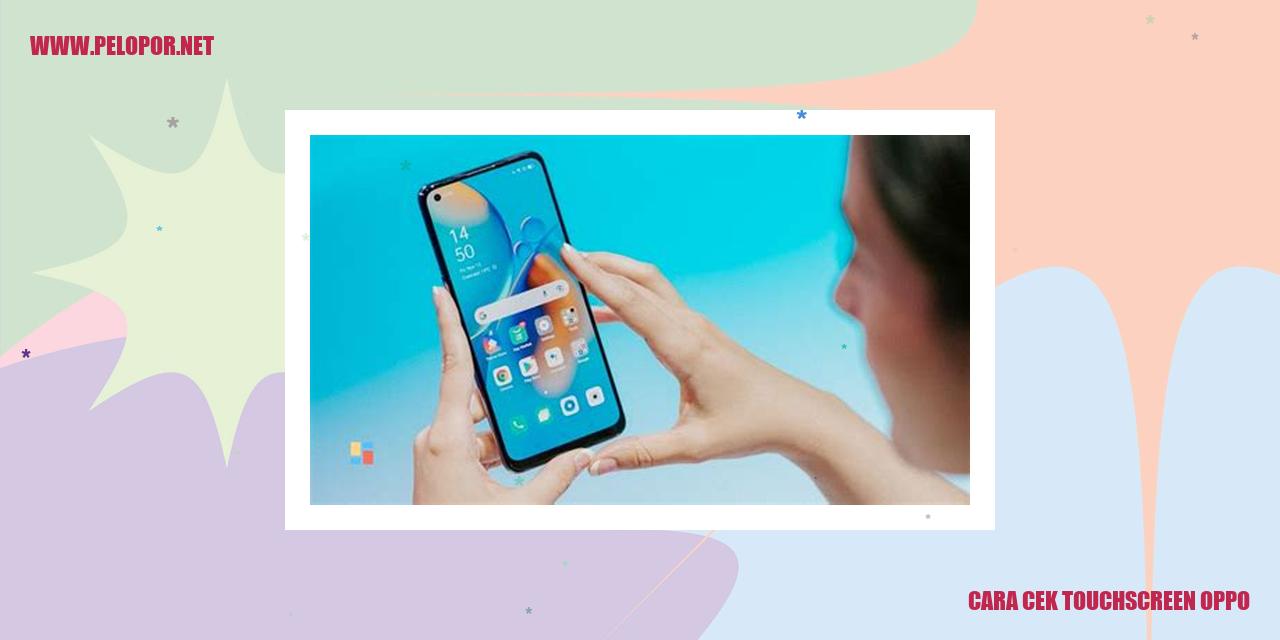Cara Merekam Layar di HP Realme: Panduan Lengkap dan Praktis

Cara Memperoleh Rekaman di Smartphone Realme
Panduan Merekam Video di Smartphone Realme
Memanfaatkan Fitur Tersemat
Agar dapat merekam video di smartphone Realme, pengguna dapat menggunakan fitur bawaan yang telah disediakan oleh perangkat tersebut. Berikut adalah langkah-langkahnya:
Menggunakan Aplikasi Eksternal Khusus
Selain fitur bawaan, pengguna juga memiliki opsi untuk menggunakan aplikasi eksternal khusus yang dikembangkan oleh pihak ketiga. Langkah-langkah untuk ini adalah sebagai berikut:
Merekam Video dengan Rekaman Audio Internal
Salah satu fitur menarik pada smartphone Realme adalah kemampuan untuk merekam video dengan rekaman audio internal, yang memungkinkan pengguna merekam suara yang dihasilkan langsung dari aplikasi atau permainan. Berikut ini adalah cara mengaktifkannya:
Pengaturan Resolusi dan Kualitas Hasil Rekaman
Setelah memilih metode pencatatan video yang sesuai, pengguna juga memiliki opsi untuk mengatur resolusi dan kualitas hasil rekaman. Hal ini memungkinkan pengguna untuk menghasilkan rekaman dengan kualitas yang diinginkan sesuai kebutuhan. Berikut adalah langkah-langkahnya:
Cara Menggunakan Fitur Merekam Layar Bawaan
Menggunakan Fitur Merekam Layar Bawaan
Langkah-langkah Mengaktifkan Fitur Merekam Layar
Fitur merekam layar pada perangkat Anda memungkinkan Anda untuk merekam aktivitas di layar dengan mudah. Berikut adalah langkah-langkah untuk mengaktifkan fitur merekam layar:
- Cara Membuat Nama di Layar Kunci HP Oppo
- Cara Membersihkan HP Oppo F1s untuk Menjaga Kinerja Optimal
- Cara Mudah Mengaktifkan Kunci 4G di HP Oppo A1K
- Buka Pengaturan pada perangkat Anda.
- Cari dan pilih opsi “Merekam Layar”.
- Aktifkan tombol “Merekam Layar” dengan menggeser ke posisi ON.
- Buka layar atau aplikasi yang ingin Anda rekam.
- Geser ke bawah dari bagian atas layar perangkat Anda untuk mengakses panel kontrol.
- Tap tombol “Rekam” untuk memulai merekam layar.
- Setelah selesai merekam, tap tombol “Berhenti” di panel kontrol untuk menghentikan rekaman.
- Buka aplikasi Galeri pada perangkat Anda.
- Cari dan pilih rekaman layar yang ingin Anda edit.
- Tap tombol “Edit” untuk memulai mengedit rekaman.
- Sesuaikan durasi, tambahkan efek atau teks sesuai keinginan Anda.
- Setelah selesai mengedit, tap tombol “Simpan” untuk menyimpan perubahan yang telah Anda buat.
- Untuk membagikan rekaman, pilih opsi “Berbagi” dan pilih platform yang Anda inginkan.
- Buka Pengaturan pada perangkat Anda.
- Cari dan pilih opsi “Merekam Layar”.
- Anda dapat menyesuaikan resolusi, framerate, dan suara rekaman layar sesuai kebutuhan Anda.
- Setelah selesai, keluar dari pengaturan.
- Buka aplikasi yang ingin Anda buat rekaman layar.
- Akses menu pengaturan rekaman layar pada perangkat Anda.
- Pilih opsi untuk merekam dengan kualitas suara internal yang optimal.
- Mulai merekam tampilan layar dan jalankan aplikasi yang ingin direkam.
- Ketika sudah selesai, hentikan proses rekaman dan simpan hasil rekaman tersebut.
- Aktifkan kualitas suara internal seperti yang dijelaskan sebelumnya.
- Buka permainan yang ingin Anda rekam tampilan layarnya.
- Akses menu pengaturan rekaman layar di perangkat Anda.
- Pilih opsi untuk merekam dengan kualitas suara internal yang optimal.
- Mulai merekam tampilan layar dan mulai bermain permainan.
- Ketika sudah selesai, hentikan proses rekaman dan simpan hasil rekaman tersebut.
- Pastikan kualitas suara internal telah diaktifkan pada perangkat Anda.
- Buka aplikasi panggilan di perangkat Anda.
- Akses menu pengaturan rekaman layar di perangkat Anda.
- Pilih opsi untuk merekam dengan kualitas suara internal yang optimal.
- Mulai merekam tampilan layar saat melakukan panggilan.
- Ketika sudah selesai, hentikan proses rekaman dan simpan hasil rekaman tersebut.
-
Dipublish : 17 Maret 2024
-
Diupdate :
- Penulis : Farida
Read more:
Memulai dan Menghentikan Rekaman
Setelah fitur merekam layar diaktifkan, berikut adalah langkah-langkah untuk memulai dan menghentikan rekaman:
Mengedit dan Berbagi Rekaman Layar
Setelah Anda berhasil merekam layar, Anda dapat mengedit dan membagikan rekaman dengan mudah menggunakan langkah-langkah berikut:
Pengaturan Merekam Layar
Anda juga dapat mengatur pengaturan merekam layar sesuai dengan preferensi Anda. Berikut adalah cara melakukan pengaturan merekam layar:
Menggunakan Aplikasi Pihak Ketiga untuk Merekam Layar
Menggunakan Aplikasi Pihak Ketiga untuk Merekam Layar
Mencari dan Memasang Aplikasi Perekam Layar
Langkah awal dalam merekam layar menggunakan aplikasi pihak ketiga adalah mencari dan memasang aplikasi yang sesuai dengan kebutuhan Anda. Terdapat banyak aplikasi yang dapat Anda temukan di toko aplikasi resmi pada perangkat ponsel Anda seperti Google Play Store atau App Store. Pastikan untuk membaca ulasan dan rating aplikasi tersebut sebelum menginstalnya agar Anda dapat memastikan kualitas dan kesesuaian aplikasi dengan kebutuhan Anda.
Mengoperasikan Aplikasi Perekam Layar
Setelah aplikasi perekam layar terpasang, bukalah aplikasi tersebut dan familiarisasi dengan antarmukanya. Biasanya, Anda akan diberikan opsi untuk memilih ukuran layar yang ingin direkam, sumber suara yang ingin direkam (internal atau eksternal), dan beberapa pengaturan tambahan lainnya.
Mengedit dan Berbagi Rekaman Layar
Setelah proses merekam layar selesai, Anda dapat mengedit hasil rekaman tersebut sesuai dengan kebutuhan Anda menggunakan fungsi pengeditan yang tersedia pada aplikasi perekam layar. Anda dapat memotong video, menambahkan teks, atau menggabungkan beberapa klip rekaman. Setelah selesai diedit, Anda dapat membagikan rekaman layar tersebut melalui berbagai platform seperti media sosial, email, atau menyimpannya pada perangkat penyimpanan Anda.
Pengaturan Tambahan pada Aplikasi Perekam Layar
Kadangkala, aplikasi perekam layar juga menyediakan pengaturan tambahan untuk meningkatkan kualitas rekaman layar. Anda dapat mengatur resolusi video, frame rate, atau kualitas audio yang akan direkam. Beberapa aplikasi juga menawarkan fitur perekaman tanpa watermark. Maka dari itu, pastikan untuk memeriksa pengaturan tambahan yang disediakan oleh aplikasi perekam layar yang Anda gunakan.
Cara Merekam Tampilan Layar dengan Suara Internal yang Jernih
.content {
margin: 0 auto;
padding: 20px;
Ingin Merekam Layar dengan Kualitas Suara Internal yang Jernih? Ikuti Cara Ini!
Mengaktifkan dan Mengatur Kualitas Suara Internal yang Optimal
Apabila Anda ingin merekam tampilan layar dengan kualitas suara internal yang jernih, langkah awal yang perlu Anda lakukan adalah mengaktifkan dan mengatur kualitas suara internal yang optimal. Penting untuk memastikan bahwa suara dari aplikasi, permainan, dan panggilan dapat terrekam dengan baik.
Merekam Tampilan Layar dengan Suara dari Aplikasi yang Dimainkan
Setelah mengaktifkan kualitas suara internal, langkah berikutnya adalah merekam tampilan layar dengan suara yang berasal dari aplikasi yang Anda mainkan. Berikut adalah langkah-langkahnya:
Merekam Tampilan Layar dengan Suara dari Permainan yang Dimainkan
Bagi Anda yang ingin merekam tampilan layar dengan suara yang berasal dari permainan yang Anda mainkan, berikut ini adalah langkah-langkah yang perlu diikuti:
Merekam Tampilan Layar dengan Suara dari Panggilan yang Dilakukan
Untuk merekam tampilan layar dengan suara dari panggilan yang dilakukan, ikuti langkah-langkah berikut ini:
Dengan mengikuti langkah-langkah di atas, Anda dapat merekam tampilan layar dengan suara internal yang jernih pada perangkat Anda. Pastikan untuk mengikuti instruksi dengan saksama dan mengatur kualitas suara internal sesuai dengan kebutuhan agar dapat memperoleh hasil rekaman yang optimal.
Tips Mengatur Resolusi dan Kualitas Rekaman yang Lebih Baik
Tips Mengatur Resolusi dan Kualitas Rekaman yang Lebih Baik
1. Mengubah Resolusi Rekaman Layar
Resolusi rekaman layar merupakan faktor penting yang mempengaruhi kualitas video yang dihasilkan. Untuk meningkatkan kualitas rekaman layar, Anda dapat mengubah resolusinya melalui pengaturan aplikasi perekam layar pada perangkat Anda. Pastikan memilih resolusi yang sesuai agar rekaman layar terlihat lebih jelas dan tajam.
2. Mengatur Kualitas Rekaman Layar
Kualitas rekaman layar juga berperan penting dalam memastikan video yang dihasilkan berkualitas. Anda dapat mengatur kualitas rekaman layar dengan menyesuaikan bitrate atau pengaturan kualitas video pada aplikasi perekam layar. Pilihlah kualitas yang optimal untuk menghindari distorsi dan memperoleh video yang lebih baik. Namun, perhatikan juga ukuran file video yang dapat meningkat seiring dengan peningkatan kualitas.
3. Mengatur Orientasi Layar Rekaman
Saat merekam layar, orientasi layar juga dapat diatur sesuai dengan kebutuhan. Dalam pengaturan aplikasi perekam layar, Anda akan menemukan opsi untuk mengubah orientasi layar rekaman. Pastikan memilih orientasi yang tepat, baik itu mode potret atau landscape, agar penonton dapat menikmati rekaman dengan nyaman.
4. Mengatur Simpan Otomatis atau Manual
Terakhir, Anda dapat memilih opsi untuk menyimpan hasil rekaman layar secara otomatis atau manual. Pengaturan ini memungkinkan Anda untuk mengatur apakah hasil rekaman langsung disimpan setelah merekam atau melihat terlebih dahulu sebelum menyimpannya. Apabila Anda ingin mengatur penyimpanan atau meninjau hasil rekaman sebelum menyimpannya, pilih opsi simpan manual. Namun, jika Anda ingin menyimpan otomatis, pilih opsi simpan otomatis untuk kenyamanan dan kelancaran dalam merekam layar.