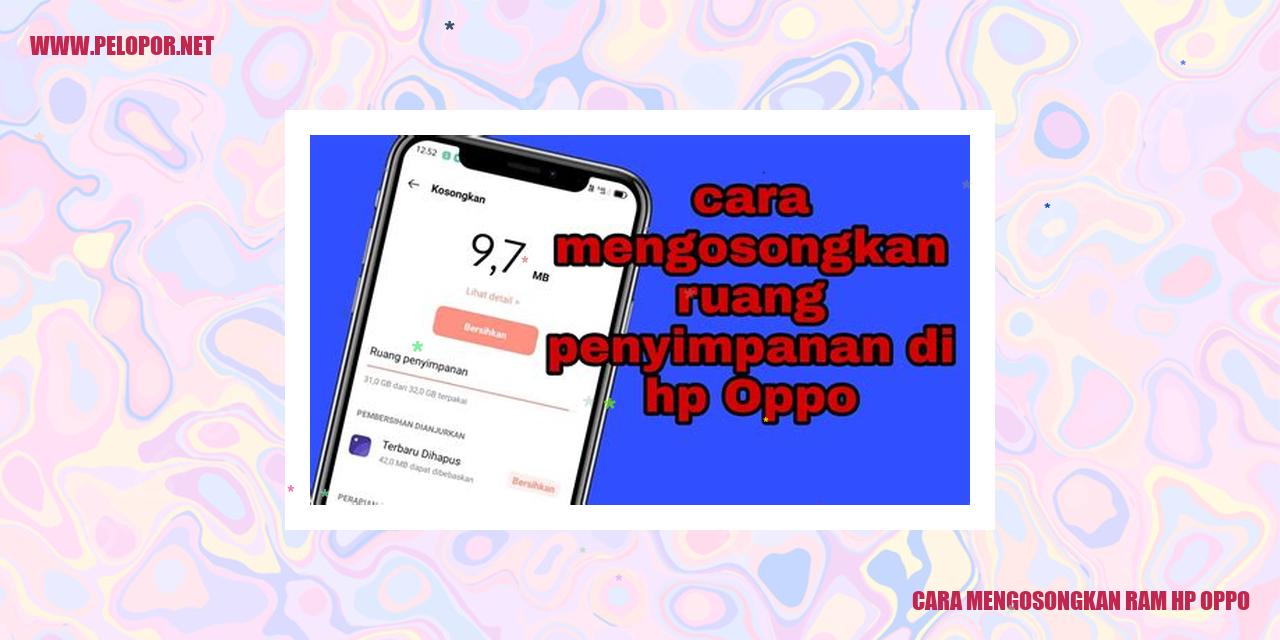Cara Menambah Widget di Oppo: Panduan Lengkap

Cara Menambah Widget di Oppo
Menambahkan Widget di Perangkat Oppo
Langkah-langkah Mengakses Widget di Oppo
Widget merupakan fitur yang memperlihatkan informasi penting atau fungsi tertentu secara langsung di layar utama pada perangkat Oppo. Untuk mengakses widget, berikut adalah beberapa langkah yang harus dilakukan:
1. Pastikan perangkat Oppo Anda dalam kondisi mendukung dan berada di layar utama.
2. Ketuk dan tahan area kosong di layar utama hingga muncul beberapa opsi.
3. Pilih opsi “Tambahkan Widget” atau “Widget” sesuai dengan versi perangkat Oppo yang digunakan.
4. Anda akan melihat daftar widget yang tersedia di perangkat Anda. Pilih widget yang ingin ditambahkan dengan mengetuknya sekali.
5. Widget akan ditampilkan di layar utama Oppo Anda. Untuk mengatur ukuran dan posisi widget, Anda bisa menekan dan menahan widget yang ingin diubah, lalu seret ke posisi dan ukuran yang diinginkan.
Menambahkan Widget ke Layar Utama Oppo
Setelah Anda mengakses daftar widget yang tersedia, berikut ini langkah-langkah yang harus Anda ikuti untuk menambahkan widget ke layar utama Oppo:
1. Pilih widget yang ingin Anda tambahkan dari daftar yang tersedia.
2. Ketuk dan tahan widget yang dipilih sampai muncul beberapa opsi.
3. Pilih opsi “Tambahkan ke Layar Utama” atau “Tambahkan” tergantung pada tipe perangkat Oppo yang Anda gunakan.
4. Widget akan ditambahkan ke posisi default di layar utama perangkat Oppo Anda. Anda dapat menggeser widget ke posisi yang diinginkan dengan menekan dan menahan widget tersebut, lalu seret ke posisi yang diinginkan.
Mengatur Ukuran dan Posisi Widget di Layar
Untuk mengatur ukuran dan posisi widget di layar utama Oppo, ikuti langkah-langkah berikut:
1. Pilih widget yang ingin Anda atur ukurannya atau posisinya.
2. Ketuk dan tahan widget tersebut hingga muncul beberapa opsi.
3. Pilih opsi “Ubah Ukuran” atau “Ubah Posisi” tergantung pada model perangkat Oppo yang Anda gunakan.
Read more:
- Cara Memindahkan Nomor ke Kartu SIM HP Oppo
- Cara Membuka HP Oppo yang Mudah dan Aman
- Cara Memindahkan Kontak ke HP Baru Oppo
4. Untuk mengubah ukuran widget, seret pegangan di pojok widget untuk memperbesar atau memperkecil ukurannya sesuai dengan keinginan Anda.
5. Untuk mengubah posisi widget, seret widget ke posisi yang diinginkan dengan menekan dan menahan widget tersebut.
Menghapus Widget dari Layar Utama Oppo
Untuk menghapus widget yang sudah ada di layar utama perangkat Oppo, ikuti langkah-langkah berikut:
1. Pilih widget yang ingin Anda hapus dari layar utama.
2. Ketuk dan tahan widget tersebut hingga muncul beberapa opsi.
3. Pilih opsi “Hapus” atau “Buang” tergantung pada versi perangkat Oppo yang Anda gunakan.
4. Widget akan dihapus dari layar utama Oppo Anda.
Rahasia Mengaktifkan Widget yang Tidak Tersedia di Ponsel Oppo
Solusi Ampuh untuk Menemukan dan Membuka Widget yang Tidak Tersedia
Menginginkan tampilan layar ponsel Oppo yang lebih menarik dan fungsional dengan tambahan widget? Berikut adalah panduan lengkap untuk menemukan dan mendapatkan widget yang tidak tersedia di ponsel Oppo:
Panduan Lengkap Menginstal dan Mengaktifkan Widget yang Tidak Tersedia di Ponsel Oppo
Setelah memperoleh aplikasi yang menyediakan widget tambahan, langkah berikut akan membantu Anda untuk menginstal dan mengaktifkan widget yang tidak tersedia di ponsel Oppo:
Panduan Terperinci Menyesuaikan Pengaturan Widget yang Tidak Tersedia
Jika Anda ingin menyesuaikan pengaturan widget yang tidak tersedia, ikuti langkah-langkah berikut ini:
Panduan Mudah Menghapus Widget yang Tidak Tersedia
Jika Anda ingin menghapus widget yang tidak tersedia, ikuti langkah-langkah sederhana berikut ini:
Panduan Mengubah Tampilan Widget di Oppo
Panduan Mengubah Tampilan Widget di Oppo
Mengganti Tema Widget di Oppo
Jika Anda ingin memberikan tampilan baru yang segar pada widget di Oppo, Anda dapat mengganti tema widget dengan langkah-langkah berikut:
Mengubah Warna dan Bentuk Widget di Oppo
Jika Anda menginginkan widget Oppo Anda memiliki tampilan yang sesuai dengan selera pribadi, Anda bisa mengubah warna dan bentuknya dengan langkah-langkah berikut:
Mengatur Transparansi dan Efek Widget di Oppo
Agar widget di perangkat Oppo Anda terlihat lebih menarik, Anda dapat mengatur tingkat transparansi dan memilih efek yang diinginkan dengan langkah-langkah berikut:
Mengganti Gambar atau Ikon pada Widget di Oppo
Jika Anda ingin memberikan sentuhan personal pada widget Oppo, Anda dapat mengganti gambar atau ikonnya dengan langkah-langkah berikut:
Cara Menambahkan Shortcut di Widget Oppo – Manfaatkan Fungsi WIdget Oppo untuk Mengakses Semua yang Anda Butuhkan dengan Mudah
Mengakses Aplikasi Favorit dengan Shortcut di Widget Oppo
Akhirnya, Oppo telah memudahkan pengguna untuk mengakses aplikasi favorit langsung dari layar utama. Anda tidak perlu lagi repot mencarinya di menu utama. Berikut adalah langkah-langkah untuk menambahkan aplikasi ke widget di Oppo:
Shortcut ke Kontak Penting dengan Widget Oppo
Widget Oppo juga memberikan Anda kemampuan untuk menambahkan shortcut ke kontak yang paling sering Anda hubungi. Berikut adalah langkah-langkahnya:
Tautan Web Favorit di Widget Oppo
Widget Oppo juga memungkinkan Anda menambahkan shortcut tautan web yang sering Anda kunjungi ke layar utama. Berikut adalah langkah-langkahnya:
Mengakses Fitur Sistem dengan Cepat melalui Widget Oppo
Widget Oppo menyediakan juga shortcut untuk fitur sistem penting seperti Wi-Fi, Bluetooth, dan mode suara. Berikut adalah cara menambahkannya:
Dengan menambahkan shortcut ke widget Oppo, Anda dapat mengakses aplikasi, kontak, tautan web, atau fitur sistem favorit dalam waktu singkat tanpa harus repot mencari di menu utama. Mudah dan praktis, bukan? Semoga artikel ini bermanfaat bagi Anda.
Menguncikan dan Membuka Kunci Widget di Oppo
Bagaimana Cara Mengunci Widget di Layar Utama Oppo
Widget merupakan salah satu fitur yang sangat bermanfaat pada perangkat Oppo Anda. Dengan widget, Anda dapat menambahkan berbagai informasi atau akses cepat ke aplikasi yang sering Anda gunakan di layar utama Oppo. Jika Anda ingin mengunci widget di layar utama Oppo, ikutilah langkah-langkah berikut:
Bagaimana Cara Membuka Kunci Widget yang Terkunci di Oppo
Jika Anda ingin membuka kunci widget yang telah Anda kunci sebelumnya di Oppo, ikuti langkah-langkah berikut:
Bagaimana Cara Mengatur Pola atau PIN untuk Membuka Kunci Widget di Oppo
Jika Anda ingin mengatur pola atau PIN baru untuk membuka kunci widget di Oppo, ikutilah langkah-langkah berikut:
Bagaimana Cara Mengatur Waktu Otomatis Kunci Widget di Oppo
Anda juga dapat mengatur waktu otomatis untuk mengunci widget di Oppo, sehingga widget akan terkunci secara otomatis setelah periode ketidakaktifan tertentu. Berikut adalah langkah-langkah untuk mengatur waktu otomatis kunci widget di Oppo:
Dengan mengikuti langkah-langkah di atas, Anda sekarang memiliki pengetahuan tentang cara mengunci dan membuka kunci widget di Oppo dengan mudah. Jangan ragu untuk mencoba sendiri dan manfaatkan fitur yang tersedia pada perangkat Oppo Anda. Selamat mencoba!
Panduan Lengkap Cara Mengelompokkan Widget di Oppo
Cara Membuat Grup Widget di Layar Utama Oppo
Jika Anda menggunakan ponsel Oppo, Anda pasti sudah familiar dengan widget yang memberikan akses cepat dan efisien ke aplikasi dan informasi yang Anda butuhkan. Untuk mengatur dan mengelompokkan widget, Oppo memberikan fitur untuk membuat grup widget di layar utama. Berikut adalah panduan langkah demi langkah untuk membuat grup widget di Oppo:
Cara Mengatur dan Mengelola Grup Widget di Oppo
Setelah Anda berhasil membuat grup widget di layar utama Oppo, langkah selanjutnya adalah mengatur dan mengelola grup widget tersebut sesuai kebutuhan Anda. Berikut ini adalah panduan lengkap langkah demi langkahnya:
Cara Mengganti Nama dan Ikona Grup Widget di Oppo
Jika Anda ingin mengubah nama atau ikona grup widget di Oppo sesuai dengan preferensi Anda, berikut adalah langkah-langkahnya:
Cara Menghapus Grup Widget di Oppo
Jika Anda ingin menghapus grup widget di Oppo, ikuti langkah-langkah berikut ini:
Dengan mengikuti panduan langkah demi langkah di atas, Anda dapat dengan mudah mengelompokkan, mengatur, mengubah nama, mengganti ikona, maupun menghapus grup widget di ponsel Oppo Anda sesuai dengan keinginan dan kebutuhan Anda. Manfaatkan fitur ini untuk memaksimalkan pengalaman penggunaan Oppo Anda.
Panduan Mengatur Notifikasi dari Widget di Oppo
Langkah-langkah Mengaktifkan atau Menonaktifkan Notifikasi Widget di Oppo
Notifikasi widget pada perangkat Oppo memiliki fitur yang memberikan pemberitahuan dan suara kepada pengguna. Untuk mengaktifkan atau menonaktifkan notifikasi widget di Oppo, langkah pertama adalah membuka pengaturan pada ponsel Oppo Anda. Kemudian, gulir ke bawah dan cari opsi “Notifikasi dan Status Bar”. Selanjutnya, temukan menu “Widget” dan sentuh untuk masuk ke pengaturan widget. Di sana, Anda akan menemukan opsi “Notifikasi Widget”. Geser tombol ke arah kanan untuk mengaktifkan notifikasi widget atau ke arah kiri untuk menonaktifkannya.
Langkah-langkah Menyesuaikan Pemberitahuan dan Suara dari Widget di Oppo
Anda juga memiliki kemampuan untuk menyesuaikan pemberitahuan dan suara yang ditampilkan oleh widget di Oppo. Untuk melakukannya, buka pengaturan ponsel Oppo Anda dan masuk ke opsi “Notifikasi dan Status Bar”. Cari opsi “Widget” dan sentuh untuk masuk ke pengaturan widget. Di sana, Anda akan menemukan pengaturan “Pemberitahuan dan Suara”. Sentuh pengaturan ini dan Anda akan dapat menyesuaikan suara pemberitahuan dan notifikasi yang ditampilkan oleh widget di Oppo sesuai dengan preferensi Anda.
Langkah-langkah Mengatur Jumlah Notifikasi yang Ditampilkan oleh Widget di Oppo
Jika Anda ingin mengatur jumlah notifikasi yang tampil pada widget di Oppo, buka pengaturan Oppo Anda dan temukan opsi “Notifikasi dan Status Bar”. Klik menu “Widget” dan masuk ke pengaturan widget. Di sana, akan ada opsi “Jumlah Notifikasi”. Sentuh opsi ini dan pilih jumlah maksimum notifikasi yang ingin ditampilkan oleh widget di Oppo. Anda dapat memilih dari beberapa pilihan, seperti “10 notifikasi terbaru”, “20 notifikasi terbaru”, atau “semua notifikasi”. Pilih sesuai kebutuhan dan preferensi Anda.
Langkah-langkah Menghapus Riwayat Notifikasi Widget di Oppo
Jika Anda ingin menghapus riwayat notifikasi pada widget di Oppo, buka pengaturan Oppo Anda lagi. Cari menu “Notifikasi dan Status Bar” dan sentuh opsi “Widget”. Di sana, akan ada opsi “Hapus Riwayat Notifikasi”. Sentuh opsi ini dan konfirmasikan penghapusan riwayat notifikasi. Setelah proses selesai, riwayat notifikasi pada widget di Oppo Anda akan terhapus secara permanen.
Mengatasi Masalah Widget yang Tidak Muncul di Oppo
Cara Menemukan dan Mengembalikan Kembali Widget yang Tidak Muncul
Jika Anda menggunakan ponsel Oppo dan mengalami masalah dimana widget yang biasanya tampil di layar utama atau layar kunci tidak muncul, Anda mungkin ingin tahu cara mengatasi masalah tersebut. Berikut adalah beberapa langkah yang dapat Anda lakukan untuk mengembalikan widget yang tidak muncul di Oppo:
Dengan mengikuti langkah-langkah di atas, Anda seharusnya dapat mengatasi masalah widget yang tidak muncul di ponsel Oppo Anda. Jika masalah berlanjut, disarankan untuk menghubungi dukungan pelanggan Oppo atau membawa ponsel Anda ke pusat layanan Oppo terdekat untuk mendapatkan bantuan lebih lanjut.
]
Cara Menyinkronkan Widget di Oppo: Pengaturan dan Keamanan Yang Perlu Anda Ketahui
Cara Menghubungkan Widget dengan Akun Sosial Media di Oppo
Bagi semua pengguna Oppo, menghubungkan widget dengan akun sosial media sangatlah penting untuk memaksimalkan pengalaman penggunaan perangkat. Berikut adalah langkah-langkahnya yang dapat Anda ikuti:
Cara Mengatur Sinkronisasi Otomatis untuk Widget di Oppo
Dengan mengatur sinkronisasi otomatis untuk widget di Oppo, Anda dapat memastikan bahwa widget Anda selalu mendapatkan pembaruan terbaru secara otomatis. Berikut adalah panduan cara melakukannya:
Cara Mengamankan dan Mengelola Data Widget yang Disinkronkan
Mengamankan dan mengelola data widget yang telah disinkronkan merupakan langkah yang sangat penting untuk melindungi privasi dan keamanan Anda. Berikut adalah langkah-langkah yang perlu Anda ikuti:
Cara Memulihkan Data dari Sinkronisasi Widget yang Gagal di Oppo
Jika sinkronisasi widget di Oppo mengalami kegagalan, Anda bisa mencoba memulihkan data untuk memperbaikinya. Berikut adalah langkah-langkah yang dapat Anda ikuti:
Dengan mengikuti langkah-langkah di atas, Anda dapat dengan mudah menyinkronkan, mengatur, mengamankan, dan memulihkan data widget pada perangkat Oppo Anda. Selalu ingatlah untuk menjaga privasi dan keamanan data Anda saat menggunakan widget yang terhubung dengan akun sosial media Anda.
Trik Mengelola Banyaknya Widget di Oppo
Trik Mengelola Banyaknya Widget di Oppo
Trik Mengatur dan Menyusun Widget di Layar Utama Oppo
Widget pada layar utama Oppo memberikan akses cepat ke aplikasi dan informasi bermanfaat. Namun, jika terlalu banyak widget, layar bisa terlihat berantakan dan mengganggu kinerja perangkat. Berikut ini adalah langkah-langkah untuk mengatur dan menyusun widget dengan efisien:
Trik Menghapus Widget yang Tidak Diperlukan di Oppo
Widget yang tidak perlu bisa memenuhi ruang penyimpanan dan mempengaruhi kinerja perangkat. Berikut ini adalah langkah-langkah untuk menghapus widget yang tidak diperlukan:
Trik Mengoptimalkan Performa dan Penggunaan Memori oleh Widget di Oppo
Jumlah widget yang terlalu banyak dapat mempengaruhi performa dan penggunaan memori perangkat. Berikut adalah tips untuk mengoptimalkan performa dan penggunaan memori oleh widget di Oppo:
Trik Menyesuaikan Pengaturan Widget untuk Menghemat Baterai di Oppo
Widget dapat mengkonsumsi daya baterai dengan cepat jika tidak dioptimalkan dengan baik. Untuk menghemat penggunaan baterai, ikuti pengaturan berikut ini pada widget di Oppo:
Cara Mengatasi Kendala dengan Widget pada Oppo