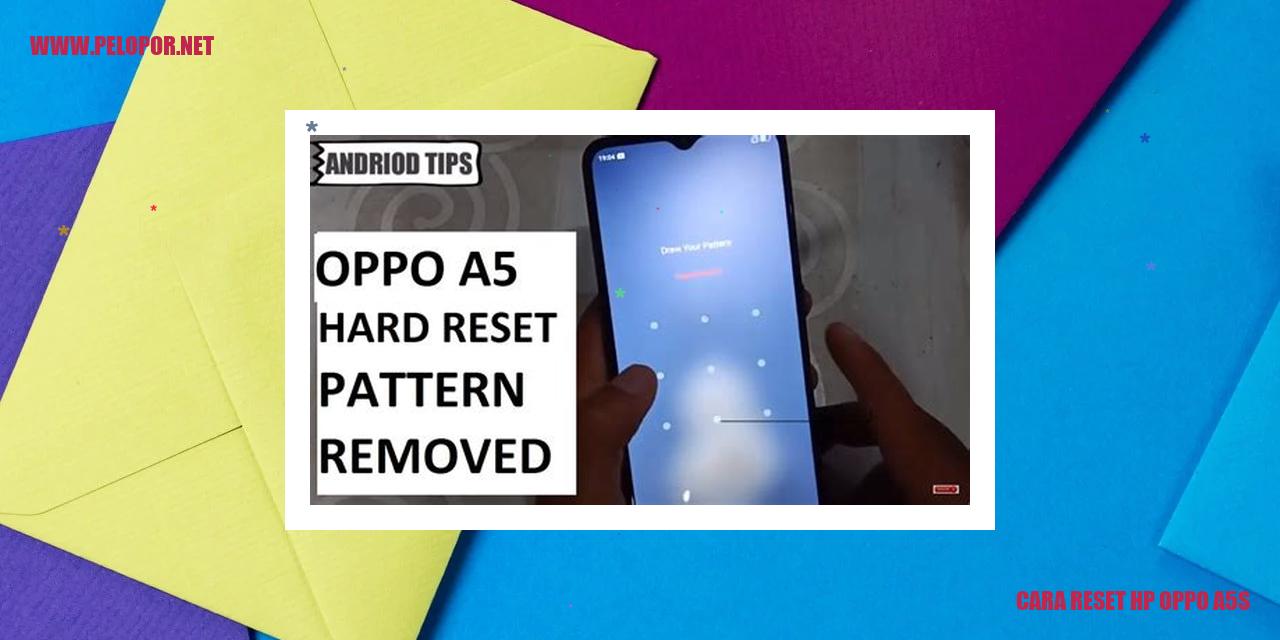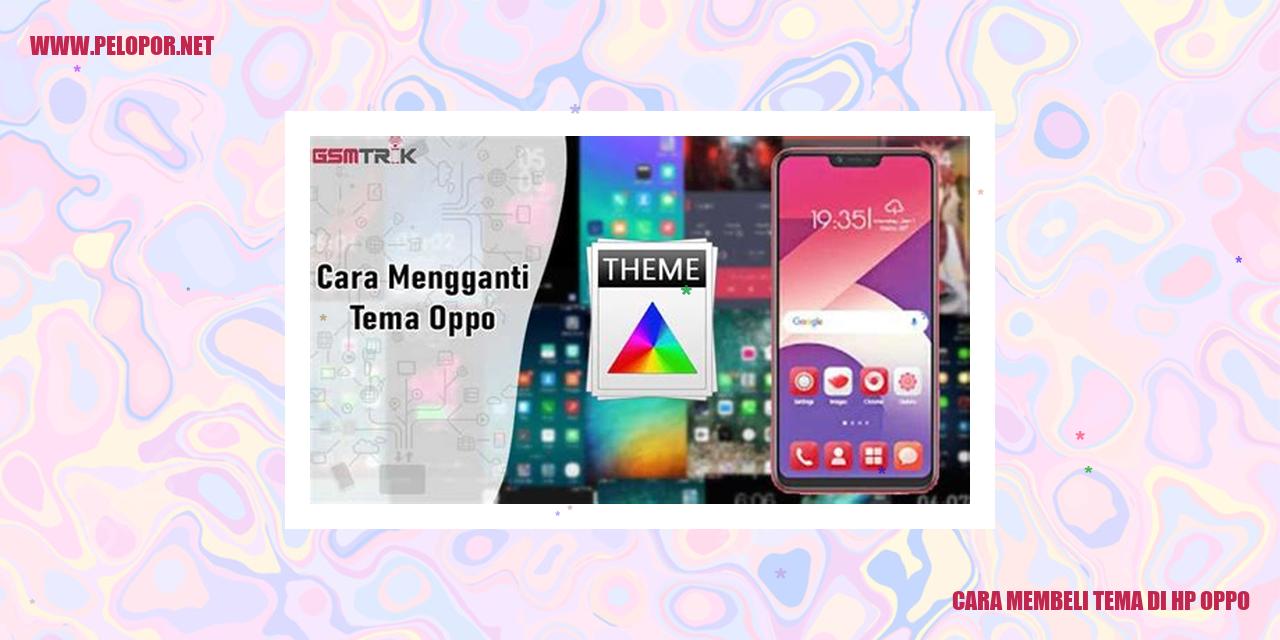Cara Menambah Widget di Oppo A5s

Langkah-langkah Menambahkan Widget di Oppo A5s
Mengakses Layar Beranda
Salah satu langkah pertama yang perlu dilakukan untuk menambahkan widget di Oppo A5s adalah dengan mengakses layar beranda perangkat. Cara mudahnya adalah dengan menekan tombol home pada perangkat atau menggeser layar ke atas.
Menampilkan Menu Widget
Setelah berhasil masuk ke layar beranda, langkah selanjutnya adalah menampilkan menu widget. Dalam menu ini, Anda dapat menemukan berbagai pilihan widget yang dapat ditambahkan ke layar beranda. Untuk melakukannya, tahan area kosong pada layar beranda hingga muncul opsi tambahan, kemudian pilih “Widget”.
Memilih Widget yang Diinginkan
Setelah berhasil membuka menu widget, Anda akan menemukan berbagai macam widget yang tersedia. Tentukan widget mana yang ingin Anda tambahkan ke layar beranda Oppo A5s Anda. Pilihlah widget yang paling sesuai dengan kebutuhan atau preferensi Anda.
Menempatkan Widget di Layar Beranda
Setelah memilih widget yang diinginkan, tahan dan geser widget tersebut ke area kosong pada layar beranda. Anda juga dapat menyesuaikan posisi widget dengan menggesernya ke tempat yang Anda inginkan. Pastikan untuk meletakkan widget tersebut pada area yang terlihat dan mudah diakses.
–>
Panduan Menghilangkan Widget di Oppo A5s
Read more:
- Cara Cek HP Oppo Neo 7: Solusi Mudah dan Praktis
- Cara Melacak HP Oppo yang Hilang dengan IMEI
- Cara Membuka Pola Oppo A3s: Panduan Terperinci
Langkah 1: Mengakses Layar Utama
Untuk menghapus widget di Oppo A5s, pertama-tama buka layar utama ponsel Anda. Anda dapat melakukannya dengan menekan dan menahan area kosong pada layar untuk memunculkan menu Edit. Kamu akan menemukan opsi “Widget” di bagian bawah layar. Klik opsi ini untuk melihat daftar widget yang tersedia.
Langkah 2: Menahan Widget yang Akan Dihapus
Pada daftar widget, temukan widget yang akan dihapus. Sentuh dan tahan widget tersebut hingga terpilih.
Langkah 3: Menghapus Widget
Setelah widget terpilih, Anda akan melihat ikon tempat sampah atau tanda hapus di bagian atas layar. Sentuh ikon ini untuk menghapus widget dari layar utama Anda.
Langkah 4: Konfirmasi Penghapusan
Setelah menekan ikon hapus, akan muncul pesan konfirmasi untuk memastikan bahwa Anda benar-benar ingin menghapus widget tersebut. Pilih opsi “Ya” atau “Hapus” untuk mengonfirmasi penghapusan widget.
Dengan mengikuti langkah-langkah di atas, Anda dapat dengan mudah menghapus widget di Oppo A5s Anda. Pastikan untuk memilih dan menghapus widget yang sesuai dengan hati-hati untuk menghindari penghapusan yang tidak diinginkan.
Panduan Mengubah Ukuran atau Tampilan Widget di Oppo A5s
Panduan Mengubah Ukuran atau Tampilan Widget di Oppo A5s
Langkah-langkah Mengakses Layar Beranda
Untuk mulai mengubah ukuran atau tampilan widget di Oppo A5s, langkah pertama yang perlu Anda lakukan adalah memastikan bahwa Anda berada di layar beranda ponsel Anda. Caranya dapat dilakukan dengan menekan tombol home atau menggeser layar dari bawah ke atas.
Mengatur Ukuran atau Tampilan Widget dengan Menahan
Setelah Anda berada di layar beranda, berikutnya adalah mencari widget yang ingin Anda ubah ukurannya. Anda dapat melakukannya dengan menekan dan menahan widget yang dimaksud. Pastikan untuk tidak melepaskan jari Anda hingga muncul beberapa pilihan.
Menyesuaikan Ukuran atau Tampilan Widget Menggunakan Gestur
Setelah Anda berhasil menahan widget, langkah selanjutnya adalah menyesuaikan ukuran atau tampilan sesuai dengan keinginan Anda. Hal ini dapat dilakukan dengan menggunakan gestur pada layar. Anda akan melihat batas biru yang muncul di sekeliling widget yang Anda tahan. Geser batas tersebut ke dalam atau ke luar sesuai dengan ukuran atau tampilan yang diinginkan. Selama Anda menggeser batas, secara real-time Anda akan dapat melihat perubahan ukuran atau tampilan pada widget tersebut.
Melepaskan Jika Telah Sesuai
Jika Anda telah berhasil mendapatkan ukuran atau tampilan widget yang sesuai, langkah terakhir yang perlu Anda lakukan adalah melepaskan jari Anda dari widget tersebut. Dengan melepaskan jari, widget akan tetap berada di posisi baru yang telah Anda atur sesuai dengan pengaturan ukuran atau tampilan yang Anda lakukan sebelumnya.
Dengan mengikuti panduan dan langkah-langkah di atas, Anda dapat dengan mudah mengubah ukuran atau tampilan widget di Oppo A5s sesuai dengan preferensi pribadi Anda. Cobalah untuk mengatur widget dengan berbagai ukuran dan tampilan yang berbeda guna memberikan pengalaman ponsel yang lebih sesuai dengan kebutuhan dan gaya Anda.
Panduan Mengatur Widget di Layar Utama Oppo A5s
Panduan Mengatur Widget di Layar Utama Oppo A5s
Akses Layar Utama
Langkah pertama dalam mengatur widget di layar utama Oppo A5s adalah dengan mengakses layar utama pada ponsel Anda. Pastikan Anda berada pada halaman utama dengan menekan tombol home atau menggeser layar ke atas.
Tahan Widget yang Dapat Diatur
Setelah memasuki layar utama, cari widget yang ingin Anda atur. Tekan dan tahan widget tersebut hingga layar bergetar dan muncul ikon tanda seru atau pengaturan widget di sekitarnya.
Pindahkan Widget ke Tempat yang Diinginkan di Layar Utama
Selanjutnya, geser widget ke tempat yang diinginkan di layar utama. Anda dapat memindahkannya ke atas, ke bawah, ke kanan, atau ke kiri sesuai dengan preferensi dan tata letak yang diinginkan. Pastikan untuk menempatkannya pada area yang kosong agar tidak bertabrakan dengan aplikasi atau widget lainnya.
Lepaskan Tahanan Pada Widget Jika Sudah Sesuai Posisi
Setelah Anda menempatkan widget sesuai keinginan, lepaskan tahanan pada widget tersebut. Widget akan tetap berada pada posisi yang telah Anda atur dan akan terlihat di layar utama sesuai dengan tata letak yang telah Anda tentukan. Anda dapat mengulangi langkah ini dengan widget lainnya hingga layar utama terlihat teratur dan sesuai dengan kebutuhan Anda.
Cara Memperoleh Widget Tambahan di Oppo A5s
Cara Memperoleh Widget Tambahan di Oppo A5s
Mengakses Play Store
Langkah pertama untuk mendapatkan widget tambahan di Oppo A5s adalah dengan mengakses Play Store. Buka aplikasi Play Store yang telah terpasang di ponsel Anda.
Mencari Widget yang Dikehendaki
Setelah berhasil mengakses Play Store, langkah selanjutnya adalah mencari widget yang dikehendaki. Gunakan fitur pencarian di Play Store untuk mencari widget dengan kata kunci spesifik.
Mengunduh dan Memasang Widget
Setelah menemukan widget yang dikehendaki, tekan pada widget tersebut untuk membuka halaman detailnya. Di halaman tersebut, tekan tombol “Unduh” atau “Pasang” untuk mengunduh dan memasang widget pada Oppo A5s Anda.
Mengikuti Instruksi untuk Mengatur Widget
Setelah berhasil mengunduh dan memasang widget, ikuti instruksi yang diberikan untuk mengatur widget sesuai dengan preferensi Anda. Beberapa widget mungkin memerlukan pengaturan tambahan seperti menentukan tata letak atau pilihan yang ingin ditampilkan.
Panduan Mengaktifkan atau Menonaktifkan Widget pada Oppo A5s
Panduan Mengaktifkan atau Menonaktifkan Widget pada Oppo A5s
Mengakses Layar Beranda
Langkah pertama yang harus Anda lakukan adalah membuka layar beranda pada perangkat Oppo A5s. Pastikan Anda berada di halaman utama atau home screen perangkat Anda.
Menahan Widget yang Ingin Diaktifkan atau Dinonaktifkan
Pada layar beranda, cari dan temukan widget yang ingin Anda aktifkan atau nonaktifkan. Tekan dan tahan widget tersebut untuk beberapa saat hingga muncul beberapa pilihan di layar Anda.
Mencari Opsi Aktifkan atau Nonaktifkan
Setelah Anda menahan widget, cari dan temukan opsi untuk mengaktifkan atau menonaktifkan widget tersebut. Umumnya, opsi ini akan muncul di bagian atas atau bawah layar, tergantung pada versi sistem operasi Oppo A5s yang Anda gunakan.
Memilih Sesuai Keinginan
Selanjutnya, pilih opsi yang sesuai dengan keinginan Anda, apakah itu mengaktifkan atau menonaktifkan widget tersebut. Tekan opsi yang Anda inginkan untuk mengubah status widget menjadi aktif atau nonaktif.
Dengan mengikuti langkah-langkah di atas, Anda akan dapat dengan mudah mengaktifkan atau menonaktifkan widget pada Oppo A5s sesuai dengan keinginan Anda.
Langkah Mudah Mengatur Widget Alarm di Oppo A5s
Mengakses Layar Beranda
Tak perlu repot, jika Anda ingin mengatur widget alarm di Oppo A5s, langkah pertama yang perlu Anda lakukan adalah mengakses layar beranda ponsel Oppo A5s Anda. Caranya, cukup dengan menekan tombol “Home” pada ponsel atau cukup dengan menggeser ke atas dari laci aplikasi yang berada di bagian bawah layar.
Menampilkan Menu Widget
Selanjutnya, setelah masuk ke layar beranda, geser layar ponsel Anda ke kiri atau kanan untuk menampilkan berbagai halaman beranda. Cari halaman beranda yang masih kosong atau memiliki cukup ruang kosong untuk menambahkan widget baru.
Memilih Widget Alarm
Jika sudah menemukan halaman beranda yang cocok, tekan dan tahan area kosong tersebut atau lakukan gerakan memperkecil jari pada layar (pinch out) untuk memunculkan menu pilihan widget. Dalam menu ini, carilah opsi “Widget Alarm” dan ketuk untuk memilihnya.
Mengatur Alarm sesuai Keinginan
Setelah Anda memilih “Widget Alarm”, Anda akan langsung diarahkan ke layar pengaturan alarm. Di sini, Anda dapat menambah, mengubah, maupun menghapus alarm sesuai preferensi pribadi. Sesuaikan waktu alarm, jenis suara alarm, dan lain sebagainya untuk memenuhi keinginan Anda.
Dengan mengikuti langkah-langkah yang disebutkan di atas, Anda bisa dengan mudah mengatur widget alarm di Oppo A5s sesuai dengan preferensi pribadi. Pastikan Anda selalu memperbarui pengaturan alarm agar selaras dengan jadwal Anda. Jadi, tak perlu khawatir lagi akan ketinggalan waktu dengan adanya fitur widget alarm ini.
]
Panduan Mengatur Widget Cuaca di Oppo A5s
Panduan Mengatur Widget Cuaca di Oppo A5s
Langkah 1: Mengakses Layar Beranda
Langkah pertama untuk memasang dan mengatur widget cuaca di Oppo A5s adalah dengan mengakses layar beranda pada ponsel cerdas Anda. Caranya, cukup tekan tombol beranda atau geser dari bawah layar hingga Anda melihat tampilan beranda.
Langkah 2: Menampilkan Menu Widget
Ketika Anda berada di tampilan beranda Oppo A5s, temukan area kosong di layar dan tekan lama. Tindakan ini akan memunculkan menu widget yang berisi beragam opsi widget yang dapat Anda tambahkan ke layar beranda Anda.
Langkah 3: Memilih Widget Cuaca
Pada menu widget, geser ke bawah atau cari opsi yang disebut “Widget Cuaca”. Pilih opsi ini untuk melihat berbagai pilihan widget cuaca yang tersedia untuk Anda.
Langkah 4: Memasukkan Lokasi yang Diinginkan
Setelah Anda memilih widget cuaca yang diinginkan, tahan dan seret widget tersebut ke lokasi yang Anda inginkan di layar beranda. Oppo A5s akan meminta Anda untuk memasukkan lokasi yang ingin ditampilkan oleh widget cuaca tersebut. Anda dapat memasukkan nama kota atau menggunakan fungsi pencarian untuk menemukan lokasi yang Anda inginkan. Setelah memasukkan lokasi yang diinginkan, tuk tuliskan pengaturan Anda dengan mengetuk OK atau Set.
Dengan mengikuti langkah-langkah di atas, Anda dapat dengan mudah memasang dan mengatur widget cuaca di Oppo A5s. Widget cuaca ini akan memberikan informasi cuaca yang akurat di layar beranda ponsel cerdas Anda, sehingga Anda dapat selalu siap saat keluar rumah!
Panduan Mengatur Widget Kalender di Oppo A5s
Panduan Mengatur Widget Kalender di Oppo A5s
Langkah 1: Mengakses Layar Beranda
Pertama-tama, buka ponsel pintar Oppo A5s Anda dan pastikan Anda berada di tampilan layar beranda. Untuk melakukannya, cukup tekan tombol beranda atau geser layar ke atas sampai Anda melihat tampilan layar beranda.
Langkah 2: Menampilkan Menu Widget
Setelah berada di tampilan layar beranda, cari dan ketuk ikon menu yang biasanya terletak di bagian bawah layar atau di bagian atas layar, tergantung pada versi Oppo A5s yang Anda miliki. Ini akan membuka menu aplikasi di perangkat Anda.
Langkah 3: Memilih Widget Kalender
Dalam menu aplikasi, geser ke atas atau ke bawah sampai Anda menemukan widget kalender. Biasanya, widget kalender berbentuk kotak kecil dengan tanggal dan hari aktual yang dapat ditampilkan di layar beranda.
Langkah 4: Mengatur Tampilan atau Menambahkan Acara
Setelah menemukan widget kalender, tahan dan seret widget tersebut ke area yang Anda inginkan di tampilan layar beranda. Anda dapat mengatur ukuran widget dan menyesuaikan penempatannya sesuai dengan preferensi Anda. Selain itu, untuk menambahkan acara ke kalender, cukup ketuk widget tersebut dan gunakan opsi yang tersedia untuk menambahkan acara baru.
Tutorial Mudah untuk Mengatur Widget Kontak di Oppo A5s
Langkah 1: Membuka Layar Beranda
Mulailah dengan membuka layar beranda Oppo A5s Anda. Pastikan Anda berada pada tampilan utama ponsel Anda.
Langkah 2: Navigasi ke Menu Widget
Selanjutnya, cari area kosong di layar utama dan sentuh serta tahan. Akan muncul beberapa opsi, termasuk widget. Ketuk opsi “Widget” untuk melihat pilihan widget yang tersedia.
Langkah 3: Pilih Widget Kontak
Pergilah ke bawah atau ke samping hingga Anda menemukan widget kontak yang ingin Anda tambahkan. Sentuh dan tahan widget kontak tersebut hingga terlihat efek “melayang”. Kemudian, geser widget ke posisi yang diinginkan pada layar utama Anda.
Langkah 4: Menentukan Kontak yang Ditampilkan
Setelah menempatkan widget kontak di layar beranda, Anda akan diminta untuk memilih kontak yang ingin ditampilkan. Ketuk opsi “Pilih Kontak” untuk melanjutkan.
Di sini, Anda akan melihat daftar kontak yang tersedia di ponsel Anda. Gulir ke atas atau ke bawah dan pilih kontak yang ingin ditampilkan dalam widget. Ketuk kontak yang dipilih untuk mengkonfirmasinya.
Dengan mengikuti langkah-langkah di atas, Anda dapat dengan mudah mengatur widget kontak di Oppo A5s Anda. Widget ini akan menampilkan kontak yang Anda pilih di layar beranda ponsel Anda, memudahkan Anda untuk mengakses kontak penting Anda dengan cepat dan mudah.
Panduan Mengatur Widget Musi di Oppo A5s
Panduan Mengatur Widget Musi di Oppo A5s
Langkah Pertama: Mengakses Layar Beranda
Tahapan awal untuk mengatur widget musik di Oppo A5s adalah dengan mengakses layar beranda perangkat Anda. Untuk melakukannya, cukup tekan tombol home atau lakukan swipe ke atas dari bagian bawah layar.
Menampilkan Menu Widget
Setelah Anda berada di layar beranda, langkah selanjutnya adalah menampilkan menu widget. Untuk melakukan hal ini, lakukan gesekan dengan jari dari sisi kiri ke sisi kanan atau tekan layar secara berkepanjangan pada area yang kosong. Dengan melakukannya, akan muncul menu widget di bagian bawah layar.
Memilih Widget Musi
Pada menu widget, arahkan pandangan Anda untuk menemukan dan memilih widget musik. Secara umum, widget musik di Oppo A5s biasanya memiliki ikon berupa gambar headphone atau simbol musik. Lakukan ketukan pada widget tersebut untuk memilihnya.
Mengatur Musik yang Diinginkan
Segera setelah Anda berhasil memilih widget musik, saatnya untuk mengatur musik yang ingin Anda tampilkan. Anda memiliki kemampuan untuk memilih folder musik yang ingin ditampilkan, mengatur tampilan widget, atau mengubah urutan lagu sesuai dengan preferensi Anda. Untuk melakukannya, ikuti petunjuk yang muncul di layar atau tekan menu pengaturan yang terdapat pada widget musik.
Dengan mengikuti panduan di atas, Anda dapat dengan mudah mengatur widget musik di Oppo A5s sesuai dengan keinginan Anda. Dengan menggunakan widget musik ini di layar beranda, Anda akan dapat dengan cepat mengakses musik favorit tanpa harus membuka aplikasi musik terlebih dahulu.
Cara Menambah Widget Di Oppo A5S
-
Dipublish : 28 November 2023
-
Diupdate :
- Penulis : Farida