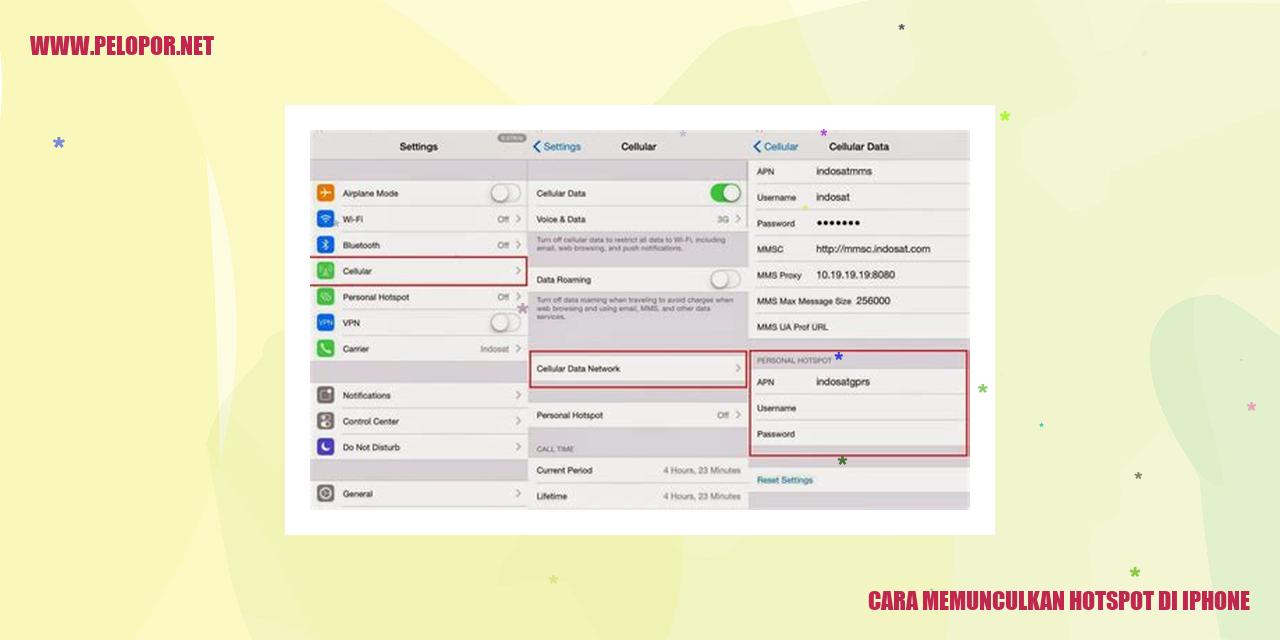Cara Screen Record iPhone: Panduan Lengkap untuk Merekam Layar iPhone

[image here]
Panduan Lengkap: Bagaimana Cara Merekam Layar iPhone?
Memanfaatkan Fitur Bawaan di iOS
Untuk memenuhi kebutuhan merekam layar pada iPhone, Apple telah menyediakan fitur bawaan yang mudah digunakan. Berikut adalah langkah-langkahnya:
Lebih Lanjut: Memanfaatkan Aplikasi Pihak Ketiga
Jika Anda menginginkan lebih banyak fitur dan opsi pengaturan, tak ada salahnya memanfaatkan aplikasi pihak ketiga seperti “QuickTime Player” atau “AirShou”. Caranya adalah sebagai berikut:
Read more:
- Cara Mengubah Android Menjadi iPhone: Tutorial Lengkap
- Cara Mengirim Video dari iPhone ke Android
- Cara Melacak iPhone dengan Android: Panduan Lengkap
Mengatur Kualitas Video
Anda juga bisa mengatur kualitas video saat merekam layar iPhone. Caranya cukup sederhana:
Menyimpan Hasil Rekaman
Setelah selesai merekam layar iPhone, hasil rekaman akan otomatis disimpan di aplikasi Foto. Anda dapat menyimpan dan mengakses rekaman dengan mudah dengan mengikuti langkah berikut:
Persyaratan Penting untuk Melakukan Screen Record di iPhone
Versi iOS yang Cocok
Sebelum memulai proses screen record di iPhone Anda, ada beberapa persyaratan yang harus dipenuhi. Salah satunya adalah pastikan bahwa versi iOS pada perangkat Anda kompatibel. Fitur screen record sendiri diperkenalkan dalam iOS 11 atau yang lebih baru. Pastikan perangkat Anda menjalankan iOS 11 atau versi yang lebih baru agar dapat menggunakan fitur ini dengan lancar.
Ruang Penyimpanan yang Cukup
Penting untuk memperhatikan ruang penyimpanan yang tersedia sebelum melakukan screen record. Proses rekaman ini dapat memakan banyak ruang pada perangkat Anda. Sebelum memulai, pastikan Anda memiliki cukup ruang penyimpanan yang tersedia. Disarankan untuk memiliki beberapa gigabyte ruang kosong agar rekaman dapat dilakukan dengan lancar dan tanpa masalah.
Mengecek Daya Baterai
Screen record membutuhkan daya baterai yang cukup, terutama jika Anda berencana untuk merekam dalam waktu yang lama. Sebelum memulai proses screen record, pastikan baterai iPhone Anda mencukupi. Jika baterai sedang dalam kondisi rendah, ada baiknya untuk mengisi ulang sebelum memulai rekaman atau menghubungkan iPhone ke adaptor daya selama proses rekaman.
Mengaktifkan Izin Akses Mikrofon
Jika Anda ingin merekam suara dalam screen record Anda, pastikan bahwa izin akses mikrofon telah diaktifkan. Anda dapat melakukannya dengan membuka Pengaturan pada iPhone, lalu pilih Privasi dan Mikrofon. Pastikan bahwa izin akses mikrofon sudah diaktifkan untuk aplikasi yang digunakan untuk menjalankan screen record.
Setelah memenuhi semua persyaratan di atas, Anda siap untuk memulai screen record di iPhone dengan lancar. Pastikan untuk mengikuti langkah-langkah yang relevan dan nikmati fitur yang berguna ini untuk merekam aktivitas layar iPhone Anda.
Merekam Layar iPhone dengan Mudah
Membuka Control Center
Langkah pertama dalam proses merekam layar iPhone adalah membuka Control Center. Control Center merupakan fitur yang memungkinkan kita mengakses berbagai fungsi penting dalam iPhone dengan cepat dan mudah. Untuk membuka Control Center, cukup geser layar dari bawah ke atas.
Menemukan Ikon Merekam Layar
Ketika Control Center terbuka, langkah selanjutnya adalah menemukan ikon merekam layar. Ikon ini biasanya terletak di bagian atas Control Center, bersebelahan dengan tombol Mode Pesawat dan Jangan Ganggu. Namun, di beberapa jenis iPhone, Anda mungkin perlu melakukan sedikit penggeseran layar ke atas atau ke bawah untuk menemukannya dengan tepat.
Mengatur Pengaturan Rekaman
Sebelum memulai merekam layar, ada beberapa pengaturan yang perlu ditentukan terlebih dahulu. Untuk mengakses pengaturan tersebut, tap dan tahan ikon merekam layar. Setelah itu, akan muncul opsi untuk mengaktifkan atau menonaktifkan mikrofon selama proses rekaman. Pilihlah sesuai dengan kebutuhan Anda. Selain itu, Anda juga dapat mengatur resolusi video melalui pengaturan tambahan yang tersedia.
Memulai dan Menghentikan Perekaman
Setelah semua pengaturan terpenuhi, Anda siap untuk memulai merekam layar di iPhone Anda. Tekan ikon merekam layar dan tunggu beberapa detik hingga muncul hitungan mundur. Setelah itu, iPhone Anda akan otomatis merekam segala aktivitas yang terjadi di dalam layar. Untuk menghentikan perekaman, cukup tekan tombol Stop yang terletak di bagian atas layar.
Dengan mengikuti langkah-langkah di atas, Anda dapat dengan mudah merekam layar iPhone Anda. Fitur ini bermanfaat untuk membuat tutorial video, merekam permainan, atau merekam kegiatan lain yang ingin Anda bagikan dengan teman-teman Anda.
Pengaturan Tambahan untuk Merekam Layar iPhone
Panduan Pengaturan Tambahan untuk Merekam Layar iPhone
Ubah Penempatan Tombol Merekam Layar
Jika Anda sering menggunakan fitur merekam layar pada iPhone, Anda dapat mengubah penempatan tombol merekam layar pada Control Center. Berikut adalah langkah-langkahnya:
1. Buka aplikasi “Pengaturan” di iPhone Anda.
2. Geser ke bawah dan temukan opsi “Control Center”.
3. Ketuk “Penyesuaian Kontrol”.
4. Di bagian “Kontrol Lainnya”, cari “Merekam Layar”.
5. Ketuk ikon “+” yang berada di dekat “Merekam Layar”.
Sekarang, tombol merekam layar akan ditambahkan ke Control Center sesuai dengan penempatan yang Anda pilih, memudahkan Anda dalam mengakses fitur ini.
Atur Mikrofon Internal atau Eksternal
Saat Anda menggunakan fitur merekam layar, iPhone secara default akan merekam suara internal dari perangkat. Namun, jika Anda ingin merekam audio eksternal melalui mikrofon eksternal, Anda dapat mengikuti langkah berikut:
1. Buka aplikasi “Pengaturan” di iPhone Anda.
2. Geser ke bawah dan temukan opsi “Control Center”.
3. Ketuk “Penyesuaian Kontrol”.
4. Di bagian “Kontrol Lainnya”, cari “Merekam Layar”.
5. Ketuk ikon “Merekam Layar” dan pilih “Mikrofon Eksternal”.
Dengan mengatur penggunaan mikrofon eksternal, audio yang direkam saat menggunakan fitur merekam layar akan berasal dari sumber suara eksternal yang terhubung ke perangkat Anda.
Gunakan Fitur Markup
Saat merekam layar iPhone dan ingin memberikan penjelasan atau menyoroti bagian tertentu pada rekaman, fitur markup yang disediakan dapat sangat berguna. Berikut adalah langkah-langkahnya:
1. Setelah selesai merekam layar, ketuk thumbnail miniatur layar yang muncul di pojok kiri bawah.
2. Ketuk tombol “Edit” atau “Markup” yang terletak di bagian bawah layar.
3. Anda dapat menggambar, menyoroti, atau menambahkan teks pada rekaman layar.
4. Setelah selesai melakukan pengeditan, ketuk “Selesai”.
Fitur markup ini mempermudah Anda dalam memberikan penjelasan atau menekankan aspek-aspek penting pada rekaman layar yang Anda buat.
Merekam Suara dari Aplikasi
Jika Anda ingin merekam suara yang keluar dari aplikasi tertentu saat menggunakan fitur merekam layar, Anda dapat mengikuti langkah berikut:
1. Buka aplikasi “Pengaturan” di iPhone Anda.
2. Cari dan buka opsi “Control Center”.
3. Ketuk “Penyesuaian Kontrol”.
4. Di bagian “Kontrol Lainnya”, cari “Merekam Layar”.
5. Ketuk ikon “Merekam Layar” dan pilih “Rekam Audio”.
Selanjutnya, saat Anda menggunakan fitur merekam layar, suara yang keluar dari aplikasi akan terrekam dan akan terdengar pada rekaman Anda.
Penyelesaian Masalah untuk Rekaman Layar iPhone
Penyelesaian Masalah untuk Rekaman Layar iPhone
Rekaman Tidak Dapat Dibuka atau Terputus
Jika Anda menghadapi masalah di mana rekaman layar tidak dapat dibuka atau terputus saat memutarnya, langkah pertama yang dapat Anda ambil adalah memastikan bahwa perangkat Anda menjalankan versi terbaru dari iOS. Pembaruan sistem operasi dapat membantu memperbaiki masalah yang berhubungan dengan pemutaran rekaman. Selain itu, pastikan juga bahwa Anda memiliki cukup ruang penyimpanan untuk menyimpan rekaman tersebut. Jika masalah terus berlanjut, cobalah untuk mematikan dan menghidupkan kembali perangkat Anda.
Rekaman Tidak Mengeluarkan Suara
Jika Anda mengalami masalah di mana rekaman layar tidak mengeluarkan suara saat diputar, ada beberapa langkah yang dapat Anda coba. Pertama, pastikan bahwa volume perangkat Anda sudah diatur dengan benar dan tidak dalam mode senyap. Selain itu, periksa juga pengaturan suara di aplikasi yang akan Anda gunakan untuk memutar rekaman. Jika masalah masih ada, cobalah untuk mengatur ulang pengaturan suara perangkat Anda dengan cara masuk ke menu Pengaturan, pilih Suara & Getar, lalu sentuh untuk mengaktifkan suara.
Pesan Tidak Terkirim saat Membagikan Rekaman
Jika Anda mengalami masalah saat mencoba membagikan rekaman dan pesan tiba-tiba tidak terkirim, ada beberapa langkah yang mungkin dapat membantu. Pertama, pastikan bahwa perangkat Anda terhubung dengan internet dengan baik. Jika Anda menggunakan koneksi seluler, pastikan sinyal yang Anda terima cukup kuat. Selain itu, pastikan juga bahwa Anda memiliki cukup kuota data atau koneksi Wi-Fi yang tersedia. Jika masalah masih berlanjut, cobalah untuk menutup aplikasi yang berjalan di latar belakang dan mulai ulang proses pembagian rekaman.
Rekaman Tidak Dapat Diakses di Perangkat Lain
Jika Anda ingin mengakses rekaman yang telah Anda buat di perangkat lain, tetapi tidak dapat menemukannya, ada beberapa hal yang perlu diperiksa. Pertama, pastikan bahwa perangkat Anda sudah terhubung dengan akun iCloud yang sama dengan perangkat lain yang ingin Anda gunakan untuk mengakses rekaman. Pastikan juga bahwa sinkronisasi iCloud telah diaktifkan dan rekaman telah diunggah dengan sempurna. Jika masalah masih ada, coba lakukan pencarian manual di aplikasi File atau Pemutar Media untuk mencari rekaman tersebut.
Kelebihan serta Kekurangan Rekaman Layar iPhone
Kelebihan dan Kekurangan Rekaman Layar iPhone
Manfaat Fitur Bawaan yang Terintegrasi
Menggunakan fitur bawaan pada iPhone untuk merekam layar memiliki kelebihan, salah satunya adalah kemudahan penggunaan. Tidak perlu mengunduh atau menginstal aplikasi tambahan karena fitur ini sudah tersedia secara otomatis pada perangkat iPhone. Selain itu, pengguna dapat segera mengakses fitur ini dengan mudah melalui pengaturan perangkat.
Keunggulan Menggunakan Aplikasi Eksternal
Ada beberapa keuntungan dalam menggunakan aplikasi eksternal untuk merekam layar iPhone. Salah satunya adalah tersedianya fitur tambahan yang tidak dimiliki oleh fitur bawaan, seperti kemampuan untuk melakukan pengeditan atau menambahkan watermark pada rekaman. Selain itu, aplikasi eksternal juga memberikan opsi lebih fleksibel dalam memilih format dan kualitas rekaman.
Keterbatasan dalam Penggunaan Rekaman Layar
Terdapat kekurangan dalam menggunakan fitur rekaman layar, di antaranya adalah penggunaan ruang penyimpanan yang cepat terisi oleh rekaman berukuran besar. Hal ini dapat mengurangi kapasitas ruang penyimpanan bagi file-file lainnya di perangkat. Selain itu, terkadang rekaman layar juga dapat mengalami hambatan seperti lag atau stuttering yang dapat mempengaruhi kualitas rekaman.
Pengaruh Rekaman terhadap Kinerja iPhone
Proses merekam layar menggunakan fitur bawaan atau aplikasi eksternal dapat mempengaruhi kinerja iPhone. Penggunaan fitur ini dapat menguras daya baterai dengan cepat sehingga membatasi waktu penggunaan perangkat. Selain itu, penggunaan sumber daya perangkat untuk merekam layar juga dapat membuat kinerja iPhone menjadi lebih lambat atau bahkan mengalami lag.
Alternatif Perekaman Layar di iPhone
Perekaman Layar melalui Mac dan Koneksi ke Perangkat iPhone
Bagi pemilik iPhone yang juga memiliki perangkat Mac, terdapat alternatif lain untuk merekam layar iPhone dengan menggunakan perangkat Mac sebagai alat perekam. Langkahnya sangat sederhana. Pertama, pastikan iPhone dan Mac Anda terhubung ke jaringan yang sama dan dalam mode yang sama (Wi-Fi atau Bluetooth). Kemudian, Anda tinggal membuka aplikasi QuickTime Player di Mac. Pilih “File” di menu utama, kemudian pilih “New Movie Recording”. Setelah itu, klik ikon panah di sebelah tombol perekaman merah untuk memilih iPhone sebagai sumber rekaman. Terakhir, klik tombol merah untuk memulai perekaman layar iPhone.
Gunakan Aplikasi Tambahan pada Komputer
Di samping menggunakan fitur bawaan pada Mac, Anda juga bisa menggunakan beberapa aplikasi tambahan pada komputer untuk merekam layar iPhone. Tersedia berbagai aplikasi perekam layar, baik yang gratis maupun berbayar seperti OBS Studio, QuickTime Pro, dan lain-lain. Anda hanya perlu mengunduh dan menginstal aplikasi perekam layar pilihan, menghubungkan iPhone ke komputer, dan mengikuti panduan yang diberikan oleh aplikasi tersebut untuk mulai merekam layar iPhone.
Perekaman Layar dengan Perangkat Perekam Eksternal
Salah satu alternatif lain untuk merekam layar iPhone adalah menggunakan perangkat perekam eksternal seperti kamera atau perangkat perekam HDMI. Untuk metode ini, Anda harus menghubungkan iPhone ke perangkat perekam eksternal menggunakan kabel yang sesuai, seperti kabel HDMI atau Lightning-USB. Setelah terhubung, Anda dapat mengatur perangkat perekam eksternal tersebut untuk secara langsung merekam tampilan layar iPhone. Namun, pastikan perangkat perekam eksternal yang digunakan kompatibel dengan iPhone Anda.
Manfaatkan Fitur Mirror Layar ke Komputer
Jika Anda hanya ingin merekam layar iPhone untuk tujuan menampilkan pada perangkat lain atau presentasi, Anda bisa menggunakan fitur “Mirror” yang disediakan oleh beberapa aplikasi pihak ketiga seperti AirServer, Reflector, atau X-Mirage. Fitur ini memungkinkan Anda menampilkan layar iPhone secara real-time pada komputer melalui jaringan Wi-Fi. Setelah menampilkan layar iPhone di komputer, Anda dapat menggunakan aplikasi perekam layar pada komputer tersebut untuk merekam tampilan layar iPhone.
Dengan memilih salah satu alternatif di atas, Anda dapat dengan mudah dan fleksibel merekam layar iPhone sesuai kebutuhan Anda. Pilihlah metode yang sesuai dengan perangkat yang Anda miliki, dan mulailah merekam layar iPhone Anda sekarang juga!