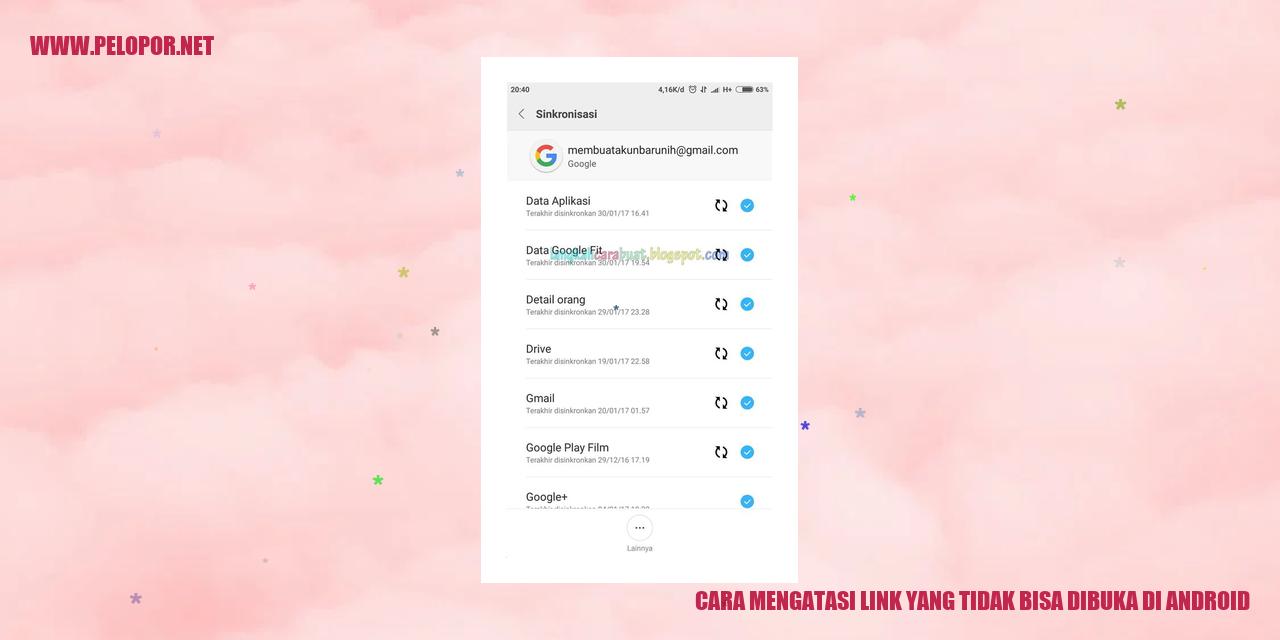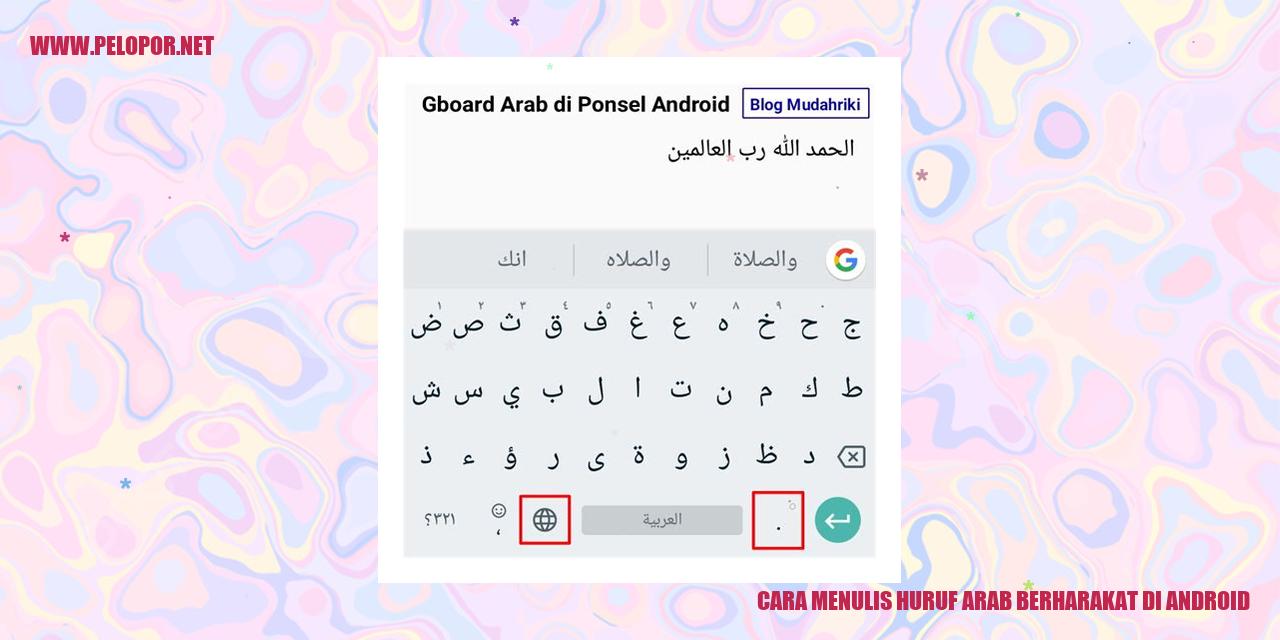Cara Pindah Data Android ke Android: Panduan Lengkap dan Mudah

Metode Salin Data Kontak di Android
Metode Salin Data Kontak di Android
Menggunakan Akun Google
Jika Anda ingin mengalihkan kontak dari satu perangkat Android ke perangkat Android lainnya, Anda dapat memanfaatkan layanan akun Google. Ikuti langkah-langkah berikut ini untuk salin data kontak dengan mudah:
1. Pastikan koneksi internet tersedia di kedua perangkat Anda.
2. Buka aplikasi “Kontak” di perangkat awal.
3. Cari opsi pengaturan dengan tanda tiga bar di bagian atas aplikasi.
4. Pilih “Impor/ekspor” atau “Salin kontak ke akun”.
5. Pilih akun Google yang ingin Anda gunakan untuk mentransfer kontak.
6. Tunggu hingga proses selesai, kemudian kontak akan disalin ke akun Google tersebut.
Setelah kontak terlahir di akun Google, Anda dapat masuk ke akun yang sama di perangkat tujuan untuk mengimpor kontak tersebut. Pastikan sinkronisasi akun Google diatur dengan benar agar kontak dapat muncul di perangkat yang dituju.
Menggunakan Aplikasi Kontak
Selain layanan akun Google, Anda juga dapat memanfaatkan aplikasi kontak pihak ketiga untuk menyimpan dan memindahkan kontak di Android. Beberapa aplikasi yang umum digunakan adalah “Copy My Contacts” atau “Contacts Backup & Restore”.
Cara penggunaannya bervariasi tergantung pada aplikasi yang digunakan, namun langkah-langkah umumnya adalah sebagai berikut:
1. Unduh dan pasang aplikasi kontak di kedua perangkat Android.
2. Buka aplikasi tersebut, kemudian pilih opsi “Backup” atau “Salin kontak”.
3. Tentukan sumber kontak yang ingin Anda salin, seperti kontak telepon, kontak SIM, atau akun Google.
4. Tunggu hingga proses selesai, lalu kontak akan tersedia di aplikasi kontak baru.
Pastikan Anda mengikuti petunjuk yang diberikan oleh aplikasi yang Anda pilih, dan pastikan perangkat terhubung ke internet untuk mempermudah proses pembuatan salinan dan pemulihan kontak.
Menggunakan Kartu SIM
Read more:
- Cara Main Game PC di Android: Panduan Lengkap
- Cara Melihat Versi Android: Tips Mudah untuk Mengetahui Versi Sistem Operasi Android
- Cara Menghilangkan Iklan di Chrome Android
Jika Anda hanya ingin menyalin beberapa kontak ke perangkat baru tanpa menggunakan layanan aplikasi atau akun Google, Anda dapat memanfaatkan kartu SIM sebagai penyimpanan sementara. Berikut cara melakukannya:
1. Buka aplikasi “Kontak” di perangkat asal.
2. Cari opsi pengaturan dengan tanda tiga bar di bagian atas aplikasi.
3. Pilih “Impor/ekspor” atau “Salin kontak ke SIM”.
4. Tunggu hingga proses selesai, lalu kontak akan disalin ke kartu SIM.
Untuk mengimpor kontak tersebut ke perangkat tujuan, masukkan kartu SIM pada perangkat dan pilih opsi yang tepat di aplikasi “Kontak”. Namun, perlu diingat bahwa kapasitas simpanan kartu SIM terbatas, jadi hanya beberapa kontak yang dapat disimpan di dalamnya.
Menggunakan Komputer atau Laptop
Jika Anda lebih nyaman menggunakan komputer atau laptop untuk mengalihkan data kontak, Anda dapat melakukannya melalui aplikasi Google Kontak di browser. Berikut ini langkah-langkahnya:
1. Buka browser di komputer atau laptop Anda, dan pastikan terhubung ke internet.
2. Masuk ke akun Google yang Anda gunakan pada perangkat sumber.
3. Klik “Google Apps” atau “Aplikasi Google” di menu atas.
4. Pilih opsi “Kontak” untuk membuka aplikasi Google Kontak.
5. Di aplikasi Google Kontak, pilih “Lebih banyak”, kemudian pilih “Ekspor”.
6. Pilih format ekspor yang diinginkan, seperti “CSV” atau “vCard”.
7. Simpan file ekspor di komputer atau laptop Anda.
Setelah Anda memiliki file ekspor kontak, Anda dapat mengimpornya ke aplikasi kontak di perangkat tujuan. Pastikan mengikuti petunjuk pengimporan kontak yang disediakan oleh aplikasi yang digunakan.
Dengan menggunakan komputer atau laptop, Anda memiliki lebih banyak fleksibilitas dan kontrol dalam mengalihkan dan mengelola data kontak Anda.
Transfer Foto dan Video
Transfer Foto dan Video
Menggunakan Aplikasi Transfer Data
Menggunakan aplikasi transfer data merupakan opsi yang efektif untuk memindahkan foto dan video antara perangkat Android. Biasanya, aplikasi ini menggunakan teknologi Bluetooth atau Wi-Fi Direct untuk mengirim data secara langsung antara perangkat yang terhubung. Pengguna cukup memilih foto dan video yang ingin dipindahkan dan mengikuti instruksi dari aplikasi transfer data tersebut.
Menggunakan Kabel USB
Jika Anda memiliki kabel USB yang kompatibel dengan perangkat, Anda dapat mentransfer foto dan video dengan menghubungkan kedua perangkat menggunakan kabel tersebut. Setelah terhubung, buka folder perangkat di komputer atau laptop Anda dan salin foto serta video yang ingin dipindahkan ke perangkat baru Anda.
Menggunakan Penyimpanan Cloud
Jika Anda memiliki akses ke layanan penyimpanan cloud seperti Google Drive atau Dropbox, Anda dapat mengunggah foto dan video dari perangkat lama ke akun cloud tersebut, lalu mengunduhnya ke perangkat baru Anda. Pastikan koneksi internet stabil saat melakukan proses ini dan perhatikan kapasitas penyimpanan yang tersedia dalam akun cloud Anda.
Menggunakan Komputer atau Laptop
Jika Anda memiliki komputer atau laptop, Anda dapat mentransfer foto dan video dari perangkat Android lama ke perangkat baru dengan cara yang lebih tradisional. Sambungkan perangkat Android lama ke komputer atau laptop menggunakan kabel USB, kemudian buka folder perangkat untuk mengakses foto dan video yang ingin dipindahkan. Setelah itu, salin foto dan video tersebut ke perangkat baru atau ke folder tujuan yang Anda inginkan.
Ganti Nada Dering di Perangkat Android Anda dengan Mudah
Menggunakan Pengaturan Android
Apabila Anda ingin mengubah nada dering yang sedang digunakan di perangkat Android Anda, jangan khawatir, karena caranya sangatlah sederhana. Pertama, bukalah pengaturan pada perangkat Android Anda. Cari menu “Suara” atau “Nada Dering” pada pengaturan tersebut. Setelah itu, pilih opsi yang sesuai dengan kebutuhan Anda, seperti “Nada Dering Panggilan Keluar” atau “Nada Dering Pemberitahuan”. Pada halaman ini, Anda dapat memilih nada dering bawaan atau mengunggah nada dering baru yang ada di perangkat Anda.
Menggunakan Aplikasi Nada Dering
Tersedia berbagai aplikasi nada dering di Play Store yang dapat Anda manfaatkan untuk mengganti nada dering di perangkat Android Anda. Anda hanya perlu mengunduh dan menginstal salah satu aplikasi pilihan Anda. Setelah menginstal aplikasi tersebut, bukalah aplikasi dan jelajahi berbagai koleksi nada dering yang telah disediakan. Setelah menemukan nada dering yang Anda sukai, pilih dan terapkan sebagai nada dering di perangkat Anda.
Menggunakan Komputer atau Laptop
Jika Anda ingin mengubah nada dering di perangkat Android Anda melalui komputer atau laptop, Anda dapat melakukannya dengan mudah menggunakan koneksi USB. Pertama, hubungkan perangkat Android Anda ke komputer atau laptop menggunakan kabel USB. Setelah perangkat terhubung, bukalah penyimpanan perangkat di komputer Anda. Cari folder “Nada Dering” dan salin nada dering baru yang ingin Anda gunakan ke dalam folder tersebut. Setelah itu, putuskan koneksi USB dan bukalah pengaturan suara di perangkat Android Anda. Nada dering baru yang telah Anda salin akan tersedia sebagai pilihan untuk Anda pilih.
Membeli Nada Dering Baru
Jika Anda mencari nada dering yang unik dan tidak dapat ditemukan di perangkat atau aplikasi gratis, Anda juga dapat membelinya. Terdapat beberapa situs web yang menyediakan nada dering berbayar dengan kualitas suara yang lebih baik dan beragam variasi. Silakan kunjungi situs web tersebut dan pilihlah nada dering sesuai yang Anda inginkan. Setelah pembayaran selesai, Anda akan menerima tautan unduhan atau nada dering langsung di perangkat Android Anda melalui email. Ikuti petunjuk yang diberikan untuk mengatur nada dering baru yang telah Anda beli.
Dengan menggunakan salah satu metode di atas, Anda dapat mengganti nada dering di perangkat Android Anda dengan mudah. Jika Anda ingin mengganti nada dering secara berkala, jangan ragu untuk mencoba berbagai nada dering sesuai dengan selera Anda. Semoga artikel ini memberikan manfaat bagi Anda!
Menyingkirkan Data Lama
Menyingkirkan Data Lama
Melepaskan Aplikasi yang Tak Digunakan
Aplikasi yang tak terpakai pada peranti Anda bisa memakan ruang simpanan yang berharga. Untuk menghapus aplikasi yang tak terpakai, bukalah pengaturan pada peranti Anda, temukan dan buka menu “Aplikasi” atau “Aplikasi dan Pemberitahuan”. Pilih aplikasi yang ingin dihapus, lalu pilih opsi “Uninstall” atau “Hapus” untuk menghapus aplikasi tersebut dari peranti Anda.
Membebaskan File dan Foto yang Tak Dibutuhkan
File dan foto yang tak dibutuhkan bisa memenuhi ruang simpanan pada peranti Anda dengan berlebihan. Untuk membebaskan file dan foto yang tak dibutuhkan, bukalah aplikasi galeri atau manajer file pada peranti Anda. Pilih file atau foto yang ingin dihapus, lalu pilih opsi “Hapus” untuk menghapusnya secara permanen dari peranti Anda.
Menghapus Cache Aplikasi
Cache aplikasi adalah data yang disimpan sementara oleh aplikasi di peranti Anda. Cache ini bisa memakan ruang simpanan yang cukup besar. Untuk menghapus cache aplikasi, bukalah pengaturan pada peranti Anda, temukan dan buka menu “Penyimpanan” atau “Penyimpanan dan USB”. Pilih aplikasi yang ingin menghapus cache-nya, lalu pilih opsi “Bersihkan Cache” untuk mengosongkan cache aplikasi tersebut.
Mereset ke Pengaturan Awal (Factory Reset)
Jika peranti Anda telah terlalu penuh dan tak ada jalan lain, Anda bisa mereset peranti Anda ke pengaturan awal. Namun, perhatikan bahwa reset ke pengaturan awal akan menghapus semua data yang ada pada peranti Anda, termasuk file, foto, aplikasi, dan pengaturan. Untuk mereset peranti ke pengaturan awal, bukalah pengaturan pada peranti Anda, temukan dan buka menu “Pengaturan Tambahan” atau “Pribadi”. Pilih opsi “Cadangkan & Atur Ulang” atau “Sistem” -> “Ganti Pengaturan Tambahan” -> “Cadangkan & Atur Ulang”. Ikuti petunjuk selanjutnya untuk menyelesaikan proses reset peranti ke pengaturan awal.
Cara Pindah Data Android Ke Android
-
Dipublish : 30 Maret 2024
-
Diupdate :
- Penulis : Farida