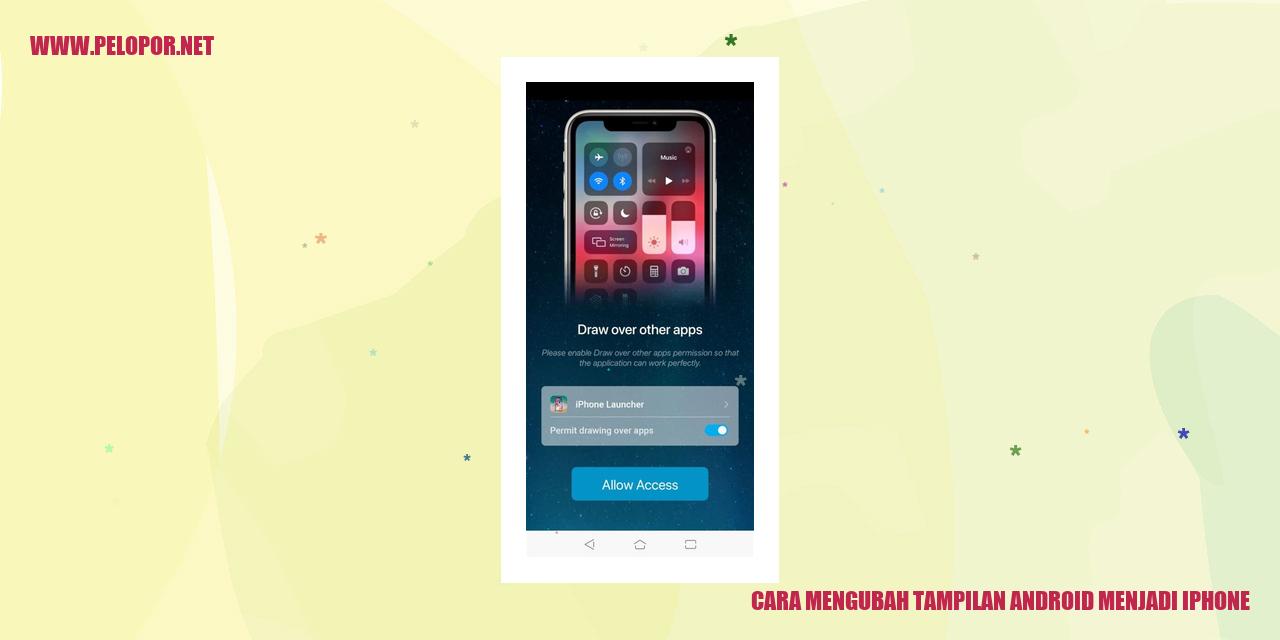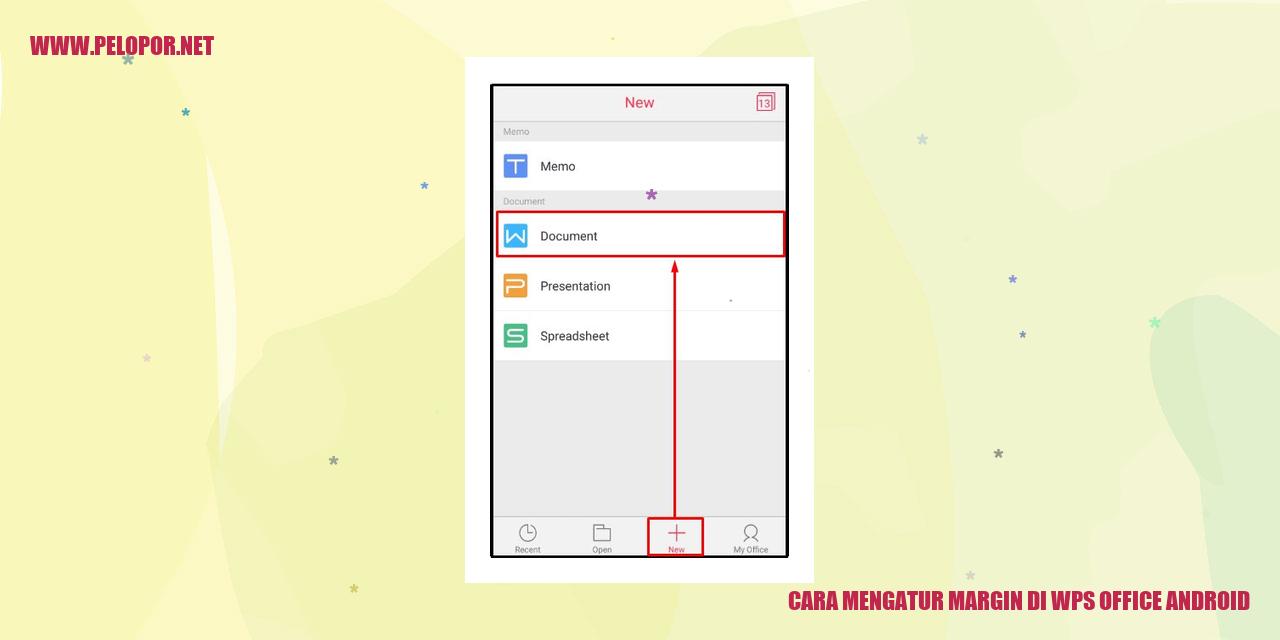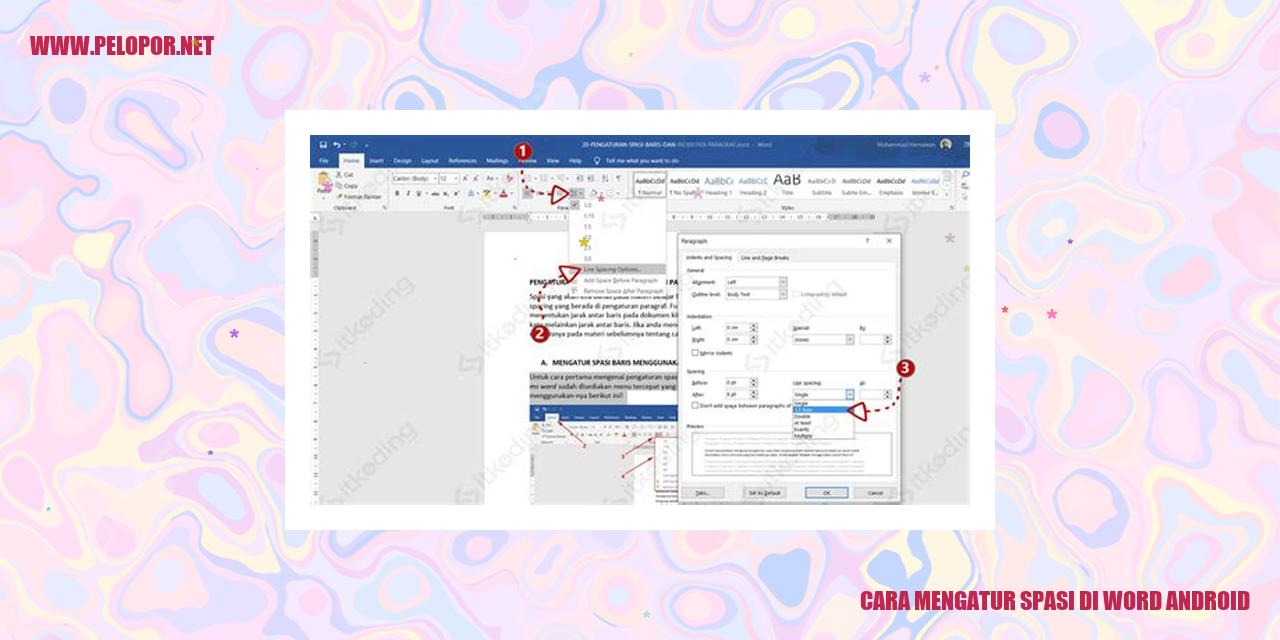Cara Menjadikan Google Chrome Sebagai Default Browser di Android
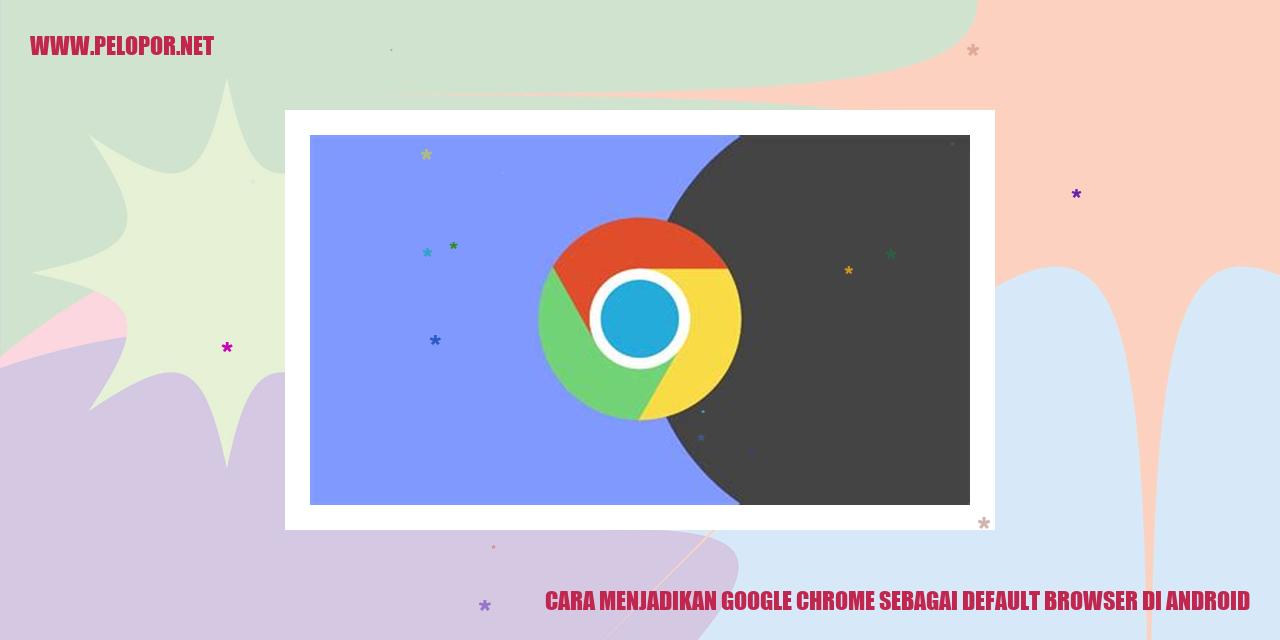
Panduan Mengubah Google Chrome Menjadi Browser Utama di Android
margin: 20px;
Panduan Mengatur Google Chrome Sebagai Browser Utama di Android
Alasan Penting Mengatur Google Chrome sebagai Browser Utama
Memilih Google Chrome sebagai browser utama pada perangkat Android memiliki manfaat yang tak terbantahkan. Berikut beberapa keuntungan yang akan Anda dapatkan:
Langkah-langkah Mengubah Google Chrome menjadi Browser Utama:
Berikut ini adalah langkah-langkah yang perlu Anda ikuti untuk menjadikan Google Chrome sebagai browser utama pada perangkat Android:
Langkah-langkah Mengganti Browser Lain Menjadi Google Chrome:
Jika Anda sudah mengatur browser lain sebagai browser utama pada perangkat Android dan ingin mengubahnya menjadi Google Chrome, ikuti langkah-langkah berikut:
Read more:
- Kelebihan dan Kekurangan Metode Blokir Iklan
- Cara Membuat Menu di Android Studio
- Cara Mendapatkan Wifi Gratis di Android – Baca Tipsnya!
Keuntungan Menggunakan Google Chrome sebagai Browser Utama di Android:
Membuat Google Chrome sebagai browser utama pada perangkat Android memberikan banyak keuntungan, antara lain:
Tampilan dan Fitur Google Chrome di Android
Tampilan antarmuka Google Chrome di Android
Google Chrome merupakan salah satu dari browser web yang terpopuler di seluruh dunia, juga hadir untuk para pengguna Android. Tampilan antarmuka Google Chrome di Android didesain secara elegan dan mudah untuk digunakan. Ketika membuka aplikasi ini, pengguna akan menemukan bilah alamat di bagian atas layar dengan tombol navigasi seperti back, forward, dan refresh.
Tombol dan ikon penting dalam Google Chrome di Android
Google Chrome di Android memiliki tombol dan ikon penting yang sangat memudahkan pengguna dalam mengakses berbagai fitur. Di sebelah kanan bilah alamat, tersedia ikon menu yang ketika ditekan akan menampilkan opsi untuk mengatur pengaturan serta menyimpan bookmark. Selain itu, juga terdapat ikon untuk membuka tab baru dan melihat tab yang sedang digunakan.
Fungsi dan manfaat fitur-fitur Google Chrome di Android
Fitur-fitur yang ada di Google Chrome di Android memiliki manfaat yang sangat berguna dalam meningkatkan pengalaman browsing pengguna. Sebagai contoh, fitur sinkronisasi dengan akun Google memungkinkan pengguna untuk mengakses bookmark, riwayat browsing, dan preferensi lainnya pada berbagai perangkat yang terhubung. Dengan fitur ini, pengguna bisa melanjutkan sesi browsing pada perangkat lain tanpa kehilangan data.
Tidak hanya itu, fitur autofill memudahkan pengguna untuk menyimpan informasi login dan formulir yang sering digunakan. Hal ini membuat proses login dan mengisi formulir menjadi lebih efisien dan cepat. Google Chrome juga dilengkapi dengan fitur mode incognito yang mengizinkan pengguna untuk menjelajah web tanpa meninggalkan jejak di perangkat.
Cara mengatur dan menyesuaikan pengaturan Google Chrome di Android
Untuk meningkatkan pengalaman pengguna saat menggunakan Google Chrome di Android, Anda dapat mengatur dan menyesuaikan pengaturan sesuai dengan kebutuhan. Untuk mengakses pengaturan, cukup buka menu dengan mengeklik ikon menu di pojok kanan atas. Di bagian pengaturan, Anda dapat mengelola notifikasi, mengatur halaman beranda, mengatur preferensi tampilan, dan masih banyak lagi. Selain itu, Anda juga bisa mengelola tab, riwayat browsing, dan menghapus data peramban jika diperlukan.
Dengan berbagai fitur dan kemampuan untuk menyesuaikan pengaturan, Google Chrome di Android memberikan fleksibilitas serta kemampuan personalisasi yang tinggi bagi pengguna. Dengan demikian, pengalaman browsing Anda di perangkat Android akan menjadi lebih baik dan sesuai dengan kebutuhan Anda.
]
Cara Menyimpan dan Mengatur Bookmark di Google Chrome di Android
margin: 20px;
margin-bottom: 20px;
margin-bottom: 10px;
margin-bottom: 15px;
Cara Menyimpan dan Mengatur Bookmark di Google Chrome di Android
Kenapa Penting untuk Menyimpan Bookmark di Google Chrome?
Menyimpan bookmark di Google Chrome adalah cara yang efisien untuk menjaga dan mengelola daftar situs web yang sering dikunjungi. Dengan menyimpan bookmark, Anda dapat dengan mudah mengakses kembali halaman web penting tanpa harus mengingat URL secara manual atau melakukan pencarian ulang.
Cara Mengimpor Bookmark dari Browser Lain ke Google Chrome di Android
Jika Anda ingin mengimpor bookmark dari browser lain ke Google Chrome di Android, berikut adalah langkah-langkahnya:
Cara Menambahkan, Mengedit, dan Menghapus Bookmark di Google Chrome di Android
Untuk menambahkan, mengedit, dan menghapus bookmark di Google Chrome di Android, ikuti langkah-langkah berikut:
Cara Mengatur dan Mengelola Folder Bookmark di Google Chrome di Android
Untuk mengatur dan mengelola folder bookmark di Google Chrome di Android, ikuti langkah-langkah berikut:
Panduan Mengatur Privasi dan Keamanan di Google Chrome untuk Perangkat Android
Menjaga Keamanan Data Pribadi saat Menggunakan Google Chrome di Android
Google Chrome adalah salah satu browser paling populer di dunia, terutama pada perangkat dengan sistem operasi Android. Namun, sebagai pengguna yang bijak, penting untuk memastikan privasi dan keamanan data pribadi kita terjaga selama menggunakan Google Chrome di perangkat Android. Berikut adalah beberapa langkah yang dapat Anda ikuti untuk melindungi informasi pribadi dan menjaga keamanan saat menggunakan Google Chrome di Android.
Mengatur Pengaturan Privasi Google Chrome di Android
Agar pengalaman penggunaan Google Chrome di Android lebih aman dan privat, ada beberapa langkah yang bisa Anda ikuti:
Aktifkan dan Gunakan Fitur Keamanan Google Chrome di Android
Google Chrome di Android juga menyediakan berbagai fitur keamanan yang dapat Anda aktifkan dan gunakan demi keamanan data pribadi Anda. Salah satu fitur penting yang bisa dimanfaatkan yaitu:
Berikut adalah langkah-langkah untuk mengaktifkan fitur ini:
Cara Membersihkan Riwayat Penjelajahan dan Data Pribadi di Google Chrome di Android
Untuk menjaga privasi data pribadi, sangat penting untuk secara teratur membersihkan riwayat penjelajahan dan data pribadi di Google Chrome di perangkat Android. Berikut adalah langkah-langkahnya:
Dengan mengikuti langkah-langkah di atas, Anda dapat mengatur privasi dan keamanan saat menggunakan Google Chrome di perangkat Android dengan lebih baik. Jangan lupa untuk secara rutin memeriksa dan mengubah pengaturan privasi serta membersihkan data pribadi Anda demi menjaga keamanan dan privasi yang optimal.]
Panduan Mengelola Tab dan Jendela di Google Chrome untuk Android
Panduan Mengelola Tab dan Jendela di Google Chrome untuk Android
Cara Membuka, Menutup, dan Mengganti Tab di Google Chrome pada Perangkat Android
Google Chrome merupakan salah satu aplikasi browser yang paling diminati oleh pengguna perangkat Android. Untuk membuka tab baru, Anda hanya perlu mengetuk ikon tambah (+) yang terletak di bagian atas browser. Selain itu, Anda dapat juga melakukan swipe ke kiri atau kanan untuk beralih antara tab-tab yang telah dibuka. Jika ingin menutup sebuah tab, cukup ketuk ikon silang (x) yang terdapat di pojok kanan atas tab yang ingin ditutup. Jika ingin dengan cepat mengganti tab, Anda dapat melakukan swipe ke kanan atau kiri pada bilah alamat guna beralih antara tab-tab yang telah terbuka sebelumnya.
Cara Membuka Beberapa Jendela Google Chrome di Android
Jika ada keperluan untuk membuka beberapa jendela Google Chrome secara bersamaan, Anda dapat melakukannya dengan mudah. Pertama, ketuk menu yang terletak di pojok kanan atas browser. Lanjutkan dengan memilih opsi “Jendela Baru” untuk membuka jendela baru. Anda dapat dengan mudah beralih di antara jendela-jendela yang telah terbuka dengan menjelajahi daftar jendela pada tampilan multitasking.
Cara Mengatur Tata Letak Tab dalam Google Chrome di Android
Untuk mengatur tata letak tab di Google Chrome untuk Android, Anda dapat mengikuti langkah-langkah berikut ini. Pertama, buka aplikasi Chrome dan ketuk menu yang terletak di pojok kanan atas browser. Kemudian, pilih opsi “Pengaturan” dan lanjutkan dengan memilih opsi “Aksesibilitas”. Pada bagian “Penataan”, Anda akan menemukan beberapa pilihan seperti “Bertumpuk”, “Grid”, atau “Tab Strip” guna mengatur tampilan tab sesuai dengan preferensi yang Anda inginkan.
Cara Menggunakan Fitur Multitasking dengan Tab di Google Chrome untuk Android
Google Chrome untuk Android juga memberikan fitur multitasking yang memungkinkan Anda untuk dengan mudah beralih antara tab-tab yang sedang dibuka. Ketika Anda membuka beberapa tab, Anda dapat membuka tampilan multitasking dengan menekan tombol “Aplikasi Terakhir” pada perangkat Android Anda. Di tampilan multitasking ini, Anda dapat melihat semua tab yang sedang terbuka dan dengan mudah melakukan perpindahan antara tab-tab tersebut.
Optimalkan Kinerja Google Chrome di Android
Mengapa Penting untuk Optimalkan Kinerja Google Chrome di Android?
Google Chrome merupakan salah satu browser yang sangat populer digunakan oleh pengguna Android. Namun, seiring penggunaan yang semakin intensif, kinerja Chrome dapat menurun dan mengakibatkan keterlambatan dan kurang responsif. Oleh karena itu, penting untuk mengoptimalkan kinerja Google Chrome di Android agar pengalaman menjelajah web menjadi lancar dan efisien.
Cara Membersihkan Cache dan Memori Google Chrome di Android
Membersihkan cache dan memori Google Chrome di Android dapat membantu meningkatkan kinerja browser. Berikut ini adalah langkah-langkahnya :
1. Buka aplikasi Google Chrome di perangkat Android Anda.
2. Ketuk ikon menu yang terletak di pojok kanan atas layar.
3. Pilih “Pengaturan” dari menu dropdown.
4. Gulir ke bawah dan pilih “Privasi”.
5. Pada bagian “Data Penjelajahan”, pilih “Hapus data penjelajahan”.
6. Centang kotak “Cache” dan “Gambar dan file dalam cache”, atau pilih jenis data lain yang ingin Anda hapus.
7. Terakhir, ketuk tombol “Hapus data”.
Cara Mengatur Pengaturan Performa Google Chrome di Android
Anda juga dapat mengatur pengaturan performa Google Chrome di Android untuk meningkatkan kinerja browser. Berikut adalah langkah-langkahnya :
1. Buka aplikasi Google Chrome di perangkat Android Anda.
2. Ketuk ikon menu yang terletak di pojok kanan atas layar.
3. Pilih “Pengaturan” dari menu dropdown.
4. Gulir ke bawah dan pilih “Pengaturan Situs web” atau “Pengaturan Penjelajahan Lainnya”, tergantung pada versi Chrome yang Anda gunakan.
5. Di dalam bagian “Keamanan” atau “Privasi”, Anda akan menemukan beberapa opsi yang bisa diatur, seperti mengaktifkan mode hemat data, memblokir iklan, dan sebagainya. Sesuaikan pengaturan ini sesuai kebutuhan Anda.
Fitur-fitur Tambahan yang Meningkatkan Kinerja Google Chrome di Android
Selain membersihkan cache dan mengatur pengaturan performa, terdapat beberapa fitur tambahan yang dapat meningkatkan kinerja Google Chrome di Android. Beberapa fitur yang mungkin bisa dipertimbangkan meliputi :
1. Mengaktifkan mode hemat data: Dengan mengaktifkan fitur ini, data akan terkompresi dan penggunaan bandwidth akan berkurang, sehingga Chrome bisa berjalan lebih cepat.
2. Menggunakan ad blocker: Dengan memasang ad blocker, Anda dapat mengurangi waktu pemuatan halaman web dan meningkatkan kecepatan browsing.
3. Mengaktifkan mode malam: Saat melakukan browsing pada malam hari, menggunakan mode malam dapat mengurangi konsumsi daya baterai dan membuat pengalaman browsing menjadi lebih nyaman bagi mata Anda.
4. Menonaktifkan notifikasi situs web: Dengan mengurangi notifikasi situs web, Anda bisa menghindari gangguan dan membantu meningkatkan kinerja Chrome secara keseluruhan.
Dengan mengoptimalkan kinerja Google Chrome di Android dan memanfaatkan fitur-fitur tambahan ini, Anda akan merasakan perbedaan yang signifikan dalam kecepatan dan efisiensi saat menjelajah web.
Panduan Mengatur Pemberitahuan dan Sinkronisasi di Google Chrome di Android
Panduan Mengatur Pemberitahuan dan Sinkronisasi di Google Chrome di Android
Cara Mengaktifkan dan Mengatur Pemberitahuan dalam Google Chrome di Android
Pemberitahuan merupakan fitur yang penting karena memungkinkan pengguna menerima pesan dari situs web favorit melalui Google Chrome di perangkat Android. Berikut adalah langkah-langkah untuk mengaktifkan dan mengatur pemberitahuan:
Tips Mengelola Izin Pemberitahuan dari Situs Web di Google Chrome di Android
Pengguna dapat dengan mudah mengelola izin pemberitahuan dari setiap situs web yang menggunakan pemberitahuan di Google Chrome di perangkat Android. Berikut adalah tipsnya:
Cara Mengaktifkan dan Menggunakan Fitur Sinkronisasi Google Chrome di Android
Fitur sinkronisasi pada Google Chrome memungkinkan pengguna menyimpan data dan pengaturan yang dapat diakses di berbagai perangkat yang digunakan. Berikut adalah langkah-langkah untuk mengaktifkan dan menggunakan fitur ini:
Tips Mengatur dan Mengelola Data Sinkronisasi di Google Chrome di Android
Pengaturan sinkronisasi pada Google Chrome memungkinkan pengguna untuk mengontrol data yang akan disinkronkan atau tidak. Berikut adalah tipsnya:
Panduan Mengoptimalkan Fitur Pencarian dan Bookmark di Google Chrome di Android
Panduan Mengoptimalkan Fitur Pencarian dan Bookmark di Google Chrome di Android
Mengoptimalkan Pencarian di Google Chrome di Android
Untuk memaksimalkan penggunaan fitur pencarian Google Chrome di perangkat Android Anda, mulailah dengan membuka aplikasi Chrome. Lalu, ketuk kotak pencarian yang terletak di bagian atas layar. Masukkan kata kunci atau frase yang ingin Anda cari, kemudian tekan tombol “Enter” pada keyboard. Google Chrome secara cepat akan menampilkan hasil pencarian yang relevan dengan kata kunci yang Anda masukkan.
Memanfaatkan Fitur Autofill untuk Mengisi Formulir di Google Chrome di Android
Saat mengisi formulir di halaman web menggunakan Google Chrome di Android, berikan keuntungan lebih dengan mengaktifkan fitur autofill. Dengan cara ini, saat Anda mulai mengisi formulir, Google Chrome akan memberikan rekomendasi berdasarkan riwayat penggunaan sebelumnya. Pilihlah rekomendasi yang ditampilkan oleh Google Chrome untuk mempersingkat waktu dan memudahkan pengisian formulir Anda.
Tips Mengatur dan Menggunakan Manfaat Bookmark di Google Chrome di Android
Memanfaatkan bookmark dalam Google Chrome di perangkat Android dapat meningkatkan efisiensi dan kemudahan akses ke situs web yang sering Anda kunjungi. Untuk mengatur dan mengelola daftar bookmark, langkah pertama adalah membuka situs web yang ingin Anda simpan. Selanjutnya, ketuk icon “Bintang” yang dapat ditemukan di bilah atas layar. Dalam sekejap, situs web tersebut akan ditambahkan ke daftar bookmark Anda. Jika diperlukan, buat folder baru untuk mengatur bookmark Anda dengan lebih teratur. Saat Anda ingin kembali mengunjungi sebuah situs web yang telah Anda tandai, cukup buka menu bookmark dan pilih situs web yang diinginkan. Google Chrome secara instan akan membuka situs web pilihan Anda.
Memodifikasi Riwayat Pencarian dan Bookmark di Google Chrome di Android
Agar Anda dapat mengelola riwayat pencarian dan bookmark dengan efisien, caranya sangat mudah. Ketuk ikon “Menu” yang berada di pojok kanan atas Google Chrome, kemudian pilih opsi “History” untuk melihat riwayat pencarian atau “Bookmark” untuk melihat riwayat bookmark. Di dalam halaman tersebut, Anda dapat menyortir dan menelusuri daftar riwayat pencarian atau bookmark. Jika ada riwayat tertentu yang ingin dihapus, hanya geser item ke samping atau gunakan opsi “Clear browsing data” di bagian bawah halaman untuk menghapus semua riwayat sekaligus.
Manfaat Menggunakan Mode Pribadi di Google Chrome di Android
Keuntungan Menggunakan Mode Pribadi di Google Chrome di Android
Petunjuk Mengakses dan Menggunakan Mode Pribadi di Google Chrome di Android
Mode pribadi yang juga dikenal sebagai mode incognito, merupakan fitur bermanfaat di Google Chrome di Android yang dapat menjaga privasi pengguna. Untuk membuka mode pribadi di Chrome, ikuti langkah-langkah berikut:
Seperti itu, Anda sudah berada dalam mode pribadi di Chrome dan dapat melakukan penjelajahan tanpa meninggalkan jejak riwayat, cookie, atau data pribadi lainnya.
Batasan dan Fitur Tidak Tersedia saat Menggunakan Mode Pribadi di Google Chrome di Android
Meskipun mode pribadi di Chrome memberikan perlindungan privasi tambahan, terdapat beberapa batasan dan fitur yang tidak tersedia dalam mode ini:
Cara Mengatur Pengaturan Privasi dalam Mode Pribadi di Google Chrome di Android
Meskipun mode pribadi dapat membantu menjaga privasi Anda, terdapat beberapa pengaturan privasi yang dapat Anda atur saat menggunakan mode ini:
Dengan mengatur pengaturan privasi ini, Anda dapat mengendalikan jenis informasi yang diizinkan atau diblokir saat menggunakan mode pribadi di Google Chrome di Android.
Fitur dan Pengaturan Tambahan Google Chrome di Android
Fitur dan Pengaturan Tambahan Google Chrome di Android
Cara Mengubah Tema dan Tampilan Peramban Google Chrome di Android
Anda dapat memodifikasi tema dan penampilan Google Chrome di perangkat Android sesuai dengan keinginan Anda. Langkahnya sederhana, cukup buka menu Chrome dengan mengklik tiga titik di pojok kanan atas peramban, kemudian pilih opsi “Pengaturan”. Setelah itu, pilih opsi “Tema” dan pilih tema yang diinginkan. Anda akan langsung melihat perubahan tema tersebut pada peramban Chrome Anda.
Fungsi dan Cara Mengaktifkan Mode Hemat Data di Google Chrome di Android
Mode Hemat Data Google Chrome di perangkat Android memungkinkan Anda mengontrol penggunaan data selama browsing. Untuk mengaktifkan mode ini, buka menu Chrome, lalu pilih tiga titik di pojok kanan atas peramban. Selanjutnya, pilih opsi “Pengaturan” dan kemudian klik “Hemat Data”. Aktifkan opsi “Hemat Data” agar Chrome dapat menghemat penggunaan data seluler dengan mengompres data yang diunduh.
Cara Memblokir Iklan dan Pop-up di Google Chrome di Android
Google Chrome di perangkat Android sudah dilengkapi dengan fitur bawaan untuk memblokir iklan dan pop-up yang mengganggu saat browsing. Untuk menggunakan fitur ini, buka menu Chrome, kemudian pilih “Pengaturan”. Selanjutnya, klik opsi “Situs” dan pilih “Pop-ups dan pengalihan” di bagian Izin. Anda dapat mengaktifkan opsi “Blokir pop-ups” dan “Blokir iklan situs” untuk menghindari gangguan iklan saat menggunakan Chrome di perangkat Android.
Mengatur dan Menggunakan Fitur Keamanan dan Perlindungan di Google Chrome di Android
Google Chrome di perangkat Android dilengkapi dengan berbagai fitur keamanan dan perlindungan yang dapat melindungi Anda selama browsing. Pengaturan keamanan dapat diakses melalui menu Chrome dengan memilih “Pengaturan” dan kemudian pilih “Keamanan”. Di sini, Anda dapat mengaktifkan opsi seperti “Munculkan peringatan situs berbahaya”, “Perlindungan identitas”, dan “Keamanan pengguna”. Dengan mengaktifkan fitur-fitur ini, Chrome akan memberikan lapisan tambahan perlindungan saat Anda mengakses situs yang berpotensi berbahaya.
Memahami Lebih dalam seputar Google Chrome di Android
1. Bagaimana cara mengupdate Google Chrome di Android?
Untuk melakukan update Google Chrome di perangkat Android, Anda bisa mengikuti langkah-langkah berikut:
– Buka aplikasi Google Play Store di perangkat Android Anda.
– Ketikkan “Google Chrome” pada kolom pencarian.
– Jika tersedia, tap tombol “Perbarui” untuk melakukan update.
2. Apakah Google Chrome di Android bisa diinstal di perangkat lain?
Sayangnya, Google Chrome di Android hanya dapat diinstal dan digunakan pada perangkat Android saja. Akan tetapi, Anda dapat menggunakan Google Chrome di perangkat lain seperti komputer atau laptop dengan mengunduh versi yang sesuai untuk perangkat tersebut.
3. Penanganan jika Google Chrome di Android mengalami crash atau tidak responsif?
Jika terjadi crash atau ketidakterresponsifan pada Google Chrome di perangkat Android, berikut adalah beberapa langkah yang dapat Anda coba:
– Tutup sepenuhnya aplikasi Google Chrome dan buka kembali.
– Lakukan pembaruan Google Chrome ke versi terbaru.
– Bersihkan cache dan data aplikasi Google Chrome.
– Restart perangkat Android Anda.
4. Apakah Google Chrome di Android dapat menyimpan kata sandi?
Ya, Google Chrome di Android memiliki fitur untuk menyimpan kata sandi. Ketika Anda melakukan login ke suatu situs web, Google Chrome akan menawarkan untuk menyimpan kata sandi, sehingga nantinya Anda tidak perlu memasukkannya kembali ketika mengunjungi situs tersebut di kemudian hari.
5. Cara mengatur beranda atau halaman awal di Google Chrome di Android?
Berikut adalah langkah-langkah untuk mengatur beranda atau halaman awal di Google Chrome di perangkat Android:
– Buka aplikasi Google Chrome di perangkat Android Anda.
– Tap ikon tiga titik di pojok kanan atas layar untuk membuka menu.
– Pilih “Pengaturan” dari menu yang muncul.
– Gulir ke bawah dan pilih “Beranda”.
– Kemudian, pilih “Halaman yang Sering Dikunjungi” atau “Halaman Khusus” sebagai pilihan beranda.
6. Dapatkah Google Chrome di Android memblokir situs web berbahaya?
Tentu saja! Google Chrome di Android memiliki fitur keamanan yang dapat memblokir situs web yang dianggap berbahaya. Dengan fitur ini, Anda akan mendapatkan peringatan jika mencoba mengakses situs web yang diidentifikasi sebagai berbahaya atau mencurigakan.
7. Cara mengatur peringatan dan notifikasi keamanan di Google Chrome di Android?
Untuk mengatur peringatan serta notifikasi keamanan di Google Chrome di perangkat Android, ikuti langkah-langkah berikut:
– Buka aplikasi Google Chrome di perangkat Android Anda.
– Tap ikon tiga titik di pojok kanan atas layar untuk membuka menu.
– Pilih “Pengaturan” dari menu yang muncul.
– Gulir ke bawah dan temukan opsi “Privasi” atau “Keamanan” (sesuai versi Chrome Anda).
– Anda dapat mengatur preferensi peringatan serta notifikasi keamanan sesuai keinginan Anda.
Paham akan tujuh pertanyaan umum mengenai Google Chrome di Android ini, Anda dapat menggunakan dan memaksimalkan pengalaman browsing Anda melalui aplikasi tersebut. Cobalah fitur-fitur yang disediakan dan jangan lupa untuk selalu memperbarui Google Chrome agar mendapatkan performa yang lebih baik dalam menjelajah internet.
Cara Menjadikan Google Chrome Sebagai Default Browser Di Android
-
Dipublish : 3 Maret 2024
-
Diupdate :
- Penulis : Farida