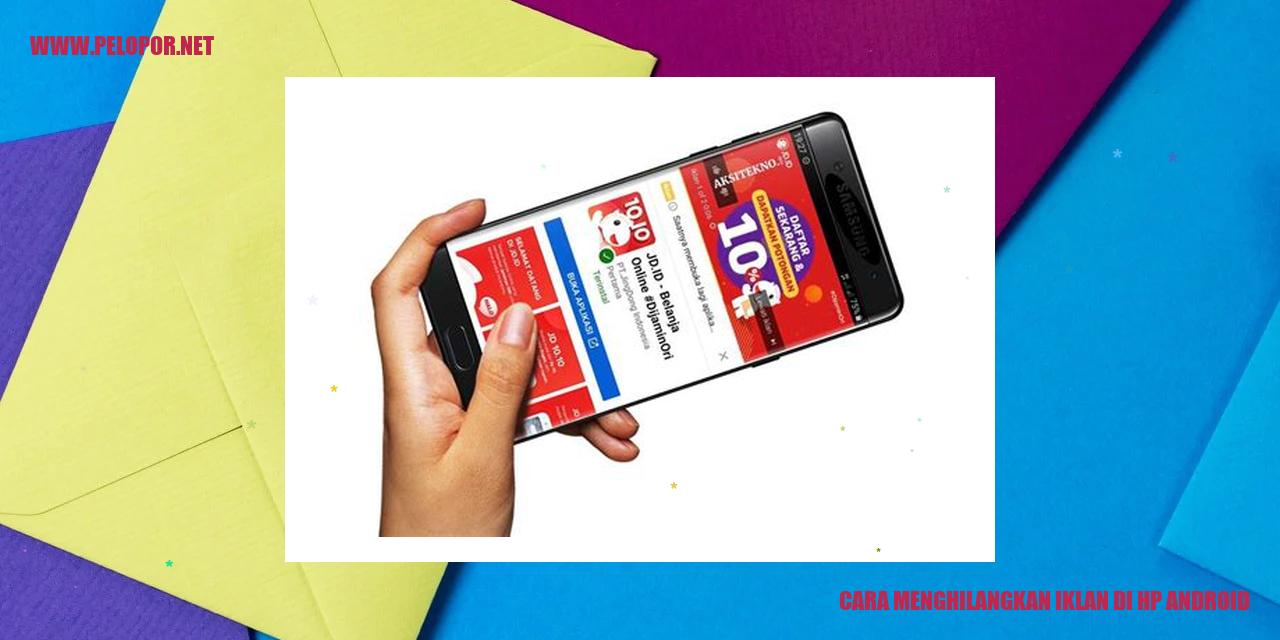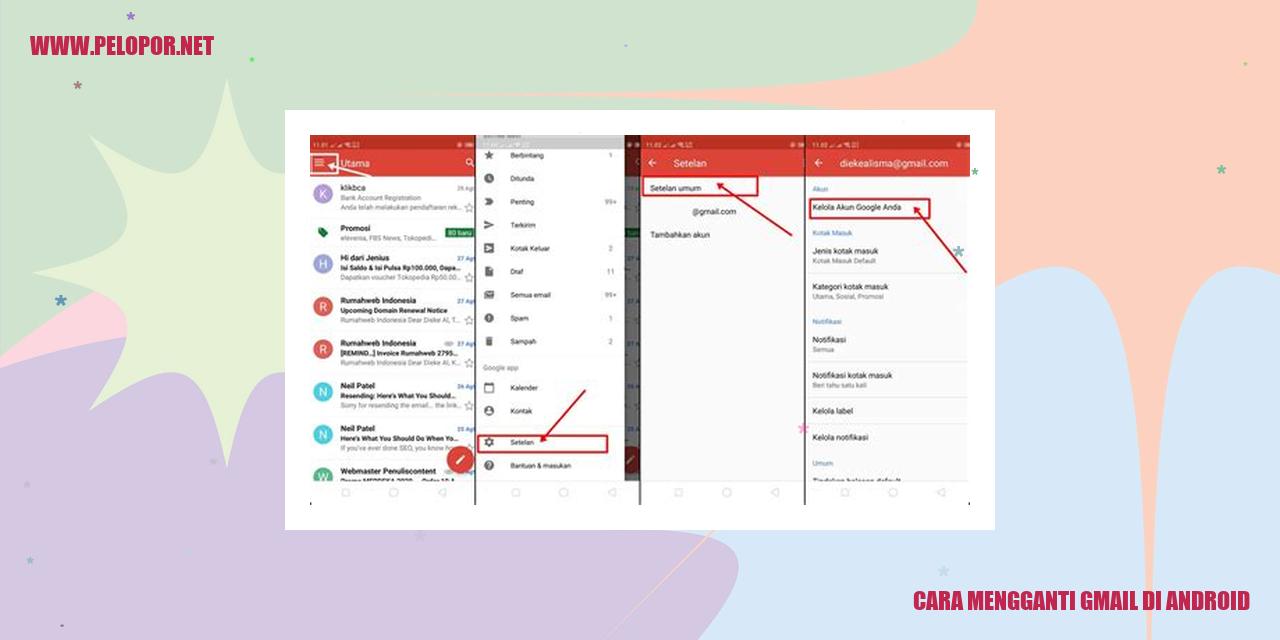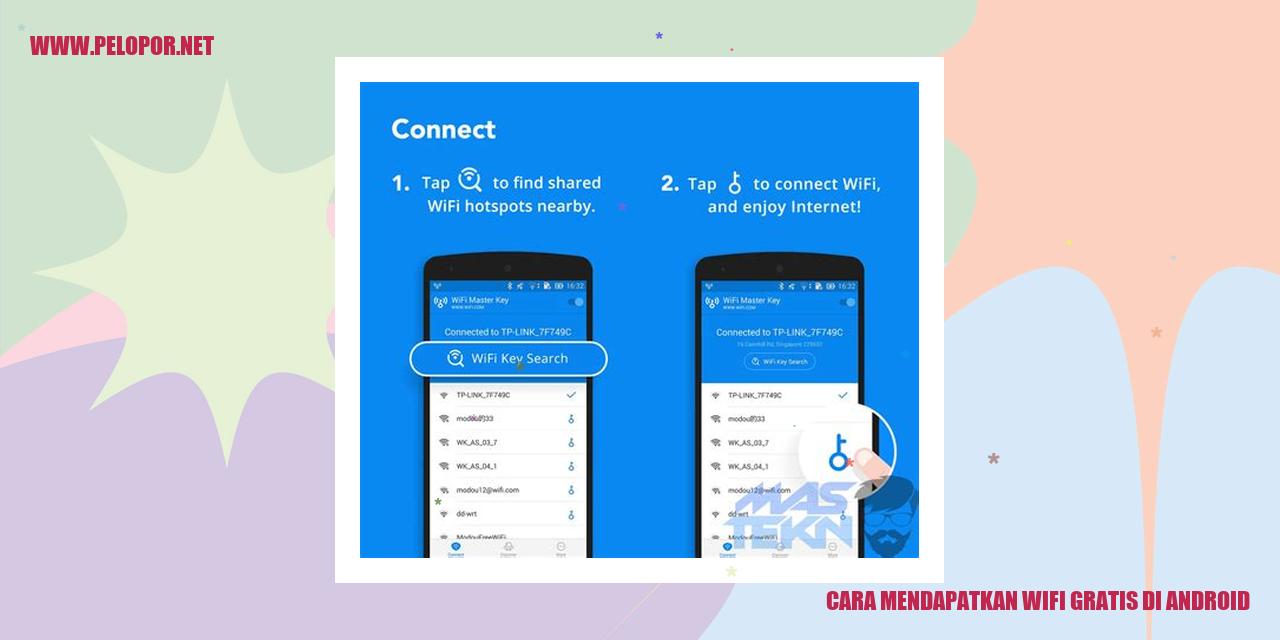Cara Mengganti Akun Google di Android

Panduan Mengganti Akun Google di Android
Langkah-Langkah Menghapus Akun Google di Android
Jika kamu ingin menghapus akun Google di perangkat Androidmu, ikuti langkah-langkah berikut:
Langkah-Langkah Menambah Akun Google di Android
Bagi yang ingin menambahkan akun Google baru di perangkat Android, ikuti langkah-langkah berikut:
Langkah-Langkah Mengganti Akun Google Utama di Android
Jika kamu ingin mengganti akun Google utama yang digunakan di perangkat Android, ikuti langkah-langkah berikut:
Read more:
- Cara Menggunakan Android TV Box MXQ Pro 4K
- Cara Membuat Shot on Oppo A3s: Mengabadikan Momen Lebih Menakjubkan
- Cara Bikin Aplikasi Android: Panduan Lengkap untuk Pemula
Langkah-Langkah Memilih Akun Google Saat Menggunakan Aplikasi di Android
Apabila kamu ingin memilih akun Google yang akan digunakan saat menggunakan aplikasi di perangkat Android, kamu dapat mengikuti langkah-langkah berikut ini:
Dengan mengikuti petunjuk di atas, kini kamu dapat dengan mudah mengganti, menambah, menghapus, dan memilih akun Google di perangkat Androidmu sesuai dengan kebutuhanmu.
Cara Menyesuaikan Pengaturan Akun Google di Android
Langkah Inovatif untuk Mengganti Nama Akun Google di Android
Bagi pengguna Android yang ingin mengubah nama akun Google mereka, ikuti upaya berikut:
Inovasi Menarik dalam Mengubah Foto Profil Akun Google di Android
Bagi pengguna Android yang ingin mengganti gambar profil akun Google mereka, ikuti tutorial unik ini:
Penyegaran pada Penyelesaian Sandi Akun Google di Android
Bagi pengguna Android yang ingin memodifikasi sandi akun Google mereka, lakukan pemeriksaan langkah-langkah ini:
Langkah Terbaru untuk Mengaktifkan Verifikasi Dua Langkah pada Akun Google di Android
Bagi pengguna Android yang ingin meningkatkan keamanan akun Google mereka dengan mengaktifkan verifikasi dua langkah, ikuti tautan langkah-langkah terkini ini:
Dengan panduan yang telah dijelaskan di atas, Anda dapat menyesuaikan pengaturan akun Google di perangkat Android dengan lancar. Semoga informasi ini bermanfaat bagi Anda!
Bagaimana Mengelola Sinkronisasi Akun Google di Android
Cara Mengaktifkan atau Menonaktifkan Sinkronisasi di Akun Google di Android
Sinkronisasi akun Google pada perangkat Android membantu menjaga data yang konsisten di berbagai perangkat yang terhubung. Bagaimana cara mengaktifkan atau menonaktifkan sinkronisasi pada akun Google di Android? Berikut adalah langkah-langkahnya:
Cara Mengatur Sinkronisasi Data Akun Google di Android
Sinkronisasi data akun google di android memungkinkan Anda mengatur jenis data yang ingin disinkronkan dengan akun Google Anda. Berikut adalah langkah-langkah untuk mengatur sinkronisasi data akun Google di Android:
Cara Menghapus Data Sinkronisasi Akun Google di Android
Jika Anda ingin menghapus data yang telah disinkronkan dengan akun Google di Android, ikuti langkah-langkah berikut:
Cara Mengatasi Masalah Sinkronisasi Akun Google di Android
Masalah sinkronisasi akun Google pada ponsel Android kadang-kadang dapat terjadi, seperti masalah sinkronisasi email atau kontak. Berikut adalah beberapa langkah yang dapat Anda lakukan untuk mengatasi masalah tersebut:
Dengan mengikuti langkah-langkah di atas, Anda dapat dengan mudah mengelola sinkronisasi akun Google di ponsel Android Anda. Penting untuk memastikan sinkronisasi tetap aktif agar data Anda tetap konsisten di semua perangkat yang terhubung dengan akun Google Anda.
Tips Menggunakan Banyak Akun Google di Android
Tips Mengganti Akun Google Saat Menggunakan Aplikasi Gmail di Android
Apa Anda memiliki lebih dari satu akun Google dan ingin tahu bagaimana cara menggunakan semuanya di perangkat Android Anda? Berikut adalah panduan yang mudah untuk mengganti akun Google saat menggunakan aplikasi Gmail di Android:
Tips Mengganti Akun Google Saat Menggunakan Aplikasi Google Drive di Android
Jika Anda ingin menggunakan lebih dari satu akun Google saat menggunakan aplikasi Google Drive di perangkat Android, ikutilah langkah-langkah berikut:
Tips Mengganti Akun Google Saat Menggunakan Aplikasi Google Play Store di Android
Untuk menggunakan lebih dari satu akun Google di aplikasi Google Play Store di perangkat Android, ikuti langkah-langkah berikut ini:
Tips Mengganti Akun Google Saat Menggunakan Aplikasi YouTube di Android
Jika Anda ingin menggunakan lebih dari satu akun Google pada aplikasi YouTube di perangkat Android Anda, ikuti langkah-langkah berikut:
Sekarang Anda dapat dengan mudah mengganti akun Google saat menggunakan aplikasi Gmail, Google Drive, Google Play Store, dan YouTube di perangkat Android Anda. Nikmati kenyamanan menggunakan beberapa akun Google tanpa perlu masuk dan keluar di setiap aplikasi.
Cara Melihat Daftar Akun Google yang Tersimpan di Android
Cara Mengetahui Daftar Akun Google yang Terhubung di Perangkat Android
Setiap perangkat Android dapat terhubung dengan beberapa akun Google yang digunakan untuk mengakses berbagai aplikasi. Terkadang sulit untuk mengingat semua akun Google yang terhubung pada perangkat tersebut. Untuk mengetahui daftar akun Google yang tersimpan di perangkat Android, berikut adalah langkah-langkahnya:
1. Buka Pengaturan pada perangkat Android Anda.
2. Scroll ke bawah dan temukan opsi “Akun” atau “Pengaturan Akun”.
3. Ketuk opsi tersebut untuk melihat daftar semua akun Google yang terhubung pada perangkat Anda.
4. Anda akan melihat daftar akun Google beserta foto pengguna dan alamat email yang terkait. Dengan melihat daftar ini, Anda dapat memeriksa dan memastikan bahwa semua akun masih aktif dan digunakan dengan benar pada perangkat Android Anda.
Cara Mengecek Akun Google Utama yang Digunakan di Perangkat Android
Jika Anda ingin mengetahui akun Google utama yang digunakan di perangkat Android, Anda dapat mengikuti langkah-langkah berikut:
1. Buka Pengaturan pada perangkat Android Anda.
2. Scroll ke bawah dan temukan opsi “Akun” atau “Pengaturan Akun”.
3. Pada daftar akun Google yang terhubung, cari akun dengan tanda kunci. Akun dengan tanda kunci menandakan bahwa itulah akun Google utama yang digunakan pada perangkat Android Anda.
Cara Menghapus Akun Google yang Tidak Digunakan pada Perangkat Android
Jika Anda memiliki akun Google yang tidak lagi digunakan dan ingin menghapusnya dari perangkat Android, Anda dapat mengikuti langkah-langkah berikut:
1. Buka Pengaturan pada perangkat Android Anda.
2. Scroll ke bawah dan temukan opsi “Akun” atau “Pengaturan Akun”.
3. Pada daftar akun Google yang terhubung, temukan akun yang ingin Anda hapus.
4. Tahan dan sentuh akun yang ingin dihapus. Pilih opsi “Hapus akun” atau “Keluar” untuk menghapus akun Google tersebut dari perangkat Android Anda.
5. Konfirmasikan tindakan ini dengan mengklik “Hapus” atau “Keluar”.
Cara Menambah Akun Google Baru dan Menghapus yang Lama pada Perangkat Android
Jika Anda ingin menambahkan akun Google baru dan menghapus akun Google lama dari perangkat Android Anda, ikuti langkah-langkah berikut:
1. Buka Pengaturan pada perangkat Android Anda.
2. Scroll ke bawah dan temukan opsi “Akun” atau “Pengaturan Akun”.
3. Pada daftar akun Google yang terhubung, ketuk opsi “Tambahkan akun” untuk menambahkan akun Google baru.
4. Ikuti petunjuk pada layar untuk menambahkan akun Google baru pada perangkat Anda.
5. Setelah menambahkan akun Google baru, Anda dapat menghapus akun Google lama dengan mengikuti langkah-langkah pada bagian sebelumnya yang menjelaskan cara menghapus akun Google.
Dengan mengikuti langkah-langkah di atas, Anda dapat dengan mudah memeriksa, menambahkan, dan menghapus akun Google yang terhubung pada perangkat Android Anda. Penting untuk secara teratur memeriksa daftar akun yang terhubung untuk menjaga keamanan dan kelancaran penggunaan perangkat Anda.
Cara Mengatasi Kendala Saat Mengganti Akun Google di Android
Cara Mengatasi Kendala Saat Mengganti Akun Google di Android
Cara Mengatasi Error “Gagal Keluar dari Akun Google” di Android:
Apabila Anda sedang melakukan penggantian akun Google di perangkat Android dan mengalami masalah seperti pesan error “Gagal Keluar dari Akun Google”, ikuti langkah-langkah berikut ini untuk mengatasi masalah tersebut:
Cara Mengatasi Kesulitan Saat Memasukkan Informasi Akun Google yang Salah di Android:
Saat melakukan penggantian akun Google di perangkat Android, mungkin Anda perlu memasukkan informasi akun Google baru. Jika Anda mengalami kesulitan saat memasukkan informasi akun Google yang salah, ikuti langkah-langkah berikut ini:
Cara Mengatasi Kendala Saat Sinkronisasi Akun Google Gagal di Android:
Jika Anda mengalami kendala saat sinkronisasi akun Google di perangkat Android, ikuti langkah-langkah berikut ini:
Cara Mengatasi Kendala Saat Tidak Bisa Mengganti Akun Google di Aplikasi Tertentu di Android:
Jika Anda mengalami kendala saat tidak dapat mengganti akun Google di aplikasi tertentu di perangkat Android, ikuti langkah-langkah berikut ini:
Cara Mengamankan Akun Google di Android
Langkah-langkah Mengaktifkan Verifikasi Dua Langkah di Akun Google di Android
Verifikasi dua langkah merupakan metode efektif untuk melindungi keamanan akun Google di perangkat Android. Anda dapat mengaktifkannya melalui pengaturan keamanan akun Google. Setelah diaktifkan, ketika Anda ingin masuk ke akun Google di perangkat Android baru, Anda akan diminta memasukkan kode verifikasi yang dikirimkan ke ponsel Anda.
Tips Mengganti Password akun google di android secara Berkala
Merupakan kebiasaan yang baik untuk secara rutin mengganti password akun Google Anda di perangkat Android. Caranya adalah melalui pengaturan keamanan akun Google. Pilih opsi “Ganti password” dan ikuti petunjuk untuk membuat password yang kuat dan unik.
Cara Memeriksa Aktivitas Terbaru di Akun Google di Android
Untuk menjaga keamanan akun Google di Android, penting untuk memeriksa aktivitas terbaru yang terjadi di akun tersebut. Anda bisa melakukannya dengan membuka pengaturan keamanan akun Google Anda. Di bagian “Aktivitas Terbaru”, Anda dapat melihat riwayat login terakhir dan memeriksa apakah ada kegiatan yang mencurigakan.
Tips Menjaga Keamanan dan Privasi Akun Google di Android
Selain langkah-langkah di atas, ada beberapa tips yang dapat Anda lakukan agar akun Google di perangkat Android tetap aman dan terjamin privasinya. Pertama, pastikan perangkat Android Anda selalu diperbarui dengan versi terbaru. Kedua, aktifkan fitur pengunci layar menggunakan pola, PIN, atau sidik jari. Ketiga, hindari mengakses akun Google melalui jaringan Wi-Fi publik yang tidak aman. Terakhir, berhati-hatilah terhadap tautan atau file yang mencurigakan ketika mengakses akun Google Anda.
Panduan Lengkap Menghapus Akun Google Permanen di Perangkat Android
Cara Menghapus Akun Google yang Tidak Digunakan Lagi di Android
Apakah Anda ingin menghapus akun Google yang tidak lagi digunakan di perangkat Android Anda? Jangan khawatir, berikut kami sajikan panduan langkah demi langkah untuk membantu Anda menghapus akun Google yang tidak digunakan lagi di Android:
1. Buka Pengaturan pada perangkat Android Anda.
2. Pilih opsi “Akun” atau “Akun Google” (nama menu ini dapat bervariasi tergantung pada versi Android yang Anda gunakan).
3. Temukan dan pilih akun Google yang ingin Anda hapus dari perangkat.
4. Tekan tombol “Hapus Akun” atau ikon menu tiga titik vertikal di pojok kanan atas layar.
5. Setelah itu, pilih opsi “Hapus Akun” dari daftar yang muncul.
6. Terakhir, konfirmasikan penghapusan akun dengan menekan tombol “Hapus Akun” kembali.
Cara Menghapus Semua Data dan Pengaturan Akun Google di Android
Jika Anda ingin menghapus semua data dan pengaturan yang terkait dengan akun Google di perangkat Android, berikut adalah langkah-langkahnya:
1. Buka Pengaturan pada perangkat Android Anda.
2. Pilih opsi “Pengaturan Akun” atau “Pengaturan Google” (nama menu ini mungkin berbeda tergantung pada versi Android yang Anda gunakan).
3. Cari dan pilih akun Google yang ingin Anda hapus semua datanya.
4. Tekan tombol “Hapus Data” atau opsi “Reset Pengaturan” (nama opsi ini dapat beragam tergantung pada perangkat dan versi Android yang Anda miliki).
5. Selanjutnya, Anda akan diminta untuk mengkonfirmasi penghapusan data dan pengaturan akun dengan menekan tombol “Hapus” atau “Reset”.
Cara Menghapus Akun Google dari Semua Perangkat di Android
Jika Anda ingin menghapus akun Google dari semua perangkat yang terhubung, tidak perlu khawatir, berikut adalah langkah-langkah yang perlu Anda ikuti:
1. Buka Pengaturan pada perangkat Android Anda.
2. Pilih opsi “Pengaturan Akun” atau “Pengaturan Google” (nama menu ini bisa berbeda tergantung pada versi Android yang digunakan).
3. Cari dan pilih akun Google yang ingin Anda hapus dari semua perangkat.
4. Lalu, pilih opsi “Kelola Perangkat di Web” atau “Kelola Perangkat” (nama opsi ini mungkin bervariasi bergantung pada versi Android Anda).
5. Akan muncul daftar perangkat yang terhubung dengan akun Google Anda. Pilih tombol “Hapus Akses” atau opsi serupa di sebelah perangkat yang ingin Anda hapus.
6. Terakhir, konfirmasikan penghapusan dengan menekan tombol “OK” atau “Hapus” yang muncul.
Cara Menghapus Akun Google dari Perangkat Android dengan Aman
Bagi Anda yang ingin menghapus akun Google dari perangkat Android dengan aman, ikuti langkah-langkah berikut:
1. Buka Pengaturan pada perangkat Android Anda.
2. Pilih opsi “Akun” atau “Akun Google” (nama menu ini mungkin berbeda tergantung pada versi Android yang digunakan).
3. Cari dan pilih akun Google yang ingin Anda hapus dari perangkat.
4. Tekan tombol “Keluar” atau pilihan serupa. Dalam beberapa kasus, Anda kemungkinan akan diminta untuk memasukkan kata sandi Google sebagai langkah verifikasi.
5. Terakhir, konfirmasikan keluar dari akun dengan menekan tombol “Keluar” sekali lagi.
Cara Mengganti Akun Google Di Android
-
Dipublish : 17 Januari 2024
-
Diupdate :
- Penulis : Farida