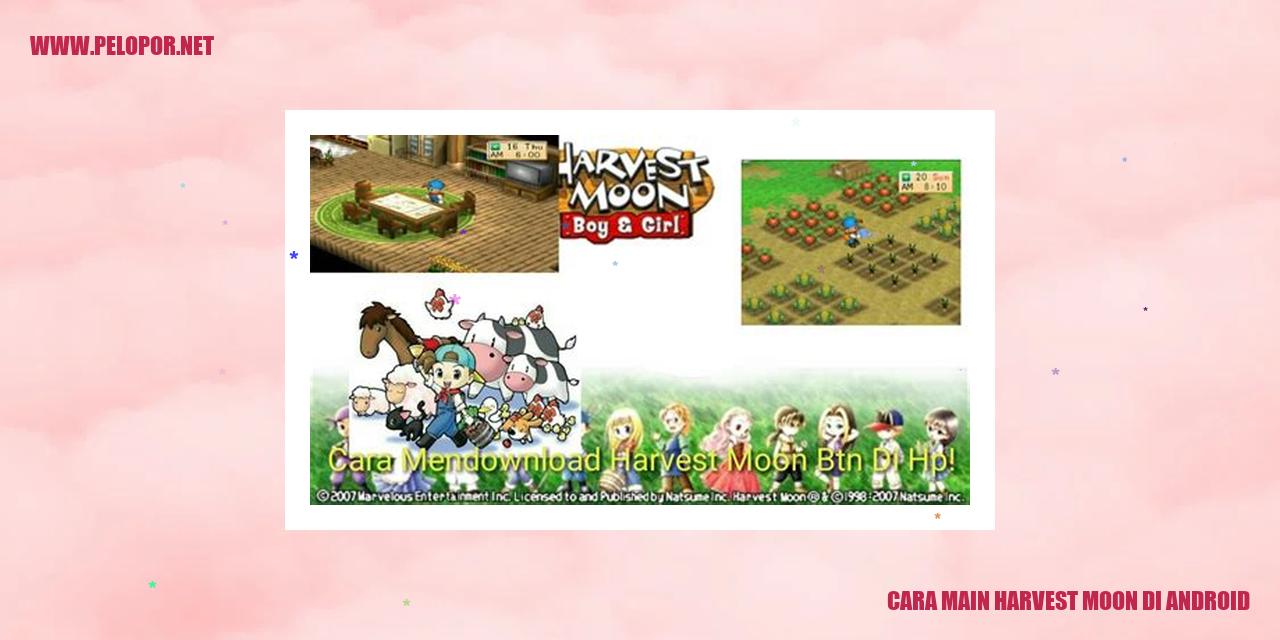Cara Buka Youtube Sambil Buka Aplikasi Lain di Android
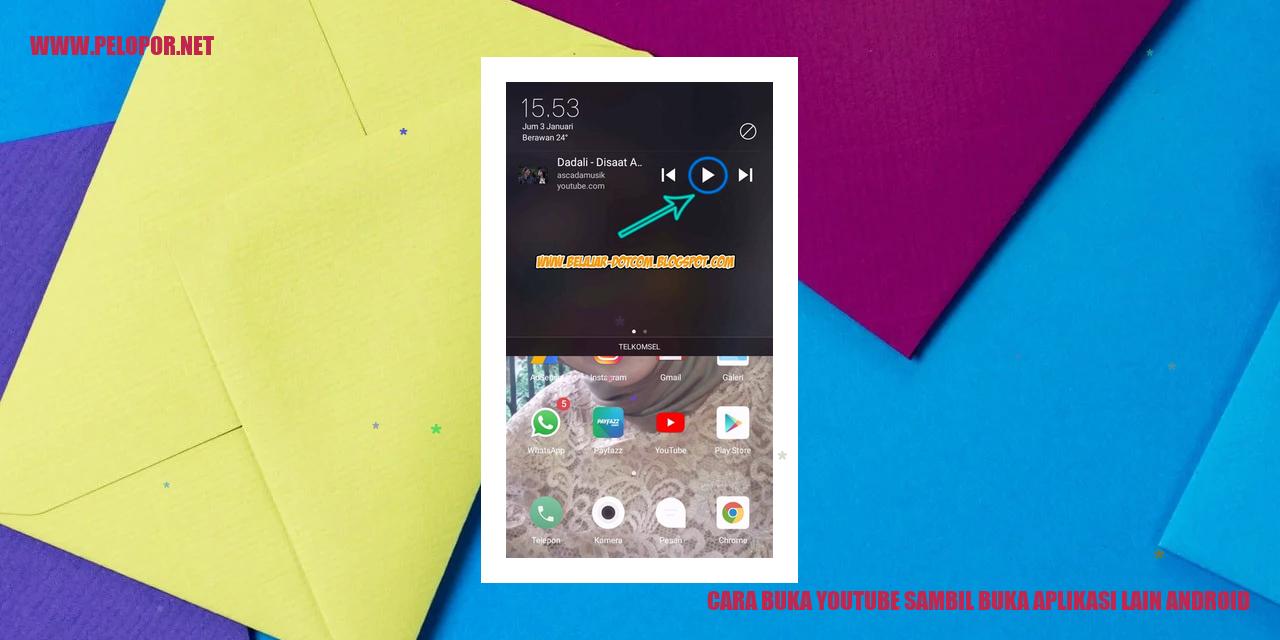
Panduan Buka YouTube Sambil Buka Aplikasi Lain di Android
margin-bottom: 10px;
margin-bottom: 5px;
margin-bottom: 10px;
margin-bottom: 10px;
Panduan Buka YouTube Sambil Buka Aplikasi Lain di Android
Panduan Menggunakan Mode Jendela Terpisah saat Membuka YouTube
Jika Anda ingin membuka YouTube sambil tetap membuka aplikasi lain di perangkat Android Anda, Anda dapat menggunakan mode jendela terpisah. Berikut adalah langkah-langkahnya:
Panduan Penggunaan Fitur Split Screen untuk Membuka YouTube
Jika perangkat Android Anda mendukung fitur split screen, Anda dapat membuka YouTube serta aplikasi lain secara bersamaan dengan cara membagi layar. Berikut adalah langkah-langkahnya:
Read more:
- Kelebihan dan Kekurangan Metode Blokir Iklan
- Cara Membuat TV Tuner Android Sendiri: Petunjuk dan Langkah-Langkah
- Cara Bikin Aplikasi Android: Panduan Lengkap untuk Pemula
Panduan Penggunaan Picture-in-Picture Mode di YouTube
Jika perangkat Android Anda telah menggunakan versi Android 8.0 (Oreo) atau yang lebih baru, Anda dapat menggunakan fitur Picture-in-Picture (PiP) yang disediakan oleh YouTube. Berikut ini adalah langkah-langkahnya:
Panduan Menggunakan Aplikasi Pihak Ketiga untuk Buka YouTube
Jika metode-metode di atas tidak sesuai dengan perangkat dan versi Android yang Anda gunakan, ada kemungkinan untuk mempertimbangkan penggunaan aplikasi pihak ketiga yang menyediakan mode jendela terpisah atau fitur serupa untuk membuka YouTube dan aplikasi lain secara bersamaan. Terdapat berbagai aplikasi yang tersedia di Play Store yang dapat Anda coba.
Namun, perlu diingat bahwa penggunaan aplikasi pihak ketiga dapat mempengaruhi keamanan dan stabilitas perangkat Anda, sehingga pastikan untuk memilih aplikasi yang terpercaya dan memiliki ulasan yang baik sebelum menginstalnya.
Cara Mengatur Pengaturan untuk Buka YouTube di Latar Belakang
Mengatur YouTube agar Tetap Berjalan di Latar Belakang
Mengaktifkan Fitur Background Playback di Aplikasi YouTube
Anda dapat mengaktifkan Fitur Background Playback di Aplikasi YouTube untuk mendengarkan konten video secara audio-only atau memutar video di latar belakang ketika Anda sedang menggunakan aplikasi lain di perangkat Android Anda. Berikut adalah langkah-langkahnya:
Menggunakan Mode Audio-Only di YouTube
Mode Audio-Only di YouTube memungkinkan Anda mendengarkan konten video tanpa harus memutar video secara visual. Untuk menggunakan mode ini, ikuti langkah-langkah berikut:
Mengatur Notifikasi YouTube agar Tetap Aktif
Agar Anda tetap mendapatkan notifikasi dari aplikasi YouTube, ikuti langkah-langkah berikut:
Menggunakan Fitur Auto-Play di YouTube
Fitur Auto-Play di YouTube memungkinkan video berikutnya diputar secara otomatis setelah video yang sedang Anda tonton selesai. Untuk menggunakan fitur ini, ikuti langkah-langkah berikut:
Cara Menggunakan YouTube melalui Floating Widget
margin: 0;
padding: 20px;
margin-bottom: 20px;
margin-bottom: 15px;
display: block;
margin: 0 auto;
margin-bottom: 20px;
.image-source {
margin-bottom: 40px;
Sumber gambar: Bing
Strategi Maksimalkan Youtube dengan Floating Widget
Trik Aktivasi Floating Widget pada Aplikasi YouTube
Untuk memanfaatkan fitur Floating Widget pada Aplikasi YouTube, Anda dapat mengikuti petunjuk berikut:
Pahami Cara Menggunakan Floating Widget untuk Membuka YouTube
Setelah Anda mengaktivasi Floating Widget, Anda dapat memanfaatkannya untuk membuka YouTube dengan langkah mudah berikut:
Tata Ukur & Penempatan Floating Widget untuk Menyesuaikan Preferensi
Anda dapat mengatur tata ukur dan penempatan Floating Widget sesuai dengan keinginan Anda. Langkah-langkahnya adalah sebagai berikut:
Trik Menyembunyikan Floating Widget saat Tidak Digunakan
Apabila Anda ingin menyembunyikan Floating Widget saat tidak digunakan, ikuti langkah-langkah berikut:
Panduan Menggunakan YouTube melalui Notifikasi
Panduan Menggunakan YouTube melalui Notifikasi
Langkah-langkah Mengaktifkan Notifikasi YouTube di Perangkat Android
Agar dapat menggunakan YouTube melalui notifikasi di perangkat Android, kita perlu mengaktifkan notifikasi YouTube terlebih dahulu. Dengan cara ini, kita akan menerima pemberitahuan ketika ada pembaruan atau konten baru dari saluran yang kita ikuti. Untuk mengaktifkannya, mari ikuti langkah-langkah berikut ini:
Cara Menggunakan Notifikasi untuk Membuka YouTube secara Cepat
Setelah kita telah mengaktifkan notifikasi YouTube di perangkat Android, kita dapat memanfaatkan notifikasi tersebut untuk membuka aplikasi dengan cepat. Berikut merupakan panduannya:
Mengkustomisasi Tampilan Notifikasi YouTube sesuai Preferensi
Kita juga bisa mengubah tampilan notifikasi YouTube agar sesuai dengan preferensi kita sendiri. Berikut adalah langkah-langkahnya:
Cara Menghapus Notifikasi YouTube yang Tidak Diperlukan
Jika kita ingin menghapus notifikasi YouTube yang tidak diperlukan atau tidak relevan, kita dapat melakukannya dengan langkah-langkah berikut:
Panduan Menggunakan YouTube melalui Web Browser
Panduan Menggunakan YouTube melalui Web Browser
Cara Membuka YouTube melalui Web Browser di Android
YouTube merupakan salah satu platform video terbesar di dunia dan sangat populer di kalangan pengguna Android. Namun, terkadang pengguna ingin mengakses YouTube melalui web browser di perangkat Android mereka. Untuk melakukannya, berikut adalah langkah-langkahnya:
1. Buka aplikasi web browser di perangkat Android Anda.
2. Ketikkan “youtube.com” pada bilah alamat aplikasi web browser.
3. Tekan tombol Enter pada keyboard atau ikon pencarian di aplikasi web browser.
4. Tunggu beberapa saat, dan halaman YouTube akan terbuka di aplikasi web browser Anda.
Cara Menggunakan Mode Tampilan Layar Desktop di Web Browser
Mode tampilan layar desktop memungkinkan Anda untuk mengakses YouTube dalam tampilan desktop melalui web browser di perangkat Android Anda. Untuk menggunakan fitur ini, ikuti langkah-langkah berikut:
1. Buka aplikasi web browser di perangkat Android Anda.
2. Buka YouTube melalui URL atau melalui pencarian seperti yang telah dijelaskan sebelumnya.
3. Tekan ikon menu di aplikasi web browser (biasanya berbentuk tiga titik atau garis horizontal).
4. Cari opsi “Mode Tampilan Layar Desktop” atau “Mode Situs Desktop” dan aktifkan opsi tersebut.
5. Halaman YouTube akan dimuat ulang dalam tampilan desktop yang lebih lengkap.
Cara Menggunakan Ekstensi untuk Membuka YouTube di Latar Belakang
Beberapa aplikasi web browser menyediakan ekstensi khusus yang memungkinkan Anda memutar video di YouTube tanpa perlu membuka tab YouTube secara aktif. Berikut adalah langkah-langkah untuk menggunakan ekstensi tersebut:
1. Buka aplikasi web browser di perangkat Android Anda.
2. Kunjungi toko ekstensi browser dan cari ekstensi yang sesuai untuk memutar YouTube di latar belakang (seperti “YouTube Background Playback”).
3. Install dan aktifkan ekstensi yang Anda pilih.
4. Buka halaman YouTube seperti biasa di aplikasi web browser.
5. Putar video di YouTube seperti yang Anda inginkan, dan video akan tetap diputar meskipun Anda berpindah ke aplikasi lain.
Cara Menggunakan Mode Penjelajahan Privat untuk Membuka YouTube
Mode penjelajahan privat, atau juga dikenal sebagai mode incognito, melindungi privasi dan jejak online Anda ketika menjelajahi web. Untuk membuka YouTube melalui mode ini, ikuti langkah-langkah berikut:
1. Buka aplikasi web browser di perangkat Android Anda.
2. Aktifkan mode penjelajahan privat dengan membuka tab baru dan mencari opsi “Mode Penjelajahan Privat” atau “Mode Incognito”.
3. Setelah mode penjelajahan privat aktif, ketikkan “youtube.com” pada bilah alamat.
4. Tekan tombol Enter pada keyboard atau ikon pencarian di aplikasi web browser.
5. Halaman YouTube akan terbuka dalam mode penjelajahan privat, dan riwayat penelusuran serta aktivitas Anda tidak akan tersimpan setelah Anda keluar dari mode tersebut.
Panduan Menggunakan Aplikasi YouTube Music untuk Streaming Musik
Panduan Menggunakan Fitur Playlist di Aplikasi YouTube Music
YouTube Music merupakan aplikasi resmi dari YouTube yang memungkinkan pengguna untuk mendengarkan lagu, album, dan video musik favorit. Salah satu fitur yang sangat bermanfaat dalam aplikasi ini adalah kemampuan untuk membuat dan mengelola daftar putar pribadi. Berikut ini adalah langkah-langkah untuk menggunakan fitur playlist di aplikasi YouTube Music:
Panduan Menggunakan Fitur Mode Offline di Aplikasi YouTube Music
Fitur mode offline pada aplikasi YouTube Music memungkinkan pengguna untuk menyimpan lagu dan video musik secara lokal di perangkat mereka sehingga dapat dinikmati tanpa koneksi internet. Berikut ini adalah langkah-langkah untuk menggunakan fitur mode offline di aplikasi YouTube Music:
Panduan Menggunakan Aplikasi Tertentu untuk Mendengarkan Musik di YouTube
Ketika menggunakan aplikasi YouTube Music, mungkin ada beberapa fitur atau fungsi yang tidak tersedia. Namun, dengan menggunakan aplikasi pihak ketiga, Anda dapat meningkatkan pengalaman mendengarkan musik melalui YouTube. Berikut ini adalah langkah-langkah untuk menggunakan aplikasi pihak ketiga:
Dengan menggunakan aplikasi YouTube Music, Anda dapat dengan mudah mendengarkan lagu dan video musik favorit Anda. Manfaatkan fitur daftar putar, mode offline, atau aplikasi pihak ketiga untuk meningkatkan pengalaman mendengarkan musik Anda!
]
Panduan Lengkap: Menggunakan YouTube melalui Aplikasi Pengunduhan Video
Langkah-langkah Menggunakan Aplikasi YouTube Go untuk Mengunduh Video
YouTube Go merupakan aplikasi resmi yang memungkinkan pengguna untuk mengunduh video dan menontonnya secara offline. Berikut adalah panduan terperinci dalam menggunakan aplikasi YouTube Go:
Cara Menggunakan Aplikasi Pihak Ketiga untuk Mengunduh Video di YouTube
Selain menggunakan YouTube Go, tersedia pilihan aplikasi pihak ketiga yang dapat digunakan untuk mengunduh video di YouTube. Berikut adalah panduan umum dalam menggunakan aplikasi pihak ketiga:
Langkah-langkah Mengatur Kualitas dan Lokasi Penyimpanan Video di Aplikasi YouTube Go
YouTube Go memberikan pengguna pilihan untuk mengatur kualitas video unduhan dan lokasi penyimpanan yang diinginkan. Berikut adalah panduan untuk mengatur preferensi ini di aplikasi YouTube Go:
Cara Menggunakan Aplikasi Pengunduh Video untuk Mendownload Video di YouTube
Alternatif lainnya adalah menggunakan aplikasi khusus pengunduh video guna mendownload video di YouTube. Berikut adalah panduan umum untuk menggunakan aplikasi pengunduh video:
Panduan Menggunakan YouTube melalui Tautan
Cara Membuka YouTube melalui Tautan di Aplikasi Lain
YouTube merupakan platform video yang sangat populer, namun tidak semua aplikasi mendukung fitur langsung membuka YouTube di dalamnya. Jika Anda ingin membuka YouTube melalui tautan di dalam aplikasi lain, berikut adalah langkah-langkahnya:
Cara Membuka YouTube melalui Tautan di Browser
Jika Anda lebih suka menggunakan browser saat membuka tautan YouTube, berikut adalah langkah-langkah yang dapat Anda ikuti:
Cara Menggunakan Fitur Auto-Play melalui Tautan YouTube
Salah satu fitur menarik yang terdapat di YouTube adalah fitur Auto-Play, yang memungkinkan video selanjutnya diputar secara otomatis setelah video yang sedang Anda tonton selesai. Jika Anda ingin menggunakan fitur Auto-Play melalui tautan YouTube, ikuti langkah-langkah berikut ini:
Cara Menggunakan Fitur Queue melalui Tautan YouTube
Fitur Queue di YouTube memungkinkan Anda membuat daftar putar sementara dengan video yang ingin Anda tonton. Jika Anda ingin menggunakan fitur Queue melalui tautan YouTube, ikuti langkah-langkah berikut ini:
Dengan mengetahui cara menggunakan YouTube melalui akses tautan di aplikasi lain, di browser, serta mengaktifkan fitur Auto-Play dan Queue, Anda dapat lebih menikmati pengalaman menonton video di platform YouTube.
]
Cara Praktis Menggunakan Notifikasi YouTube untuk Mengendalikan Video
YouTube, platform video terbesar di dunia, menyediakan berbagai konten menarik yang dapat dinikmati. Namun, saat menonton video di YouTube, seringkali kita perlu melakukan tindakan tertentu seperti memutar, menjeda, atau melanjutkan video, mengatur volume, memutar video selanjutnya, atau menggulir video tanpa harus memperhatikan layar. Untungnya, YouTube memiliki fitur notifikasi yang memudahkan pengguna untuk mengendalikan video dengan cepat dan praktis.
Cara Menggunakan Notifikasi untuk Memutar, Menjeda, atau Melanjutkan Video di YouTube
Untuk memutar, menjeda, atau melanjutkan video menggunakan notifikasi YouTube, ikuti langkah-langkah berikut:
Cara Menggunakan Notifikasi untuk Mengatur Volume Video di YouTube
Untuk mengatur volume video menggunakan notifikasi YouTube, ikuti langkah-langkah berikut:
Cara Menggunakan Notifikasi untuk Memutar Video Selanjutnya di YouTube
Untuk memutar video selanjutnya menggunakan notifikasi YouTube, ikuti langkah-langkah berikut:
Cara Menggunakan Notifikasi untuk Menggulir Video di YouTube
Untuk menggulir video menggunakan notifikasi YouTube, ikuti langkah-langkah berikut:
Dengan menggunakan notifikasi YouTube, Anda dapat dengan mudah mengendalikan video yang sedang Anda tonton tanpa harus kembali ke aplikasi YouTube.
Petunjuk Menggunakan Fitur Pencarian di YouTube Saat Menggunakan Aplikasi Lain
Cara Menggunakan Pencarian dalam YouTube saat Menggunakan Aplikasi Lain]”/>
Panduan Menggunakan Fitur Pencarian di Aplikasi YouTube melalui Floating Widget
Jika Anda menggunakan aplikasi lain pada perangkat Android Anda, Anda masih dapat menggunakan fitur pencarian di YouTube tanpa kesulitan. Yang pertama, pastikan Anda sudah menginstal aplikasi YouTube pada perangkat Anda, kemudian buka aplikasi lain yang ingin Anda gunakan.
Setelah itu, buka aplikasi YouTube dan cari tombol floating widget yang biasanya terletak di bagian atas atau bawah layar. Ketuk tombol tersebut untuk membuka fitur pencarian YouTube.
Selanjutnya, cukup ketikkan kata kunci atau judul video yang ingin Anda cari. Hasil pencarian akan langsung ditampilkan di aplikasi YouTube.
Panduan Menggunakan Fitur Pencarian di Aplikasi YouTube melalui Notifikasi
Jika Anda ingin tetap up-to-date dengan video terbaru atau konten yang relevan dengan minat Anda, Anda dapat menggunakan fitur pencarian melalui notifikasi di aplikasi YouTube. Yang pertama, pastikan notifikasi di aplikasi YouTube sudah aktif. Buka aplikasi YouTube dan masuk ke pengaturan.
Pilih opsi “Notifikasi” dan pastikan slider notifikasi dalam posisi aktif. Pastikan juga Anda memberikan izin untuk menerima notifikasi dari YouTube.
Dengan langkah-langkah di atas, setiap kali ada pembaruan video terbaru atau konten yang relevan, Anda akan menerima notifikasi. Anda dapat menggunakan fitur pencarian melalui notifikasi tersebut untuk menemukan video yang Anda cari.
Panduan Menggunakan Fitur Pencarian di Aplikasi YouTube melalui Web Browser
Jika Anda lebih nyaman menggunakan YouTube melalui web browser di perangkat Anda, Anda dapat dengan mudah menggunakan fitur pencarian dalam beberapa langkah. Masuk ke situs web YouTube melalui web browser di perangkat Anda. Pastikan Anda sudah masuk dengan akun Google yang terhubung dengan aplikasi YouTube pada perangkat Anda.
Di halaman utama YouTube, Anda akan menemukan kolom pencarian di bagian atas. Ketikkan kata kunci atau judul video yang ingin Anda cari dalam kolom tersebut.
Tekan tombol enter atau klik pada ikon pencarian untuk menampilkan hasil pencarian. Hasil yang ditampilkan akan disesuaikan dengan kata kunci yang Anda masukkan.
Panduan Menggunakan Fitur Pencarian di Aplikasi YouTube melalui Aplikasi Musik
Jika Anda lebih suka menggunakan aplikasi musik terintegrasi dengan YouTube, seperti YouTube Music, langkah-langkahnya sedikit berbeda. Yang pertama, buka aplikasi musik dan pastikan Anda sudah masuk dengan akun Google yang terhubung dengan YouTube.
Cari fitur pencarian di aplikasi musik tersebut. Biasanya, terdapat ikon kaca pembesar atau opsi dengan label “Cari”. Ketuk ikon tersebut untuk membuka fitur pencarian.
Ketikkan kata kunci atau judul lagu yang ingin Anda cari dan tekan tombol enter. Hasil pencarian yang relevan dengan kata kunci yang Anda masukkan akan ditampilkan.
Panduan Menggunakan YouTube dengan Fitur Voice Command
Panduan Menggunakan YouTube dengan Fitur Voice Command
Panduan Menggunakan Voice Command untuk Membuka YouTube
Fitur Voice Command memungkinkan pengguna membuka aplikasi YouTube hanya dengan menggunakan suara. Untuk membuka YouTube, dapat diucapkan “Hai Google” atau “Ok Google” (jika perangkat menggunakan Google Assistant). Selanjutnya, ucapkan “Buka YouTube” dan aplikasi YouTube akan terbuka secara otomatis.
Panduan Menggunakan Voice Command untuk Mencari dan Memutar Video di YouTube
Setelah membuka aplikasi YouTube melalui Voice Command, pengguna dapat langsung mencari dan memutar video dengan menggunakan suara. Ucapkan “Cari [judul video]” untuk mencari video yang diinginkan. Misalnya, ucapkan “Cari tutorial memasak nasi goreng”. Suara pengguna akan diinterpretasikan dan hasil pencarian video akan muncul di layar. Pilih video yang diinginkan dengan menyebutkan nomor atau ucapkan “Putar video pertama”.
Panduan Menggunakan Voice Command untuk Mengontrol Pemutaran Video di YouTube
Selain mencari dan memutar video, Voice Command juga memungkinkan pengguna mengontrol pemutaran video di YouTube dengan suara. Berikan perintah seperti “Pause” untuk menghentikan pemutaran sementara, “Resume” untuk melanjutkan pemutaran, “Stop” untuk menghentikan pemutaran secara permanen, “Next” untuk memutar video berikutnya, dan “Previous” untuk memutar video sebelumnya. Dengan menggunakan suara, berbagai fitur pemutaran video YouTube dapat dengan mudah dikendalikan.
Panduan Menggunakan Voice Command untuk Mengatur Volume Video di YouTube
Mengatur volume video di YouTube juga dapat dilakukan dengan menggunakan Voice Command. Hanya dengan mengatakan “Volume up” untuk meningkatkan volume dan “Volume down” untuk mengurangi volume. Dengan demikian, pengguna tidak perlu lagi menyentuh layar atau menggeser pengaturan volume secara manual.
Cara Buka Youtube Sambil Buka Aplikasi Lain Android
-
Dipublish : 7 Agustus 2023
-
Diupdate :
- Penulis : Farida