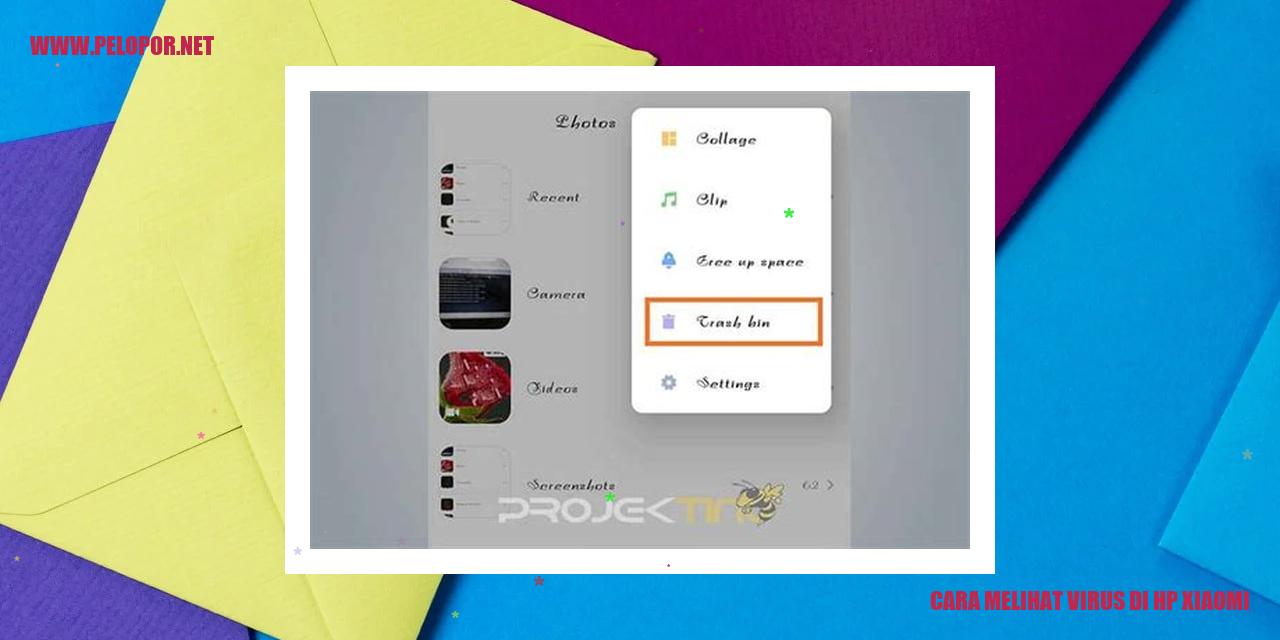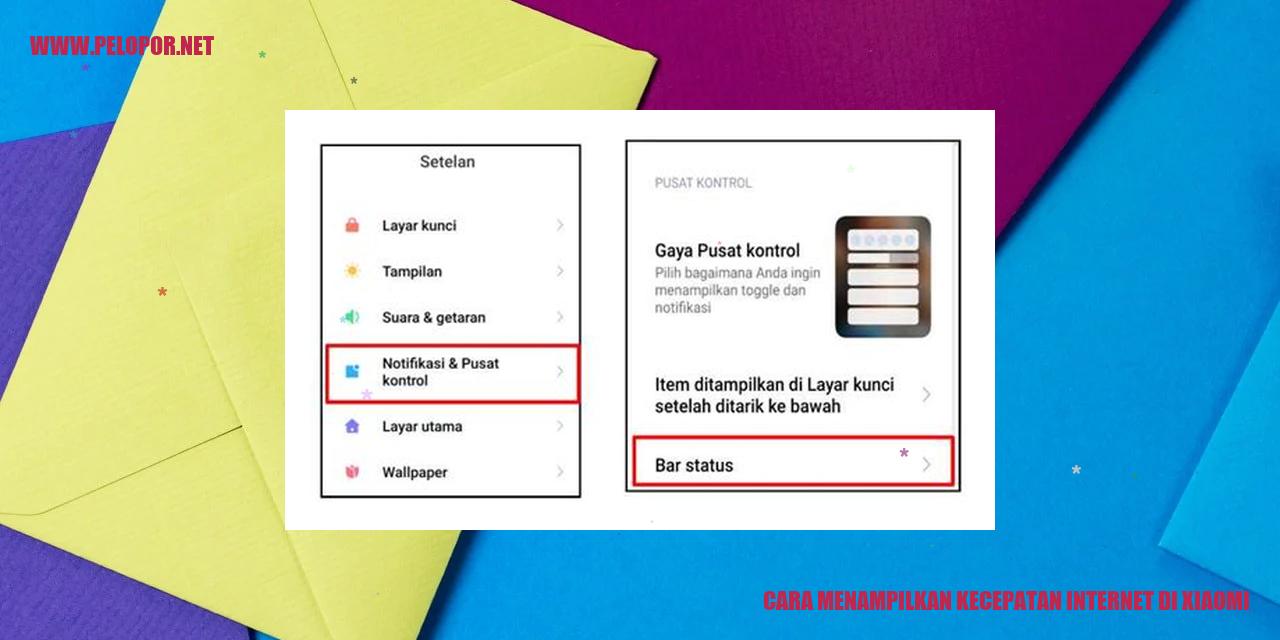Cara Screenshot HP Xiaomi Note 5A

Mudahnya Mengambil screenshot di Xiaomi Note 5A
Memanfaatkan Tombol Power dan Volume Bawah
Bagi pemilik HP Xiaomi Note 5A, mengambil screenshot dapat dilakukan secara mudah dengan menggunakan kombinasi tombol power dan volume bawah. Berikut adalah langkah-langkahnya:
Menggunakan Gesture Tangan
Fitur yang terdapat pada Xiaomi Note 5A juga memungkinkan pengguna untuk mengambil screenshot dengan mudah melalui gesture tangan. Berikut cara penggunaannya:
Aktifkan Fitur Screenshot di Pengaturan
Mengambil sreenshot di Xiaomi Note 5A dapat dilakukan melalui fitur bawaan yang dapat diakses melalui pengaturan. Berikut caranya:
Read more:
- Cara Menghilangkan Kamera di Layar Kunci Xiaomi
- Cara Memindahkan Aplikasi di HP Xiaomi: Langkah Mudah dan Praktis
- Cara Kalibrasi Layar Xiaomi untuk Mendapatkan Tampilan yang Lebih Akurat
Memanfaatkan Aplikasi Pihak Ketiga
Jika cara-cara di atas masih sulit untuk digunakan, kamu dapat memanfaatkan aplikasi pihak ketiga untuk mengambil screenshot di HP Xiaomi Note 5A. Beberapa aplikasi populer yang dapat digunakan antara lain “Screenshot Easy”, “Screenshot Capture”, atau “Apowersoft Screenshot”. Caranya sangat mudah, yakni dengan mengunduh dan menginstal aplikasi pilihanmu dari Play Store, kemudian ikuti petunjuk penggunaan yang disediakan dalam aplikasi tersebut, dan kamu dapat dengan mudah mengambil screenshot menggunakan fitur yang tersedia di aplikasi tersebut.
langkah-langkah Menemukan File Screenshot
langkah-langkah Menemukan File Screenshot
Penggunaan Galeri
Salah satu cara mudah untuk menemukan file hasil tangkapan layar adalah melalui aplikasi galeri pada ponsel Anda. Setelah melakukan screenshot, biasanya ada folder khusus yang berisi semua file hasil tangkapan layar. Buka aplikasi galeri dan cari folder tersebut dengan nama seperti “Screenshots” atau “Tangkapan Layar”. Di dalam folder ini, Anda akan menemukan semua file tangkapan layar yang telah Anda buat sebelumnya.
Menggunakan Aplikasi File Manager
Jika Anda tidak menemukan folder khusus tangkapan layar pada aplikasi galeri ponsel, Anda juga dapat menggunakan aplikasi file manager. Buka aplikasi file manager di ponsel Anda dan cari folder dengan nama seperti “Pictures” atau “Gambar”. Di dalam folder tersebut, cari subfolder berjudul “Screenshots” atau “Tangkapan Layar”. Di dalam subfolder ini, Anda akan menemukan semua file tangkapan layar yang pernah Anda ambil sebelumnya.
Memanfaatkan Aplikasi Pihak Ketiga
Jika metode sebelumnya tidak berhasil, Anda dapat menggunakan aplikasi pihak ketiga yang khusus dirancang untuk mengelola file hasil tangkapan layar. Terdapat banyak aplikasi yang tersedia di Play Store yang dapat membantu Anda dalam mencari dan mengatur file tangkapan layar dengan mudah. Cari aplikasi yang sesuai dengan preferensi Anda, lakukan instalasi, dan Anda akan dapat dengan mudah menemukan semua file tangkapan layar dengan bantuan aplikasi tersebut.
Menggunakan Fitur Pencarian
Jika ponsel Anda memiliki fitur pencarian, Anda juga dapat mencari file tangkapan layar menggunakan fitur ini. Buka aplikasi pencarian di ponsel Anda dan ketik kata kunci seperti “screenshot” atau “tangkapan layar”. Pencarian akan menampilkan semua file yang terkait dengan kata kunci tersebut, termasuk file tangkapan layar yang telah Anda buat sebelumnya.
Langkah-langkah Mengedit Screenshot
Langkah-langkah Mengedit Screenshot
Mengedit tangkapan layar bisa menjadi hal yang penting, terutama jika Anda ingin memperbaiki atau menambahkan berbagai elemen sebelum membagikannya. Terdapat beberapa metode yang dapat dilakukan untuk mengedit tangkapan layar pada perangkat Anda.
Menggunakan Aplikasi Edit Foto Bawaan
Banyak perangkat Android telah dilengkapi dengan aplikasi edit foto bawaan. Anda bisa memanfaatkan aplikasi tersebut untuk mengedit tangkapan layar dengan mudah. Umumnya, aplikasi ini menyediakan fitur untuk memotong, menambahkan teks, menggambar, atau menempelkan stiker pada tangkapan layar Anda.
Menggunakan Aplikasi Edit Foto Pihak Ketiga
Jika aplikasi edit foto bawaan tidak memenuhi kebutuhan editing Anda, Anda dapat mengunduh aplikasi edit foto dari pihak ketiga melalui Play Store. Beberapa aplikasi populer yang dapat Anda coba adalah Adobe Photoshop Express, Snapseed, atau Pixlr. Aplikasi ini menawarkan beragam fitur pengeditan foto yang lebih lengkap.
Menggunakan Fitur Edit di Aplikasi Galeri
Jika Anda tidak ingin mengunduh aplikasi tambahan, Anda dapat menggunakan fitur edit yang telah disediakan oleh aplikasi galeri atau aplikasi foto bawaan pada perangkat Anda. Umumnya, aplikasi ini memiliki fitur sederhana seperti memotong, memutar, atau menerapkan filter pada tangkapan layar Anda.
Menggunakan Aplikasi Edit Khusus untuk Screenshot
Jika Anda sering melakukan editing pada tangkapan layar, Anda juga dapat mencari aplikasi khusus untuk mengedit tangkapan layar di Play Store. Aplikasi-aplikasi tersebut biasanya dilengkapi dengan fitur-fitur spesifik seperti menambahkan panah atau sorotan, bahkan efek animasi.
Mengoptimalkan Kualitas Screenshot
Mengoptimalkan Kualitas Screenshot
Memanfaatkan Pengaturan Bawaan Pada Screenshot
Untuk meningkatkan kualitas screenshot yang diambil melalui pengaturan bawaan ponsel Android, ikuti langkah-langkah berikut:
Menggunakan Aplikasi Dari Sumber Tidak Resmi
Jika Anda menginginkan lebih banyak pilihan untuk mengatur kualitas screenshot, ada beberapa aplikasi dari sumber alternatif yang dapat Anda gunakan. Berikut adalah langkah-langkah umumnya:
Menggunakan Fitur Kompress di Aplikasi Galeri
Jika Anda ingin mengatur kualitas screenshot setelah mengambilnya, Anda dapat memanfaatkan fitur kompress di aplikasi galeri ponsel Anda. Berikut adalah langkah-langkahnya:
Menggunakan Fitur Kualitas di Aplikasi Edit Foto
Anda juga dapat mengatur kualitas screenshot menggunakan aplikasi pengeditan foto. Berikut adalah langkah-langkahnya:
Cara Mengabadikan Layar Lebih Panjang
Mengambil Screenshot Lebih Panjang dengan Mudah
Memanfaatkan Fitur Scrollshot di MIUI
MIUI ialah antarmuka pengguna yang diterapkan pada perangkat Xiaomi. Untuk mengabadikan layar dalam bentuk gambar yang lebih panjang dengan fitur Scrollshot, langkah pertama yang perlu dilakukan adalah membuka halaman atau aplikasi yang ingin diabadikan. Lalu, secara bersamaan tekan tombol Volume turun dan tombol Daya selama beberapa detik sampai muncul opsi pilihan. Pilihlah “Scrollshot” atau “Tangkapan Layar Panjang” dan tunggulah proses pengambilan screenshot selesai. Setelah itu, gambar dalam bentuk panjang akan tersimpan pada folder galeri Anda.
Manfaatkan Aplikasi Pihak Ketiga
Jika Anda tidak memiliki fitur bawaan untuk mengambil screenshot panjang pada perangkat Anda, tidak perlu khawatir. Anda dapat menggunakan aplikasi pihak ketiga untuk tujuan tersebut. Caranya adalah dengan mengunduh dan menginstal aplikasi yang sesuai seperti “LongShot” atau “Stitch It!” dari toko aplikasi. Setelah membuka aplikasi tersebut, ikuti petunjuk yang ada untuk membuat screenshot panjang. Biasanya, langkah-langkahnya meliputi memilih area tangkapan layar yang ingin diambil dan aplikasi akan menggabungkannya menjadi satu gambar panjang yang bisa disimpan.
Manfaatkan Fitur Tangkapan Layar Panjang pada Pengaturan
Beberapa ponsel Android dilengkapi dengan fitur tangkapan layar panjang yang dapat diakses melalui menu pengaturan. Untuk memanfaatkannya, bukalah menu Pengaturan pada perangkat Anda dan cari opsi “Tangkapan Layar” atau “Screenshot”. Di dalamnya, Anda akan menemukan opsi untuk mengaktifkan “Tangkapan Layar Panjang” atau “Scroll Capture”. Setelah diaktifkan, Anda dapat mengambil screenshot panjang seperti biasanya, dengan menekan tombol Volume turun dan tombol Daya secara bersamaan.
Manfaatkan Fitur Scroll Capture pada Aplikasi Edit Foto
Beberapa aplikasi edit foto juga menyediakan fitur scroll capture untuk mengambil screenshot panjang, seperti aplikasi “Photo Editor” atau “Snapseed”. Begitu membuka aplikasi tersebut, carilah opsi “Scroll Capture” atau “Tangkapan Layar Panjang” pada menu atau pengaturan. Aktifkan opsi tersebut dan ikuti instruksi yang diberikan untuk mengambil screenshot panjang. Setelah selesai, Anda dapat melihat hasil tangkapan layar dalam bentuk panjang pada galeri perangkat Anda.
Cara Screenshot Hp Xiaomi Note 5A
-
Dipublish : 26 April 2024
-
Diupdate :
- Penulis : Farida