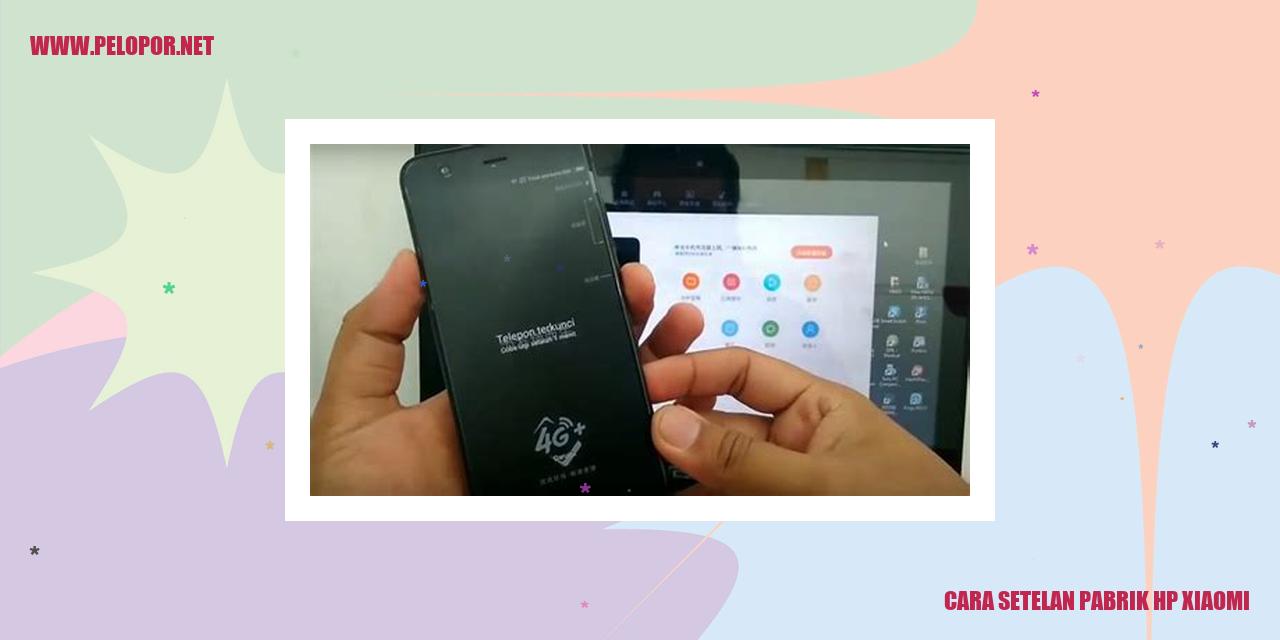Cara Pakai Google Camera di Xiaomi

Cara Menggunakan Google Camera di Xiaomi
Cara Unduh dan Pasang Aplikasi Google Camera
Google Camera merupakan aplikasi kamera yang dikembangkan oleh Google untuk meningkatkan kualitas foto pada perangkat Xiaomi. Berikut adalah langkah-langkah untuk mengunduh dan memasang Google Camera di perangkat Xiaomi Anda.
Pengaturan Kamera yang Perlu Diketahui
Setelah berhasil memasang Google Camera di perangkat Xiaomi, Anda dapat memodifikasi pengaturan kamera sesuai preferensi Anda. Berikut adalah langkah-langkah untuk mengatur pengaturan kamera pada Google Camera di perangkat Xiaomi:
Cara Menggunakan Mode Pemotretan
Google Camera memiliki beberapa mode pemotretan yang dapat Anda manfaatkan untuk menghasilkan foto yang menakjubkan. Berikut adalah langkah-langkah untuk menggunakan mode pemotretan pada Google Camera di perangkat Xiaomi:
Read more:
- Cara Cek Garansi Xiaomi: Panduan Lengkap dan Praktis
- Cara Menghapus Akun di HP Xiaomi 4X
- Cara Mengatasi Ruang Penyimpanan Hampir Habis Xiaomi
Cara Mengedit Foto dengan Google Camera
Google Camera juga dilengkapi dengan fitur pengeditan foto yang dapat membantu Anda memperbaiki hasil jepretan. Berikut adalah langkah-langkah untuk mengedit foto dengan menggunakan fitur Google Camera pada perangkat Xiaomi Anda:
Dengan mengikuti langkah-langkah di atas, Anda akan dengan mudah dapat menggunnakan Google Camera di perangkat Xiaomi Anda untuk mengambil dan mengedit foto dengan kualitas tinggi. Selamat mencoba!]
Panduan Mengambil Foto Menggunakan Google Camera
Panduan Mengambil Foto Menggunakan Google Camera
Menggunakan Mode Potret
Untuk menghasilkan gambar dengan latar belakang yang blur, Anda dapat menggunakan mode potret pada Google Camera. Setelah membuka aplikasi kamera, pilih opsi potret dan arahkan kamera ke objek yang ingin difoto. Pastikan objek berada dalam jarak yang tepat agar mendapatkan hasil yang optimal. Lalu, klik tombol rana untuk mengambil foto dengan mode potret.
Menggunakan Mode Malam
Jika Anda ingin mengambil foto pada kondisi pencahayaan yang minim, Anda dapat menggunakan mode malam pada Google Camera. Aktifkan mode malam dalam aplikasi kamera, pastikan ponsel Anda stabil, atau gunakan tripod untuk menghindari foto yang buram. Tekan tombol rana dan biarkan kamera bekerja beberapa detik untuk menghasilkan foto dengan kualitas yang baik, bahkan dalam kondisi minim cahaya.
Menggunakan Mode Panorama
Agar dapat mengambil foto panorama yang luas, Anda bisa menggunakan mode panorama pada Google Camera. Setelah masuk ke aplikasi, pilih opsi panorama dan mulailah menggerakan ponsel sesuai dengan arah yang ditentukan. Pastikan gerakan Anda tetap lancar dan mengikuti arah panah pada layar. Setelah selesai, klik tombol rana untuk mendapatkan foto panorama yang menakjubkan.
Menggunakan Mode Lens Blur
Mode lens blur sangat berguna jika Anda ingin memfokuskan objek utama sambil memudarkan latar belakangnya. Pilih opsi lens blur pada Google Camera dan arahkan kamera ke objek yang ingin difokuskan. Pastikan objek berjarak cukup wajar untuk menghasilkan efek yang diinginkan. Tekan tombol rana dan biarkan Google Camera menyelesaikan prosesnya. Setelah selesai, Anda akan mendapatkan foto dengan fokus yang tajam pada objek utama serta latar belakang yang tampak lembut.
Tips Merekam Video dengan Google Camera
Langkah-Langkah Mengubah Kualitas Video
Jika Anda ingin hasil video yang bagus, penting untuk mengubah kualitas rekaman. Dengan menggunakan aplikasi Google Camera, Anda dapat dengan mudah merubah kualitas video. Pertama, buka aplikasi Google Camera di perangkat Anda. Kemudian, cari ikon pengaturan yang umumnya terletak di pojok kanan atas layar. Ketuk ikon tersebut untuk membuka menu pengaturan. Di menu pengaturan, Anda akan menemukan opsi “Kualitas Video”. Ketuk opsi ini dan pilih kualitas yang diinginkan, seperti resolusi dan frame rate. Setelah mengatur kualitas video sesuai preferensi Anda, Anda siap untuk merekam video dengan kualitas yang telah diubah.
Panduan Menggunakan Mode Video Slow Motion
Google Camera juga memiliki fitur mode video slow motion yang memungkinkan Anda merekam video dengan kecepatan normal, namun dapat diputar kembali dengan kecepatan slow motion yang lebih lambat. Untuk menggunakan mode ini, buka aplikasi Google Camera dan pilih mode “Slow Motion”. Mulai merekam video ketika Anda sudah berada di mode tersebut. Saat memutar video tersebut, Anda akan melihat gerakan dalam video tersebut tampak lebih lambat dibandingkan kecepatan aslinya. Ini adalah cara yang sempurna untuk memberikan efek dramatis pada video Anda.
Panduan Menggunakan Mode Video Timelapse
Mode video timelapse memungkinkan Anda merekam video dengan kecepatan pemutaran yang lebih cepat dari kecepatan aslinya. Dengan Google Camera, merekam video timelapse menjadi sangat mudah. Buka aplikasi Google Camera dan pilih mode “Timelapse”. Mulai merekam video ketika Anda sudah berada di mode tersebut. Ketika memutar video timelapse tersebut, Anda akan melihat gerakan dalam video tersebut terjadi lebih cepat daripada kecepatan aslinya. Mode ini ideal digunakan untuk merekam pergerakan perlahan dalam waktu yang singkat.
Cara Memanfaatkan Mode Video HDR+
Mode video HDR+ adalah fitur yang sangat berguna pada aplikasi Google Camera. Mode ini memungkinkan kamera Anda untuk mengambil gambar dengan rentang dinamis yang lebih besar dan meningkatkan detail pada video Anda. Untuk menggunakan mode HDR+, buka aplikasi Google Camera dan pilih mode “HDR+”. Aktifkan mode ini sebelum Anda mulai merekam video. Setelah mode diaktifkan, kamera akan secara otomatis mengoptimalkan setiap pengaturan dan menghasilkan video dengan kualitas yang lebih baik dan detail yang lebih tajam.
]
Panduan Menggunakan Fitur Tambahan di Google Camera
Langkah-langkah Menggunakan Fitur Top Shot
Fitur Top Shot pada Google Camera memungkinkan Anda mengambil deretan foto secara otomatis dan memilih yang terbaik di antaranya. Untuk memanfaatkan fitur ini, buka aplikasi Google Camera di perangkat Anda dan pilih mode pemotretan. Sesudah itu, perhalus kamera ke objek yang ingin Anda ambil foto. Setelah selesai memotretnya, terbuka viewfinder serta ketuk ikon Top Shot di layar. Aplikasi ini bakal menampilkan deretan gambar yang telah diabadikan dan selektif memilih foto terbaik berdasarkan komposisi, fokus, dan ekspresi wajah. Anda dapat menyimpan foto tersebut atau memilih foto lain yang lebih berkualitas.
Prosedur Menggunakan Fitur Night Sight
Fitur Night Sight di Google Camera mampu memungkinkan Anda memotretnya dengan hasil yang jernih dan terang saat kondisi pencahayaan sangat minim. Agar bisa mengaplikasikan fitur ini, buka aplikasi Google Camera dan pilih mode pemotretan. Pastikan bahwa mode Night Sight aktifkan. Sesudah itu, tuju kamera ke objek yang ingin Anda foto serta biarkan kamera mengatur pengaturan secara otomatis. Gelimggukkan tombol rana serta biarkan kamera beroperasi selama beberapa waktu. Anda akan memperoleh foto dengan rincian yang tambahan memukau dan mengurangi kebisingan yang mencolok saat kondisi pencahayaan sangat minim.
Prosedur Menggunakan Fitur Super Res Zoom
Fitur Super Res Zoom pada aplikasi Google Camera meningkatkan fotografi dengan hasil zoom yang lebih maksimal tanpa memengaruhi kualitas gambar. Bagi mempergunakannya, cari aplikasi Google Camera serta pilih mode pemotretan. Arahkan kamera pada objek yang ingin anda zoom dan mulailah melaksanakan zoom. Anda bisa menggunakan gerakan pinch atau menggeser tombol zoom yang terdapat difiture. Aplikasi Google Camera bakal menggunakan teknologi komputasi untuk meningkatkan kualitas gambar, walau Anda menggunakan zoom sampai pada batas maksimum.
Panduan Menggunakan Fitur Photobooth
Fitur Photobooth pada aplikasi Google Camera memberikan kemudahan untuk memotret foto kelompok tanpa perlu timer atau meluruskan tangan untuk menekan tombol pemotretan. Untuk memanfaatkannya, cari aplikasi Google Camera serta pilih mode Photobooth. Sesudah itu, arahkan kamera ke objek dan aplikasi ini bakal secara otomatis memotretnya pada saat mendeteksi sorotan atau senyuman. Anda juga dapat menggunakan perintah suara seperti “Ok Google” ataupun “Cheese” untuk meluncurkan pengambilan foto. Dengan fitur ini, Anda bisa memotret foto kelompok dengan lebih ringkas dan natural.
7 Fakta Menarik tentang Google Camera
Langkah Terbaru dalam Memperbarui Google Camera di Xiaomi
Bagi pengguna Xiaomi, memperbarui Google Camera dapat dilakukan dengan mudah. Berikut adalah panduan langkah demi langkah:
1. Buka aplikasi Google Play Store di perangkat Xiaomi Anda.
2. Cari “Google Camera” menggunakan fitur pencarian.
3. Jika ada pembaruan yang tersedia, klik tombol “Perbarui”.
4. Tunggu hingga proses pembaruan selesai.
Perbedaan Menonjol antara Google Camera dan Aplikasi Kamera Bawaan Xiaomi
Google Camera dan aplikasi kamera bawaan Xiaomi memiliki perbedaan berarti dalam hal fitur dan kemampuan. Google Camera dilengkapi dengan Mode Malam, Potret, dan Mode Astrofotografi yang dapat meningkatkan kualitas foto secara signifikan. Algoritma pemrosesan gambar yang lebih canggih juga menjadi keunggulan Google Camera.
Kompatibilitas Google Camera pada Beragam Tipe Xiaomi
Meski telah tersedia pada sejumlah tipe Xiaomi, Google Camera tidak dapat diinstal pada semua jenis perangkat. Tipe Xiaomi terbaru umumnya kompatibel dengan Google Camera, namun beberapa tipe yang lebih lama mungkin tidak mendukung. Pastikan mencari informasi mengenai kompatibilitas sebelum menginstal aplikasi ini pada perangkat Xiaomi Anda.
Cara Menggunakan Google Camera pada Xiaomi tanpa Google Play Store
Apabila perangkat Xiaomi Anda tidak memiliki Google Play Store, Anda masih dapat menggunakan Google Camera dengan langkah-langkah berikut ini:
1. Unduh file APK Google Camera dari sumber yang terpercaya.
2. Instal file APK tersebut di perangkat Xiaomi Anda.
Namun, perlu diingat bahwa mengunduh aplikasi dari sumber yang tidak resmi memiliki risiko tertentu. Selalu pastikan bahwa sumber unduhan yang digunakan terpercaya dan aman.
Fitur Menarik dalam Google Camera: Kemampuan Pengenalan Wajah
Google Camera tidak menyediakan fitur pengenalan wajah secara langsung. Namun, Mode Potret pada Google Camera dapat menghasilkan efek bokeh yang memusatkan fokus pada objek utama dalam foto dan mengaburkan latar belakang, memberikan tampilan profesional pada hasil foto.
Atasi Masalah Crash atau Lag pada Google Camera dengan Mudah
Jika Anda mengalami masalah crash atau lag saat menggunakan Google Camera, Anda dapat mencoba solusi berikut:
1. Pastikan versi Google Camera yang terinstal kompatibel dengan Xiaomi Anda.
2. Bersihkan cache aplikasi Google Camera melalui pengaturan perangkat Xiaomi Anda.
3. Lakukan restart perangkat Xiaomi Anda.
4. Jika masalah masih belum teratasi, instal ulang atau perbarui versi Google Camera yang Anda gunakan.
Penggunaan Google Camera untuk Merekam Video dengan Durasi Panjang
Anda dapat menggunakan Google Camera untuk merekam video dengan durasi panjang. Namun, perlu diingat bahwa kemampuan merekam video yang panjang dapat bervariasi tergantung pada spesifikasi perangkat Xiaomi yang Anda gunakan. Beberapa perangkat mungkin memiliki batasan waktu rekaman yang lebih singkat dibandingkan dengan yang lainnya.
Cara Pakai Google Camera Di Xiaomi
-
Dipublish : 28 Maret 2024
-
Diupdate :
- Penulis : Farida