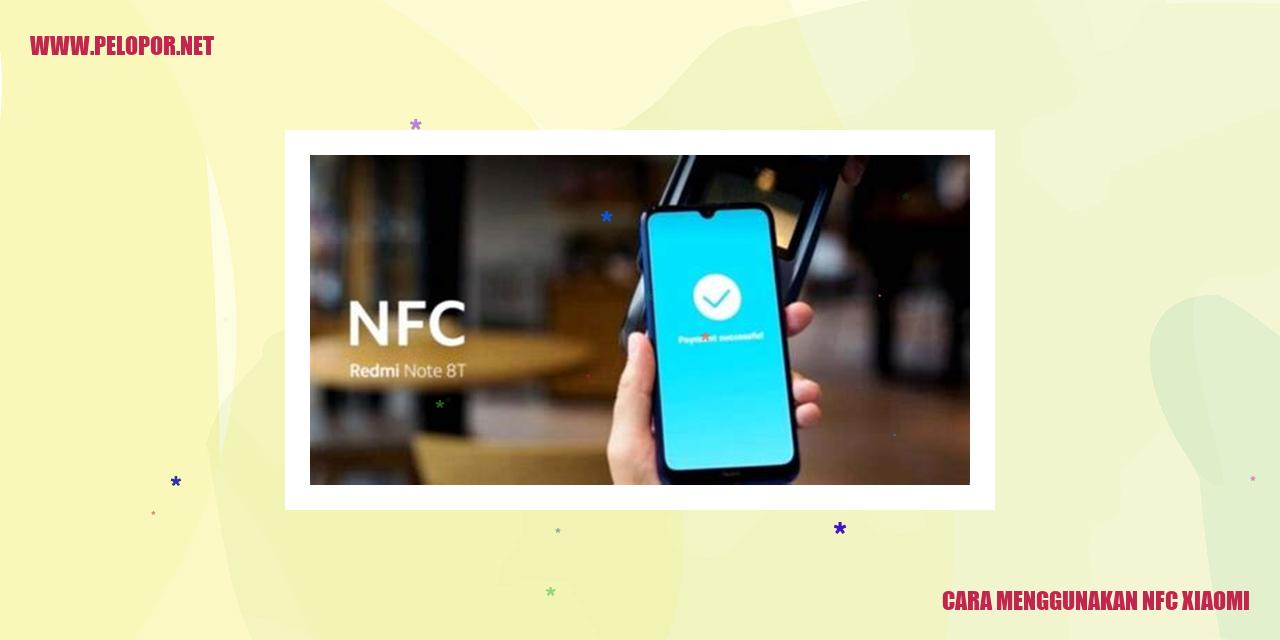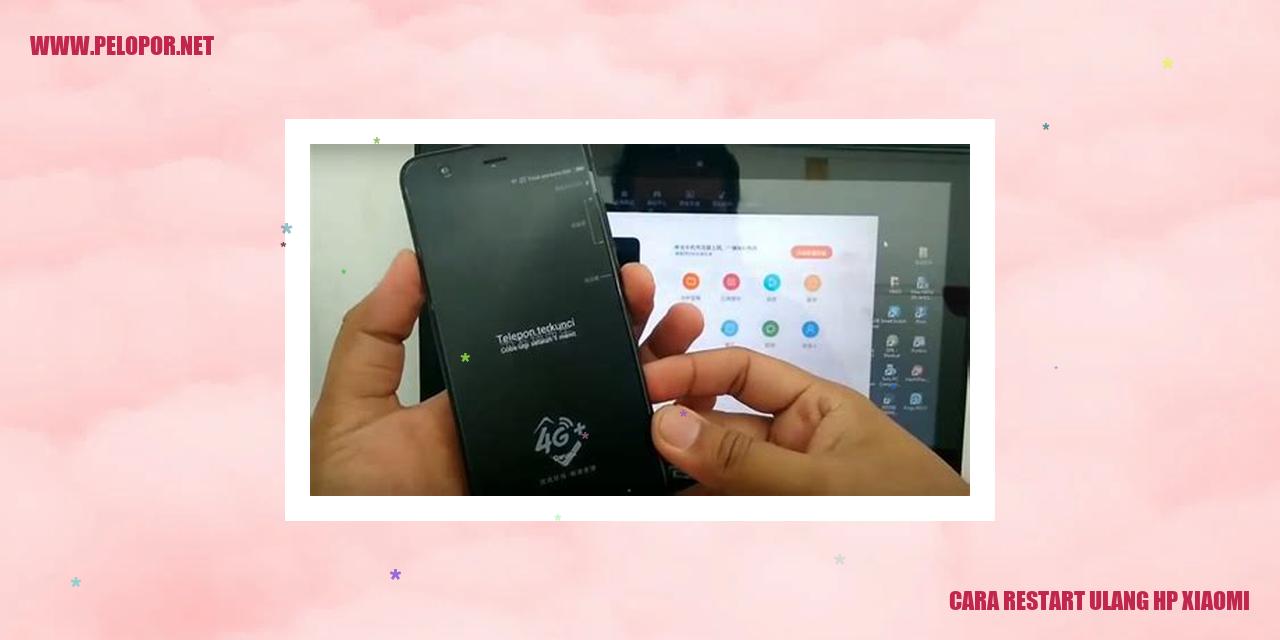Cara Menonaktifkan Kunci Aplikasi Xiaomi yang Mudah dan Praktis

Cara Nonaktifkan Fitur Kunci Aplikasi di Xiaomi
Cara Nonaktifkan Fitur Kunci Aplikasi di Xiaomi
Panduan Menggunakan Pengaturan Sistem
Jika Anda ingin menonaktifkan fitur kunci aplikasi di perangkat Xiaomi, ikutilah langkah-langkah berikut ini:
Instruksi Menggunakan Aplikasi Keamanan
Jika Xiaomi Anda memiliki aplikasi Keamanan terpasang, berikut adalah cara untuk menonaktifkan fitur kunci aplikasi:
Kiat Menggunakan Pengaturan Aplikasi
Salah satu alternatif lain untuk menonaktifkan fitur kunci aplikasi Xiaomi adalah dengan menggunakan Pengaturan Aplikasi:
Read more:
- Cara Mengaktifkan Jaringan 4G di Xiaomi
- Cara Hide Aplikasi di Xiaomi – Panduan Lengkap Untuk Menyembunyikan Aplikasi
- Cara Menghapus Youtube di HP Xiaomi
Langkah Menggunakan Aplikasi Pihak Ketiga
Anda juga berkesempatan untuk menggunakan aplikasi dari pihak ketiga yang dapat Anda temukan di Play Store untuk menonaktifkan fitur kunci aplikasi pada perangkat Xiaomi Anda. Beberapa contoh aplikasinya adalah AppLock, Perfect AppLock, atau Smart AppLock. Ikuti petunjuk yang ada pada aplikasi yang akan Anda pilih untuk menonaktifkan fitur kunci aplikasi di perangkat Xiaomi Anda.
Memperbaiki Aplikasi yang Tidak Bisa Dibuka
Memperbaiki Aplikasi yang Tidak Bisa Dibuka
Cara Menggunakan Pengaturan Sistem
Jika Anda mengalami masalah dengan aplikasi yang tidak bisa dibuka pada perangkat Anda, Anda dapat mengikuti langkah-langkah berikut untuk memperbaikinya menggunakan pengaturan sistem:
Cara Menggunakan Aplikasi Keamanan
Selain menggunakan pengaturan sistem, Anda juga dapat menggunakan aplikasi keamanan pihak ketiga untuk memperbaiki masalah aplikasi yang tidak bisa dibuka. Berikut langkah-langkahnya:
Cara Menggunakan Pengaturan Aplikasi
Jika aplikasi tetap tidak bisa dibuka setelah mencoba langkah-langkah sebelumnya, Anda dapat menggunakan pengaturan aplikasi pada ponsel pintar Anda. Ikuti langkah-langkah berikut:
Cara Menggunakan Aplikasi Pihak Ketiga
Terakhir, Anda juga dapat mencoba menggunakan aplikasi pihak ketiga sebagai solusi untuk memperbaiki aplikasi yang tidak bisa dibuka. Berikut langkah-langkahnya:
Panduan Pengaturan Kunci Aplikasi
Panduan Pengaturan Kunci Aplikasi
Cara Menggunakan Pengaturan Sistem
Bagaimana cara mengatur kunci aplikasi di perangkat Anda menggunakan pengaturan sistem? Berikut langkah-langkahnya:
Cara Menggunakan Aplikasi Keamanan
Bagaimana dengan menggunakan aplikasi keamanan pihak ketiga untuk mengatur kunci aplikasi? Berikut ini langkah-langkah umumnya:
Cara Menggunakan Pengaturan Aplikasi
Jika perangkat Anda tidak menyediakan opsi kunci aplikasi di pengaturan sistem, atau jika Anda tidak ingin mengunduh aplikasi keamanan tambahan, Anda masih dapat menggunakan pengaturan aplikasi bawaan perangkat. Berikut langkah-langkahnya:
Cara Menggunakan Aplikasi Pihak Ketiga
Terakhir, bagaimana cara mengatur kunci aplikasi menggunakan aplikasi pihak ketiga? Ikuti langkah-langkah berikut:
Tips Mengganti Kunci Aplikasi
Tips Mengganti Kunci Aplikasi
Menggunakan Pengaturan Sistem dengan Cerdas
Untuk mengganti kunci aplikasi di perangkat Anda, Anda dapat menggunakan pengaturan sistem yang tersedia. Berikut adalah tutorial langkah demi langkah:
Lebih Aman dengan Aplikasi Keamanan
Terdapat beberapa aplikasi keamanan pihak ketiga yang dapat membantu Anda mengganti kunci aplikasi pada ponsel pintar. Berikut adalah beberapa tips umum yang dapat Anda ikuti:
Menggunakan Pengaturan Khusus Aplikasi
Jika ponsel pintar Anda memiliki pengaturan khusus untuk aplikasi tertentu, Anda dapat mengganti kunci aplikasi melalui pengaturan tersebut. Ikuti langkah-langkah berikut:
Anda yang Menentukan dengan Aplikasi Pihak Ketiga
Ada aplikasi pihak ketiga yang dikhususkan untuk mengelola kunci aplikasi di ponsel pintar Anda. Ikuti langkah-langkah berikut untuk menggunakan aplikasi tersebut:
Panduan Aktivasi Kunci Aplikasi di Ponsel Pintar
Menggunakan Setting Sistem
Untuk mengamankan aplikasi di ponsel pintar Anda melalui pengaturan sistem, ikuti langkah-langkah berikut ini:
Menggunakan Aplikasi Keamanan
Beberapa ponsel pintar memiliki aplikasi keamanan bawaan yang dapat Anda manfaatkan untuk mengaktifkan kunci aplikasi. Berikut adalah langkah-langkahnya:
Menggunakan Pengaturan Aplikasi
Jika ponsel pintar Anda memiliki fitur pengaturan aplikasi tertentu, Anda dapat menggunakan metode ini untuk mengaktifkan kunci aplikasi:
Menggunakan Aplikasi Pihak Ketiga
Jika ponsel pintar Anda tidak menyediakan opsi bawaan untuk mengaktifkan kunci aplikasi, Anda dapat menggunakan aplikasi pihak ketiga yang dapat diunduh dari toko aplikasi. Berikut adalah langkah-langkahnya:
Dengan mengikuti langkah-langkah di atas, Anda dapat dengan mudah mengaktifkan kunci aplikasi di ponsel pintar Anda dan meningkatkan keamanan data pribadi Anda.
Panduan Mengatur Pola Kunci Aplikasi
Panduan Mengatur Pola Kunci Aplikasi
Panduan Menggunakan Pengaturan Sistem
Jika Anda ingin meningkatkan keamanan aplikasi di perangkat Anda, mengatur pola kunci adalah pilihan yang tepat. Berikut adalah langkah-langkahnya:
Panduan Menggunakan Aplikasi Keamanan
Jika Anda memerlukan bantuan lebih lanjut dalam mengatur pola kunci aplikasi, Anda dapat menggunakan aplikasi keamanan dari pihak ketiga. Berikut adalah langkah-langkahnya:
Panduan Menggunakan Pengaturan Aplikasi
Beberapa perangkat Android memiliki fitur pengaturan aplikasi bawaan yang memungkinkan Anda mengunci aplikasi dengan pola kunci. Berikut ini adalah langkah-langkahnya:
Panduan Menggunakan Aplikasi Pihak Ketiga
Jika perangkat Anda tidak dilengkapi dengan fitur pengaturan aplikasi bawaan, Anda dapat menggunakan aplikasi pihak ketiga untuk mengunci aplikasi. Berikut adalah langkah-langkahnya:
Bagaimana Cara Menonaktifkan Notifikasi Kunci Aplikasi
Cara Mengatur Sistem untuk Menonaktifkan Notifikasi Kunci
Untuk menonaktifkan notifikasi kunci aplikasi pada perangkat Xiaomi, kamu dapat mengikuti langkah-langkah berikut melalui pengaturan sistem:
Menggunakan Aplikasi Keamanan untuk Menonaktifkan Notifikasi Kunci
Perangkat Xiaomi dilengkapi dengan aplikasi keamanan bawaan yang juga bisa digunakan untuk menonaktifkan notifikasi kunci aplikasi. Berikut langkah-langkahnya:
Menggunakan Pengaturan Aplikasi untuk Menonaktifkan Notifikasi Kunci
Jika tidak ada aplikasi keamanan bawaan pada perangkat Xiaomi kamu, kamu masih bisa menonaktifkan notifikasi kunci aplikasi melalui pengaturan aplikasi yang tersedia. Berikut langkah-langkahnya:
Menggunakan Aplikasi Pihak Ketiga untuk Menonaktifkan Notifikasi Kunci
Apabila kamu menggunakan perangkat Xiaomi dengan antarmuka MIUI yang lebih lama, kamu juga dapat menggunakan aplikasi pihak ketiga, seperti “AppLock” atau sejenisnya, untuk menonaktifkan notifikasi kunci aplikasi. Berikut adalah langkah-langkah umum yang dapat diikuti:
Dengan mengikuti langkah-langkah di atas, kamu dapat dengan mudah menonaktifkan notifikasi kunci aplikasi pada perangkat Xiaomi. Pastikan untuk mengikuti langkah-langkah tersebut dengan cermat dan hanya menonaktifkan notifikasi kunci aplikasi pada aplikasi yang kamu inginkan.
Pengaturan Durasi Kunci Aplikasi
Pengaturan Durasi Kunci Aplikasi
Penggunaan Pengaturan Sistem
Mengatur durasi kunci aplikasi dapat dilakukan melalui pengaturan sistem pada perangkat Anda. Berikut adalah langkah-langkahnya:
1. Buka menu Pengaturan di perangkat Anda.
2. Gulir ke bawah dan temukan opsi “Keamanan & Privasi”.
3. Pada halaman tersebut, cari pengaturan “Durasi Kunci Aplikasi”.
4. Pilih opsi “Durasi Kunci Aplikasi” dan tentukan durasi yang diinginkan.
Penggunaan Aplikasi Keamanan
Anda juga dapat menggunakan aplikasi keamanan untuk mengatur durasi kunci aplikasi. Berikut adalah langkah-langkahnya:
1. Unduh dan instal aplikasi keamanan di perangkat Anda.
2. Buka aplikasi keamanan tersebut.
3. Cari opsi “Pengaturan Aplikasi” atau sejenisnya di dalam aplikasi tersebut.
4. Pada halaman tersebut, pilih “Durasi Kunci Aplikasi”.
5. Sesuaikan durasi kunci aplikasi sesuai preferensi Anda.
Penggunaan Pengaturan Aplikasi
Pengaturan aplikasi bawaan pada perangkat juga bisa digunakan untuk mengatur durasi kunci aplikasi. Berikut adalah langkah-langkahnya:
1. Buka menu Pengaturan di perangkat Anda.
2. Gulir ke bawah dan temukan opsi “Aplikasi” atau “Pengelola Aplikasi”.
3. Pada halaman tersebut, cari dan pilih aplikasi yang ingin Anda atur durasi kunci aplikasinya.
4. Cari opsi “Durasi Kunci Aplikasi”.
5. Atur durasi kunci aplikasi sesuai dengan keinginan Anda.
Penggunaan Aplikasi Pihak Ketiga
Alternatif lainnya adalah menggunakan aplikasi pihak ketiga yang dirancang khusus untuk mengatur durasi kunci aplikasi. Berikut adalah langkah-langkahnya:
1. Cari dan unduh aplikasi pengatur durasi kunci aplikasi di toko aplikasi seperti Play Store atau App Store.
2. Pasang aplikasi tersebut di perangkat Anda.
3. Buka aplikasi dan ikuti petunjuk yang diberikan.
4. Pilih aplikasi yang ingin Anda atur durasi kunci aplikasinya.
5. Sesuaikan durasi kunci aplikasi sesuai dengan keinginan Anda.
Panduan Memanfaatkan Kunci Sidik Jari dalam Aplikasi
Panduan Memanfaatkan Kunci Sidik Jari dalam Aplikasi
Membuka Pengaturan Sistem
Langkah pertama, pastikan perangkat Anda telah terdaftar sebagai perangkat yang mendukung fitur penggunaan kunci sidik jari. Masuk ke pengaturan sistem pada perangkat Anda. Cari menu keamanan dan privasi, kemudian pilih opsi pengaturan sidik jari.
Memanfaatkan Aplikasi Keamanan
Buka aplikasi keamanan pada perangkat Anda. Pilih opsi penggunaan sidik jari atau kunci aplikasi, tergantung pada tampilan aplikasi keamanan yang digunakan. Setelah itu, tambahkan sidik jari Anda dengan mengikuti panduan yang disediakan.
Memanfaatkan Pengaturan Aplikasi
Jika perangkat Anda tidak memiliki aplikasi keamanan bawaan, Anda dapat memanfaatkan pengaturan aplikasi pihak ketiga. Buka pengaturan perangkat dan temukan opsi pengaturan aplikasi. Cari aplikasi yang ingin Anda kunci dengan sidik jari, lalu pilih opsi sidik jari dan ikuti panduan yang disediakan.
Memanfaatkan Aplikasi Pihak Ketiga
Jika Anda ingin menggunakan aplikasi pihak ketiga untuk menggunakan kunci sidik jari dalam aplikasi, pertama-tama Anda perlu mengunduh dan menginstal aplikasi tersebut. Setelah berhasil diinstal, buka aplikasi dan pilih opsi sidik jari. Ikuti panduan yang disediakan untuk menambahkan sidik jari Anda pada aplikasi yang ingin Anda kunci.
Panduan Penggunaan Pola Kunci Pada Aplikasi
Panduan Penggunaan Pola Kunci Pada Aplikasi
Panduan Penggunaan Pengaturan Sistem
Jika Anda ingin menggunakan pola kunci pada aplikasi di perangkat Anda, langkah pertama adalah mengakses pengaturan sistem pada perangkat yang Anda gunakan. Anda dapat membuka menu pengaturan yang umumnya tersedia di layar utama atau dalam folder aplikasi.
Panduan Penggunaan Aplikasi Keamanan
Setelah masuk ke pengaturan sistem, langkah selanjutnya adalah mencari menu aplikasi keamanan. Beberapa perangkat mungkin memiliki nama yang berbeda untuk menu ini, tetapi umumnya mudah dijumpai. Setelah menemukan menu tersebut, silakan buka aplikasi keamanan.
Panduan Penggunaan Pengaturan Aplikasi
Dalam aplikasi keamanan, Anda akan menemukan berbagai opsi dan konfigurasi yang dapat meningkatkan keamanan perangkat. Pilih opsi pengaturan aplikasi atau privasi, dan cari fitur pola kunci.
Panduan Penggunaan Aplikasi dari Pihak Ketiga
Jika Anda menggunakan aplikasi dari pihak ketiga untuk mengunci aplikasi, langkah-langkahnya mungkin sedikit berbeda. Pertama, temukan dan unduh aplikasi pengunci aplikasi yang sesuai dengan preferensi Anda melalui toko aplikasi resmi. Setelah mengunduh dan menginstal aplikasi tersebut, ikuti petunjuk yang diberikan untuk mengaktifkan dan mengatur pola kunci pada aplikasi pilihan Anda.
Mohon maaf untuk ketidaknyamanan yang terjadi sebelumnya. Berikut adalah panduan lengkap mengenai cara menggunakan pola kunci pada aplikasi. Pola kunci merupakan salah satu metode yang populer dalam menjaga privasi dan keamanan aplikasi di perangkat Anda. Di bawah ini, kami akan memberikan langkah-langkah yang detail untuk mengaktifkan dan menggunakan pola kunci pada aplikasi.
Panduan Penggunaan Pola Kunci Pada Aplikasi
Panduan Penggunaan Pengaturan Sistem
Jika Anda ingin menggunakan pola kunci pada aplikasi di perangkat Anda, langkah pertama yang perlu dilakukan adalah mengakses pengaturan sistem pada perangkat yang Anda gunakan. Anda dapat membuka menu pengaturan yang umumnya tersedia di layar utama atau dalam folder aplikasi.
Panduan Penggunaan Aplikasi Keamanan
Setelah masuk ke pengaturan sistem, saatnya untuk mencari menu aplikasi keamanan. Beberapa perangkat mungkin memiliki nama yang berbeda untuk menu ini, namun pada umumnya dapat ditemukan dengan mudah. Setelah menemukan menu tersebut, buka aplikasi keamanan.
Panduan Penggunaan Pengaturan Aplikasi
Dalam aplikasi keamanan, Anda akan menemukan berbagai opsi dan konfigurasi yang dapat digunakan untuk meningkatkan keamanan perangkat Anda. Pilih opsi pengaturan aplikasi atau privasi, dan carilah fitur pola kunci.
Panduan Penggunaan Aplikasi Pihak Ketiga
Jika Anda menggunakan aplikasi pihak ketiga untuk mengunci aplikasi, langkah-langkahnya mungkin sedikit berbeda. Pertama, temukan dan unduh aplikasi pengunci aplikasi yang sesuai dengan preferensi Anda melalui toko aplikasi resmi. Setelah mengunduh dan menginstal aplikasi tersebut, ikuti petunjuk yang diberikan untuk mengaktifkan dan mengatur pola kunci pada aplikasi pilihan Anda.
Dengan mengikuti langkah-langkah di atas, Anda dapat dengan mudah menggunakan pola kunci pada aplikasi di perangkat Anda. Pastikan untuk menjaga kerahasiaan pola kunci Anda dan menggunakannya dengan bijak untuk menjaga privasi dan keamanan data Anda.
FAQ: Pertanyaan yang Sering Diajukan
Pertanyaan yang Sering Diajukan mengenai Kunci Aplikasi
Pertanyaan 1: Apakah semua aplikasi dapat menggunakan kunci aplikasi?
Apa benar jika kunci aplikasi dapat digunakan untuk semua aplikasi di perangkat Anda? Temukan jawaban lengkapnya di sini.
Pertanyaan 2: Apakah orang lain dapat mengakses kunci aplikasi saya?
Ketahui apakah kunci aplikasi dapat diakses oleh orang lain atau hanya pengguna yang memiliki izin khusus.
Pertanyaan 3: Bagaimana cara mengatasi lupa kunci aplikasi?
Anda tidak perlu khawatir lagi jika Anda lupa kunci aplikasi. Kami memiliki langkah-langkah yang dapat membantu Anda mengatasi masalah ini.
Pertanyaan 4: Bisakah kunci aplikasi digunakan di perangkat lain?
Temukan apakah kunci aplikasi dapat diaktifkan di beberapa perangkat atau hanya berlaku di satu perangkat saja.
Pertanyaan 5: Apakah kunci aplikasi mempengaruhi kinerja perangkat?
Temukan informasi tentang pengaruh kunci aplikasi terhadap kinerja perangkat Anda dan apa yang dapat Anda lakukan untuk mengatasi masalah ini.
Pertanyaan 6: Apa yang harus dilakukan jika kunci aplikasi tidak berfungsi?
Apa yang dapat Anda lakukan ketika kunci aplikasi Anda tidak berfungsi? Kami memiliki beberapa tips yang mungkin dapat membantu Anda.
Pertanyaan 7: Bisakah kunci aplikasi diubah menjadi PIN atau password?
Bisakah Anda mengubah kunci aplikasi menjadi kode PIN atau kata sandi? Temukan jawaban lengkapnya di sini.
Cara Menonaktifkan Kunci Aplikasi Xiaomi
-
Dipublish : 5 Maret 2024
-
Diupdate :
- Penulis : Farida