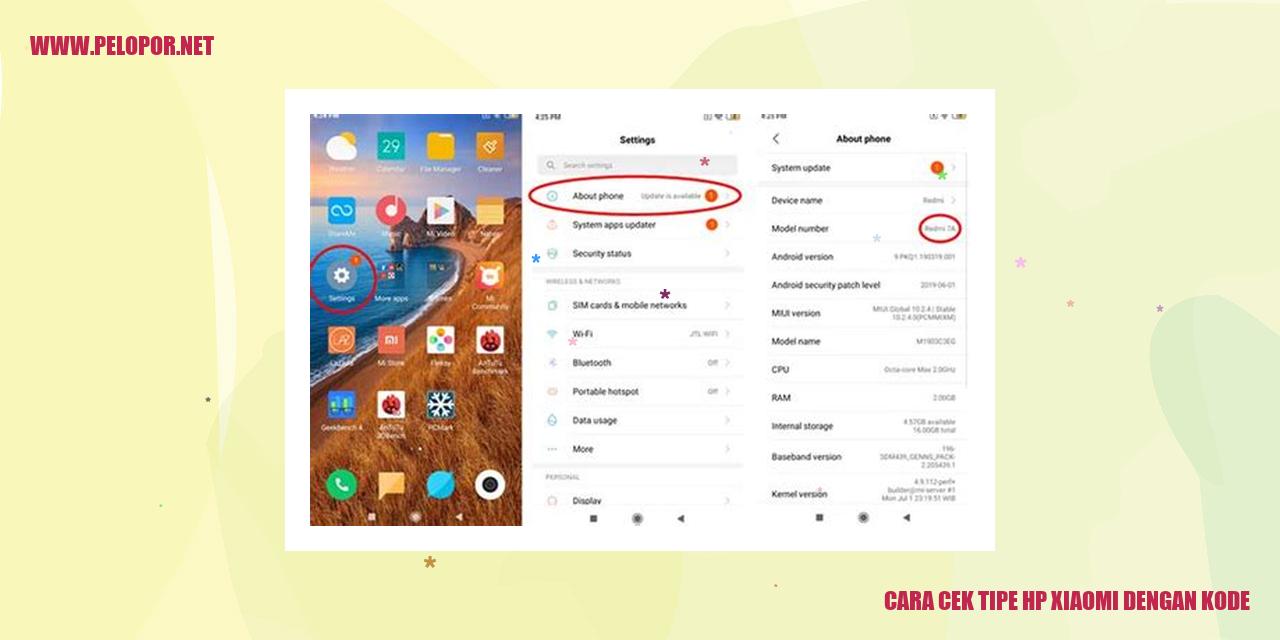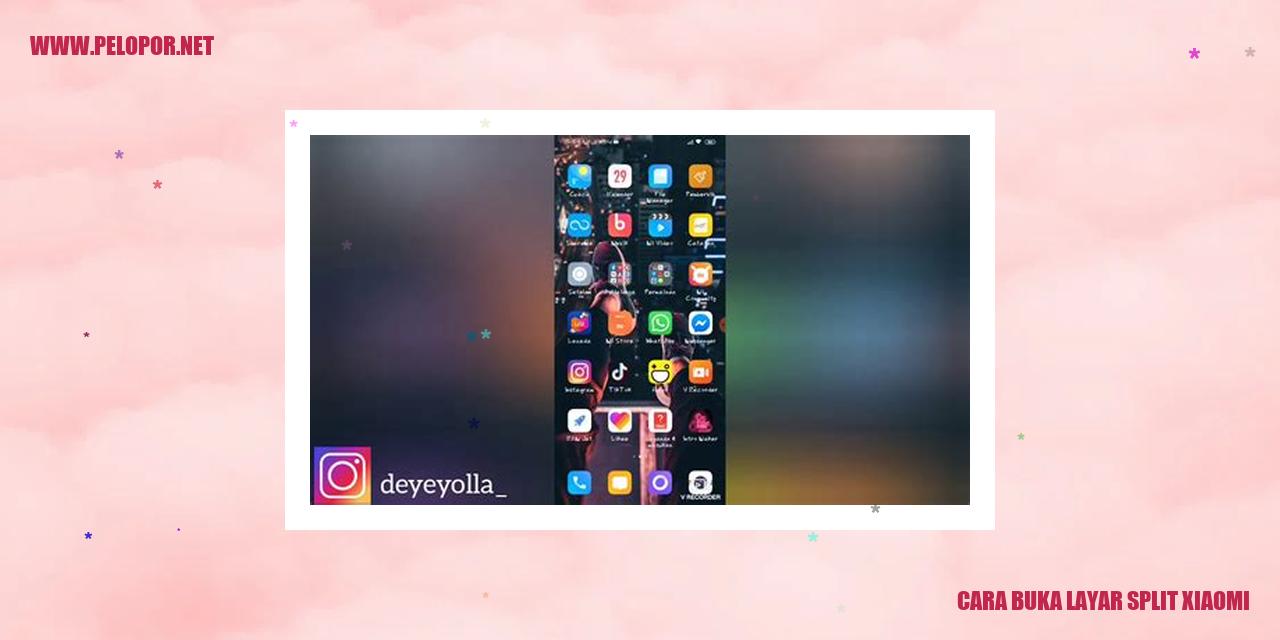Cara Mengembalikan Layar Utama Xiaomi dengan Mudah

Tutorial Mengembalikan Tampilan Utama Xiaomi
Tutorial Mengembalikan Tampilan Utama Xiaomi
Cara Mengganti Tema
Jika kamu ingin mengubah tampilan utama Xiaomi menjadi semula, kamu dapat mengganti tema yang sedang digunakan.
Berikut langkah-langkahnya:
Cara Mengatur Ukuran Ikon
Jika kamu ingin merubah ukuran ikon pada tampilan utama Xiaomi, ikuti langkah-langkah di bawah ini:
Cara Mengatur Tampilan Aplikasi
Jika kamu ingin mengatur tampilan aplikasi pada tampilan utama Xiaomi, lakukan langkah-langkah berikut:
Read more:
- Cara Memperbaiki HP Xiaomi Redmi Note 3 Mentok Logo
- Cara Hapus Data Lainnya di Xiaomi: Menghapus Data Tidak Terpakai dengan Mudah
- Cara Cek Tipe HP Xiaomi dengan Kode: Praktis dan Mudah
Cara Mengubah Wallpaper
Jika kamu ingin mengganti wallpaper pada tampilan utama Xiaomi, ikuti langkah-langkah ini:
Panduan Pengaturan Widget
Panduan Pengaturan Widget
Cara Menambahkan Widget Baru
Widget merupakan komponen kecil yang dapat ditambahkan ke layar utama maupun tampilan lain pada perangkat Anda. Jika Anda ingin menambahkan widget baru, ikuti langkah-langkah berikut ini:
Cara Menghapus Widget
Jika Anda ingin menghapus widget yang telah ada di layar utama atau tampilan lainnya, ikuti langkah-langkah berikut ini:
Cara Mengatur Ukuran Widget
Jika Anda ingin mengatur ukuran widget sesuai dengan preferensi Anda, ikuti langkah-langkah berikut ini:
Cara Mengubah Tampilan Widget
Jika Anda ingin mengubah tampilan widget yang telah ada, ikuti langkah-langkah berikut ini:
Cara Mengatur Aplikasi yang Tampil di Menu Utama
Cara Mengatur Aplikasi yang Tampil di Menu Utama
Cara Menambahkan Aplikasi ke Menu Utama
Untuk menambahkan aplikasi ke menu utama ponsel Anda, berikut adalah langkah-langkah yang bisa Anda ikuti:
Cara Menghapus Aplikasi dari Menu Utama
Apabila Anda ingin menghapus aplikasi dari menu utama ponsel Anda, ikuti langkah-langkah berikut ini:
Cara Mengurutkan Aplikasi di Menu Utama
Untuk mengurutkan aplikasi di menu utama sesuai keinginan, ikuti langkah-langkah di bawah ini:
Cara Mengubah Ukuran Tampilan Aplikasi di Menu Utama
Apabila Anda ingin mengubah ukuran tampilan aplikasi di menu utama, ikuti langkah-langkah berikut ini:
Langkah-langkah Mengatur Tampilan Utama Ponsel
Utama]”/>
Langkah-langkah Mengatur Tampilan Utama Ponsel
Cara Merubah Urutan Tampilan Utama
Bagaimana cara merubah urutan tampilan utama di ponsel Anda? Berikut ini langkah-langkahnya:
lepaskan aplikasi=”” ikon=”” li=”” menyelesaikan=”” perubahan=”” proses=”” untuk=”” urutan.<=""
Cara Menambahkan Tampilan Utama Baru
Apakah Anda ingin menambahkan tampilan utama baru di ponsel Anda? Inilah cara melakukannya:
tekan baru.<="" li="" menambahkan="" opsi="" tampilan="" tersebut="" untuk="" utama=""
Cara Menghapus Tampilan Utama
Apabila Anda ingin menghapus tampilan utama tertentu di ponsel Anda, berikut ini langkah-langkah yang dapat Anda ikuti:
konfirmasikan “hapus”.<="" dengan="" li="" menekan="" penghapusan="" tampilan="" tombol="" utama=""
Cara Mengatur Latar Belakang untuk Setiap Tampilan Utama
Bagaimana agar setiap tampilan utama memiliki latar belakang yang berbeda? Berikut langkah-langkahnya:
buka anda.<="" li="" menu="" pada="" pengaturan="" perangkat=""
pilih “tampilan=”” “tampilan”=”” atau=”” li=”” opsi=”” utama”.<=""
cari “atur=”” atau=”” belakang=”” latar=”” li=”” opsi=”” serupa.<="" tampilan="" utama"=""
tekan belakang=”” dan=”” diinginkan=”” gambar=”” latar=”” li=”” opsi=”” pilih=”” setiap=”” tampilan=”” tersebut=”” untuk=”” utama.<="" yang=""
jika “simpan”=”” “terapkan”=”” atau=”” li=”” mengonfirmasi=”” perubahan.<="" selesai,="" sudah="" tekan="" tombol="" untuk=""
Jika Anda ingin memberikan tampilan yang menarik pada layar ponsel Anda, Anda dapat mengaktifkan fitur Live Wallpaper untuk menggunakan animasi atau video sebagai latar belakang. Berikut adalah langkah-langkah mudah untuk mengaktifkan fitur Live Wallpaper: Apabila Anda ingin mengganti Live Wallpaper yang sedang digunakan dengan yang baru, berikut adalah langkah-langkahnya: Tidak hanya itu, Anda juga dapat mengatur efek dan kecepatan dari Live Wallpaper yang sedang digunakan agar sesuai dengan selera Anda. Berikut adalah langkah-langkahnya: Apabila Anda ingin kembali menggunakan wallpaper statis dan menonaktifkan Live Wallpaper, berikut adalah langkah-langkah yang perlu Anda ikuti: Dengan mengikuti langkah-langkah di atas, Anda dapat dengan mudah menggunakan, mengganti, mengatur efek, dan menonaktifkan Live Wallpaper pada ponsel Anda. Rasakan pengalaman baru dengan tampilan yang menarik dan sesuai dengan kepribadian Anda! ] Panduan Menggunakan Fitur Layar Kunci Jika Anda ingin meningkatkan keamanan perangkat Anda, Anda dapat mengaktifkan fitur layar kunci dengan mengikuti instruksi berikut: Jika Anda bosan dengan tampilan layar kunci saat ini, Anda dapat mengubahnya dengan langkah-langkah berikut: Menambahkan lapisan keamanan tambahan pada layar kunci dapat melindungi data pribadi Anda. Untuk melakukan pengaturan, ikuti langkah-langkah berikut: Jika Anda ingin memperbarui tampilan layar kunci dengan wallpaper yang baru, ikuti langkah-langkah berikut: Panduan Menggunakan Fitur Gesture Gesture merupakan fitur canggih yang memungkinkan pengguna untuk mengoperasikan smartphone dengan gerakan tangan atau jari sehingga memudahkan akses aplikasi. Untuk mengaktifkan fitur ini, ikuti langkah-langkah berikut: Setelah mengaktifkan Gesture, kini saatnya mengatur berbagai jenis gerakan yang akan digunakan untuk membuka aplikasi atau melakukan tindakan tertentu. Untuk mengatur Gesture sesuai keinginan, ikuti langkah-langkah di bawah ini: Setelah mengatur Gesture sesuai keinginan, Anda dapat dengan mudah membuka aplikasi favorit hanya dengan melakukan gerakan pada layar smartphone Anda. Untuk menggunakan fitur Gesture ini, ikuti langkah-langkah di bawah ini: Jika Anda ingin menghapus Gesture yang sudah Anda buat sebelumnya, berikut adalah langkah-langkahnya:Begini Cara Menggunakan Fitur Live Wallpaper Pada Ponsel Anda
Mengaktifkan Live Wallpaper dengan Mudah
Mengganti Live Wallpaper dengan Bebas
Atur Efek dan Kecepatan Live Wallpaper Sesuai Selera Anda
Nonaktifkan Live Wallpaper dengan Mudah
Panduan Menggunakan Fitur Layar Kunci
Langkah-langkah Mengaktifkan Layar Kunci
Panduan Mengubah Tampilan Layar Kunci
Panduan Mengatur Keamanan Layar Kunci
Panduan Mengganti Wallpaper Layar Kunci
Panduan Menggunakan Fitur Gesture
Cara Mengaktifkan Gesture
Cara Mengatur Gesture yang Tersedia
Cara Menggunakan Gesture untuk Membuka Aplikasi
Cara Menghapus Gesture yang Sudah Dibuat
Panduan Penggunaan Fitur Transisi yang Efektif
Panduan Penggunaan Fitur Efek Transisi
Cara Mengganti Efek Transisi pada Layar Utama
Untuk mengganti efek transisi pada tampilan utama, langkah pertama adalah membuka menu pengaturan pada perangkat Anda. Lanjutkan dengan mencari opsi “Pengaturan Layar Utama” atau “Tampilan Layar Depan”. Di dalam menu pengaturan ini, ditemukan opsi untuk mengubah efek efek transisi. Silakan pilih opsi yang sesuai dengan preferensi Anda dan simpan pengaturan yang telah Anda buat.
Cara Menyesuaikan Kecepatan Transisi
Selain mengganti efek transisi, Anda juga dapat menyesuaikan kecepatan perpindahan antar layar utama. Kembali ke menu pengaturan layar utama, cari opsi yang mengatur kecepatan perpindahan. Umumnya, terdapat beberapa pilihan seperti “Lambat”, “Normal”, dan “Cepat”. Silakan pilih sesuai dengan preferensi Anda dan simpan pengaturan yang telah Anda buat.
Cara Mengaktifkan Transisi Perguliran
Bagi Anda yang ingin mengaktifkan transisi perguliran pada tampilan utama, langkah-langkahnya cukup sederhana. Buka menu pengaturan layar utama seperti yang telah dijelaskan sebelumnya. Cari opsi yang mengatur transisi perguliran serta aktifkan opsi tersebut. Setelah itu, efek transisi perguliran akan diterapkan pada layar utama perangkat Anda.
Cara Menonaktifkan Efek Transisi
Apabila Anda ingin menonaktifkan efek transisi secara keseluruhan pada layar utama, buka menu pengaturan layar utama dan temukan opsi yang mengatur efek transisi. Pilih opsi “Nonaktifkan” atau “Matikan” untuk menonaktifkan efek transisi. Setelah itu, perubahan akan terjadi dan layar utama tidak akan lagi memiliki efek perpindahan antar layar yang animatif.
Gaya Penampilan Keren untuk Layar Utama Ponsel Anda
Pernahkah Anda merasa bosan dengan tampilan standar layar utama ponsel Anda? Jika ya, Anda tidak perlu khawatir! Ada beberapa cara yang dapat Anda lakukan untuk mengubah gaya tampilan layar utama dengan mudah. Dalam artikel ini, kami akan memberikan panduan langkah demi langkah tentang cara mengatur gaya tampilan layar utama yang akan membuat ponsel Anda terlihat lebih menarik.
Ubah-ubah Ukuran Font agar Terlihat Lebih Nyaman
Berapa kali Anda pernah merasa sulit membaca font pada layar utama ponsel Anda? Untuk mengatasi masalah ini, ada langkah-langkah sederhana yang dapat Anda ikuti:
1. Buka menu Pengaturan pada perangkat Anda.
2. Cari opsi Tampilan atau Tampilan dan Suara.
3. Temukan bagian Ukuran Font atau Font dalam menu tersebut.
4. Pilih ukuran font yang lebih nyaman bagi Anda dari daftar yang tersedia.
5. Simpan perubahan yang Anda buat dan lihatlah perbedaannya.
Warnai Hidup Anda dengan Gaya Warna Font yang Berbeda
Apakah Anda bosan dengan warna font standar pada layar utama ponsel Anda? Jangan khawatir, Anda dapat mengganti warna font dengan mudah dengan langkah-langkah berikut:
1. Buka menu Pengaturan pada perangkat Anda.
2. Pilih opsi Tampilan atau Tampilan dan Suara.
3. Cari opsi Warna Font atau Font Color dalam menu tersebut.
4. Pilih warna font yang ingin Anda gunakan dari palet warna yang tersedia.
5. Setelah mengganti warna font sesuai dengan keinginan Anda, jangan lupa untuk menyimpan perubahan yang telah Anda buat.
Atur Tata Letak Ikon agar Sesuai dengan Selera Anda
Saat menghadapi tampilan layar utama yang kacau atau tidak teratur, mengatur tata letak ikon dapat memberikan perubahan yang signifikan. Berikut adalah langkah-langkahnya:
1. Tahan ikon yang ingin Anda pindahkan atau mengatur posisinya.
2. Tarik ikon ke posisi baru yang Anda inginkan.
3. Jika ingin mengatur beberapa ikon sekaligus, Anda dapat menekan dan menyeret ikon lainnya.
4. Setelah puas dengan pengaturan ikon, simpan perubahan yang telah Anda lakukan.
Berikan Sentuhan Warna pada Latar Belakang Layar Utama Anda
Jika Anda ingin tampilan layar utama ponsel Anda lebih menarik, mengatur warna latar belakang dapat menjadi pilihan yang tepat. Berikut ini cara melakukannya:
1. Buka menu Pengaturan pada ponsel Anda.
2. Pilih opsi Tema atau Tampilan dan Suara dalam menu tersebut.
3. Cari opsi Warna Latar Belakang atau Background Color.
4. Pilih salah satu warna latar belakang yang ingin Anda gunakan dari palet warna yang tersedia.
5. Jangan lupa untuk menyimpan perubahan yang telah Anda buat untuk menerapkan warna latar belakang baru.
Dengan mengikuti panduan di atas, Anda sekarang memiliki pengetahuan untuk mengatur gaya tampilan layar utama ponsel Anda. Jangan ragu untuk mencoba beberapa langkah di atas dan berikan tampilan baru yang segar untuk ponsel Anda!
Mengamankan Tampilan Layar Utama
Mengamankan Tampilan Layar Utama
Mengaktifkan Kunci Tampilan Utama
Salah satu langkah untuk melindungi tampilan layar utama pada perangkat Anda adalah dengan mengaktifkan kunci tampilan utama. Berikut adalah petunjuk untuk melakukannya:
Mengatur Pola Kunci Tampilan Utama
Jika Anda ingin melindungi tampilan layar utama dengan pola kunci, langkah-langkah berikut dapat diikuti:
Menggunakan Sidik Jari untuk Membuka Tampilan Layar Utama
Jika perangkat Anda mendukung penggunaan sidik jari sebagai metode membuka tampilan layar utama, ikuti langkah-langkah berikut:
Menggunakan PIN untuk Membuka Tampilan Layar Utama
Metode penggunaan PIN juga dapat digunakan untuk melindungi tampilan layar utama. Berikut adalah langkah-langkahnya:
Pengaturan Folder di Layar Utama
Mengatur Folder di Layar Utama
Langkah Membuat Folder Baru
Anda dapat membuat folder baru di layar utama dengan melakukan langkah-langkah berikut:
Menyusun Aplikasi dalam Folder
Untuk mengatur urutan aplikasi dalam folder di layar utama, ikuti langkah-langkah berikut:
Mengubah Nama Folder
Jika Anda ingin mengganti nama folder di layar utama, lakukan langkah-langkah berikut:
Menghapus Folder
Jika ingin menghapus folder di layar utama, ikuti langkah-langkah berikut:
FAQ Xiaomi – Pertanyaan Umum
Bagaimana cara mengembalikan tema default?
Apabila Anda ingin mengubah kembali tema ke pengaturan default pada ponsel Xiaomi, langkah-langkahnya adalah sebagai berikut:
Apakah semua Xiaomi memiliki fitur-fitur ini?
Ya, hampir seluruh perangkat Xiaomi yang menggunakan MIUI memiliki fitur yang dijelaskan dalam pertanyaan umum ini. Namun, perlu diketahui bahwa beberapa perangkat bisa memiliki antarmuka pengguna yang sedikit berbeda atau fitur tambahan.
Bagaimana cara mengatur wallpaper untuk setiap layar utama?
Jika Anda ingin mengatur wallpaper untuk setiap layar utama di ponsel Xiaomi, ikuti langkah-langkah berikut:
Berapa banyak layar utama yang dapat saya tambahkan?
Pada umumnya, ponsel Xiaomi memungkinkan Anda untuk menambahkan hingga 9 layar utama. Namun, beberapa perangkat tertentu mungkin memiliki batasan tertentu terkait jumlah layar utama yang dapat ditambahkan.
Apakah fitur-fitur ini tersedia dalam Xiaomi MIUI 9?
Ya, fitur-fitur yang dijelaskan dalam pertanyaan umum ini umumnya tersedia dalam Xiaomi MIUI 9. Meskipun demikian, perlu diingat bahwa beberapa fitur mungkin mengalami perubahan atau penambahan pada versi MIUI yang lebih baru.
Apakah pengaturan ini dapat mempengaruhi performa ponsel?
Pengaturan-pengaturan yang dibahas dalam pertanyaan umum ini umumnya tidak memiliki pengaruh yang signifikan terhadap performa ponsel. Namun, beberapa fitur seperti efek animasi atau pemantauan live mungkin sedikit mempengaruhi penggunaan daya baterai.
Bagaimana cara mengunci layar utama?
Jika Anda ingin mengunci layar utama di ponsel Xiaomi, langkah-langkahnya adalah sebagai berikut:
Cara Mengembalikan Layar Utama Xiaomi
-
Dipublish : 12 Januari 2024
-
Diupdate :
- Penulis : Farida