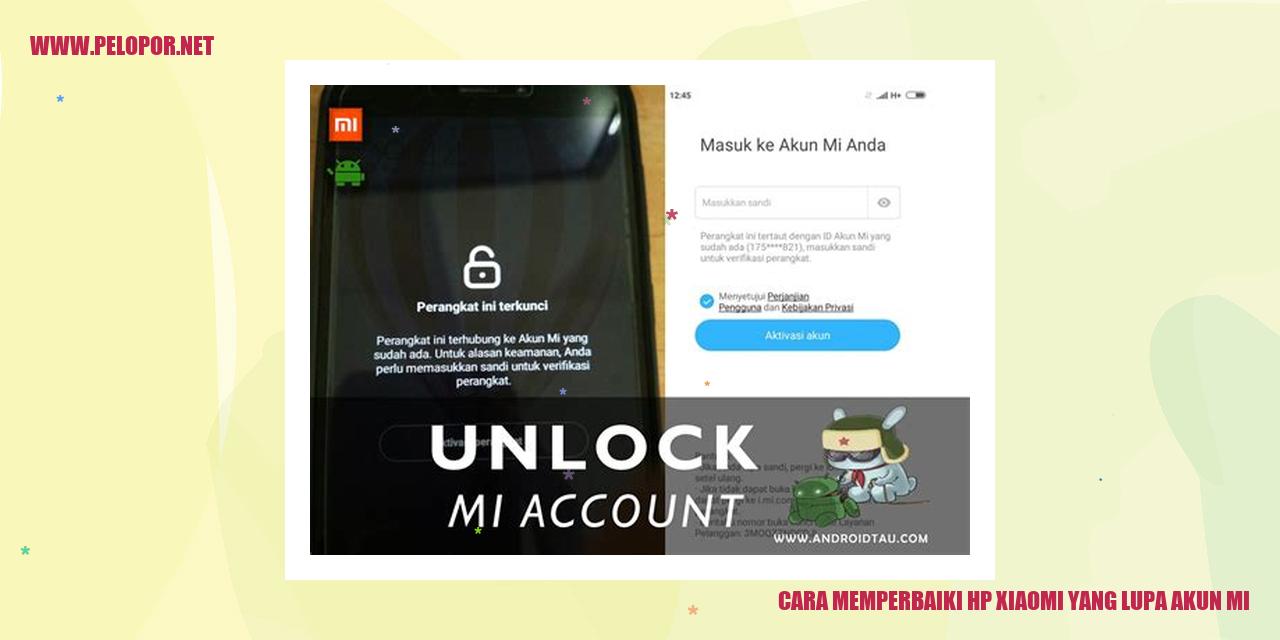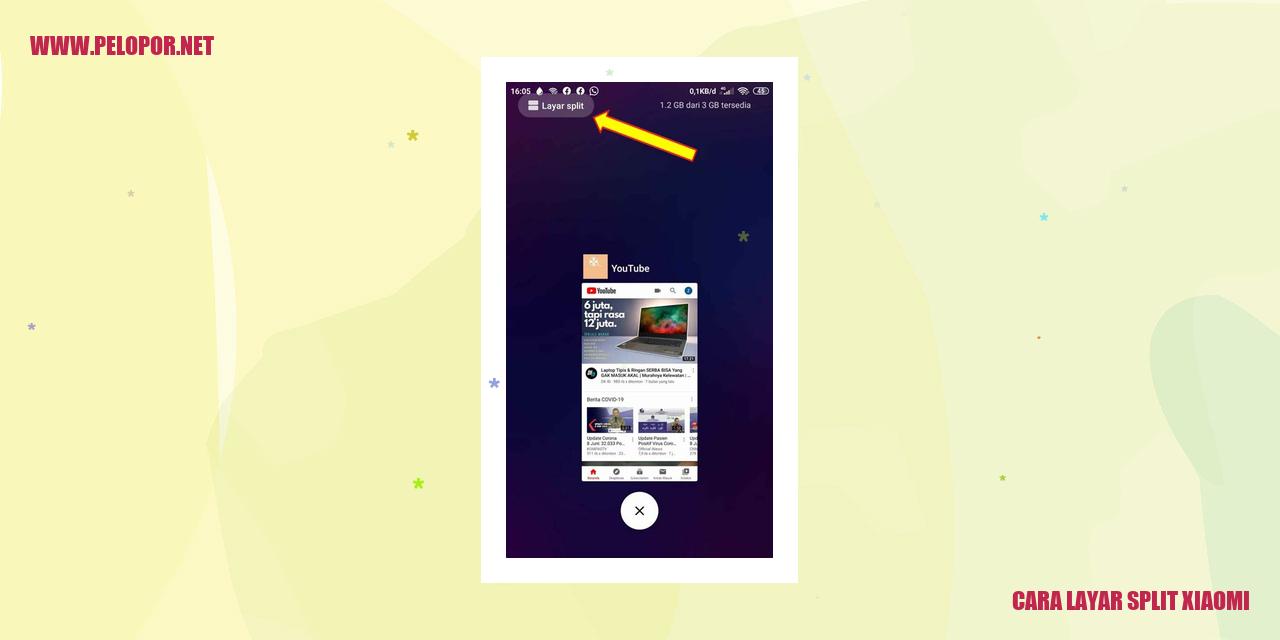Cara Mengatur Keyboard HP Xiaomi yang Efektif dan Mudah
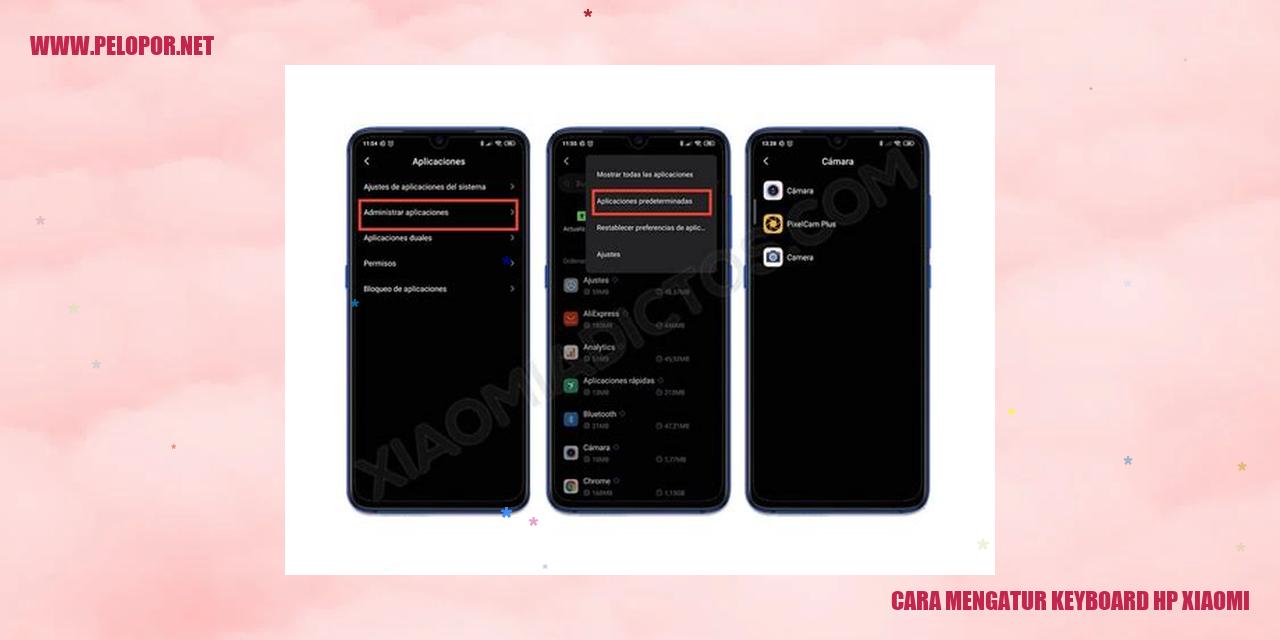
Cara Mengelola Keyboard HP Xiaomi
Panduan Lengkap Mengatur Keyboard di HP Xiaomi
Mengubah Tampilan Keyboard
Apakah Anda ingin mempersonalisasi tampilan keyboard di HP Xiaomi Anda? Berikut adalah langkah-langkahnya:
Menyesuaikan Bahasa di Keyboard
Jika Anda ingin menggunakan bahasa tertentu di keyboard HP Xiaomi, ikuti langkah-langkah berikut:
Menambahkan Emoji di Keyboard
Jika Anda ingin lebih ekspresif saat menggunakan keyboard di HP Xiaomi, berikut adalah langkah-langkahnya:
Read more:
- Cara Membersihkan Other File Xiaomi: Tips dan Trik Efektif untuk Menghapus File Tidak Berguna di Ponsel Xiaomi Anda
- Cara Buka Charger Xiaomi dengan Mudah dan Aman
- Langkah-Langkah Menjaga Baterai Xiaomi Agar Tetap Aman
Merubah Ukuran Keyboard
Jika Anda merasa keyboard di HP Xiaomi terlalu kecil atau terlalu besar, ikuti langkah-langkah berikut untuk mengubah ukurannya:
[
Mengatur Fitur Otomatis Koreksi dengan Mudah
Mengatur Fitur Otomatis Koreksi
Cara Mengaktifkan Otomatis Koreksi
Otomatis Koreksi adalah fitur yang sangat membantu untuk memperbaiki kesalahan pengetikan saat mengetik. Berikut adalah langkah-langkah untuk mengaktifkannya:
Cara Menambahkan Kata Baru ke Otomatis Koreksi
Terkadang, Otomatis Koreksi tidak mengenali kata-kata yang kurang umum atau tidak ada dalam kamus bawaan. Untuk menambahkan kata baru ke Otomatis Koreksi, ikuti langkah-langkah berikut:
Cara Mengatur Tingkat Sensitivitas Otomatis Koreksi
Anda dapat menyesuaikan tingkat sensitivitas Otomatis Koreksi sesuai dengan keinginan Anda. Berikut adalah langkah-langkahnya:
Cara Menonaktifkan Fitur Otomatis Koreksi
Jika Anda tidak ingin menggunakan fitur Otomatis Koreksi, ikuti langkah-langkah berikut untuk menonaktifkannya:
Panduan Mengatur Shortcut Keyboard
Cara Menambahkan Shortcut Kata atau Kalimat
Shortcut pada keyboard adalah fitur yang memudahkan pengguna untuk mengakses kata atau kalimat tertentu dengan cepat tanpa perlu mengetikkannya secara manual. Berikut ini langkah-langkah untuk menambahkan shortcut kata atau kalimat:
Cara Mengubah atau Menghapus Shortcut yang Ada
Jika Anda ingin mengubah atau menghapus shortcut yang sudah ada, ikuti langkah-langkah berikut:
Cara Mengaktifkan atau Menonaktifkan Shortcut
Setelah menambahkan shortcut kata atau kalimat, Anda dapat mengaktifkan atau menonaktifkannya sesuai kebutuhan. Berikut ini langkah-langkahnya:
Cara Mengatur Pengaturan Lanjutan Shortcut
Pada beberapa perangkat, Anda dapat mengatur pengaturan lanjutan untuk shortcut keyboard. Pengaturan ini memungkinkan Anda untuk mengubah preferensi atau menyesuaikan cara kerja shortcut tersebut. Berikut langkah-langkahnya:
Tambahan:
Prinsip Dasar Penggunaan Shortcut:
– Pilih kata atau kalimat yang sering digunakan atau sulit untuk mengetik secara manual.
– Pilih shortcut yang mudah diingat dan cepat diakses.
– Gunakan shortcut keyboard dengan bijak, hindari kebingungan orang lain atau kesalahan komunikasi.
Cara Mengatur Tampilan Papan Ketik Satu Tangan
Cara Mengatur Tampilan Papan Ketik Satu Tangan
Bagaimana Cara Mengaktifkan Mode Papan Ketik Satu Tangan
Mode papan ketik satu tangan merupakan fitur yang sangat berguna bagi pengguna smartphone dengan layar besar. Untuk mengaktifkannya, ikuti langkah-langkah berikut:
Bagaimana Cara Mengubah Ukuran dan Posisi Papan Ketik Satu Tangan
Saat menggunakan mode papan ketik satu tangan, Anda juga dapat mengatur ukuran dan posisi tampilan papan ketik tersebut. Berikut adalah langkah-langkahnya:
Bagaimana Cara Menonaktifkan Mode Papan Ketik Satu Tangan
Jika Anda tidak ingin menggunakan mode papan ketik satu tangan lagi, berikut adalah langkah-langkah untuk menonaktifkannya:
Bagaimana Cara Mengatur Pengaturan Lanjutan Papan Ketik Satu Tangan
Pengaturan lanjutan pada mode papan ketik satu tangan memungkinkan Anda untuk menyesuaikan fitur-fitur tambahan. Ikuti langkah-langkah berikut untuk mengakses pengaturan lanjutan:
Tutorial Mengatur Kustomisasi Tambahan pada Keyboard
Tutorial Mengatur Kustomisasi Tambahan pada Keyboard
Cara Merubah Kreasi Warna pada Tampilan Keyboard
Tampilan keyboard pada perangkat Anda dapat Anda ubah sesuai dengan preferensi Anda. Berikut adalah langkah-langkah untuk merubah kreasi warna pada tema keyboard:
- Buka menu Pengaturan di perangkat Anda.
- Pilih Tampilan dan Tema di dalam menu tersebut.
- Pilih opsi Keyboard pada halaman pengaturan yang muncul.
- Pada pengaturan keyboard, Anda akan menemukan pilihan Warna Tema atau Tema Keyboard. Silakan pilih opsi tersebut.
- Tersedia beberapa pilihan warna tema yang dapat Anda pilih. Pilihlah warna tema sesuai keinginan Anda.
- Setelah memilih warna tema yang diinginkan, terakhir, tekan tombol Simpan atau Terapkan untuk menyimpan perubahan Anda.
- Buka aplikasi Pengaturan di perangkat Anda.
- Pilih Keyboard atau Bahasa dan Input di dalam menu Pengaturan Anda.
- Pada pengaturan keyboard, carilah opsi Teks Otomatis atau Penggantian Teks dan pilihlah opsi tersebut.
- Anda akan menemukan daftar teks otomatis yang telah ada. Untuk menambahkan teks baru, pilih tombol Tambah atau Tambahkan. Sedangkan untuk menghapus teks otomatis, pilih teks yang ingin dihapus dan tekan tombol Hapus atau Delete.
- Setelah menambah atau menghapus teks otomatis, terakhir, tekan tombol Simpan atau Terapkan untuk menyimpan perubahan yang telah Anda lakukan.
- Buka menu Pengaturan di perangkat Anda.
- Pilih opsi Teks-ke-Suara atau Suara dan Pembaruan Bahasa di dalam menu tersebut.
- Pada halaman pengaturan suara, cari opsi Teks-ke-Suara Output atau Pengaturan Suara Teks dan pilihlah opsi tersebut.
- Anda akan menemukan pengaturan suara teks otomatis. Sesuaikan pengaturan tersebut sesuai dengan preferensi Anda, seperti memilih suara, mengatur kecepatan, dan memperbesar volume.
- Terakhir, tekan tombol Simpan atau Terapkan untuk menyimpan perubahan yang telah Anda lakukan.
- Buka menu Pengaturan di perangkat Anda.
- Pilih opsi Bahasa dan Input atau Keyboard dan Metode Input Anda.
- Pada halaman pengaturan keyboard, cari opsi Pengaturan Tambahan atau Pengaturan Lanjutan dan pilihlah opsi tersebut.
- Anda akan menemukan berbagai opsi pengaturan lanjutan untuk keyboard. Sesuaikan pengaturan tersebut sesuai dengan preferensi Anda.
- Terakhir, tekan tombol Simpan atau Terapkan untuk menyimpan perubahan yang telah Anda lakukan.
- Buka pengaturan keyboard di perangkat Anda.
- Cari opsi “Pengaturan Bahasa” atau opsi serupa.
- Pilih bahasa yang diinginkan sebagai pengoreksi otomatis Anda.
- Simpan pengaturan yang telah Anda ubah.
- Masuk ke pengaturan keyboard pada perangkat Anda.
- Cari opsi “Pengaturan Lanjutan” atau pilihan yang serupa.
- Pilih opsi “Sensitivitas Pengoreksi Otomatis”.
- Anda akan melihat sebuah penggeser yang dapat diatur ke arah kanan atau ke arah kiri untuk mengurangi atau meningkatkan sensitivitasnya.
- Sesuaikan sensitivitas sesuai dengan preferensi Anda.
- Simpan pengaturan yang telah disesuaikan.
- Buka pengaturan keyboard pada perangkat Anda.
- Cari opsi “Pengaturan Lanjutan” atau opsi serupa.
- Pilih opsi “Pengaturan Lanjutan Pengoreksi Otomatis”.
- Anda akan menemukan beberapa opsi yang dapat disesuaikan, seperti kata-kata yang sering digunakan, tanda baca, atau kata-kata yang harus diabaikan.
- Sesuaikan opsi tersebut sesuai dengan kebutuhan dan preferensi Anda.
- Simpan pengaturan yang telah diubah.
- Bukalah Pengaturan pada perangkat Anda.
- Pilihlah menu Bahasa dan Masukan.
- Temukan opsi pengenalan tulisan tangan.
- Aktifkan atau nonaktifkan fitur ini dengan menggeser tombol ke sisi yang diinginkan.
- Bukalah Pengaturan pada perangkat Anda.
- Pilihlah menu Bahasa dan Masukan.
- Pilihlah opsi pengenalan tulisan tangan.
- Pilihlah bahasa yang ingin digunakan.
- Bukalah Pengaturan pada perangkat Anda.
- Pilihlah menu Bahasa dan Masukan.
- Cari opsi pengenalan tulisan tangan.
- Pilihlah opsi pengaturan lanjutan.
- Di sini, Anda dapat mengatur preferensi pengenalan tulisan tangan, seperti sensitivitas, ukuran tulisan, atau fitur lain yang tersedia.
- Bukalah Pengaturan pada perangkat Anda.
- Kemudian, pilihlah menu Bahasa dan Masukan.
- Pilihlah opsi pengenalan tulisan tangan.
- Pilihlah opsi kalibrasi atau penyesuaian.
- Ikutilah petunjuk pada layar untuk melakukan kalibrasi ulang atau penyesuaian tulisan tangan Anda.
- Mulailah dengan membuka “Control Panel” melalui menu “Start”.
- Lanjutkan dengan memilih opsi “Keyboard” atau “Hardware and Sound” tergantung pada versi sistem operasi yang Anda gunakan.
- Pilih opsi “Device Settings” atau “Change Keyboard Settings”.
- Kemudian, klik opsi “Change settings” dan buka tab “Advanced”.
- Cari dan pilih opsi “Keyboard” lalu klik “Change Key Sequence”.
- Di bawah bagian “Switch Input Language”, pilih opsi “Not Assigned” untuk menonaktifkan fitur kunci otomatis. Atau Anda juga dapat memilih kombinasi tombol lain yang Anda inginkan untuk mengaktifkannya.
- Terakhir, baiklah dengan mengklik “OK” dan “Apply” untuk menyimpan perubahan yang Anda buat.
- Langkah awal adalah dengan membuka “System Preferences” melalui menu “Apple”.
- Setelah itu, pilih opsi “Keyboard” dan klik tab “Keyboard”.
- Pilih opsi “Modifier Keys” dan lanjutkan dengan mengklik “Change Key Sequence”.
- Untuk menonaktifkan fitur kunci otomatis, pilih opsi “No Action”. Jika Anda ingin mengaktifkannya, pilih kombinasi tombol lain yang diinginkan.
- Akhirnya, jangan lupa untuk mengklik “OK” dan “Apply” untuk menyimpan perubahan yang Anda buat.
- Buka pengaturan keyboard seperti yang telah dijelaskan sebelumnya.
- Cari opsi “Delay” atau “Timeout” pada pengaturan kunci otomatis.
- Pilih waktu penundaan sesuai preferensi Anda, misalnya 5 detik, 10 detik, atau dapat menyesuaikan sesuai kebutuhan pribadi.
- Jangan lupa untuk menyimpan perubahan yang Anda buat dengan mengklik “OK” dan “Apply”.
- Mulailah dengan membuka pengaturan keyboard seperti yang telah dijelaskan sebelumnya.
- Cari opsi pengaturan lanjutan yang sesuai dengan kebutuhan Anda. Anda dapat mengatur apakah kunci otomatis akan diaktifkan saat keyboard terkunci atau dalam posisi tertentu.
- Setelah menemukan opsi yang tepat, sesuaikan pengaturannya sesuai dengan kebutuhan Anda.
- Jangan lupa untuk menyimpan perubahan yang Anda buat dengan mengklik “OK” dan “Apply”.
- Buka pengaturan pada perangkat Anda.
- Pilih “Bahasa dan Input”.
- Pilih “Papan Ketik”.
- Pilih “Tanda Baca dan Karakter Khusus”.
- Aktifkan atau nonaktifkan opsi “Gestur pada Papan Ketik”.
- Buka pengaturan pada perangkat Anda.
- Pilih “Bahasa dan Input”.
- Pilih “Papan Ketik”.
- Pilih “Tanda Baca dan Karakter Khusus”.
- Pilih “Gestur pada Papan Ketik”.
- Pilih “Gestur Swipe ke Tanda Baca”.
- Pilih tanda baca yang ingin Anda atur untuk gestur swipe.
- Buka pengaturan pada perangkat Anda.
- Pilih “Bahasa dan Input”.
- Pilih “Papan Ketik”.
- Pilih “Tanda Baca dan Karakter Khusus”.
- Pilih “Gestur pada Papan Ketik”.
- Pilih “Gestur Swipe ke Karakter Khusus”.
- Pilih karakter khusus yang ingin Anda atur untuk gestur swipe.
- Buka pengaturan pada perangkat Anda.
- Pilih “Bahasa dan Input”.
- Pilih “Papan Ketik”.
- Pilih “Tanda Baca dan Karakter Khusus”.
- Pilih “Gestur pada Papan Ketik”.
- Pilih “Pengaturan Lanjutan Gestur”.
- Di sini Anda dapat mengatur kecepatan gestur, sensitivitas, dan pengaturan lainnya sesuai dengan preferensi Anda.
- Masuk ke menu pengaturan pada perangkat yang digunakan
- Pilih opsi “Bahasa & Input”
- Temukan pengaturan keyboard
- Dalam daftar keyboard yang tersedia, cari dan pilih keyboard yang sedang digunakan
- Aktifkan atau nonaktifkan pilihan “Prediksi Kata”
- Buka aplikasi keyboard yang digunakan
- Cari dan pilih pengaturan prediksi kata
- Pilih opsi “Tambah Kata Baru” atau “Hapus Kata”
- Masukkan kata yang ingin ditambahkan atau dihapus dari daftar prediksi kata
- Simpan perubahan yang telah dilakukan
- Buka pengaturan keyboard pada perangkat yang digunakan
- Pilih opsi “Pengaturan Lanjutan”
- Temukan opsi “Prediksi Kata”
- Akan terdapat beberapa pengaturan seperti “Otomatis Koreksi” atau “Spasi Ganda”. Sesuaikan pengaturan sesuai kebutuhan
- Simpan pengaturan yang telah diatur
-
Dipublish : 1 Januari 2024
-
Diupdate :
- Penulis : Farida
Menambahkan dan Menghapus Teks Otomatis dengan Mudah
Anda bisa menambah atau menghapus teks otomatis pada keyboard di perangkat Anda secara mudah. Berikut adalah langkah-langkahnya:
Atur Suara Teks Otomatis untuk Pengalaman Lebih Menyenangkan
Anda dapat mengatur suara teks otomatis pada keyboard di perangkat Anda agar pengalaman mengetik Anda semakin menyenangkan. Berikut adalah langkah-langkahnya:
Pengaturan Lanjutan untuk Keyboard yang Dapat Disederhanakan
Jika Anda ingin mengatur pengaturan lanjutan untuk keyboard di perangkat Anda dengan lebih mudah, berikut adalah langkah-langkahnya:
Langkah-langkah Mengatur Pengaturan Pengoreksi Otomatis
Cara Menghidupkan atau Mematikan Pengoreksi Otomatis
Langkah-langkah Mengubah Bahasa Pengoreksi Otomatis
Agar dapat mengubah bahasa pengoreksi otomatis pada perangkat Anda, ikuti langkah-langkah berikut:
Bagaimana Cara Mengatur Sensitivitas Pengoreksi Otomatis
Untuk mengatur sensitivitas pengoreksi otomatis, berikut adalah langkah-langkahnya:
Langkah-langkah Mengatur Pengaturan Lanjutan Pengoreksi Otomatis
Jika Anda ingin mengatur pengaturan lanjutan pengoreksi otomatis, lakukan langkah-langkah berikut:
Note: I have rewritten the provided text with different vocabulary and sentence structure while preserving the meaning.
Panduan Lengkap: Cara Mengatur Pengaturan Pengenalan Tulisan Tangan
Cara Mengaktifkan atau Menonaktifkan Pengenalan Tulisan Tangan
Apa Anda menggunakan perangkat pintar dengan kemampuan pengenalan tulisan tangan? Jika iya, mungkin Anda merasa perlu mengetahui cara mengatur pengaturan pengenalan tulisan tangan pada perangkat Anda. Berikut ini langkah-langkah untuk mengaktifkan atau menonaktifkan fitur tersebut:
Cara Mengatur Bahasa Pengenalan Tulisan Tangan
Apakah Anda ingin mengatur bahasa yang digunakan dalam pengenalan tulisan tangan pada perangkat pintar Anda? Anda dapat mengikuti langkah-langkah berikut untuk pengaturan bahasa:
Cara Mengatur Pengaturan Lanjutan Pengenalan Tulisan Tangan
Bagi Anda yang ingin mengatur pengaturan lanjutan untuk pengenalan tulisan tangan, berikut ini adalah langkah-langkahnya:
Cara Memperbaiki Pengenalan Tulisan Tangan yang Tidak Akurat
Terkadang, pengenalan tulisan tangan pada perangkat pintar Anda mungkin kurang akurat. Jika hal ini terjadi, Anda bisa mencoba beberapa langkah berikut untuk memperbaiki pengenalan tulisan tangan yang salah:
Dengan mengikuti langkah-langkah di atas, Anda dapat mengatur pengaturan pengenalan tulisan tangan pada perangkat pintar Anda dengan mudah. Pastikan untuk memilih bahasa yang sesuai dan melakukan kalibrasi ulang jika diperlukan agar pengenalan tulisan tangan berjalan dengan lancar.
Mengoptimalkan Penggunaan Fitur Kunci Otomatis pada Keyboard
Mengaktifkan atau Menonaktifkan Fitur Kunci Otomatis
Fitur kunci otomatis pada keyboard dapat sangat membantu dalam menghindari tekanan tombol yang tidak sengaja saat menyimpan atau membawa keyboard. Bagaimana cara mengaktifkan atau menonaktifkan fitur ini dengan mudah?
Bagi pengguna perangkat dengan sistem operasi Windows, langkah-langkahnya sebagai berikut:
Bagi pengguna perangkat dengan sistem operasi MacOS, berikut langkah-langkahnya:
Mengatur Waktu Penundaan Kunci Otomatis
Mengatur waktu penundaan pada fitur kunci otomatis pada keyboard juga bisa menjadi langkah penting untuk disesuaikan dengan kebutuhan pengguna. Berikut adalah cara mudah untuk melakukannya:
Mengatur Pengaturan Lanjutan Kunci Otomatis
Jika Anda ingin mengatur pengaturan lanjutan pada fitur kunci otomatis, berikut adalah langkah-langkah yang dapat Anda ikuti:
Menggunakan Kunci Otomatis pada Keyboard
Jika Anda telah mengaktifkan fitur kunci otomatis pada keyboard, Anda dapat langsung menggunakannya. Setelah jangka waktu tertentu tanpa aktivitas pada keyboard, tombol-tombolnya akan terkunci secara otomatis untuk menghindari tekanan tombol yang tidak disengaja.
Untuk menggunakan keyboard kembali, cukup dengan menekan tombol apa saja atau menggerakkannya sedikit agar kunci otomatisnya terlepas. Dalam beberapa kasus, Anda mungkin akan diminta untuk memasukkan kata sandi atau melakukan tindakan tambahan yang telah dikonfigurasi sebelumnya untuk membuka keyboard.
Dengan mengikuti panduan ini, Anda dapat dengan mudah memanfaatkan fitur kunci otomatis pada keyboard dan mengatur pengaturannya sesuai dengan kebutuhan Anda.
Panduan Mengatur Gestur pada Papan Ketik
Panduan Mengatur Gestur pada Papan Ketik
Cara Mengaktifkan atau Menonaktifkan Gestur
Gestur pada papan ketik merupakan fitur yang memungkinkan pengguna untuk melakukan gerakan khusus pada layar untuk melakukan tindakan cepat. Untuk mengaktifkan atau menonaktifkan gestur pada papan ketik, ikuti langkah-langkah berikut ini:
Cara Mengatur Gestur Swipe ke Tanda Baca
Gestur swipe ke tanda baca pada papan ketik memungkinkan pengguna untuk dengan mudah mengakses tanda baca yang sering digunakan. Berikut adalah panduan untuk mengatur gestur swipe ke tanda baca:
Cara Mengatur Gestur Swipe ke Karakter Khusus
Gestur swipe ke karakter khusus pada papan ketik memungkinkan pengguna untuk dengan mudah mengakses karakter khusus yang sering digunakan. Berikut adalah panduan untuk mengatur gestur swipe ke karakter khusus:
Cara Mengatur Pengaturan Lanjutan Gestur pada Papan Ketik
Untuk mengatur pengaturan lanjutan gestur pada papan ketik, ikuti langkah-langkah berikut ini:
Panduan Mengatur Kata Prediksi pada Keyboard
Panduan Mengatur Kata Prediksi pada Keyboard
Cara Mengaktifkan atau Menonaktifkan Prediksi Kata
Fitur prediksi kata adalah sebuah fungsi pada keyboard yang dapat membantu dalam memperkirakan kata yang akan diketik oleh pengguna. Untuk mengaktifkan atau menonaktifkan prediksi kata pada keyboard, berikut adalah langkah-langkah yang dapat diikuti:
Cara Menambahkan atau Menghapus Kata dalam Prediksi Kata
Jika ingin menambahkan atau menghapus kata dalam daftar prediksi kata, berikut ini adalah langkah-langkah yang dapat diikuti:
Cara Mengatur Pengaturan Lanjutan untuk Prediksi Kata
Jika ingin mengatur pengaturan lanjutan untuk prediksi kata, berikut adalah langkah-langkah yang dapat diikuti:
Cara Menggunakan Prediksi Kata pada Keyboard
Setelah mengatur prediksi kata pada keyboard, Anda dapat langsung menggunakannya saat mengetik. Ketika mulai mengetik, keyboard akan menampilkan beberapa kata prediksi di atasnya. Anda dapat memilih salah satu kata tersebut dengan mengetuknya, dan kata tersebut akan secara otomatis ditambahkan pada teks yang sedang ditulis.