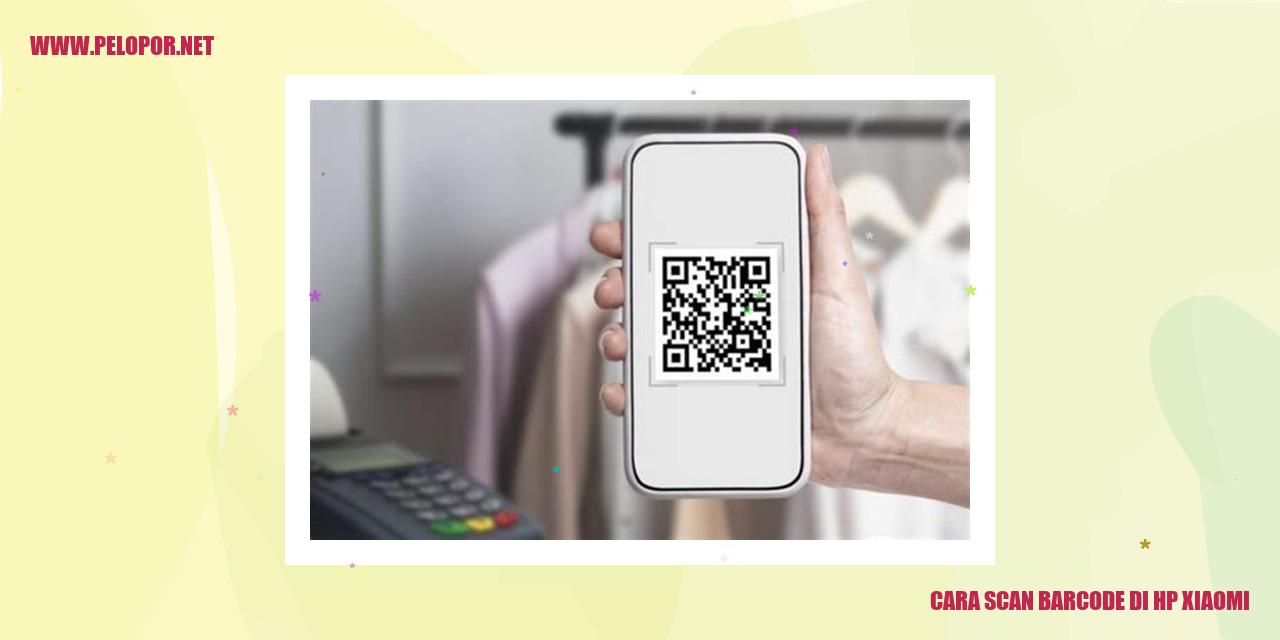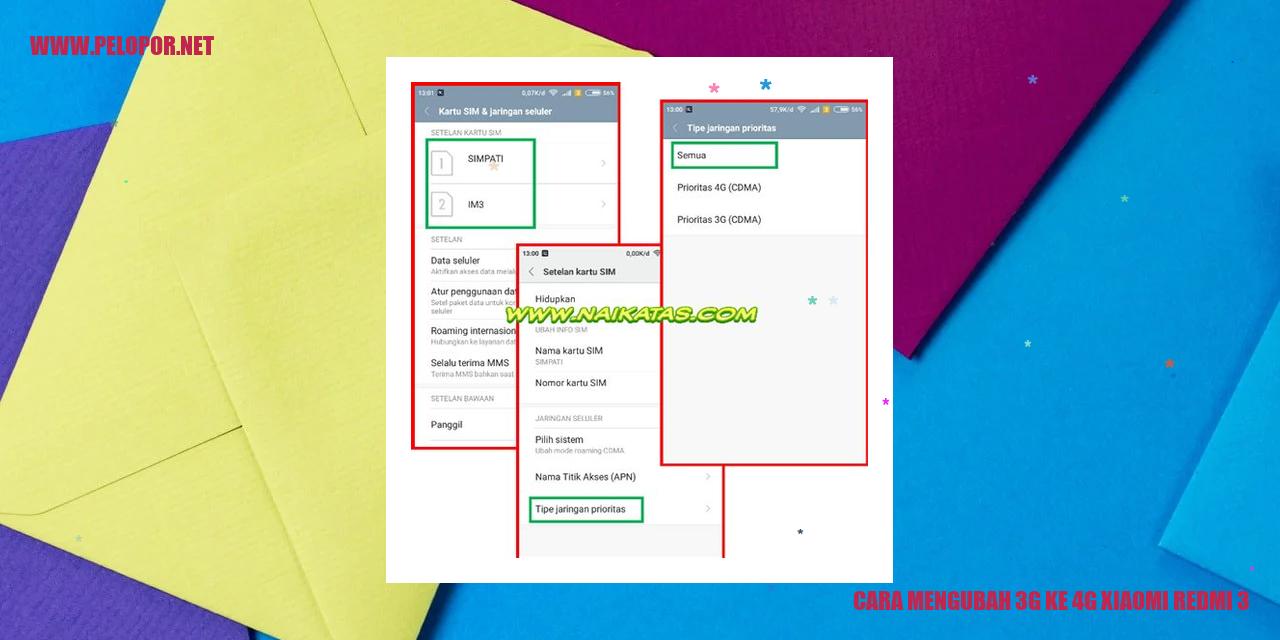Cara Mengatasi Masalah Autentikasi Wifi pada Xiaomi
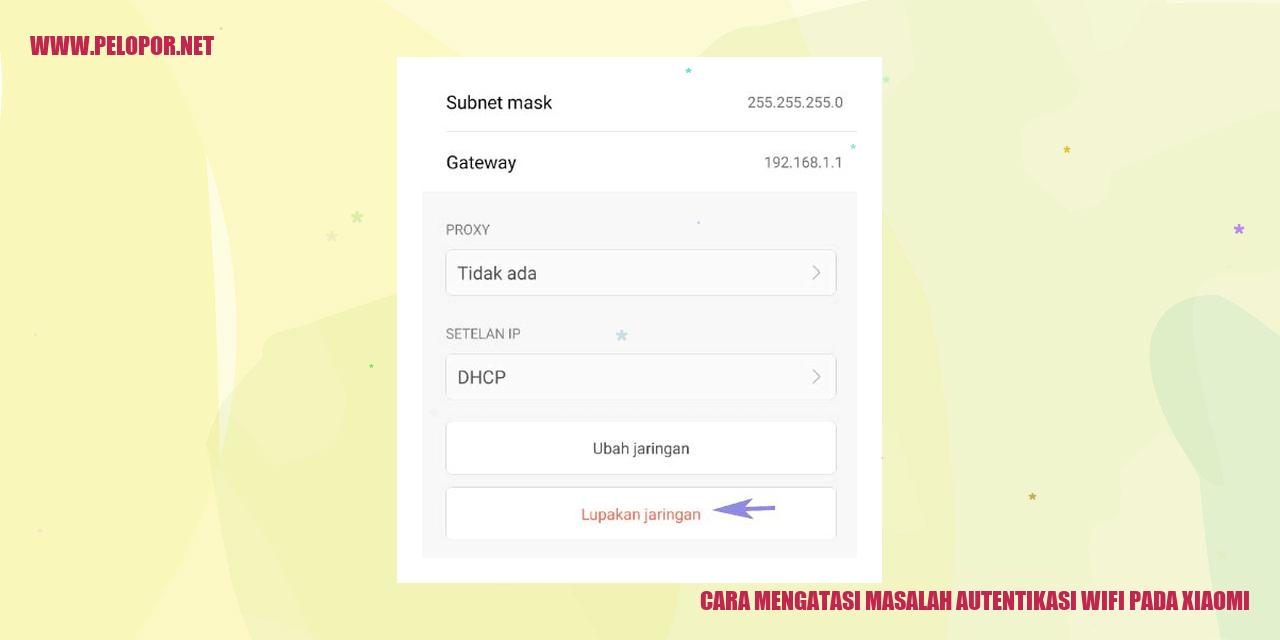
Penyelesaian Masalah Autentikasi WiFi pada Xiaomi
Pemeriksaan Koneksi WiFi
Jika kamu menghadapi kendala autentikasi WiFi pada perangkat Xiaomi, langkah awal yang perlu kamu lakukan adalah memeriksa koneksi WiFi yang sedang digunakan. Pastikan bahwa perangkat Xiaomi kamu terhubung dengan jaringan WiFi yang stabil dan memiliki sinyal yang memadai. Apabila koneksi WiFi terputus atau lemah, coba pindahkan perangkat Xiaomi lebih dekat ke router atau gunakanlah sambungan WiFi yang lain.
Pembaruan Sistem Operasi
Salah satu penyebab permasalahan autentikasi WiFi pada Xiaomi dapat disebabkan oleh adanya bug atau kerentanan pada sistem operasi perangkat tersebut. Agar masalah ini dapat diatasi, pastikan kamu selalu memperbarui sistem operasi Xiaomi kamu ke versi terkini yang telah dirilis oleh produsen. Buka Pengaturan > Tentang Ponsel > Pembaruan Sistem untuk memeriksa dan mengunduh pembaruan terakhir.
Penghapusan Jaringan WiFi yang Tersimpan
Apabila permasalahan autentikasi WiFi masih berlanjut, cobalah menghapus jaringan WiFi yang tersimpan pada perangkat Xiaomi kamu. Langkah ini dapat dilakukan dengan membuka Pengaturan > Jaringan Wi-Fi, kemudian tekan dan tahan nama jaringan WiFi yang ingin kamu hapus, dan pilih opsi “Hapus Jaringan”. Setelah itu, coba sambungkan kembali dengan jaringan WiFi dan masukkan kata sandi lagi untuk melakukan proses autentikasi ulang.
Susunan Ulang Jaringan WiFi
Apabila langkah-langkah sebelumnya tidak berhasil memperbaiki kendala autentikasi WiFi, kamu dapat mencoba melakukan susunan ulang jaringan WiFi pada perangkat Xiaomi. Caranya, buka Pengaturan > Jaringan Wi-Fi, cari dan pilih jaringan WiFi yang ingin kamu atur ulang, lalu pilih opsi “Lupakan Jaringan”. Setelah itu, tambahkan kembali jaringan WiFi tersebut dengan memasukkan kata sandi dan mengatur pengaturannya kembali.
Dengan mengikuti langkah-langkah di atas, diharapkan masalah autentikasi WiFi pada perangkat Xiaomi kamu dapat diatasi. Namun, jika kendala masih berlanjut, disarankan untuk menghubungi layanan dukungan Xiaomi atau membawa perangkat ke pusat layanan resmi untuk memperoleh bantuan lebih lanjut.
Panduan Mengganti Konfigurasi IP
Panduan Mengganti Konfigurasi IP
Menggunakan Alamat IP Statis
Jika Anda ingin mengubah konfigurasi IP menjadi statis, berikut langkah-langkah yang dapat Anda ikuti:
Read more:
- Cara Keluar dari Fastboot Xiaomi: Solusi Praktis
- Cara Mengatasi HP Xiaomi 4A Tidak Bisa Dicas
- Cara Mematikan Glance Xiaomi – Solusi Mudah untuk Menghentikan Fitur Glance di Smartphone Xiaomi
Mengatur DHCP
Jika Anda ingin menggunakan konfigurasi IP otomatis dengan DHCP, ikuti langkah-langkah berikut:
Mengganti Pengaturan DNS
Jika Anda ingin mengubah pengaturan DNS pada perangkat, berikut panduan langkah demi langkahnya:
Mengaktifkan/Nonaktifkan IPv6
Jika Anda ingin mengaktifkan atau menonaktifkan IPv6 pada perangkat Anda, ikuti petunjuk berikut ini:
Cara Mengatasi Interferensi Sinyal WiFi
Memindahkan Lokasi Router
Satu langkah yang bisa dilakukan untuk mengatasi interferensi sinyal WiFi adalah mengubah letak router. Awasilah lokasi tempat Anda meletakkan router, pastikan tidak ada halangan di sekitarnya seperti dinding tebal, perangkat elektronik yang mengganggu, atau benda logam. Disarankan untuk menempatkan router di daerah yang terbuka dan tinggi agar sinyal dapat menyebar dengan optimal.
Melakukan Pembaruan Firmware Pada Router
Memperbarui firmware router juga merupakan solusi untuk mengatasi interferensi sinyal WiFi. Periksa apakah terdapat pembaruan firmware yang tersedia untuk router Anda. Pembaruan firmware umumnya disediakan oleh produsen router guna meningkatkan performa dan kualitas sinyal. Pastikan Anda secara rutin memeriksa dan melakukan pembaruan firmware untuk menjaga stabilitas dan kelancaran koneksi WiFi Anda.
Menggunakan Aplikasi Analisis WiFi
Aplikasi analisis WiFi dapat membantu memecahkan interferensi sinyal WiFi. Dengan menggunakan aplikasi ini, Anda dapat melihat jaringan WiFi di sekitar Anda, termasuk kanal yang digunakan oleh jaringan tersebut. Dengan informasi ini, Anda dapat memilih kanal yang jarang digunakan untuk mengoptimalkan kualitas sinyal WiFi Anda. Pastikan Anda memasang aplikasi analisis WiFi di peranti Anda untuk mengatasi interferensi sinyal WiFi.
Menggunakan Penguat Sinyal WiFi
Jika Anda menghadapi masalah interferensi sinyal WiFi meskipun sudah mencoba berbagai langkah sebelumnya, pilihan selanjutnya adalah menggunakan penguat sinyal WiFi. Penguat sinyal WiFi bekerja dengan memperluas jangkauan sinyal WiFi, memungkinkan area yang tadinya sulit dijangkau oleh sinyal WiFi menjadi tercover dengan baik. Dengan penguat sinyal WiFi, Anda dapat menghadapi interferensi sinyal WiFi dan meningkatkan kualitas sinyal di seluruh area rumah atau kantor Anda.
Dengan menerapkan langkah-langkah di atas, diharapkan Anda dapat mengatasi interferensi sinyal WiFi dan menjaga kualitas sinyal tetap stabil. Selamat mencoba!
]
Mendeteksi Masalah pada Perangkat Xiaomi
Mendeteksi Masalah pada Perangkat Xiaomi
Mengawasi Penggunaan Baterai
Peningkatan penggunaan baterai pada perangkat Xiaomi bisa menjadi petunjuk adanya masalah. Untuk memantau penggunaan baterai, langkah awalnya adalah menuju Pengaturan > Baterai. Di sana, Anda akan melihat daftar aplikasi yang menyedot daya baterai secara signifikan. Jika terdapat aplikasi yang tidak berkaitan namun mengonsumsi baterai lebih banyak dari yang seharusnya, maka pertimbangkan untuk menonaktifkan atau memperbarui aplikasinya.
Menghapus Memori Cache Aplikasi
Akumulasi memori cache aplikasi seiring waktu dapat membuat perangkat Xiaomi Anda menjadi lemot atau tidak responsif. Untuk menghapus memori cache aplikasi, kunjungi Pengaturan > Aplikasi. Pilih aplikasi yang ingin Anda bersihkan memori cachenya, lalu cari dan sentuh opsi “Hapus Cache”. Terapkan langkah yang sama untuk aplikasi lainnya yang mungkin juga berdampak pada kinerja perangkat Anda.
Melakukan Pembaruan Aplikasi
Memastikan semua aplikasi yang terpasang di perangkat Xiaomi Anda selalu diperbarui sangat penting untuk menjaga stabilitas dan keamanannya. Pastikan Anda selalu mengupdate aplikasi dengan versi terbaru yang tersedia di Google Play Store atau Mi App Store. Anda juga dapat mengatur pembaruan otomatis untuk memudahkan proses ini.
Menghidupkan Kembali Perangkat
Jika Anda masih menghadapi kendala setelah mencoba langkah-langkah sebelumnya, mencoba untuk merestart perangkat Xiaomi Anda dapat membantu memperbaiki masalah yang mungkin muncul. Tahan tombol daya perangkat Anda beberapa saat, kemudian pilih opsi “Restart” atau “Mulai Ulang” yang muncul di layar perangkat.
Mengelola Koneksi WiFi secara Manual
margin-bottom: 20px;
margin-bottom: 10px;
margin-bottom: 20px;
Mengelola Koneksi WiFi secara Manual
Mencari Nama dan Sandi WiFi
Langkah pertama dalam mengelola koneksi WiFi secara manual adalah mencari nama (SSID) dan sandi WiFi yang ingin Anda gunakan. Nama WiFi adalah identifier untuk jaringan WiFi yang terlihat pada daftar pilihan jaringan yang tersedia. Sandi WiFi biasanya dapat ditemukan pada bagian bawah modem/router atau melalui penyedia layanan internet Anda.
Masuk ke Pengaturan WiFi
Setelah mendapatkan nama (SSID) dan sandi WiFi, langkah berikutnya adalah memasuki pengaturan WiFi pada perangkat yang akan Anda hubungkan ke jaringan. Umumnya, pengaturan WiFi dapat diakses melalui menu “Pengaturan” atau “WiFi” pada perangkat yang Anda gunakan.
Masukkan Nama dan Sandi WiFi
Pada pengaturan WiFi, temukan opsi untuk menghubungkan ke jaringan WiFi secara manual. Pilih opsi ini dan masukkan nama (SSID) dan sandi WiFi yang telah Anda peroleh sebelumnya. Pastikan informasi yang dimasukkan benar agar perangkat terhubung ke jaringan WiFi yang diinginkan.
Verifikasi Koneksi WiFi
Setelah Anda memasukkan nama (SSID) dan sandi WiFi, perangkat Anda akan mencoba terhubung ke jaringan WiFi tersebut. Bersabarlah sejenak sambil perangkat memverifikasi koneksi WiFi. Jika koneksi berhasil, Anda akan dapat memanfaatkan internet melalui jaringan WiFi yang telah Anda atur secara manual.
Penggantian Router WiFi
Penggantian Router WiFi
Mencari Router yang Sesuai
Jika Anda ingin mengganti router WiFi, langkah pertama yang harus Anda lakukan adalah mencari router yang sesuai dengan kebutuhan Anda. Pastikan router baru yang akan Anda beli dapat mendukung jaringan WiFi yang Anda gunakan saat ini. Periksa spesifikasi router baru untuk memastikan bahwa ia kompatibel dengan jaringan WiFi yang sedang Anda gunakan.
Memilih Router dengan Fitur yang Dibutuhkan
Setelah itu, pilih router dengan fitur yang sesuai dengan kebutuhan Anda. Beberapa fitur yang perlu dipertimbangkan termasuk kecepatan transfer data, jangkauan sinyal WiFi, jumlah port yang tersedia, keamanan jaringan, dan kemampuan untuk menghubungkan banyak perangkat secara bersamaan. Pastikan router baru memiliki fitur yang Anda butuhkan agar Anda dapat menikmati koneksi internet yang nyaman dan lancar.
Pemasangan Router Baru
Setelah membeli router baru, langkah berikutnya adalah memasangnya. Cara umum untuk memasang router baru adalah dengan menghubungkan kabel LAN dari modem ke port WAN pada router baru. Pastikan koneksi kabel terpasang dengan baik dan aman.
Setelah itu, hubungkan router ke sumber listrik untuk menghidupkannya. Tunggu beberapa saat hingga router menyala dan jaringan WiFi terdeteksi.
Konfigurasi Router Baru
Setelah memasang router baru, tahap terakhir adalah melakukan konfigurasi. Untuk melakukan konfigurasi pada router baru, Anda perlu mengakses pengaturan router melalui browser internet dengan menggunakan alamat IP yang tertera pada buku panduan router.
Masukkan alamat IP tersebut ke peramban Anda dan tekan enter. Setelah itu, Anda akan diarahkan ke halaman pengaturan router. Pada halaman tersebut, Anda dapat mengubah nama jaringan WiFi, kata sandi, serta mengatur berbagai pengaturan lain sesuai kebutuhan Anda.
Dengan mengikuti langkah-langkah di atas, Anda dapat dengan mudah mengganti router WiFi. Pastikan Anda memilih router yang sesuai dan memiliki fitur yang Anda butuhkan agar koneksi internet Anda menjadi lebih baik.
Pentingnya Memeriksa Keamanan Jaringan WiFi
Membuat Nama SSID dan Password WiFi yang Tidak Mudah Ditebak
Di dunia digital yang semakin canggih, penting bagi kita untuk menjaga keamanan jaringan WiFi. Salah satu langkah penting adalah dengan mengganti nama SSID (Service Set Identifier) dan password WiFi secara rutin. Menggunakan nama dan password yang unik dan tidak mudah ditebak akan membuat jaringan WiFi kita lebih aman dari serangan yang tidak diinginkan.
Menggunakan Metode Enkripsi yang Kuat
Ketika kita mengatur keamanan jaringan WiFi, pastikan kita menggunakan metode enkripsi yang kuat seperti WPA2 (Wi-Fi Protected Access 2). Metode enkripsi yang kuat akan membuat jaringan WiFi kita lebih sulit untuk diakses oleh pihak yang tidak berwenang. Dengan menggunakan enkripsi yang kuat, kita dapat melindungi informasi pribadi dan data yang berada dalam jaringan kita.
Mengatur Akses Pengguna dengan Bijak
Ada beberapa tindakan yang dapat kita lakukan untuk mengatur akses pengguna dalam jaringan WiFi kita. Pertama, pastikan kita memiliki kata sandi yang kuat dan tidak mudah ditebak untuk mengakses router atau perangkat pengatur jaringan WiFi. Selanjutnya, kita dapat membatasi akses pengguna dengan mengatur izin akses untuk perangkat yang terhubung ke jaringan WiFi. Hal ini dapat dilakukan dengan membatasi akses untuk perangkat tertentu atau mengatur jadwal akses bagi pengguna yang diberikan izin.
Pemindaian Teratur terhadap Perangkat Terhubung
Selalu lakukan pemindaian teratur terhadap perangkat yang terhubung ke jaringan WiFi kita. Dengan menggunakan alat atau aplikasi pemindai jaringan WiFi, kita dapat melihat daftar perangkat yang terhubung. Jika terdapat perangkat yang tidak dikenal atau mencurigakan, segera selidiki atau blokir akses perangkat tersebut untuk menjaga keamanan jaringan WiFi kita.
Langkah-Langkah Mengatasi Masalah pada Xiaomi Mi WiFi Repeater
Apakah Anda sedang menghadapi kendala dengan Xiaomi Mi WiFi Repeater? Jangan khawatir, dalam artikel ini, kami akan memberikan solusi terperinci untuk mengatasi permasalahan yang sering terjadi pada perangkat ini. Simaklah langkah-langkah berikut ini untuk mendapatkan solusi yang efektif dan mengembalikan kecepatan internet yang optimal.
Pemeriksaan Kecepatan Internet
Langkah awal yang perlu Anda lakukan adalah memeriksa kecepatan internet Anda. Pastikan bahwa sinyal Wi-Fi yang diterima oleh Xiaomi Mi WiFi Repeater mencukupi untuk menjaga kecepatan internet yang stabil. Apabila sinyal terlalu lemah, coba pindahkan repeater ke posisi yang lebih dekat dengan router atau perangkat yang akan dihubungkan.
Rekonektivasi Xiaomi Mi WiFi Repeater
Jika Xiaomi Mi WiFi Repeater Anda mengalami kesulitan dalam terhubung dengan jaringan, coba lakukan proses rekonektivasi. Matikan repeater tersebut, kemudian hidupkan kembali setelah beberapa saat. Pastikan juga untuk memeriksa koneksi Wi-Fi pada perangkat yang akan dihubungkan, pastikan koneksi telah dilakukan dengan benar dan terhubung ke repeater dengan sinyal yang kuat.
Reset Konfigurasi Xiaomi Mi WiFi Repeater
Jika masalah masih belum teratasi, Anda dapat mencoba mereset konfigurasi Xiaomi Mi WiFi Repeater. Caranya adalah dengan menekan tombol reset pada perangkat tersebut. Setelah mereset, Anda perlu melakukan pengaturan ulang pada repeater, seperti mengatur ulang nama dan kata sandi Wi-Fi, atau mengkonfigurasi ulang mode pengoperasian.
Perbarui Firmware pada Xiaomi Mi WiFi Repeater
Seiring waktu, selalu periksa apakah ada pembaruan firmware yang tersedia untuk Xiaomi Mi WiFi Repeater Anda. Melakukan pembaruan firmware dapat membantu meningkatkan kinerja perangkat serta memperbaiki bug atau masalah yang ada. Pastikan Anda mengikuti petunjuk yang tepat untuk mengunduh dan menginstal firmware terbaru.
Dengan mengikuti langkah-langkah di atas, Anda dapat mengatasi masalah yang sering terjadi pada Xiaomi Mi WiFi Repeater. Periksalah setiap langkah dengan seksama dan bertahap. Jika kendala masih berlanjut, kami menyarankan Anda untuk menghubungi pusat dukungan pelanggan Xiaomi demi mendapatkan bantuan lebih lanjut.
Meningkatkan Jaringan WiFi dengan Aplikasi Pihak Ketiga
Meningkatkan Konektivitas WiFi dengan Aplikasi Pihak Ketiga
Mencari Aplikasi WiFi Analyzer
Mendapatkan sinyal WiFi yang baik dan stabil adalah keinginan setiap pengguna internet. Untuk membantu menemukan jaringan WiFi terbaik di sekitar Anda, Anda dapat menggunakan aplikasi WiFi Analyzer. Aplikasi ini memungkinkan pengguna untuk melihat semua jaringan WiFi yang tersedia, termasuk informasi tentang kekuatan sinyal, kanal, dan pengguna yang terhubung.
Mengunduh dan Menginstal Aplikasi
Setelah menemukan aplikasi WiFi Analyzer yang diinginkan, unduh dan instal aplikasi tersebut melalui toko aplikasi yang tersedia seperti Google Play Store atau App Store. Pastikan aplikasi yang dipilih memiliki ulasan positif dan kompatibel dengan perangkat yang Anda gunakan.
Menggunakan Aplikasi untuk Menganalisis Jaringan WiFi
Setelah aplikasi terinstal, jalankan aplikasi tersebut dan berikan izin yang diperlukan. Aplikasi WiFi Analyzer akan menampilkan daftar jaringan WiFi yang terdeteksi di sekitar Anda.
Dalam daftar tersebut, perhatikan faktor-faktor penting seperti kekuatan sinyal, kanal yang digunakan, dan tingkat interferensi. Dengan mempertimbangkan informasi ini, Anda dapat memilih jaringan WiFi terbaik yang tersedia.
Mengoptimalkan Koneksi WiFi
Setelah Anda menemukan jaringan WiFi terbaik, Anda dapat meningkatkan koneksi WiFi dengan mengikuti langkah-langkah berikut:
Dengan mengikuti langkah-langkah di atas, koneksi WiFi Anda akan menjadi lebih stabil dan berkualitas.
Memulihkan Pengaturan Awal Perangkat Xiaomi
Mencadangkan Data Penting
Sebelum memulihkan pengaturan awal perangkat Xiaomi, penting untuk mencadangkan data penting yang ada di dalamnya. Dalam proses ini, semua data yang termasuk aplikasi, foto, video, pesan, dan kontak akan terhapus. Dengan melakukan pencadangan terlebih dahulu, Anda dapat mengembalikan data-data tersebut setelah pengaturan awal berhasil dilakukan.
Mengakses Pengaturan Pabrik
Langkah selanjutnya adalah mengakses pengaturan pabrik pada perangkat Xiaomi Anda. Caranya adalah dengan memasuki menu Pengaturan di perangkat Xiaomi dan mencari opsi “Sistem & Pembaruan”. Di dalam opsi tersebut, cari dan klik opsi “Pengaturan Tambahan”.
Memulihkan Pengaturan Awal
Setelah berada di menu “Pengaturan Tambahan”, Anda akan menemukan opsi “Cadangkan & Setel Ulang”. Pilih opsi ini untuk melanjutkan memulihkan pengaturan awal perangkat Xiaomi Anda. Pastikan untuk memberikan konfirmasi bahwa Anda telah mencadangkan data penting because pengaturan awal ini akan menghapus semua data di perangkat Xiaomi Anda.
Mengatur Ulang Perangkat
Setelah proses pengaturan awal selesai, perangkat Xiaomi Anda akan menawarkan opsi untuk mengatur ulang perangkat. Ikuti petunjuk yang muncul di layar untuk mengatur bahasa, menghubungkan ke jaringan Wi-Fi, dan melakukan pengaturan awal lainnya. Setelah selesai, perangkat Xiaomi Anda akan kembali dalam pengaturan awal baru dan siap digunakan.
Mengatasi Masalah Autentikasi WiFi pada Xiaomi: 7 Pertanyaan Umum
Apakah Autentikasi WiFi pada Perangkat Xiaomi Sering Terjadi?
Banyak pengguna perangkat Xiaomi sering mengalami masalah autentikasi WiFi. Masalah ini terjadi saat perangkat tidak bisa terhubung ke jaringan WiFi yang dikenali atau terus-menerus meminta pengguna memasukkan kata sandi WiFi yang benar.
Bagaimana Membedakan Sinyal WiFi Terhalang atau tidak?
Cara mengetahui apakah sinyal WiFi terhalang adalah dengan melihat ikon WiFi di layar perangkat. Jika terdapat garis putus-putus atau tanda seru, sinyal WiFi dikatakan terhalang atau lemah. Untuk memperbaiki masalah ini, pindahkan perangkat atau router WiFi ke lokasi yang lebih dekat atau bebas dari halangan.
Apakah Mengganti Router WiFi Membantu Mengatasi Masalah Autentikasi?
Beberapa kasus masalah autentikasi WiFi pada perangkat Xiaomi bisa diatasi dengan mengganti router WiFi. Router lama atau yang tidak kompatibel dengan perangkat Xiaomi bisa menjadi penyebab masalah autentikasi. Cobalah ganti router dengan yang lebih baru atau kompatibel untuk mengatasi masalah ini.
Jika Tidak Bisa Mengganti Konfigurasi IP, Apa yang Harus Dilakukan?
Jika Anda tidak bisa mengganti konfigurasi IP pada perangkat Xiaomi, ada solusi lain yang dapat dicoba. Pastikan Anda memiliki akses untuk mengubah pengaturan jaringan perangkat. Jika tidak, hubungi penyedia layanan untuk mendapatkan bantuan. Selain itu, Anda bisa mencoba mengatur perangkat Xiaomi ke mode pesawat dan mengembalikannya ke mode normal setelah beberapa waktu.
Aplikasi Apa yang Bisa Digunakan untuk Mengatasi Masalah ini?
Beberapa aplikasi pihak ketiga dapat membantu memperkuat sinyal WiFi atau mengoptimalkan koneksi WiFi. Coba cari aplikasi seperti “WiFi Analyzer” atau “WiFi Signal Booster” di toko aplikasi resmi. Meskipun tidak ada aplikasi yang secara khusus direkomendasikan untuk mengatasi masalah autentikasi WiFi pada perangkat Xiaomi, penggunaannya bisa membantu menyelesaikan masalah ini.
Apakah Semua Perangkat Xiaomi Mengalami Masalah Autentikasi WiFi?
Masalah autentikasi WiFi tidak dialami oleh semua perangkat Xiaomi. Masalah ini hanya terjadi pada beberapa jenis perangkat Xiaomi dan bisa berkaitan dengan berbagai faktor, termasuk versi perangkat lunak yang tidak terbaru atau tidak kompatibel, pengaturan jaringan yang salah, atau gangguan dalam sinyal WiFi. Pastikan perangkat Xiaomi Anda terus diperbarui ke versi perangkat lunak terbaru untuk menghindari masalah ini.
Jika Masalah Autentikasi WiFi Belum Teratasi, Apa yang Harus Dilakukan?
Jika masalah autentikasi WiFi pada perangkat Xiaomi masih belum teratasi, ada beberapa langkah yang bisa dicoba. Pertama, coba restart perangkat Xiaomi Anda untuk sementara memperbaiki masalah. Jika itu tidak berhasil, coba reset pengaturan jaringan pada perangkat. Jika masalah masih berlanjut, sebaiknya hubungi layanan pelanggan Xiaomi untuk mendapatkan bantuan khusus dan menyelesaikan masalah yang lebih kompleks.
]
Cara Mengatasi Masalah Autentikasi Wifi Pada Xiaomi
-
Dipublish : 28 Desember 2023
-
Diupdate :
- Penulis : Farida