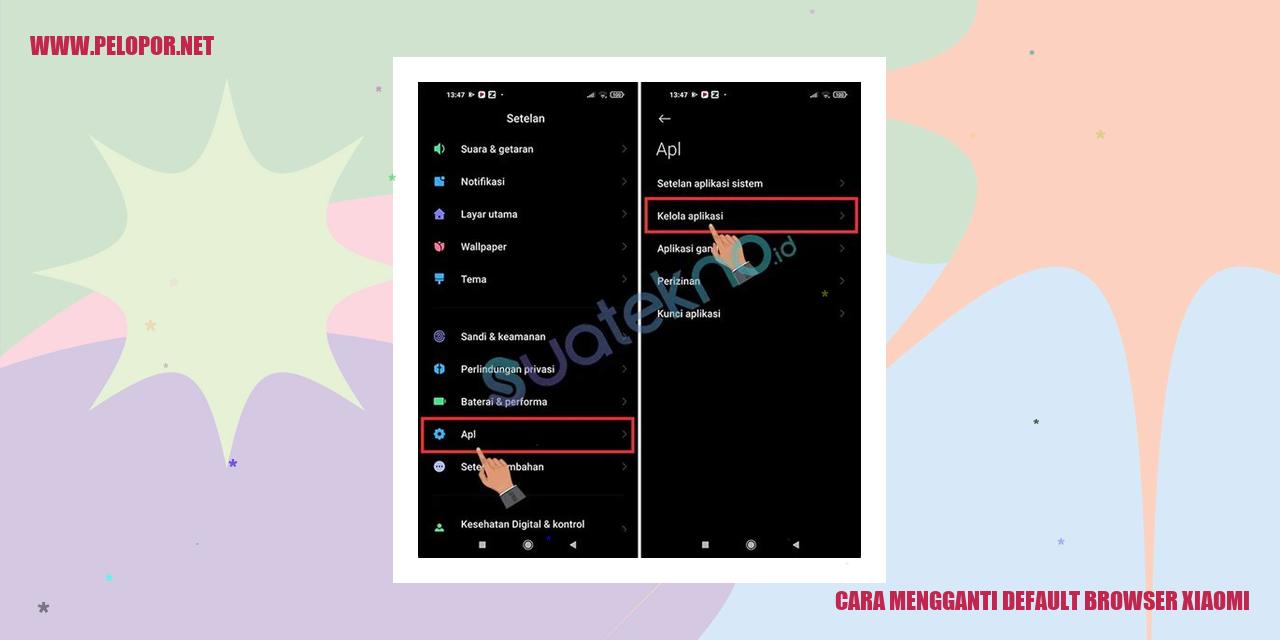Cara Mengaktifkan HP Xiaomi Setelah di Reset
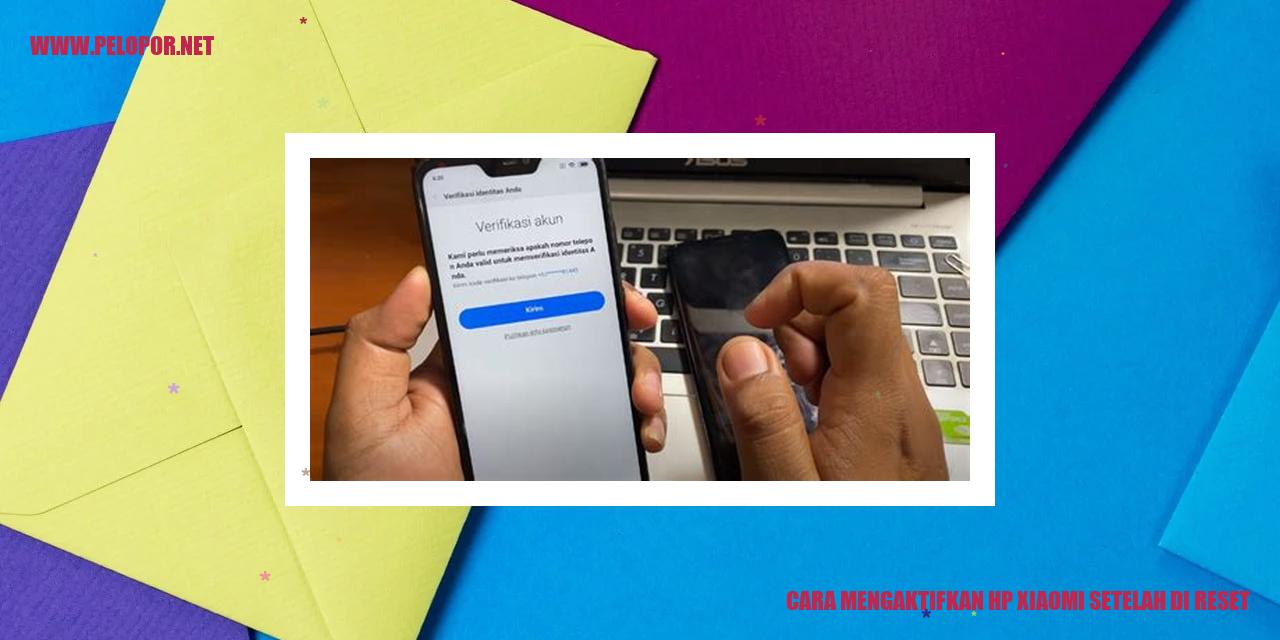
Langkah-langkah Mengaktifkan HP Xiaomi Setelah di Reset
Petunjuk Mengaktifkan Kembali HP Xiaomi Setelah di Reset
Mengisi Daya Baterai
Langkah pertama yang harus Anda lakukan setelah mereset HP Xiaomi adalah memastikan baterai terisi penuh. Pastikan untuk mengisi daya baterai smartphone sampai penuh sebelum melanjutkan ke langkah berikutnya.
Mengecek Pemasangan Kartu SIM
Setelah mengisi daya baterai, pastikan kartu SIM telah terpasang dengan benar. Periksa kembali apakah kartu SIM sudah terpasang dengan baik dan terdeteksi dengan sempurna oleh perangkat.
Menyalakan Kembali HP
Langkah selanjutnya adalah menyalakan kembali HP Xiaomi setelah reset. Tekan tombol power atau tombol yang digunakan untuk menghidupkan perangkat. Tunggu beberapa saat sampai layar perangkat nyala dan proses booting selesai.
Melakukan Pengaturan Awal Kembali
Setelah HP Xiaomi berhasil dihidupkan, Anda akan diarahkan ke menu pengaturan awal. Ikuti petunjuk yang muncul di layar untuk menyelesaikan konfigurasi yang diperlukan, seperti memilih bahasa, terhubung ke jaringan Wi-Fi, dan masuk ke akun Xiaomi jika diperlukan.
Dengan mengikuti langkah-langkah di atas, Anda telah berhasil mengaktifkan kembali HP Xiaomi setelah mereset perangkat. Pastikan untuk menyimpan data penting sebelum melakukan reset perangkat agar dapat dikembalikan setelah proses reset selesai.
Panduan Lengkap: Menghubungkan Perangkat Anda ke Jaringan Wi-Fi
Langkah 1: Buka Pengaturan Wi-Fi di Perangkat Anda
Di era digital ini, internet telah menjadi kebutuhan primer dalam kehidupan sehari-hari. Salah satu cara untuk terhubung ke internet adalah melalui jaringan Wi-Fi. Bagi Anda yang ingin menghubungkan perangkat Anda ke Wi-Fi, langkah pertama yang perlu Anda lakukan adalah membuka pengaturan Wi-Fi di perangkat tersebut. Proses ini dapat bervariasi tergantung pada jenis perangkat yang Anda gunakan, tetapi umumnya dapat ditemukan di menu pengaturan atau notifikasi.
Langkah 2: Temukan Jaringan Wi-Fi yang Tersedia
Setelah pembukaan pengaturan Wi-Fi, Anda akan menemukan daftar jaringan Wi-Fi yang tersedia di sekitar Anda. Perangkat Anda akan secara otomatis menampilkan jaringan yang dapat diakses. Silakan pilih jaringan yang ingin Anda terhubung dengan mengklik namanya. Saat memilih jaringan, mungkin Anda perlu menunggu beberapa saat agar perangkat menampilkan semua opsi yang tersedia.
Langkah 3: Masukkan Sandi Jaringan Wi-Fi
Apabila jaringan Wi-Fi yang Anda pilih memiliki keamanan dengan menggunakan sandi, kotak dialog akan muncul meminta Anda memasukkan kata sandi. Isilah kata sandi yang tepat dengan cermat untuk dapat terhubung ke jaringan dengan sukses. Pastikan Anda mengisi kata sandi tersebut menggunakan kombinasi huruf besar dan kecil, serta karakter khusus jika diperlukan.
Langkah 4: Sambungkan ke Jaringan Wi-Fi
Setelah Anda memasukkan sandi dengan benar, pilih opsi “Connect” atau “Hubungkan” pada perangkat Anda untuk menyambungkan perangkat ke jaringan Wi-Fi. Perangkat akan melakukan proses koneksi ke jaringan tersebut, dan jika berhasil, Anda akan melihat status terhubung atau sinyal Wi-Fi yang kuat di perangkat Anda.
Read more:
- Cara Ganti Baterai Xiaomi 3S: Tutorial Lengkap untuk Pemula
- Cara Fastboot Pada Xiaomi: Langkah mudah untuk masuk ke mode fastboot pada perangkat Xiaomi
- Cara Membongkar HP Xiaomi Redmi 5A untuk Pemula
Dengan mengikuti langkah-langkah di atas, Anda akan mampu untuk menghubungkan perangkat Anda ke jaringan Wi-Fi yang tersedia dengan lancar. Pastikan untuk memasukkan sandi dengan benar dan periksa kualitas sinyal untuk mendapatkan pengalaman internet yang cepat dan stabil.
]
Panduan Mengatur Bahasa dan Lokasi
Panduan Mengatur Bahasa dan Lokasi
Langkah Membuka Pengaturan
Langkah awal untuk mengatur bahasa dan lokasi di perangkat Anda adalah dengan membuka pengaturan. Caranya sangat mudah, Anda hanya perlu mengakses menu pengaturan yang biasanya dapat ditemukan dengan melihat ikon roda gigi atau tiga garis kecil yang disusun secara vertikal pada perangkat Anda.
Cara Mencari Menu Bahasa dan Lokasi
Selanjutnya, Anda perlu mencari menu bahasa dan lokasi. Cara pencarian menu ini bisa berbeda tergantung pada jenis perangkat yang Anda gunakan. Pada beberapa perangkat, menu bahasa dan lokasi terletak di halaman utama pengaturan. Namun, pada perangkat lain, Anda mungkin perlu melakukan pencarian lebih lanjut agar dapat menemukan opsi tersebut.
Panduan Mengubah Bahasa
Setelah Anda berhasil masuk ke menu bahasa dan lokasi, langkah selanjutnya adalah mengubah bahasa yang digunakan pada perangkat Anda. Anda dapat memilih bahasa yang diinginkan dari daftar bahasa yang tersedia. Setelah memilih bahasa baru, perangkat Anda akan secara otomatis menyesuaikan seluruh menu dan pesan menjadi dalam bahasa yang telah Anda pilih.
Cara Mengatur Lokasi
Selain mengubah bahasa, Anda juga dapat mengatur lokasi pada perangkat Anda. Pada menu bahasa dan lokasi, biasanya terdapat pilihan untuk mengubah lokasi. Anda dapat memilih negara atau kota tempat Anda berada. Pengaturan lokasi ini dapat memiliki pengaruh pada beberapa fitur dan aplikasi yang menggunakan informasi lokasi untuk memberikan pengalaman yang lebih spesifik bagi penggunanya.
Panduan Menghubungkan ke Akun Google
Membuka Pengaturan
Langkah pertama dalam menghubungkan ke akun Google adalah dengan membuka pengaturan pada perangkat Anda. Untuk melakukannya, cari ikon pengaturan di layar utama perangkat Anda. Ikon ini biasanya berbentuk gigi atau memiliki gambar sejenisnya. Tekan ikon tersebut untuk masuk ke menu pengaturan.
Mencari Menu Akun
Setelah membuka pengaturan, temukan dan pilih opsi “Akun” di dalam menu pengaturan. Biasanya, opsi ini terdapat di bagian atas atau bawah menu pengaturan, tergantung dari perangkat yang Anda gunakan. Tekan opsi “Akun” untuk masuk ke menu akun.
Memilih Tambahkan Akun Google
Setelah masuk ke menu akun, cari opsi “Tambahkan Akun” atau “Tambah Akun Google”. Biasanya, opsi ini ada di bawah opsi akun yang sudah terhubung. Pilih opsi “Tambahkan Akun” untuk melanjutkan proses menghubungkan ke akun Google.
Memasukkan Informasi Akun Google
Pada tahap ini, Anda akan diminta untuk memasukkan informasi akun Google yang ingin Anda hubungkan. Silakan masukkan alamat email dan kata sandi akun Google sesuai petunjuk yang tersedia di layar. Selanjutnya, ikuti petunjuk yang diberikan untuk menyelesaikan proses penambahan akun Google ke perangkat Anda.
Setelah Anda selesai memasukkan informasi akun Google, perangkat Anda akan terhubung ke akun tersebut. Sekarang, Anda dapat menggunakan berbagai fitur dan layanan Google melalui perangkat Anda, seperti Gmail, Google Drive, dan Google Play Store.
Dengan mengikuti langkah-langkah di atas, Anda dapat dengan mudah menghubungkan perangkat Anda ke akun Google. Hal ini akan memungkinkan Anda untuk mengatur sinkronisasi dan memanfaatkan layanan-layanan Google yang tersedia.
Panduan Mengatur Wallpaper
Panduan Mengatur Wallpaper
Membuka Pengaturan
Langkah pertama untuk merubah tampilan wallpaper di perangkat Anda adalah dengan membuka menu pengaturan. Kamu bisa membuka pengaturan hanya dengan menggeser layar ke bawah dan mencari ikon pengaturan yang biasanya berbentuk ikon roda gigi.
Mencari Menu Wallpaper
Setelah kamu masuk ke menu pengaturan, carilah opsi yang berkaitan dengan tampilan perangkat seperti “Tampilan” atau “Tema dan Wallpaper”. Ketuk opsi tersebut dan akan muncul beberapa submenu yang berkaitan dengan tampilan perangkatmu.
Memilih Gambar Wallpaper
Dalam submenu tampilan, temukan opsi yang bertuliskan “Wallpaper” atau “Ganti Wallpaper”. Ketuk opsi tersebut untuk masuk ke galeri wallpaper yang tersedia di perangkatmu. Kamu akan melihat berbagai pilihan gambar wallpaper yang dapat kamu pilih.
Mengatur Sebagai Wallpaper
Pilih salah satu gambar wallpaper yang kamu inginkan dengan mengklik gambar tersebut. Setelah kamu memilih gambar, kamu akan melihat opsi untuk mengatur gambar tersebut sebagai wallpaper. Ketuk opsi tersebut dan tunggu beberapa saat hingga pengaturan wallpaper selesai.
Sekarang, tampilan wallpaper yang baru sudah diatur di perangkatmu. Kamu dapat melihat hasilnya dengan kembali ke layar utama atau beranda perangkat.
Panduan Praktis Mengatur Nada Dering di Ponsel Anda
Langkah Pertama: Buka Menu Pengaturan
Mengatur nada dering pada ponsel Anda dapat dilakukan dengan mudah. Pertama, Anda perlu membuka menu pengaturan di ponsel. Cara untuk membuka menu ini dapat berbeda-beda, tergantung pada jenis ponsel yang Anda miliki. Namun, umumnya, Anda dapat mengakses pengaturan ini melalui ikon pengaturan di layar utama atau lewat menu drop-down di bagian atas layar ponsel Anda.
Langkah Kedua: Temukan Menu Suara atau Nada Dering
Setelah berhasil masuk ke menu pengaturan, selanjutnya Anda perlu mencari menu yang berkaitan dengan suara atau nada dering. Biasanya, menu ini dapat ditemukan dengan men-scroll ke bawah pada daftar menu utama pengaturan, atau terkadang bisa langsung diakses melalui opsi suara atau nada dering yang terpisah.
Langkah Ketiga: Pilih Jenis Nada Dering
Dalam menu suara atau nada dering, Anda akan menemukan berbagai macam pilihan suara yang dapat dipilih sebagai nada dering. Nada dering di ponsel umumnya terbagi menjadi beberapa kategori, seperti nada dering standar, nada dering bawaan ponsel, atau bahkan nada dering yang dapat diunduh dari toko aplikasi. Anda dapat memilih jenis nada dering yang sesuai dengan selera dan keinginan Anda.
Langkah Keempat: Atur Nada Dering
Setelah memilih jenis nada dering yang diinginkan, langkah berikutnya adalah mengatur preferensi nada dering tersebut. Pengaturan ini biasanya meliputi volume nada dering, penambahan efek suara atau getaran, serta pengaturan nada dering khusus untuk panggilan telepon, pesan teks, dan sebagainya. Sesuaikan pengaturan ini sesuai dengan keinginan dan kebutuhan Anda.
Dengan mengikuti langkah-langkah di atas, Anda sekarang sudah bisa dengan mudah mengatur nada dering di ponsel Anda. Jadikan ponsel Anda lebih personal dengan memilih nada dering yang sesuai dengan kepribadian dan selera Anda. Pastikan juga untuk memperhatikan pengaturan volume agar tidak mengganggu lingkungan sekitar saat ponsel Anda berdering.
Panduan Mengatur Kontak
Panduan Lengkap Mengatur Kontak di Ponsel
Membuka Aplikasi Kontak
Langkah pertama yang harus Anda lakukan dalam mengatur kontak pada ponsel Anda adalah dengan membuka aplikasi kontak. Biasanya, simbol yang digunakan untuk aplikasi ini mirip dengan sebuah buku telepon. Anda dapat mencari simbol tersebut pada menu utama ponsel Anda dan ketuk untuk membukanya.
Menambahkan Kontak Baru
Untuk menambahkan kontak baru, Anda perlu mencari tombol atau opsi dengan tulisan “Tambah Kontak” atau “Kontak Baru”. Ketuk tombol tersebut dan Anda akan langsung diarahkan ke halaman untuk mengisi informasi kontak. Isi secara lengkap nama lengkap, nomor telepon, dan informasi lain yang relevan. Setelah selesai, tekan tombol “Simpan” atau “Selesai” untuk menyimpan kontak baru Anda.
Mengedit Kontak
Jika Anda ingin mengubah informasi pada kontak yang sudah ada, bukalah aplikasi kontak dan cari kontak yang ingin Anda edit. Tahan kontak yang ingin diubah atau mencari opsi “Edit” yang ada di sudut atas layar. Setelah itu, Anda akan diarahkan ke halaman pengeditan kontak. Mengubah informasi seperti nomor telepon atau alamat email. Jangan lupa untuk menekan tombol “Simpan” atau “Selesai” setelah Anda selesai mengedit.
Menghapus Kontak
Apabila Anda ingin menghapus kontak yang tidak diperlukan lagi, bukalah aplikasi kontak dan temukan kontak yang ingin dihapus. Tekan dan tahan pada kontak yang dimaksud atau cari opsi “Hapus” yang ada di pojok atas layar. Biasanya, Anda akan melihat konfirmasi untuk memastikan apakah Anda benar-benar ingin menghapus kontak tersebut. Jangan lupa menekan tombol “OK” atau “Hapus” untuk menghapus kontak secara permanen.
Cara Mengatur Aplikasi
Membuka Pengaturan
Untuk mengatur aplikasi pada perangkat Anda, langkah pertama yang harus dilakukan adalah membuka pengaturan. Cari simbol atau ikon Pengaturan pada halaman utama perangkat Anda. Tap ikon tersebut untuk memulai.
Mencari Menu Aplikasi
Jika Anda sudah berhasil membuka pengaturan, carilah menu yang berhubungan dengan aplikasi. Biasanya, menu ini dapat ditemui dengan nama “Aplikasi” atau “Manajemen Aplikasi”. Ketuk menu tersebut untuk melanjutkan.
Memilih Aplikasi yang Ingin Dikelola
Di dalam menu aplikasi, Anda akan menemukan daftar lengkap semua aplikasi yang telah terpasang di perangkat Anda. Gulir ke bawah dan temukan aplikasi yang ingin Anda atur. Ketuk aplikasi tersebut untuk memasuki halaman pengaturan aplikasi khususnya.
Mengatur Izin Aplikasi
Pada halaman pengaturan aplikasi, Anda akan menemui berbagai opsi yang dapat diatur untuk aplikasi tersebut. Salah satu opsi yang populer adalah “Izin Aplikasi”. Tap opsi ini untuk mengelola izin yang diberikan oleh aplikasi tersebut. Anda dapat memberikan izin atau menolak izin tertentu sesuai dengan kebutuhan dan preferensi Anda.
Menghapus Aplikasi
Jika Anda ingin menghapus aplikasi dari perangkat Anda, langkah terakhir untuk mengatur aplikasi adalah dengan mencari opsi “Hapus Aplikasi” pada halaman pengaturan aplikasi. Ketuk opsi ini dan konfirmasikan penghapusan aplikasi jika diminta. Pastikan Anda berpikir matang sebelum menghapus aplikasi karena proses ini tidak dapat dibatalkan dan akan menghapus semua data terkait dengan aplikasi tersebut.
Trik Efektif Mengelola Konten dan Memperkuat Privasi Anda
Mulailah dengan Membuka Pengaturan
Jika Anda ingin mengelola dengan baik konten yang Anda akses dan memperkuat privasi Anda, langkah pertama yang perlu Anda lakukan adalah membuka pengaturan pada perangkat Anda. Cari menu pengaturan ini pada perangkat Anda, biasanya berbeda tergantung pada jenis dan versi sistem operasi yang Anda gunakan.
Menemukan Menu Konten dan Privasi
Selanjutnya, setelah berhasil membuka pengaturan, periksalah dengan seksama opsi-opsi yang tersedia. Biasanya, menu Konten dan Privasi dapat Anda temukan di bagian keamanan, privasi, atau pengaturan akun perangkat Anda. Namun, jangan khawatir jika Anda tidak menemukannya dengan cepat, carilah pengaturan aplikasi yang mungkin menyimpan opsi ini.
Pilih Opsi Pengaturan yang Sesuai
Setelah menemukan menu Konten dan Privasi, Anda akan menemukan berbagai opsi pengaturan yang bisa Anda atur. Pilihlah opsi yang sesuai dengan keinginan dan kebutuhan Anda. Misalnya, jika Anda ingin mengendalikan konten yang boleh diakses, pilihlah opsi “Batasan Konten” atau “Kontrol Parental”. Begitu pula untuk mengatur privasi Anda, seperti izin akses aplikasi atau melindungi data pribadi.
Sesuaikan Konten dan Privasi Sesuai Preferensi Anda
Setelah memilih opsi pengaturan yang sesuai, perhatikan setiap sub-menu atau opsi yang tersedia dengan seksama. Anda akan memiliki kebebasan untuk menyesuaikan preferensi konten yang boleh atau tidak boleh diakses, menerapkan filter berdasarkan usia, atau bahkan mengatur batasan waktu penggunaan perangkat Anda. Pastikan untuk menyimpan setiap perubahan yang Anda lakukan agar pengaturan ini diterapkan dengan benar.
Dengan mengikuti trik efektif di atas, Anda dapat dengan mudah mengelola konten dan memperkuat privasi Anda sesuai dengan preferensi Anda sendiri. Penting untuk diingat bahwa setiap perangkat atau sistem operasi mungkin memiliki tampilan atau organisasi pengaturan yang sedikit berbeda, namun prinsip dasar ini tetap dapat diterapkan pada sebagian besar perangkat modern.
Panduan Mengganti PIN atau Pola Keamanan
Panduan Mengganti PIN atau Pola Keamanan
Membuka Menu Pengaturan
Langkah awal dalam mengganti PIN atau pola keamanan pada perangkat Anda adalah dengan membuka menu Pengaturan. Caranya adalah dengan menyeret layar awal ke atas dan mencari ikon Pengaturan.
Mencari Opsi Keamanan
Setelah menu Pengaturan terbuka, temukan dan pilih opsi Keamanan atau Keamanan dan Privasi. Umumnya, opsi ini dapat ditemukan di bagian atas atau tengah menu Pengaturan.
Pilih Opsi Ganti PIN atau Pola Keamanan
Setelah masuk ke menu Keamanan, cari dan pilih opsi Ganti PIN atau Pola Keamanan. Tergantung pada perangkat yang Anda gunakan, beberapa perangkat menyediakan opsi “Ubah PIN” dan “Ubah Pola”, sementara yang lain hanya memiliki satu opsi.
Ikuti Langkah-langkah Penggantian PIN atau Pola Keamanan
Setelah memilih opsi Ganti PIN atau Pola Keamanan, anda akan diarahkan untuk mengikuti langkah-langkah yang ditampilkan di layar untuk mengganti kode keamanan. Beberapa perangkat mungkin akan meminta Anda untuk memasukkan PIN atau pola lama terlebih dahulu sebelum dapat memasukkan yang baru. Penting untuk mengingat kode keamanan baru Anda agar tidak melupakan atau kehilangan akses perangkat ke depannya.
Teknik Mengatur Pembaruan Sistem
Teknik Mengatur Pembaruan Sistem
Melakukan Akses ke Pengaturan
Tahap pertama yang perlu dilakukan untuk mengatur pembaruan sistem adalah dengan membuka pengaturan pada peranti Anda. Caranya sangat mudah, temukan ikon pengaturan pada tampilan awal atau geser ke bawah untuk menampilkan panel notifikasi dan tap ikon pengaturan.
Menemukan Opsi Pembaruan Sistem
Setelah Anda mengakses pengaturan, cari dan pilih menu “Pembaruan Sistem” dari berbagai opsi yang tersedia. Biasanya, menu ini dapat ditemukan di bagian akhir atau awal pengaturan, tergantung pada jenis perangkat yang digunakan.
Pengecekan Pembaruan Sistem yang Tersedia
Sesudah Anda memilih menu “Pembaruan Sistem”, perangkat Anda akan melakukan pengecekan terhadap pembaruan yang tersedia. Tunggulah beberapa saat sementara perangkat menyelesaikan proses pengecekan. Setelahnya, Anda akan diberikan daftar pembaruan sistem yang bisa diinstal.
Proses Instalasi Pembaruan Sistem
Jika terdapat pembaruan sistem yang tersedia, silakan pilih dan ketuk menu “Instal Pembaruan” untuk memulai proses penginstalan. Pastikan peranti terkoneksi ke jaringan Wi-Fi atau sumber daya yang memadai demi suksesnya pembaruan. Dalam proses penginstalan, dianjurkan agar perangkat tetap aktif dan tidak dimatikan.
FAQ (Frequently Asked Questions) – Xiaomi
Pertanyaan yang Sering Diajukan (FAQ)
Bagaimana cara mengaktifkan mode hemat daya?
Untuk mengaktifkan mode hemat daya di perangkat Xiaomi Anda, cukup buka pengaturan dan pilih opsi “Hemat Daya” atau “Battery Saver”. Aktifkan mode hemat daya dengan menggeser tombol atau memilih opsi yang tersedia.
Apakah reset akan menghapus semua data pada HP Xiaomi?
Tentu, saat Anda melakukan reset pada perangkat Xiaomi, semua data pribadi dan pengaturan akan dihapus. Pastikan untuk membuat cadangan (backup) data penting sebelum melakukan reset agar tidak kehilangan informasi yang berharga.
Bagaimana cara mengubah ukuran font pada HP Xiaomi?
Jika Anda ingin mengganti ukuran font di perangkat Xiaomi, masuk ke pengaturan dan cari opsi “Tampilan” atau “Display”. Di sana, Anda dapat menemukan pengaturan untuk mengubah ukuran font. Pilih ukuran yang diinginkan dan lihat perubahan yang terjadi secara instan.
Apakah ada cara untuk menghapus aplikasi bawaan pada HP Xiaomi?
Tentu saja, Anda bisa menghapus aplikasi bawaan di perangkat Xiaomi dengan mengakses pengaturan dan menemukan opsi “Aplikasi” atau “Applications”. Di halaman tersebut, daftar semua aplikasi yang terpasang akan ditampilkan. Pilih aplikasi yang ingin dihapus dan pilih opsi “Uninstall”.
Bagaimana cara mengaktifkan notifikasi push pada HP Xiaomi?
Untuk mengaktifkan notifikasi push di perangkat Xiaomi, pergilah ke pengaturan dan temukan menu “Notifikasi” atau “Notifications”. Di sana, Anda dapat mengaktifkan notifikasi push dengan menggeser tombol atau memilih opsi yang tersedia.
Apakah bisa mengaktifkan HP Xiaomi tanpa menggunakan tombol power?
Tidak, untuk menghidupkan perangkat Xiaomi Anda memerlukan tombol power. Tombol power berfungsi sebagai tombol utama untuk menghidupkan dan mematikan HP Anda.
Bagaimana cara mengatur kecerahan layar pada HP Xiaomi?
Untuk mengatur kecerahan layar di perangkat Xiaomi, buka pengaturan dan pilih opsi “Tampilan” atau “Display”. Di sana, Anda akan menemukan pengaturan untuk mengatur tingkat kecerahan layar. Geser tombol ke kiri atau ke kanan untuk menyesuaikan kecerahan sesuai keinginan Anda.
Cara Mengaktifkan Hp Xiaomi Setelah Di Reset
-
Dipublish : 9 Desember 2023
-
Diupdate :
- Penulis : Farida