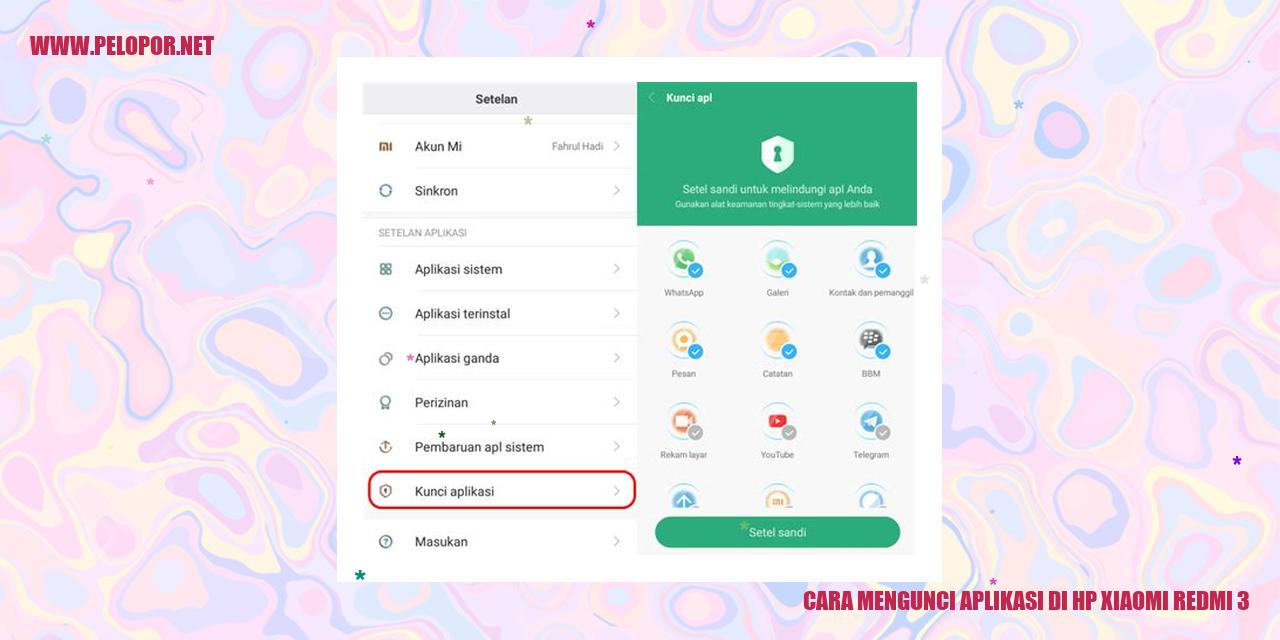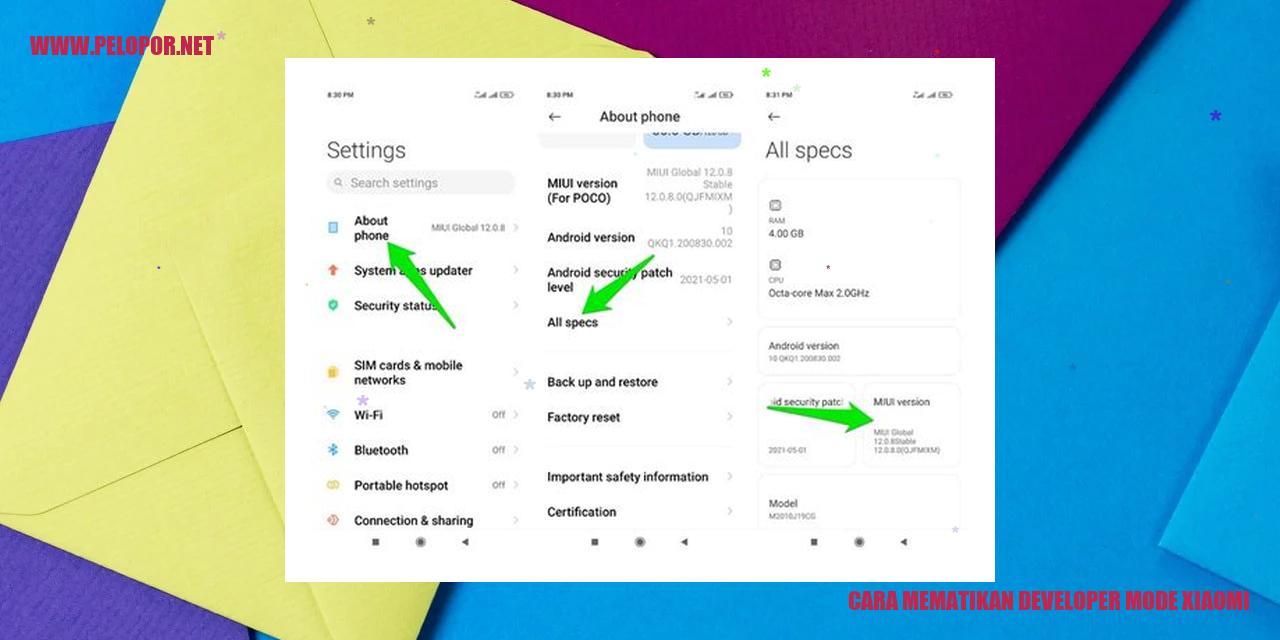Cara Memperbaiki Jaringan Internet di HP Xiaomi
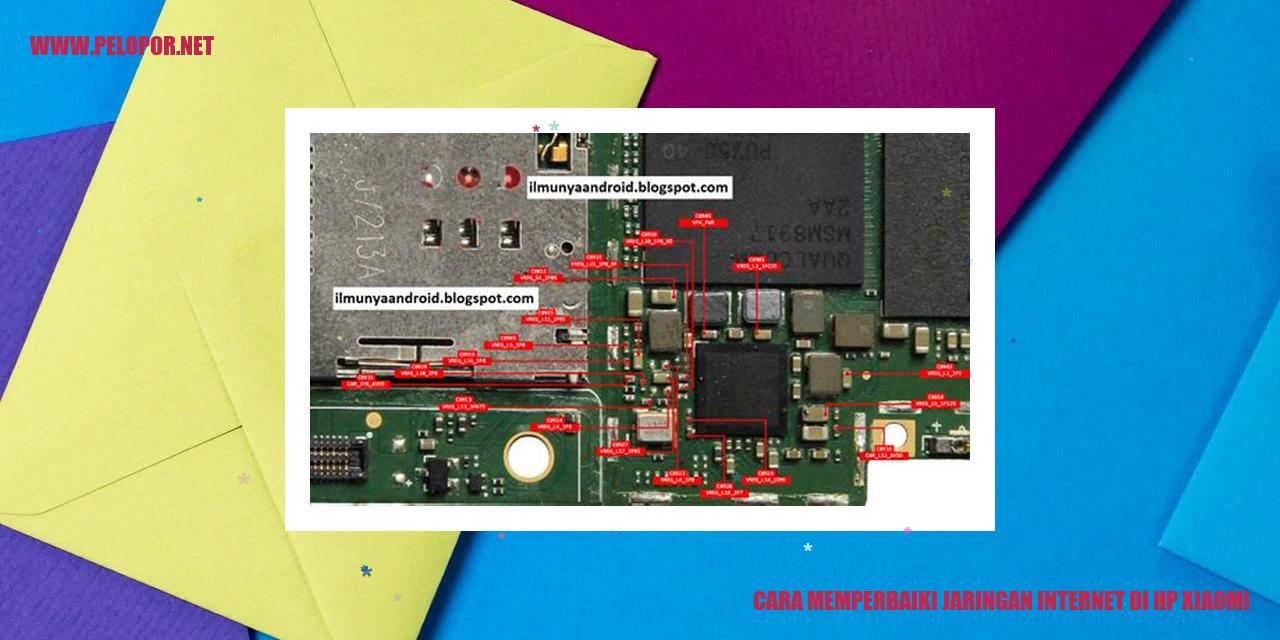
Trik Memperbaiki Koneksi Internet di HP Xiaomi
Trik Memperbaiki Koneksi Internet di HP Xiaomi
Periksa Sinyal
Jika Anda sedang mengalami masalah dengan koneksi internet di HP Xiaomi Anda, langkah pertama yang perlu Anda lakukan adalah memeriksa kekuatan sinyal. Pastikan Anda berada di area yang memiliki sinyal yang kuat. Jika sinyal lemah, cobalah untuk pindah ke tempat lain yang memiliki sinyal lebih baik.
Restart Smartphone
Selanjutnya, mencoba melakukan restart pada HP Xiaomi Anda dapat membantu memperbaiki masalah koneksi internet. Matikan HP Anda beberapa saat, lalu nyalakan kembali. Proses restart ini dapat mengatasi kesalahan sementara yang mungkin terjadi pada sistem HP Anda dan memulihkan koneksi internet yang stabil.
Perbarui Sistem Operasi
Periksa apakah sistem operasi HP Xiaomi Anda sudah diperbarui ke versi terbaru. Buka Pengaturan > Tentang Ponsel > Pembaruan Sistem untuk memeriksa ketersediaan pembaruan. Jika ada pembaruan, lakukan instalasi untuk meningkatkan performa koneksi internet.
Periksa Pengaturan APN
Setiap provider seluler memiliki pengaturan APN yang berbeda. Jika Anda menggunakan kartu SIM dari provider tertentu, pastikan pengaturan APN pada HP Xiaomi Anda sesuai dengan yang direkomendasikan oleh provider tersebut. Cek pengaturan APN di Pengaturan > Seluler > Nama Titik Akses. Jika terdapat kesalahan atau ketidakcocokan, ubah pengaturan APN sesuai petunjuk provider seluler yang Anda gunakan.
Menggunakan Mode Pesawat
Panfaatan Mode Pesawat untuk Menstabilkan Jaringan Internet
Mengaktifkan Mode Pesawat
Mode Pesawat adalah salah satu opsi yang disediakan pada ponsel cerdas yang memungkinkan pengguna untuk melumpuhkan segala fungsi telepon yang berpotensi mengganggu konektivitas dalam penerbangan. Aktifasi Mode Pesawat bisa dilakukan melalui Pengaturan atau melalui panel notifikasi yang terletak di bagian atas layar ponsel. Setelah itu, Anda cukup mengaktifkan Mode Pesawat dengan menggeser tombol yang tersedia.
Menanti beberapa saat
Setelah mengaktifkan Mode Pesawat, berikan sedikit waktu agar semua fungsi telepon benar-benar dinonaktifkan. Langkah ini sangat penting untuk memastikan tidak ada lagi sinyal atau komunikasi yang dapat mengganggu kelancaran penerbangan.
Mematikan Mode Pesawat
Setelah penerbangan selesai atau ketika tidak ada lagi keterhubungan dengan jaringan pesawat, Anda dapat mematikan Mode Pesawat dengan cara mengembalikan fungsi telepon ke kondisi normal. Cara yang sama digunakan ketika mengaktifkannya, Anda dapat mengakses pengaturan atau panel notifikasi di bagian atas layar ponsel, lantas geser tombol Mode Pesawat ke posisi nonaktif.
Pengecekan Kembali Jaringan Internet
Setelah Mode Pesawat dimatikan, pastikan kembali bahwa jaringan internet pada ponsel telah berfungsi dengan baik. Pastikan sinyal ponsel aktif dan mencari jaringan dengan sukses. Jika masih terdapat kendala dengan jaringan internet, petunjuk pada panduan ponsel bisa menjadi solusi, atau Anda dapat menghubungi penyedia layanan seluler untuk mendapatkan bantuan lebih lanjut.
Read more:
- Cara Backup Kontak di Xiaomi: Simpan Data Kontak dengan Mudah
- Cara Membersihkan Cache di HP Xiaomi
- Cara Mematikan Iklan di HP Xiaomi: Solusi untuk Menghilangkan Gangguan Iklan di Ponsel Anda
Hapus Cache Aplikasi
Hapus Cache Aplikasi
Buka Pengaturan
Jika Anda mengalami masalah dengan kinerja aplikasi di perangkat Anda, Anda bisa melakukan langkah membantu dengan menghapus cache aplikasi. Pertama, mari kita mulai dengan membuka pengaturan pada perangkat Anda.
Pilih Aplikasi
Setelah Anda masuk ke pengaturan, cari dan klik opsi “Aplikasi”. Opsi ini akan membawa Anda ke daftar semua aplikasi yang telah terpasang di perangkat Anda.
Pilih Aplikasi yang Ingin Dihapus Cache-nya
Dalam daftar aplikasi tersebut, temukan aplikasi yang ingin Anda hapus cache-nya. Klik atau sentuh aplikasi tersebut untuk membuka menu pengaturannya.
Tekan “Hapus Cache”
Pada menu pengaturan aplikasi, cari opsi “Hapus Cache”. Klik atau sentuh opsi ini untuk menghapus cache aplikasi yang telah Anda pilih. Dengan melakukan ini, Anda akan membersihkan data cache yang telah disimpan oleh aplikasi tersebut.
Dengan menghapus cache aplikasi, Anda dapat membersihkan data yang tidak perlu dan mungkin dapat memperbaiki masalah yang terkait dengan kinerja aplikasi tersebut. Meskipun, penting untuk diingat bahwa menghapus cache akan menghapus data yang sementara tersimpan. Oleh karena itu, Anda mungkin perlu untuk masuk kembali ke beberapa akun atau menyesuaikan pengaturan pada aplikasi terkait setelah melakukan proses ini.
Langkah Reset Pengaturan Jaringan yang Efektif
Reset Pengaturan Jaringan
Membuka Pengaturan
Untuk mengatasi kemungkinan masalah jaringan, langkah awal yang bisa Anda lakukan adalah membuka pengaturan pada perangkat Anda. Cari dan buka ikon “Pengaturan” di layar utama perangkat Anda.
Pilihan “Pengaturan Tambahan”
Setelah masuk ke pengaturan, gulir melalui halaman hingga menemukan opsi “Pengaturan Tambahan”. Pilih opsi tersebut untuk melanjutkan ke langkah berikutnya.
Mengakses “Pengaturan Jaringan”
Di dalam menu pengaturan tambahan, ada banyak opsi yang bisa disesuaikan dengan kebutuhan. Cari dan pilih “Pengaturan Jaringan” untuk melanjutkan proses pengaturan ulang jaringan.
Melakukan “Reset Opsi”
Setelah memilih “Pengaturan Jaringan”, Anda akan diperlihatkan berbagai pengaturan terkait jaringan, termasuk opsi untuk mereset pengaturan tersebut. Tekan “Reset Opsi” untuk mengembalikan semua pengaturan jaringan ke pengaturan awalnya.
Tutorial Mengganti Kartu SIM
margin: 20px;
margin-bottom: 20px;
margin-bottom: 10px;
margin-bottom: 20px;
display: block;
margin: 0 auto;
Tutorial Mengganti Kartu SIM
Langkah 1: Mematikan HP
Sebelum melakukan penggantian kartu SIM, pastikan untuk mematikan perangkat terlebih dahulu. Anda bisa melakukannya dengan menekan tombol power selama beberapa saat hingga muncul opsi untuk mematikan. Setelah itu, pilih opsi ‘Matikan’ atau ‘Power Off’. Pastikan HP benar-benar mati sebelum melanjutkan ke langkah berikutnya.
Langkah 2: Membuka Slot SIM
Setiap HP memiliki tempat untuk memasukkan kartu SIM yang berbeda-beda tergantung merek dan tipe. Cari petunjuk mengenai lokasi slot SIM pada perangkat Anda. Biasanya, slot SIM terletak di sisi atau bagian belakang HP. Kadang-kadang, Anda perlu menggunakan alat bantu seperti pin untuk membuka slot SIM.
Langkah 3: Mengeluarkan Kartu SIM Lama
Ketika slot SIM terbuka, keluarkan dengan perlahan kartu SIM lama dari slot tersebut. Pastikan Anda menariknya dengan hati-hati untuk menghindari kerusakan pada kartu atau slot SIM. Letakkan kartu SIM lama di tempat yang aman atau kembalikan ke dalam sampul kartu SIM.
Langkah 4: Memasukkan Kartu SIM Baru
Ambil kartu SIM baru yang akan digunakan. Pastikan ukuran kartu SIM sesuai dengan slot pada HP Anda. Tempatkan kartu SIM dengan benar ke dalam slot yang sesuai, lalu tekan dengan perlahan hingga terkunci dengan baik. Perhatikan arah penempatan kartu SIM agar tidak terbalik atau salah.
Mengapa Mengecek Jaringan Operator Penting: Solusi Tepat saat Terjadi Gangguan
Memeriksa Status Layanan dari Operator
Sebagai seorang pengguna layanan operator telekomunikasi, ada kalanya kita mengalami kendala dengan jaringan. Salah satu langkah awal yang bisa Anda coba adalah mengecek status layanan dari operator yang Anda gunakan. Anda bisa melakukannya dengan mengunjungi situs resmi operator atau menggunakan aplikasi resmi mereka. Umumnya, di situs tersebut terdapat informasi terbaru mengenai kondisi jaringan dan layanan yang sedang berlangsung.
Memverifikasi Informasi Jaringan Operator
Jika Anda mengalami masalah seperti sinyal yang lemah, koneksi data yang tak terhubung, atau panggilan yang sering terputus, penting bagi Anda untuk memverifikasi informasi jaringan yang ada pada perangkat Anda. Silakan buka pengaturan jaringan pada ponsel Anda dan pastikan bahwa mode jaringan yang Anda pilih sesuai dengan operator yang digunakan. Jika perlu, ubah pengaturan jaringan menjadi otomatis atau sesuai rekomendasi dari operator.
Menghubungi Layanan Pelanggan Operator
Jika setelah mencoba langkah-langkah di atas masalah jaringan Anda masih belum terselesaikan, disarankan untuk menghubungi layanan pelanggan operator. Mereka akan membantu Anda dalam menganalisis masalah yang sedang dihadapi dan memberikan solusi terbaik. Sebelum menghubungi layanan pelanggan, pastikan Anda mencatat secara detail masalah yang Anda alami serta tindakan yang sudah Anda lakukan sebelumnya.
Meminta Bantuan Teknisi Operator Apabila Diperlukan
Jika masalah jaringan yang Anda alami cukup kompleks dan tidak dapat diselesaikan hanya dengan bantuan layanan pelanggan, Anda dapat meminta bantuan dari teknisi operator. Biasanya, teknisi akan melakukan analisis lebih mendalam terhadap masalah jaringan Anda dan mencari solusi yang tepat. Pastikan Anda memberikan informasi yang jelas dan lengkap saat berkomunikasi dengan teknisi untuk memudahkan proses penyelesaian masalah.
Pindah ke Jaringan Baru
Panduan Pindah ke Jaringan Baru
Langkah 1: Buka Pengaturan
Untuk memulai langkah pertama dalam pindah ke jaringan baru, silahkan buka pengaturan pada perangkatmu. Biasanya pengaturan dapat ditemukan dengan mengeklik ikon gara-gara atau melalui aplikasi pengaturan yang terletak di menu utama perangkatmu.
Langkah 2: Pilih Opsi “Jaringan Seluler”
Setelah kamu masuk ke menu pengaturan, carilah dan pilih opsi “Jaringan Seluler” atau “Koneksi Seluler”. Biasanya opsi ini terletak di bagian jaringan atau konektivitas pada pengaturanmu.
Langkah 3: Pilih Operator Lain yang Tersedia
Di dalam menu “Jaringan Seluler”, kamu akan menemukan daftar operator seluler yang tersedia. Silahkan pilih operator lain yang ingin kamu gunakan sebagai jaringan baru kamu. Pastikan kamu memilih operator yang mendukung perangkatmu dan memiliki jangkauan sinyal yang baik di daerahmu.
Langkah 4: Tunggu Proses Koneksi ke Jaringan Baru
Setelah kamu memilih operator seluler baru, tunggulah beberapa saat agar perangkatmu dapat terhubung ke jaringan baru. Proses ini membutuhkan waktu yang bervariasi tergantung pada kecepatan perangkat dan jangkauan sinyal yang tersedia. Jika koneksi berhasil terhubung, kamu akan melihat ikon sinyal baru terpampang di bagian atas layar perangkatmu.
Begini Cara Mudah Mengecek Update Aplikasi di HP Android
Buka “Google Play Store”
Google Play Store merupakan toko resmi aplikasi untuk pengguna Android. Untuk memeriksa update aplikasi di perangkat Anda, langkah pertama yang harus dilakukan adalah membuka Google Play Store. Umumnya, ikon Google Play Store dapat ditemukan di layar utama atau dalam folder aplikasi.
Pilih “My Apps & Games”
Jika Anda sudah membuka Google Play Store, Anda akan menemukan opsi “My Apps & Games”. Opsi ini memberikan akses kepada semua aplikasi yang telah Anda instal di perangkat Android Anda. Silakan pilih opsi tersebut untuk melanjutkan.
Periksa Apakah Ada Update Aplikasi
Setelah memilih “My Apps & Games”, Anda akan melihat daftar seluruh aplikasi yang telah terpasang di perangkat Anda. Geser ke bawah dan periksa dengan teliti apakah terdapat update yang tersedia untuk aplikasi-aplikasi tersebut. Biasanya, aplikasi yang perlu diperbarui akan ditandai dengan tombol “Update”.
Jika Ada, Pilih “Update Semua”
Jika Anda menemukan bahwa terdapat beberapa atau bahkan seluruh aplikasi dalam daftar yang membutuhkan update, Anda dapat mengupdate semuanya secara otomatis dengan memilih tombol “Update Semua”. Dengan menekan tombol tersebut, Google Play Store akan memulai proses pengunduhan dan instalasi update aplikasi dengan sendirinya.
Mengecek update aplikasi secara rutin sangatlah penting untuk menjaga keamanan, stabilitas, dan kinerja perangkat Android Anda. Update aplikasi juga seringkali mencakup perbaikan bug, peningkatan fitur, dan optimalisasi yang dapat meningkatkan pengalaman pengguna Anda.
Oleh karena itu, pastikan Anda mengikuti langkah-langkah di atas untuk memastikan semua aplikasi di perangkat Android Anda selalu diperbarui dengan versi terbaru.
Langkah-langkah Reset HP ke Pengaturan Awal
Reset HP ke Pengaturan Awal
Langkah 1: Buka Menu Pengaturan
Untuk memulai proses reset HP ke pengaturan awal, pertama-tama bukalah menu Pengaturan yang terdapat pada perangkat HP Anda. Biasanya, menu Pengaturan ditandai dengan ikon gigi berputar.
Langkah 2: Pilih Opsi “Pengaturan Tambahan”
Setelah berhasil masuk ke menu Pengaturan, gulirkan layar ke bawah dan temukan opsi yang bernama “Pengaturan Tambahan”. Biasanya, opsi ini terletak di bagian akhir menu Pengaturan.
Langkah 3: Pilih “Pengaturan Pabrik”
Pada menu “Pengaturan Tambahan”, carilah dan pilih opsi yang diberi label “Pengaturan Pabrik” atau “Reset Pabrik”. Opsi ini mengindikasikan bahwa Anda akan mengembalikan semua pengaturan HP ke pengaturan bawaan pabrik.
Langkah 4: Tekan “Reset HP ke Pengaturan Awal”
Setelah Anda memilih opsi “Pengaturan Pabrik”, Anda akan menerima konfirmasi dari sistem yang menyatakan bahwa semua data Anda akan dihapus dan HP akan kembali ke kondisi awal ketika Anda pertama kali menggunakannya. Pada tahap ini, tekan tombol “Reset HP ke Pengaturan Awal” atau “Reset Sekarang” untuk memulai proses reset.
Setelah tombol tersebut ditekan, proses reset akan dimulai. Pastikan untuk melakukan backup terhadap semua data penting sebelum melanjutkan reset, karena setelah reset dilakukan, semua data akan terhapus dan tidak dapat dikembalikan.
Panduan Menonaktifkan VPN pada Perangkat Anda
Step 1 – Akses Pengaturan
Untuk mematikan VPN pada perangkat Anda, langkah pertama yang harus Anda lakukan adalah membuka pengaturan. Caranya cukup sederhana, Anda dapat menemukan ikon pengaturan di layar utama perangkat Anda atau melalui notifikasi yang muncul dari atas layar.
Step 2 – Pilih Opsi “Jaringan dan Koneksi”
Setelah masuk ke menu pengaturan, langkah selanjutnya adalah mencari dan memilih opsi “Jaringan dan Koneksi”. Biasanya, opsi ini dapat ditemukan dalam bagian “Pengaturan” atau “Koneksi” dari menu pengaturan perangkat Anda.
Step 3 – Pilih “VPN”
Setelah memilih opsi “Jaringan dan Koneksi”, selanjutnya cari opsi “VPN”. Opsi ini digunakan untuk mengelola koneksi VPN pada perangkat Anda dan seringkali terletak di dalam pengaturan jaringan perangkat.
Step 4 – Nonaktifkan VPN yang Sedang Aktif
Setelah berhasil masuk ke menu “VPN”, Anda akan melihat daftar VPN yang aktif pada perangkat Anda. Identifikasi dan pilih VPN yang ingin Anda matikan. Biasanya terdapat tombol on/off atau pilihan untuk mematikan VPN tersebut. Klik tombol tersebut untuk menonaktifkan VPN.
Secara umum, penggunaan VPN memiliki manfaat tertentu, namun terdapat situasi di mana Anda perlu menonaktifkannya pada perangkat Anda. Dengan mengikuti langkah-langkah di atas, Anda dengan mudah dapat menonaktifkan VPN yang sedang aktif pada perangkat Anda. Pastikan untuk menyimpan pengaturan yang telah diperbarui agar perubahan dapat berlaku secara efektif.
Ubah Pengaturan DNS
Ubah Pengaturan DNS
Langkah Pertama: Buka Pengaturan
Untuk memulai pengaturan DNS pada perangkat Anda, caranya sangat sederhana. Cukup buka menu pengaturan yang ada di layar utama atau melalui menu lainnya yang tersedia.
Langkah Kedua: Pilih Opsi “Jaringan Seluler”
Setelah masuk ke menu pengaturan, Anda akan melihat berbagai opsi yang ada. Cari dan pilih opsi yang bernama “Jaringan Seluler” atau “Mobile Networks”. Biasanya, opsi tersebut berada di menu jaringan atau konektivitas.
Langkah Ketiga: Pilih “Nama Titik Akses (APN)”
Setelah memilih opsi “Jaringan Seluler”, Anda akan melihat beberapa pilihan lainnya. Cari dan pilih opsi yang bernama “Nama Titik Akses (APN)” atau “Access Point Names”. Biasanya, opsi ini terdapat di dalam menu jaringan seluler.
Langkah Terakhir: Ganti Pengaturan DNS ke DNS Publik
Setelah memilih opsi “Nama Titik Akses (APN)”, Anda akan melihat pengaturan tentang DNS. Di sini, Anda dapat mengganti pengaturan DNS default dengan DNS publik seperti DNS Google (8.8.8.8 dan 8.8.4.4) atau DNS Cloudflare (1.1.1.1 dan 1.0.0.1).
Anda hanya perlu mengubah angka-angka di kolom pengaturan DNS dengan angka DNS publik yang Anda pilih sebelumnya.
Terakhir, jangan lupa untuk menyimpan perubahan yang telah Anda lakukan dengan menekan tombol simpan atau tombol kembali pada perangkat Anda.
Dengan mengikuti langkah-langkah di atas, Anda telah berhasil mengubah pengaturan DNS pada perangkat Anda. Proses ini sangat sederhana dan dapat membantu Anda dalam memperbaiki masalah jaringan internet pada HP Xiaomi atau perangkat Android lainnya.
Pertanyaan Umum mengenai Jaringan 4G di HP Xiaomi
Apakah Jaringan 4G Bisa Diperbaiki pada HP Xiaomi?
Ya, Anda dapat memperbaiki jaringan 4G pada HP Xiaomi. Konektivitas ke jaringan 4G sangat penting untuk meningkatkan kecepatan internet. Jika Anda mengalami masalah dengan jaringan 4G pada HP Xiaomi, Anda bisa mengikuti langkah-langkah berikut untuk memperbaikinya:
Apa yang Harus Dilakukan Jika Tidak Muncul Jaringan Internet pada HP Xiaomi?
Jika jaringan internet tidak muncul pada HP Xiaomi, Anda dapat mengikuti langkah-langkah berikut:
Mengapa Sinyal Internet pada HP Xiaomi Terlihat Lemah?
Ada beberapa alasan mengapa sinyal internet pada HP Xiaomi terlihat lemah, antara lain:
Bagaimana Cara Meningkatkan Kecepatan Internet pada HP Xiaomi?
Anda bisa mencoba beberapa langkah berikut untuk meningkatkan kecepatan internet pada HP Xiaomi:
Apa yang Harus Dilakukan Jika HP Xiaomi Tidak Terhubung ke Wi-Fi?
Jika HP Xiaomi Anda tidak dapat terhubung ke Wi-Fi, Anda bisa mencoba langkah-langkah berikut:
Bagaimana Cara Mengatasi HP Xiaomi yang Tidak Bisa Terhubung ke Jaringan Operator?
Jika HP Xiaomi Anda tidak dapat terhubung ke jaringan operator, Anda bisa mencoba langkah-langkah berikut:
Apakah Menghapus Cache Aplikasi Bisa Meningkatkan Kualitas Jaringan Internet pada HP Xiaomi?
Menghapus cache aplikasi pada HP Xiaomi dapat membantu meningkatkan kualitas jaringan internet dengan membersihkan data sementara yang terakumulasi dari aplikasi. Berikut adalah langkah-langkahnya:
Setelah menghapus cache aplikasi, Anda mungkin perlu masuk kembali ke akun atau mengatur ulang preferensi aplikasi tersebut. Menghapus cache aplikasi secara rutin dapat membantu menjaga kualitas jaringan internet pada HP Xiaomi Anda.
Cara Memperbaiki Jaringan Internet Di Hp Xiaomi
-
Dipublish : 20 November 2023
-
Diupdate :
- Penulis : Farida