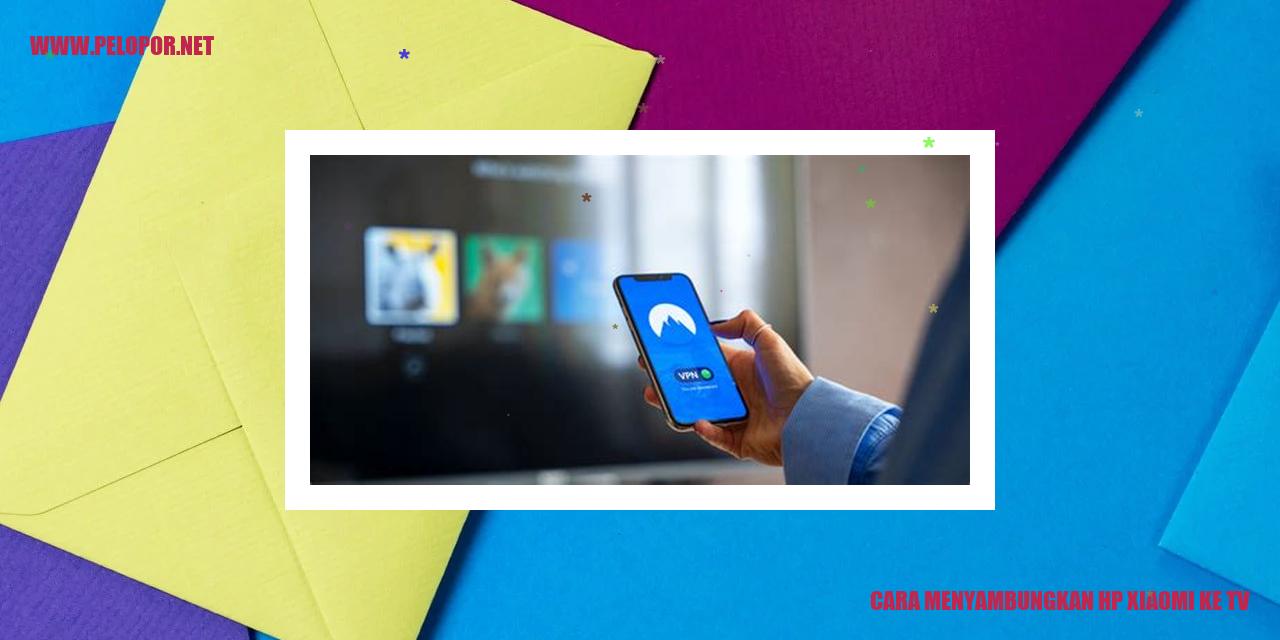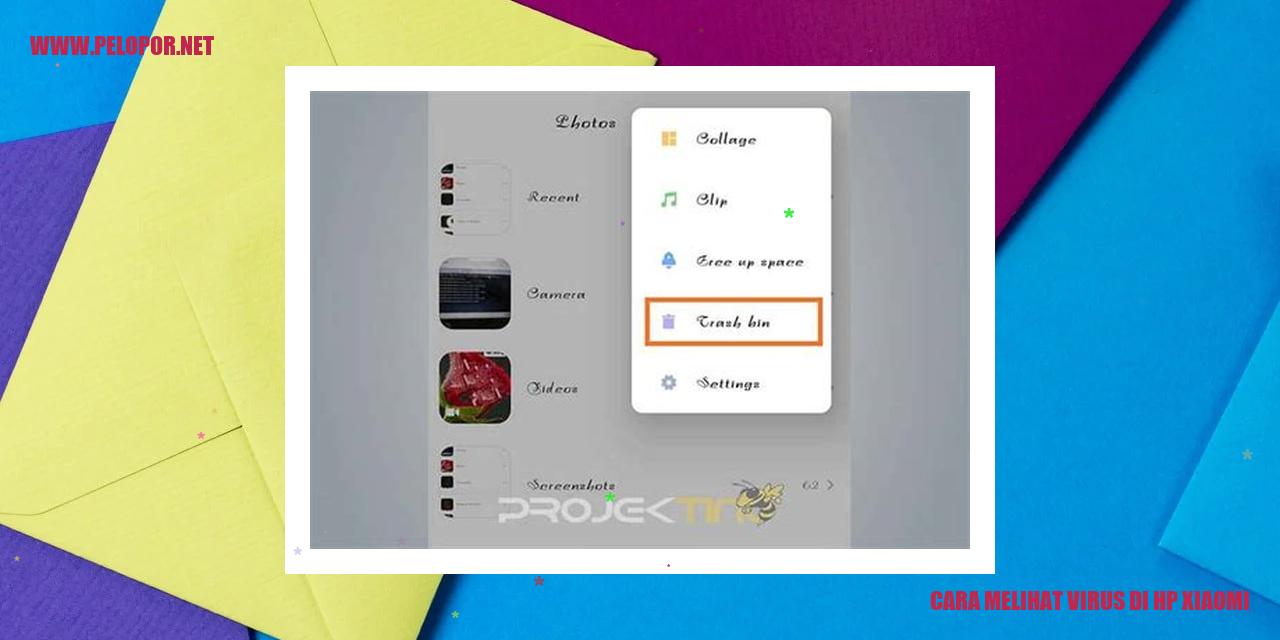Cara Memindahkan Foto ke Kartu SD Xiaomi
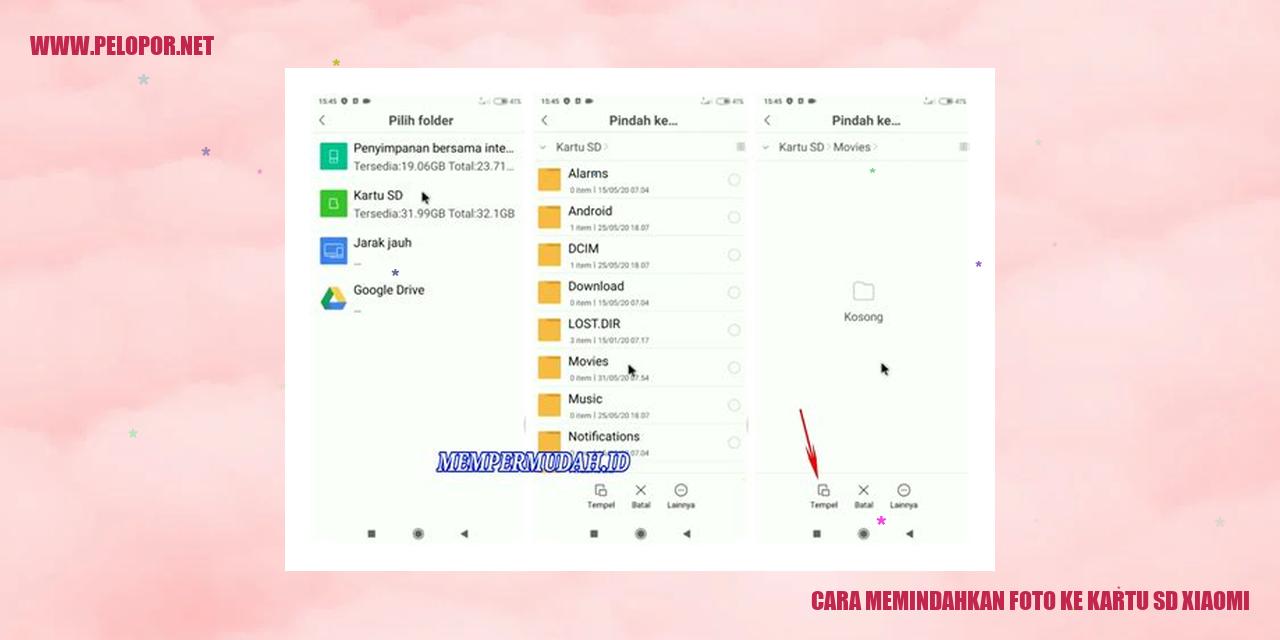
margin-bottom: 20px;
Panduan Mudah Memindahkan Foto ke Kartu SD di Perangkat Xiaomi
Aktivasi Kartu SD
Jika Anda ingin memindahkan foto-foto Anda ke kartu SD di perangkat Xiaomi, langkah pertama yang perlu Anda lakukan adalah mengaktifkan kartu SD terlebih dahulu. Pastikan agar perangkat Xiaomi yang Anda gunakan terhubung dengan kartu SD yang disediakan.
Buka Aplikasi Galeri
Setelah berhasil mengaktifkan kartu SD, langkah berikutnya adalah membuka aplikasi galeri di perangkat Xiaomi. Biasanya, Anda dapat menemukan ikon aplikasi galeri yang berbentuk gambar di layar utama atau dalam folder aplikasi multimedia pada perangkat Xiaomi Anda.
Pilih Foto yang Ingin Dipindahkan
Pada aplikasi galeri, temukan dan pilih foto-foto yang ingin Anda pindahkan ke kartu SD. Anda dapat memilih beberapa foto sekaligus dengan menekan dan menahan salah satu foto hingga muncul kotak centang di sekitarnya. Lalu, Anda bisa memilih foto-foto lain dengan mengetuknya satu per satu.
Gunakan Tombol Bagikan
Setelah memilih foto-foto yang ingin dipindahkan, gunakan ikon bagikan yang umumnya berbentuk panah yang mengarah ke atas atau ikon berbagi di aplikasi galeri. Tindakan ini akan membuka menu pilihan yang menampilkan berbagai opsi untuk membagikan atau mengelola foto-foto yang telah Anda pilih.
Pada menu pilihan tersebut, cari dan pilih opsi “Pindahkan ke Kartu SD” atau “Save to SD Card” agar foto-foto dapat dipindahkan ke kartu SD pada perangkat Xiaomi Anda. Setelah memilih opsi tersebut, proses pemindahan foto akan dimulai, dan foto-foto yang telah Anda pilih akan dipindahkan ke kartu SD.
Dengan mengikuti langkah-langkah di atas, Anda dapat dengan mudah memindahkan foto-foto Anda ke kartu SD pada perangkat Xiaomi. Aktivasi kartu SD, membuka aplikasi galeri, memilih foto-foto yang ingin dipindahkan, serta menggunakan tombol bagikan adalah langkah-langkah sederhana namun efektif untuk mengelola ruang penyimpanan foto-foto Anda di perangkat Xiaomi. Jadi, tunggu apa lagi? Segera coba sendiri dan nikmati ruang penyimpanan yang lebih luas!
Cara Menghapus Gambar dari Penyimpanan Internal Xiaomi
Langkah 1: Buka Aplikasi Galeri
Langkah pertama yang harus Anda lakukan untuk menghapus gambar dari penyimpanan internal Xiaomi adalah membuka aplikasi Galeri pada perangkat Xiaomi Anda. Aplikasi Galeri biasanya dapat ditemukan di layar utama perangkat Anda atau dalam folder aplikasi.
Langkah 2: Pilih Gambar yang Akan Dihapus
Setelah berhasil membuka aplikasi Galeri, Anda akan melihat berbagai gambar dan video yang tersimpan di penyimpanan internal Xiaomi Anda. Silakan pilih gambar yang ingin Anda hapus dengan mengklik gambar tersebut.
Langkah 3: Tekan Tombol Hapus
Setelah memilih gambar yang ingin Anda hapus, perhatikan bahwa terdapat opsi tombol yang terletak di bagian bawah layar. Carilah tombol berlabel “Hapus” atau gambar tong sampah. Tekan tombol tersebut untuk melanjutkan proses penghapusan.
Langkah 4: Konfirmasi Penghapusan
Read more:
- Cara Instal Xiaomi Redmi dengan Mudah dan Cepat
- Cara Cek IMEI Xiaomi Note 3: Mudah dan Tepat
- Cara Melihat Kesehatan Baterai Xiaomi
Setelah menekan tombol hapus, Anda akan melihat konfirmasi untuk menghapus gambar tersebut. Pada beberapa model Xiaomi, kemungkinan Anda perlu memilih opsi “Hapus” sekali lagi untuk mengonfirmasi penghapusan gambar. Pastikan untuk membaca konfirmasi ini dengan seksama sebelum menekan tombol hapus terakhir.
Dengan mengikuti langkah-langkah di atas, Anda dapat dengan mudah menghapus gambar dari penyimpanan internal Xiaomi. Pastikan untuk mencadangkan gambar penting Anda sebelum menghapusnya secara permanen.
]
Pindah Gambar dari Memori Internal ke Kartu SD Xiaomi
Pindah Gambar dari Memori Internal ke Kartu SD Xiaomi
Masuk ke Menu Pengaturan
Langkah pertama untuk memindahkan gambar dari memori internal ke kartu SD pada Xiaomi adalah dengan membuka menu Pengaturan di ponsel Anda. Cari dan ketuk ikon Pengaturan yang biasanya terletak di layar depan atau dalam daftar aplikasi.
Pilih Opsi Penyimpanan
Setelah berada di menu Pengaturan, selanjutnya pilih opsi “Penyimpanan” untuk mengakses pengaturan penyimpanan perangkat Anda.
Pilih Memori Internal
Dalam menu pengaturan penyimpanan, akan ada opsi yang menyebutkan “Memori Internal”. Gunakan jari Anda untuk mengetuk opsi ini dan mengatur pengaturan penyimpanan internal pada ponsel Xiaomi Anda.
Pilih Gambar yang Ingin Dipindahkan
Setelah berhasil masuk ke pengaturan penyimpanan internal, lihatlah daftar file dan aplikasi yang disimpan di memori internal ponsel Anda. Cari dan sentuh gambar-gambar yang ingin Anda pindahkan ke kartu SD.
Pindahkan Gambar ke Kartu SD
Jika sudah memilih gambar-gambar yang ingin dipindahkan, cari opsi yang berlabel “Pindahkan ke Kartu SD” atau serupa. Ketuk opsi ini untuk memindahkan gambar-gambar dari memori internal ke kartu SD di ponsel Xiaomi Anda.
Dengan mengikuti langkah-langkah di atas, Anda dapat dengan mudah memindahkan gambar dari memori internal ke kartu SD pada ponsel Xiaomi Anda. Pastikan kartu SD sudah terpasang di ponsel sebelum memulai proses ini.
Menggunakan Aplikasi Pihak Ketiga
Aplikasi Pihak Ketiga untuk Memindahkan Foto ke Kartu SD
Unduh dan Pasang Aplikasi Pindah Foto
Langkah pertama dalam memindahkan foto ke kartu SD adalah dengan mengunduh dan memasang aplikasi pindah foto yang tersedia di toko aplikasi pada ponsel pintar Anda. Pastikan untuk memilih aplikasi yang dapat mengatur pemindahan foto dari memori internal ke kartu SD dengan mudah dan aman.
Buka Aplikasi yang Sudah Terpasang
Setelah berhasil mengunduh dan memasang aplikasi pindah foto, buka aplikasi tersebut di ponsel pintar Anda. Biasanya, Anda dapat menemukan ikon aplikasi ini baik di layar utama maupun dalam daftar aplikasi.
Pilih Sumber File (Memori Internal)
Setelah membuka aplikasi pindah foto, Anda akan menemui pilihan untuk memilih sumber file. Pilihlah opsi “Memori Internal” atau “Penyimpanan Internal” untuk memilih foto-foto yang ingin Anda pindahkan ke kartu SD. Aplikasi ini akan menampilkan daftar foto dan folder yang tersimpan di memori internal ponsel Anda.
Pilih Tujuan Pemindahan (Kartu SD)
Setelah Anda memilih foto-foto yang ingin dipindahkan, Anda akan diminta untuk memilih tujuan pemindahan. Pilih opsi “Kartu SD” atau “Penyimpanan Eksternal” untuk memindahkan foto-foto yang telah Anda pilih ke kartu SD. Pastikan kartu SD telah terpasang dengan benar pada perangkat ponsel Anda sebelum memilih opsi ini.
Trik Mudah Mengubah Pengaturan Penyimpanan Foto Default
margin-bottom: 15px;
Trik Mudah Mengubah Pengaturan Penyimpanan Foto Default
Akses Pengaturan di Ponsel Anda
Anda bisa menggunakan trik ini untuk mengubah pengaturan penyimpanan foto default di ponsel Anda. Silakan buka menu pengaturan yang umumnya terdapat di layar utama atau di bagian menu aplikasi.
Gulir ke Opsi Penyimpanan
Jika Anda sudah berhasil masuk ke menu pengaturan, carilah opsi “Penyimpanan” atau “Storage”. Anda cukup mengklik atau mengetuk opsi tersebut untuk melanjutkan ke langkah selanjutnya.
Pilih Preferensi Penyimpanan yang Tepat
Setelah berhasil masuk ke menu pengaturan penyimpanan, carilah opsi atau menu yang berkaitan dengan “Preferensi Penyimpanan” atau “Storage Preferences”. Anda perlu mengakses menu ini untuk mengubah pengaturan default penyimpanan foto di ponsel Anda.
Sesuaikan dengan Kartu SD
Nah, sekarang Anda sudah berada di preferensi penyimpanan. Akan ada tawaran untuk mengganti preferensi penyimpanan default. Anda tinggal mengklik atau mengetuk opsi yang sesuai dan memilih “Kartu SD” sebagai opsi default. Dengan cara ini, segala foto yang Anda ambil atau simpan di ponsel akan otomatis tersimpan di kartu SD.
Dengan mengikuti trik di atas, puaslah dengan ketenangan pikiran Anda karena urusan penyimpanan foto di ponsel telah teratasi. Jangan lupakan untuk memperhitungkan kapasitas kartu SD yang mencukupi agar tidak menghadapi masalah kehabisan ruang penyimpanan lagi!
Langkah-langkah Menyalin Foto ke Komputer dari Kartu SD Xiaomi
Langkah-langkah Menyalin Foto ke Komputer dari Kartu SD Xiaomi
Memasukkan Kartu SD ke dalam Komputer
Untuk memulai proses transfer foto, langkah pertama yang perlu Anda lakukan adalah memasukkan kartu sd xiaomi ke dalam slot kartu SD pada komputer. Pastikan kartu SD terhubung secara sempurna agar transfer dapat berjalan lancar.
Mengakses Pusat File pada Komputer
Setelah kartu SD terhubung dengan komputer, buka Pusat File atau Windows Explorer untuk mengakses isi kartu SD. Anda dapat melakukannya dengan mengklik ikon File Explorer di taskbar atau menggunakan shortcut keyboard seperti Windows + E.
Memilih dan Menyalin Foto yang Diinginkan
Setelah Pusat File terbuka, cari dan pilih folder yang berisi foto-foto yang ingin Anda salin. Jika tersedia folder khusus yang berisi foto yang ingin disalin, buka folder tersebut terlebih dahulu. Selanjutnya, pilih foto-foto yang ingin disalin dengan menahan tombol Ctrl dan mengklik setiap foto yang diinginkan.
Menempelkan Foto ke Lokasi yang Diinginkan pada Komputer
Setelah foto-foto yang diinginkan telah dipilih, klik kanan dan pilih opsi “Salin” atau tekan tombol Ctrl + C untuk menyalin foto-foto tersebut ke clipboard komputer. Selanjutnya, arahkan ke lokasi di komputer tempat Anda ingin menempelkan foto-foto tersebut. Buka folder atau tempat yang sesuai, lalu klik kanan dan pilih opsi “Tempel” atau tekan tombol Ctrl + V untuk menempelkan foto-foto dari kartu SD ke komputer.
Mengapa Foto yang Tidak Terlihat di Galeri Xiaomi Setelah Dipindahkan?
Mengapa Foto yang Tidak Terlihat di Galeri Xiaomi Setelah Dipindahkan?
Pastikan Kartu Memori Terpasang dengan Tepat
Jika gambar yang telah dipindahkan ke kartu memori tidak tampil di Galeri Xiaomi, langkah awal yang perlu Anda periksa adalah memastikan bahwa kartu memori terpasang dengan benar pada perangkat Xiaomi Anda. Pastikan kartu memori terpasang dengan rapat dan terkunci dengan baik pada slot kartu memori di perangkat Xiaomi Anda.
Periksa Keberhasilan Pemindahan Foto
Selanjutnya, pastikan bahwa foto yang ingin Anda lihat di Galeri Xiaomi telah sukses dipindahkan ke kartu memori. Buka aplikasi Manajer File atau Pengelola File Xiaomi Anda, cari folder di mana foto seharusnya tersimpan. Jika foto tidak ada pada folder tersebut, maka kemungkinan besar proses pemindahan foto belum berhasil dilakukan.
Bersihkan Cache Aplikasi Galeri
Salah satu alasan mengapa foto yang dipindahkan tidak terlihat di Galeri Xiaomi adalah karena akumulasi cache pada aplikasi Galeri. Langkah yang bisa Anda lakukan adalah membersihkan cache aplikasi Galeri agar Galeri Xiaomi dapat memuat foto-foto terbaru yang ada di kartu memori. Buka Pengaturan, pilih Aplikasi, cari dan pilih Galeri, lalu pilih “Bersihkan Cache” atau “Hapus Cache”.
Restart Ponsel Xiaomi Anda
Jika semua langkah di atas belum memperbaiki masalah, coba restart ponsel Xiaomi Anda. Restart dapat membantu membersihkan cache sementara dan memulai ulang semua sistem terkait. Setelah ponsel Xiaomi Anda menyala kembali, lihat apakah foto yang telah dipindahkan sudah bisa terlihat di Galeri.
Apa yang Harus Dilakukan Jika Foto yang Dipindahkan Hilang?
Mengganti lokasi penyimpanan foto dari memori internal ke kartu SD seringkali menjadi pilihan yang populer bagi pengguna ponsel Xiaomi yang ingin menyimpan lebih banyak momen berharga. Namun adakalanya, risiko kehilangan foto yang telah dipindahkan tetap ada. Jika Anda mengalami situasi ini, jangan khawatir karena terdapat beberapa langkah yang dapat Anda lakukan. Berikut adalah langkah-langkah yang dapat diambil apabila foto yang dipindahkan menghilang:
Renungkan dan Terimalah dengan Tenang
Ketika menyadari bahwa foto yang telah dipindahkan hilang, langkah pertama yang harus dilakukan adalah menenangkan diri dan menerima situasi secara tenang. Menunjukkan sikap panik hanya akan membuat Anda sulit untuk menemukan solusi. Jadi, tetaplah tenang dan melanjutkan ke langkah-langkah selanjutnya dengan kepala dingin.
Periksa Kembali Memori Internal dan Kartu SD
Langkah awal dalam upaya mencari foto yang hilang adalah dengan memeriksa baik memori internal ponsel maupun kartu SD. Buka galeri foto pada ponsel Anda dan pastikan Anda memeriksa kedua tempat penyimpanan tersebut secara teliti. Adakalanya, foto yang hilang mungkin tidak benar-benar hilang, tetapi hanya tersimpan pada lokasi yang salah atau bahkan terhapus secara tidak sengaja.
Gunakan Aplikasi Pihak Ketiga untuk Memulihkan
Apabila setelah memeriksa memori internal dan kartu SD, foto yang hilang masih belum ditemukan, Anda dapat mencoba menggunakan aplikasi khusus dari pihak ketiga untuk melakukan pemulihan data. Ada banyak aplikasi yang tersedia di Play Store yang dapat membantu Anda mengembalikan foto yang hilang. Unduh dan instal salah satu aplikasi pemulihan data tersebut, lalu ikuti petunjuknya untuk memulihkan kembali foto yang hilang.
Berkonsultasi ke Pusat Layanan Xiaomi Jika Masalah Belum Terpecahkan
Jika seluruh langkah di atas masih belum berhasil memulihkan foto yang hilang, langkah terakhir yang dapat diambil adalah dengan mengunjungi pusat layanan resmi Xiaomi. Di sana, terdapat peralatan dan teknisi yang berpengalaman untuk membantu memulihkan foto yang hilang dengan menggunakan metode yang lebih canggih. Segera urus ponsel Anda ke pusat layanan resmi Xiaomi dan biarkan mereka mencari solusi untuk Anda.
Dalam kasus kehilangan foto yang telah dipindahkan, penting untuk tetap tenang dan mengambil tindakan yang tepat. Dengan mengikuti langkah-langkah di atas, kesempatan untuk memulihkan foto yang hilang dari penyimpanan internal atau kartu SD ponsel Xiaomi Anda akan semakin besar.
Cara Efektif Memindahkan Banyak Foto ke Kartu SD pada Xiaomi
Siapa yang tidak ingin memiliki smartphone dengan kemampuan kamera yang hebat? Namun, seiring berlalunya waktu, mungkin ruang penyimpanan internal pada Xiaomi kesayangan Anda mulai terbatas karena koleksi foto yang terus bertambah. Untungnya, Xiaomi telah menyediakan fitur untuk memindahkan foto dalam jumlah besar ke kartu SD. Inilah panduan yang dapat membantu Anda:
Pilih dan Tandai Semua Foto yang Ingin Dipindahkan
Langkah pertama yang harus Anda lakukan adalah menemukan dan menandai semua foto yang ingin Anda pindahkan ke kartu SD. Anda dapat melakukannya dengan membuka aplikasi galeri pada Xiaomi Anda dan menjelajahi album atau folder yang berisi foto-foto tersebut.
Tekan Tombol Bagikan
Setelah Anda berhasil menandai semua foto, langkah berikutnya adalah menekan tombol bagikan. Biasanya, tombol ini terletak di bagian bawah layar dan memiliki ikon seperti tiga titik atau panah yang mengarah ke atas. Setelah Anda menekan tombol tersebut, akan muncul beberapa opsi untuk membagikan atau memindahkan foto Anda.
Pilih Kartu SD sebagai Tujuan
Dalam daftar opsi yang muncul setelah menekan tombol bagikan, temukan dan pilih opsi “Kartu SD” sebagai tujuan pemindahan foto. Xiaomi akan secara otomatis mendeteksi keberadaan kartu SD di perangkat Anda dan memberikannya sebagai opsi tujuan.
Tunggu Sampai Proses Pemindahan Selesai
Setelah Anda memilih kartu SD sebagai tujuan, biarkan proses pemindahan foto berjalan sampai selesai. Waktu yang dibutuhkan dapat berbeda tergantung pada jumlah dan ukuran foto yang ingin dipindahkan. Pastikan Xiaomi Anda memiliki daya baterai yang cukup dan koneksi internet yang stabil selama proses berlangsung.
Dengan mengikuti panduan di atas, Anda dapat dengan mudah memindahkan banyak foto ke kartu SD pada Xiaomi Anda. Hal ini akan membantu mengatasi keterbatasan ruang penyimpanan internal dan memberikan lebih banyak ruang untuk foto-foto baru yang akan Anda ambil di masa depan.
]
Cara Mencegah Hilangnya Foto saat Memindahkan Gambar ke Kartu SD
Cara Mencegah Hilangnya Foto saat Memindahkan Gambar ke Kartu SD
Back up Gambar Secara Rutin
Salah satu langkah yang paling penting untuk mencegah hilangnya foto saat memindahkannya ke kartu SD adalah dengan secara teratur melakukan back up. Anda bisa menggunakan perangkat komputer atau layanan penyimpanan awan untuk menyimpan salinan foto-foto Anda. Dengan melakukan back up, Anda akan memiliki salinan jika terjadi kehilangan atau kerusakan pada kartu SD.
Periksa Koneksi Kartu SD dengan Smartphone Xiaomi
Ketika Anda memindahkan gambar ke kartu SD pada smartphone Xiaomi, penting untuk memeriksa koneksi antara smartphone dan kartu SD. Pastikan kartu SD terpasang dengan baik dan tidak ada masalah pada konektor. Jika ada masalah koneksi, hal itu bisa menyebabkan kehilangan data saat proses pemindahan.
Periksa Sisa Ruang di Kartu SD Sebelum Memindahkan
Sebelum Anda memindahkan gambar ke kartu SD, selalu periksa kapasitas tersisa di kartu SD. Pastikan ada cukup ruang untuk menampung semua gambar yang akan dipindahkan. Jika kartu SD sudah penuh, maka ada risiko gambar yang belum dipindahkan akan hilang.
Jangan Memutuskan Proses Pemindahan Sebelum Selesai
Selama proses pemindahan gambar ke kartu SD, jangan memutuskan prosesnya sebelum benar-benar selesai. Terkadang, jika proses pemindahan terhenti tiba-tiba, gambar yang sedang dipindahkan dapat hilang atau rusak. Pastikan proses pemindahan selesai dengan sukses sebelum memutuskan koneksi atau mengeluarkan kartu SD dari smartphone Xiaomi.
LANGKAH-LANGKAH MENGATASI KERUSAKAN PADA KARTU SD XIAOMI
Jangan Menghapus Data dengan Memformat Kartu SD Terlebih Dahulu
Jika kartu SD pada perangkat Xiaomi Anda mengalami kerusakan, sangat penting untuk tidak menghapus data dengan memformat kartu SD terlebih dahulu. Tindakan memformat dapat beresiko menghapus data yang ada dan malah memperburuk kerusakan pada sistem file.
Coba Menggunakan Kartu SD Baru sebagai Alternatif
Bila kartu SD Anda mengalami kerusakan dan tidak dapat lagi digunakan, salah satu solusi terbaik adalah mencoba menggunakan kartu SD baru sebagai alternatif. Pastikan kartu SD yang baru Anda pilih memiliki kapasitas dan kecepatan yang direkomendasikan oleh Xiaomi untuk memastikan kinerja perangkat yang optimal.
Manfaatkan Aplikasi Pemulihan Data untuk Mencoba Memperbaiki
Jika Anda enggan langsung mengganti kartu SD yang rusak, Anda dapat mencoba menggunakan aplikasi pemulihan data sebagai upaya memperbaiki kerusakan. Terdapat berbagai aplikasi pemulihan data yang bisa Anda temukan di Play Store, seperti Recuva atau EaseUS Data Recovery, yang dapat membantu memulihkan data yang hilang atau memperbaiki kondisi kartu SD.
Kunjungi Pusat Layanan Xiaomi Jika Masalah Belum Teratasi
Apabila setelah mencoba langkah-langkah di atas gangguan pada kartu SD perangkat Xiaomi Anda masih belum teratasi, segera kunjungi pusat layanan resmi Xiaomi terdekat. Ahli teknisi yang terlatih akan membantu memeriksa dan melakukan perbaikan yang dibutuhkan. Pastikan Anda membawa kartu SD serta perangkat Xiaomi yang bermasalah demi mempermudah proses perbaikan.
Terakhir, menjaga dan merawat kartu SD dengan baik juga sangat penting untuk mencegah kerusakan di masa depan. Selalu pastikan untuk menyimpan kartu SD di tempat yang aman, hindari mematikan atau menyalakan perangkat secara tiba-tiba, dan jangan mencabut kartu SD saat perangkat masih dalam pengoperasian.
Cara Memindahkan Foto Ke Kartu Sd Xiaomi
-
Dipublish : 17 November 2023
-
Diupdate :
- Penulis : Farida