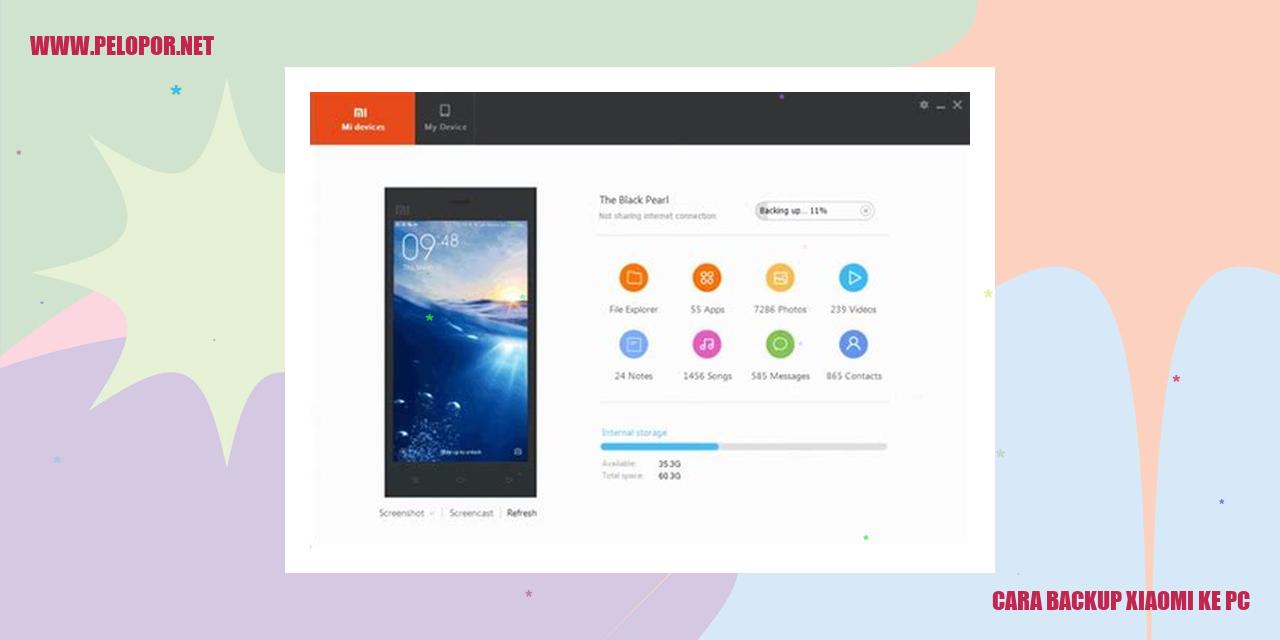Cara Masuk TWRP Xiaomi: Panduan Lengkap & Praktis
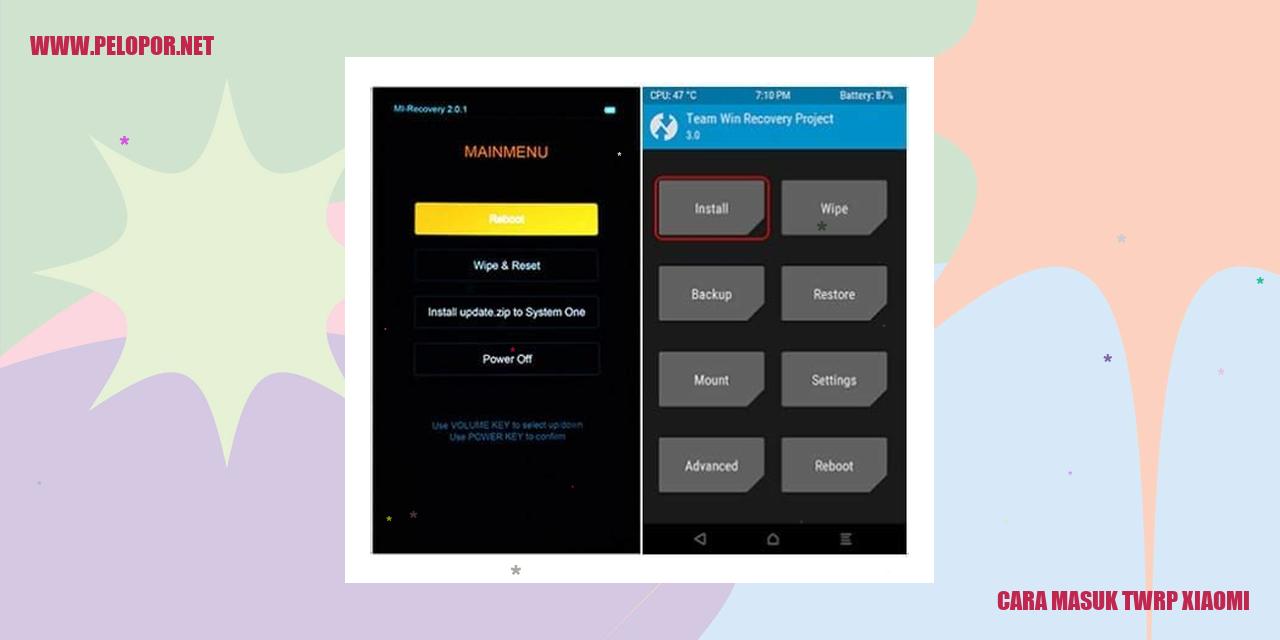
Tutorial Lengkap: Cara Masuk ke Mode TWRP di Ponsel Xiaomi
Cara Menggunakan Mode Fastboot
Untuk memasuki Mode TWRP pada ponsel Xiaomi melalui Mode Fastboot, ikuti langkah-langkah berikut:
fastboot devices untuk memastikan ponsel Anda terdeteksi.fastboot boot [lokasi file twrp.img] untuk memulai TWRP di ponsel Xiaomi Anda.Cara Menggunakan Perintah ADB
Berikut adalah langkah-langkah untuk memasuki Mode TWRP pada ponsel Xiaomi melalui perintah ADB:
adb devices untuk memastikan ponsel terhubung secara benar.adb reboot recovery untuk memulai ponsel Xiaomi Anda ke dalam Mode TWRP.Cara Menggunakan Aplikasi TWRP Manager
Anda juga dapat menggunakan aplikasi TWRP Manager untuk memasuki Mode TWRP pada ponsel Xiaomi. Berikut langkah-langkahnya:
Read more:
- Cara Instal HP Xiaomi dengan Mudah dan Praktis
- Cara Flash Xiaomi Redmi Note 4 Snapdragon
- Cara Membuat Email di HP Xiaomi
Cara Menggunakan Tautan Unduhan TWRP
Anda juga bisa mengunduh file TWRP langsung dari situs resmi, kemudian mem-flashnya menggunakan aplikasi yang mendukung. Berikut langkah-langkahnya:
Persiapan Sebelum Memasuki TWRP
Memperlengkapi Xiaomi Anda Sebelum Memasuki TWRP
Memeriksa Kompatibilitas TWRP dengan Perangkat Xiaomi Anda
Sebelum mengakses mode pemulihan TWRP (TeamWin Recovery Project) pada perangkat Xiaomi Anda, pastikan terlebih dahulu bahwa TWRP yang akan Anda unduh sesuai dengan model perangkat Xiaomi yang Anda gunakan. Setiap model Xiaomi memiliki versi TWRP yang berbeda-beda, sehingga penting untuk memastikan kompatibilitasnya agar tidak terjadi kesalahan selama proses pemulihan.
Mendownload File TWRP yang Tepat
Setelah memverifikasi kesesuaian TWRP dengan Xiaomi Anda, langkah selanjutnya adalah mengunduh file TWRP yang sesuai. Anda dapat mengunjungi situs resmi TWRP atau forum Xiaomi untuk memperoleh tautan unduhan yang tepat. Pastikan Anda mengambil versi terbaru dari file TWRP untuk memastikan Anda mendapatkan fitur dan perbaikan terkini.
Memindahkan File TWRP ke Perangkat Xiaomi Anda
Setelah berhasil mengunduh file TWRP yang sesuai, tindakan selanjutnya adalah memindahkan file tersebut ke perangkat Xiaomi Anda. Anda bisa menggunakan kabel USB untuk menghubungkan Xiaomi ke komputer dan mentransfer file TWRP ke penyimpanan internal perangkat melalui metode transfer file reguler.
Mengatur Kondisi Baterai Sebelumnya
Saat memasuki mode TWRP, keberadaan daya yang memadai pada baterai Xiaomi sangatlah penting. Pastikan baterai perangkat telah terisi penuh atau memiliki tingkat daya yang cukup, sehingga Anda dapat mencegah matinya perangkat secara tiba-tiba dan menjaga kelancaran proses pemulihan. Pembaharuan tepat perihal ketersediaan daya ini akan membantu untuk menghindari gangguan yang dapat terjadi selama proses pemulihan.
Solusi Jika Tak dapat Mengakses TWRP
Solusi Jika Tak dapat Mengakses TWRP
Memverifikasi Instalasi TWRP yang Benar
Untuk memastikan kemampuan Anda mengakses TWRP dengan sukses, pastikan bahwa instalasi TWRP di perangkat Xiaomi telah dilakukan dengan benar. Selalu gunakan sumber resmi dan ikuti instruksi instalasi TWRP secara cermat.
Mengecek Ulang File TWRP yang Digunakan
Saat mengunduh file TWRP, pastikan Anda menggunakan versi yang sesuai dengan model Xiaomi yang digunakan. Jika Anda menggunakan versi yang tidak cocok, dapat menyebabkan masalah saat mencoba mengakses TWRP.
Membuka Kunci Bootloader pada Perangkat Xiaomi Anda
Untuk dapat mengakses TWRP, Anda perlu membuka kunci bootloader di perangkat Xiaomi. Pastikan Anda mengikuti langkah-langkah yang tepat untuk membuka kunci bootloader sesuai dengan model perangkat Anda.
Mengaktifkan USB Debugging di Pengaturan Developer
Sebelum mencoba mengakses TWRP, pastikan USB Debugging diaktifkan melalui pengaturan developer pada perangkat Xiaomi. Aktifkan opsi USB Debugging untuk memungkinkan komunikasi antara perangkat dan komputer saat mencoba mengakses TWRP.
Tutorial Menggunakan TWRP untuk Pemasangan ROM
Tutorial Menggunakan TWRP untuk Pemasangan ROM
Menyimpan Cadangan Data Sebelum Proses Pemasangan ROM
Sebelum mengawali proses pemasangan ROM menggunakan TWRP, sangat kritis untuk menyimpan cadangan data yang terdapat di perangkat Anda. Langkah ini bertujuan untuk mencegah kejadian tidak diinginkan kehilangan data. Anda dapat menyimpan cadangan melalui TWRP dengan memilih menu “Backup” dan menandai data yang ingin Anda lindungi dengan mencadangkannya.
Masuk ke TWRP dan Memulai Pemasangan
Untuk memulai proses pemasangan ROM, awali dengan memasuki TWRP. Matikan perangkat dan kemudian secara bersamaan tahan tombol peningkatan suara, tombol daya, dan juga tombol navigasi. Ketika perangkat berhasil memasuki TWRP, langkah selanjutnya adalah memilih menu “Install” untuk melanjutkan pemasangan.
Menemukan dan Memilih File ROM yang Akan Dipasang
Sesudah memilih menu “Install”, Anda akan diharuskan menemukan file ROM yang akan dipasang pada perangkat. File ROM biasanya tersimpan di kartu SD atau juga memori internal perangkat Anda. Setelah berhasil menemukan file ROM, Anda bisa memilih file tersebut dengan memilihnya di antara pilihan yang ada.
Mengonfirmasi dan Memulai Proses Pemasangan ROM
Sesudah memilih file ROM, langkah berikutnya adalah mengonfirmasi proses pemasangan dengan memindahkan tombol “Swipe to Confirm Flash” atau “Swipe to Install”. TWRP akan memulai proses pemasangan ROM yang umumnya akan memakan waktu beberapa menit, tergantung pada ukuran file ROM dan kecepatan perangkat yang digunakan.
Setelah proses pemasangan selesai, Anda bisa memilih opsi “Reboot System” untuk me-restart perangkat Anda. Perangkat Anda kini telah berhasil memasang ROM dengan menggunakan TWRP.
Panduan Menggunakan TWRP untuk Menghapus Data
Panduan Menggunakan TWRP untuk Menghapus Data
Langkah Pertama: Masuk ke TWRP dan Pilih Menu Wipe
Ingin menghapus data di perangkat Anda? Berikut ini adalah panduan langkah demi langkah menggunakan TWRP (Team
Win Recovery Project) untuk menghapus data. Mulailah dengan memasuki mode recovery TWRP dengan menekan tombol
Power dan Volume Up secara bersamaan hingga logo TWRP muncul di layar. Setelah itu, pilih menu “Wipe” di halaman
utama TWRP.
Proses Penghapusan: Menghapus Data dan Cache yang Diinginkan
Selanjutnya, Anda akan melihat opsi untuk menghapus data dan cache perangkat Anda. Ada beberapa opsi yang bisa
Anda pilih sesuai dengan kebutuhan dan keinginan Anda. Jika Anda ingin menghapus semua data dan cache, cukup
pilih opsi “Data” dan “Cache”. Namun, kami menyarankan untuk melakukan backup terlebih dahulu untuk menghindari
kehilangan data yang penting.
Konfirmasi dan Memulai Penghapusan Data
Setelah Anda memilih opsi yang ingin dihapus, geser ke kanan pada layar untuk mengonfirmasi penghapusan data dan
cache. Ceritakan kepada kami bahwa Anda memahami konsekuensi dari tindakan ini, karena setelah Anda mengonfirmasi,
data Anda tidak akan bisa dikembalikan. Setelah itu, proses penghapusan akan dimulai dan Anda dapat melihat
kemajuan penghapusan ini di layar perangkat Anda.
Pengaturan Ulang Perangkat Setelah Penghapusan Selesai
Setelah proses penghapusan data dan cache selesai, tahap terakhir adalah melakukan pengaturan ulang perangkat.
Dalam menu TWRP, pilih opsi “Reboot” dan pilih opsi “System” untuk melakukan restart perangkat Anda. Dengan
demikian, perangkat Anda akan kembali ke kondisi awal yang segar.
Tutorial Lengkap: Cara Pemanfaatan TWRP untuk Membuat Modifikasi Pada Perangkat Anda
Langkah 1: Mengakses TWRP dan Memilih Opsi Instalasi
TWRP (TeamWin Recovery Project) merupakan salah satu tool pemulihan kustom yang sering digunakan oleh pengguna Android untuk memodifikasi sistem dengan mudah. Pertama, pastikan perangkat Anda berada dalam kondisi mati. Kemudian, tekan dan tahan tombol Power serta Volume Up secara bersamaan untuk masuk ke dalam mode pemulihan. Setelah perangkat Anda masuk ke TWRP, pilih opsi “Instal” untuk melanjutkan proses.
Langkah 2: Menemukan dan Memilih File Modifikasi yang Akan Dipasang
Kemudian, gunakan fitur pencarian yang ada di antarmuka TWRP untuk menemukan file modifikasi yang ingin Anda pasang pada perangkat Anda. File modifikasi tersebut dapat berupa ROM modifikasi, modul Xposed, kernel, atau tweak sistem lainnya. Setelah menemukannya, cukup sentuh file yang dimaksud untuk memilihnya.
Langkah 3: Melakukan Konfirmasi dan Memulai Proses Pemasangan Modifikasi
Setelah Anda memilih file modifikasi, TWRP akan menampilkan informasi detail mengenai file tersebut, termasuk nama, versi, dan ukuran file. Pastikan bahwa file yang Anda pilih sesuai dengan kebutuhan dan kompatibel dengan perangkat Anda. Jika Anda yakin, gulir ke bawah dan geser tombol “Swipe to Confirm Flash” untuk memulai proses pemasangan modifikasi. Tunggu beberapa saat hingga proses selesai.
Langkah 4: Mengatur Ulang Perangkat Setelah Pemasangan Modifikasi Selesai
Setelah selesai memasang modifikasi, penting untuk melakukan pengaturan ulang perangkat Anda agar perubahan dapat diterapkan dengan baik. Pilih opsi “Reboot System” yang tersedia di antarmuka TWRP untuk me-restart perangkat Anda. Setelah perangkat menyala kembali, Anda dapat memeriksa apakah modifikasi yang telah dipasang berhasil berfungsi sesuai harapan.
Dengan mengikuti langkah-langkah di atas, Anda akan mampu menggunakan TWRP dengan efektif dan cepat untuk memasang berbagai modifikasi pada perangkat Android Anda. Perlu diingat untuk berhati-hati dalam memilih file modifikasi dan pastikan Anda selalu memiliki cadangan sistem lengkap sebelum memulai proses pemasangan modifikasi.
Panduan Menggunakan TWRP untuk Mencadangkan Data
Panduan Menggunakan TWRP untuk Mencadangkan Data
Langkah 1: Memasuki TWRP dan Memilih Menu Cadangan
Jika Anda ingin mencadangkan data dengan menggunakan TWRP (Team Win Recovery Project), langkah pertama yang perlu Anda lakukan adalah memasuki TWRP dan memilih opsi menu cadangan. Pastikan perangkat smartphone Anda berada dalam mode pemulihan (recovery).
Langkah 2: Memilih Partisi yang Ingin Dicadangkan
Setelah Anda berhasil masuk ke menu cadangan, Anda akan melihat daftar partisi yang tersedia di perangkat smartphone Anda. Pilih partisi yang ingin Anda cadangkan. Biasanya, Anda akan memiliki opsi untuk mencadangkan partisi sistem, data, cache, dan lainnya. Jika Anda ingin mencadangkan seluruh data, pilih semua opsi yang ada.
Langkah 3: Menentukan Lokasi Penyimpanan untuk Cadangan
Setelah memilih partisi yang ingin dicadangkan, Anda akan diberikan pilihan untuk menentukan lokasi penyimpanan cadangan. Anda dapat memilih untuk menyimpan cadangan di memori internal atau eksternal, tergantung pada preferensi Anda. Pastikan Anda memiliki ruang penyimpanan yang cukup tersedia sebelum melanjutkan.
Langkah 4: Memulai Proses Mencadangkan Data
Setelah Anda menentukan lokasi penyimpanan, Anda bisa memulai proses mencadangkan data dengan menekan tombol “Cadangkan” atau “Backup”. Tunggu beberapa saat hingga proses pencadangan selesai. Penting untuk tidak mematikan atau mengganggu perangkat smartphone Anda selama proses berlangsung.
Panduan Menggunakan TWRP untuk Mengembalikan Data
Panduan Menggunakan TWRP untuk Mengembalikan Data
Langkah 1: Masuk ke TWRP dan Pilih Menu Restore
Mengembalikan data yang telah di-backup menggunakan TWRP dapat dilakukan dengan beberapa langkah. Pertama, pastikan perangkat dalam keadaan mati. Selanjutnya, tekan kombinasi tombol yang sesuai untuk masuk ke mode pemulihan TWRP.
Langkah 2: Memilih File Backup yang Akan Dikembalikan
Jika Anda sudah berhasil masuk ke TWRP, temukan dan pilih opsi “Restore” atau “Kembalikan” pada menu yang tersedia. Selanjutnya, Anda akan melihat daftar file backup yang dapat dipulihkan. Cari dan pilih file backup yang berisi data yang ingin Anda pulihkan.
Langkah 3: Memilih Partisi yang Akan Dikembalikan
Dalam file backup TWRP, terdapat beberapa partisi yang dapat dipulihkan, seperti sistem, data, cache, dan lainnya. Pilih partisi yang ingin Anda kembalikan dengan mencentang kotak di sampingnya.
Langkah 4: Memulai Proses Pemulihan Data Backup
Setelah Anda memilih file backup dan partisi yang akan dikembalikan, geser tombol atau slider yang tersedia untuk memulai proses pemulihan data. Harap bersabar menunggu hingga proses ini selesai. Setelah selesai, Anda dapat me-reboot perangkat Anda untuk melihat data yang telah dikembalikan.
Penyelesaian Kendala Tidak Terbaca TWRP
Penyelesaian Kendala Tidak Terbaca TWRP
Mengubah TWRP ke Versi Terbaru
Jika TWRP pada perangkat Anda mengalami masalah tidak dapat terbaca, salah satu cara mengatasi masalah ini adalah dengan mengubah TWRP ke versi terbaru. Versi terbaru umumnya dilengkapi dengan pembaruan keamanan dan peningkatan kinerja yang dapat membantu mengatasi kendala ini.
Menggunakan TWRP Alternatif
Jika Anda masih menghadapi masalah TWRP yang tidak terbaca, Anda dapat mencoba menggunakan TWRP alternatif sebagai solusinya. Terdapat beberapa versi TWRP alternatif yang bisa diunduh melalui situs resmi dan forum pengguna perangkat yang Anda miliki. Pastikan memilih versi yang kompatibel dengan perangkat Anda.
Menghapus Cache TWRP dan Data Aplikasi
Menghapus cache dan data aplikasi yang ada dalam TWRP yang tidak terbaca pada perangkat Anda juga bisa membantu memperbaiki masalah ini. Anda dapat melakukan hal ini dengan mengakses menu TWRP dan memilih opsi untuk menghapus cache dan data aplikasi. Pastikan untuk mencadangkan data penting sebelum melakukannya.
Menghubungi Tim Pengembang TWRP untuk Dukungan
Jika segala upaya sebelumnya belum memperbaiki masalah TWRP yang tidak terbaca, langkah terakhir yang bisa Anda tempuh adalah dengan menghubungi tim pengembang TWRP. Mereka dapat memberikan dukungan serta solusi yang lebih spesifik untuk perangkat Anda.
7 Fakta Menarik tentang TWRP
Bagaimana Mengenali Versi TWRP yang Digunakan?
Untuk mengetahui versi TWRP yang terpasang di perangkat Xiaomi Anda, berikut adalah cara mudah untuk memeriksanya:
twrp version.Compatible Apa TWRP pada Semua Smartphone Xiaomi?
TWRP (Team Win Recovery Project) dapat digunakan pada berbagai model perangkat Xiaomi. Namun, perlu diingat bahwa setiap tipe smartphone memiliki versi TWRP yang cocok. Penting untuk mengunduh versi yang sesuai untuk model Xiaomi Anda.
Jika TWRP Terkunci dengan Kata Sandi, Bagaimana Caranya?
Jika TWRP terkunci dan meminta kata sandi, berikut adalah langkah-langkah untuk membukanya:
Bagaimana Mengatasi Kesalahan saat Menggunakan TWRP?
Apabila muncul kesalahan saat menggunakan TWRP, cobalah langkah-langkah berikut ini untuk memperbaikinya:
Apakah Memasang TWRP akan Membatalkan Garansi Xiaomi?
Menginstal TWRP pada perangkat Xiaomi dapat menyebabkan pembatalan garansi karena proses tersebut melibatkan modifikasi perangkat. Meskipun ada kemungkinan untuk mengembalikan garansi dengan mengembalikan ROM asli, pihak pabrik tetap memiliki keputusan akhir tentang isu ini. Karenanya, pertimbangkan risiko ini sebelum menginstal TWRP.
Bagaimana Cara Mengembalikan ROM Asli Xiaomi setelah Menggunakan TWRP?
Jika ingin mengembalikan ROM asli Xiaomi setelah menggunakan TWRP, ikuti langkah-langkah berikut:
Apakah TWRP Bisa Menghapus Kunci Akun Mi yang Terkunci?
TWRP tidak memiliki kemampuan langsung untuk menghapus kunci akun Mi yang terkunci. Anda perlu menggunakan alat yang disebut “Mi Account Unlock Tool” atau alat serupa untuk menghapus kunci akun Mi pada perangkat Xiaomi Anda. Pastikan untuk mencadangkan data penting sebelum melakukannya, karena proses ini akan menghapus semua data di perangkat.
Cara Masuk Twrp Xiaomi
-
Dipublish : 29 September 2023
-
Diupdate :
- Penulis : Farida