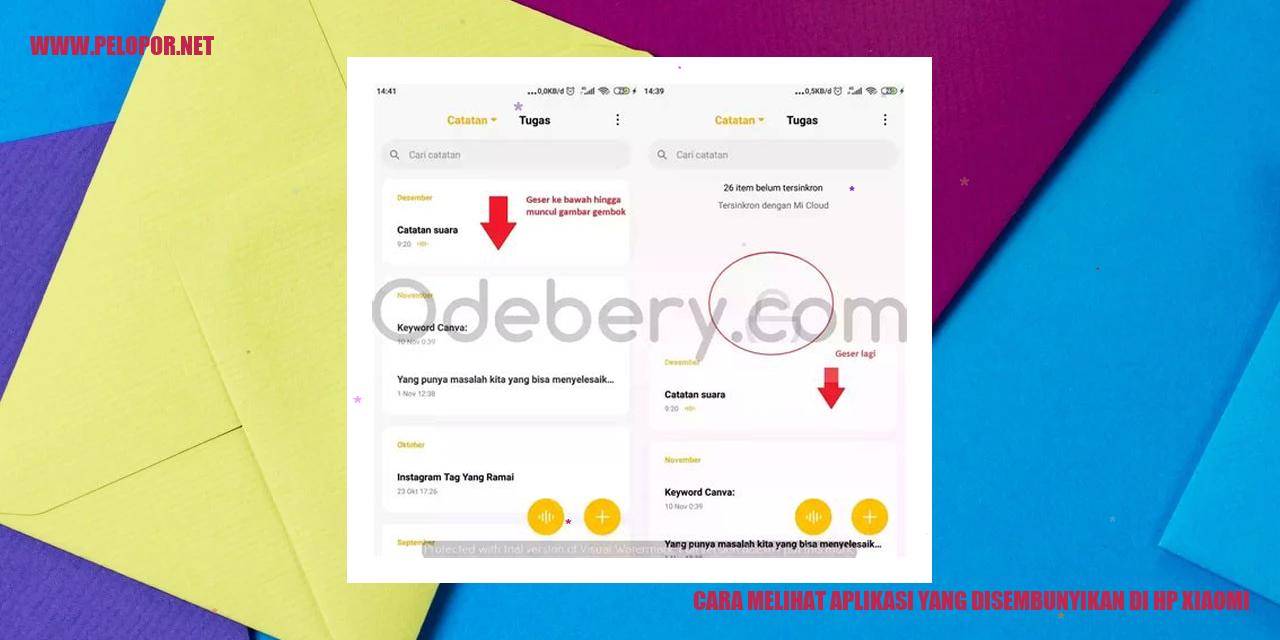Cara Instal Xiaomi Redmi Note 3: Panduan Lengkap

Cara Install Xiaomi Redmi Note 3
Persiapan Sebelum Install Xiaomi Redmi Note 3
Sebelum memulai proses instalasi, ada beberapa persiapan yang harus Anda lakukan:
Langkah-langkah Pemasangan ROM Global
Mari kita ikuti langkah-langkah untuk menginstal ROM Global pada Xiaomi Redmi Note 3:
Pemasangan TWRP Recovery
Berikut adalah langkah-langkah untuk menginstal TWRP Recovery pada Xiaomi Redmi Note 3:
Read more:
- Cara Ganti ROM Xiaomi Redmi Note 3: Panduan Lengkap
- Cara Cek Garansi Xiaomi: Panduan Lengkap dan Praktis
- Cara Hapus Akun Google Xiaomi MIUI 10
fastboot flash recovery Pemasangan Google Apps
Langkah-langkah untuk menginstal Google Apps pada Xiaomi Redmi Note 3 adalah sebagai berikut:
Panduan Menyimpan Data – Petunjuk Praktis
Panduan Menyimpan Data – Petunjuk Praktis
Simpan Kontak Anda dengan Cermat
Langkah-langkah mudah untuk menyimpan kontak di perangkat telepon Anda:
Amankan Pesan Anda dengan Bijak
Langkah-langkah terperinci untuk menjaga pesan-pesan Anda:
Cadangkan Aplikasi yang Penting
Trik praktis untuk mengamankan aplikasi di perangkat telepon Anda:
Backup File dan Foto dengan Mudah
Langkah-langkah praktis untuk membackup file dan foto di perangkat telepon Anda:
Panduan Mengembalikan Data yang Hilang
Panduan Mengembalikan Data yang Hilang
Cara Mengembalikan Kontak yang Hilang
Jika Anda memiliki kontak yang hilang penting di perangkat ponsel Anda, jangan khawatir! Berikut adalah panduan langkah demi langkah untuk mengembalikan kontak Anda kembali:
1. Buka aplikasi Kontak yang terdapat di perangkat ponsel Anda.
2. Cari dan pilih opsi “Pengaturan” atau “Settings”.
3. Temukan opsi yang berjudul “Impor atau Ekspor” dan klik pada opsi tersebut.
4. Pilih “Impor dari SIM card” jika Anda ingin mengembalikan kontak dari kartu SIM, atau “Impor dari penyimpanan” jika kontak yang hilang disimpan di memori internal ponsel Anda.
5. Tunggu beberapa saat, dan kontak yang hilang akan kembali seperti semula.
Cara Mengembalikan Pesan yang Terhapus
Jika pesan-pesan Anda hilang dan Anda ingin mengembalikannya, tak perlu khawatir! Berikut adalah panduan langkah demi langkah untuk mengembalikan pesan-pesan yang hilang tersebut:
1. Buka aplikasi Pesan yang terdapat di perangkat ponsel Anda.
2. Temukan dan pilih opsi “Pengaturan” atau “Settings”.
3. Pilih opsi “Pesan Cadangan” atau “Backup Message”.
4. Aktifkan fitur “Cadangkan pesan secara otomatis” atau “Automatically backup messages”.
5. Tunggu beberapa saat, pesan-pesan Anda yang hilang akan dikembalikan dari cadangan dengan baik.
Cara Mengembalikan Aplikasi yang Terhapus
Jika Anda telah menghapus aplikasi yang penting dan ingin mengembalikannya, berikut adalah panduan langkah demi langkah yang bisa Anda ikuti:
1. Buka Play Store pada perangkat ponsel Anda.
2. Cari aplikasi yang ingin Anda kembalikan dengan menggunakan fitur pencarian yang tersedia di atas.
3. Ketuk ikon aplikasi tersebut dan pilih “Install” atau “Install ulang” apabila aplikasi tersebut telah dihapus sebelumnya.
4. Tunggu beberapa saat, dan aplikasi akan terinstal kembali dengan sempurna pada perangkat Anda.
Cara Mengembalikan File dan Foto yang Terhapus
Jika Anda dengan sengaja telah menghapus file atau foto penting dan ingin mengembalikannya, jangan khawatir! Berikut adalah panduan langkah demi langkah untuk mengembalikan file atau foto yang hilang:
1. Manfaatkan aplikasi pengelola file yang ada di perangkat ponsel Anda.
2. Cari dan temukan folder yang berisi file atau foto yang ingin Anda pulihkan.
3. Buka folder tersebut dan temukan opsi “Recycle bin” atau “Tempat Sampah”.
4. Pilih file atau foto yang ingin dikembalikan dan pilih opsi “Kembalikan” atau “Restore”.
5. Tunggu beberapa saat, dan file atau foto yang hilang akan dikembalikan secara otomatis ke lokasi awalnya.
Metode Mengatasi Masalah Bootloop
margin: 20px;
margin-bottom: 10px;
margin-bottom: 5px;
margin-bottom: 10px;
Metode Mengatasi Masalah Bootloop
Faktor Penyebab Bootloop
Bootloop merupakan kendala umum yang kerap menghampiri para pengguna smartphone. Beberapa faktor umum yang menyebabkan bootloop meliputi kegagalan proses flashing, kegagalan pembaruan sistem, atau ketidakcocokan aplikasi yang mengakibatkan perangkat terjebak dalam siklus booting berulang.
Metode Mengatasi Bootloop
Ada berbagai cara yang dapat dicoba untuk mengatasi masalah bootloop pada perangkat Anda. Diantaranya, dua metode umum yang bisa dipraktekkan ialah menggunakan Fastboot Mode dan Recovery Mode.
Menggunakan Fastboot Mode
1. Pastikan driver perangkat dan perangkat lunak ADB serta Fastboot sudah terpasang dengan baik di komputer Anda.
2. Sambungkan perangkat ke komputer menggunakan kabel USB.
3. Buka command prompt atau terminal di komputer Anda.
4. Ketikkan perintah “adb devices” untuk memverifikasi perangkat Anda terdeteksi dengan benar.
5. Selanjutnya, ketikkan perintah “fastboot devices” untuk memastikan perangkat tersambung dalam mode fastboot.
6. Berikutnya, masukkan perintah “fastboot reboot” untuk melakukan reboot pada perangkat.
Menggunakan Recovery Mode
1. Matikan perangkat Anda.
2. Tekan dan tahan tombol Volume Up + Power secara bersamaan untuk masuk ke Recovery Mode.
3. Di Recovery Mode, gunakan tombol Volume untuk navigasi, dan tombol Power untuk memilih.
4. Pilih opsi “Wipe data/factory reset” untuk menghapus semua data pengguna.
5. Tunggu hingga proses selesai, kemudian pilih opsi “Reboot system now” untuk me-reboot perangkat.
Panduan Mengubah Tampilan
Panduan Mengubah Tampilan
Memperoleh Tema Baru
Menerima tema baru merupakan langkah awal dalam menyegarkan tampilan perangkat Xiaomi Redmi Note 3. Pengguna dapat mengunjungi Mi Themes Store melalui aplikasi Mi Themes yang terdapat pada perangkat Xiaomi Redmi Note 3. Di sana, tersedia berbagai variasi tema yang dapat dipilih sesuai dengan selera pengguna. Pastikan untuk memilih tema yang compatible dengan perangkat yang digunakan.
Memasang Tema
Setelah mendapatkan tema yang diinginkan, langkah berikutnya adalah memasangnya pada perangkat Xiaomi Redmi Note 3. Buka aplikasi Mi Themes, pilih tema yang telah diunduh, kemudian tekan tombol “Terapkan”. Tunggu beberapa saat hingga proses pemasangan selesai. Setelah itu, tampilan pada perangkat Anda akan berubah sesuai dengan tema yang diinstal.
Kustomisasi Tema
Setelah tema berhasil dipasang, pengguna dapat melakukan kustomisasi sesuai dengan preferensi masing-masing. Pada perangkat Xiaomi Redmi Note 3, terdapat opsi “Pengaturan Tema” yang memungkinkan pengguna untuk memodifikasi wallpaper, ikon, font, dan lainnya. Opsi ini dapat diakses melalui aplikasi Mi Themes. Pilih tema yang ingin dikustomisasi, lalu pilih opsi “Pengaturan Tema”. Di sana, ada beragam pengaturan yang dapat diubah sesuai dengan keinginan pengguna.
Menghapus Tema
Apabila pengguna ingin menghapus tema yang sudah dipasang pada perangkat Xiaomi Redmi Note 3, langkah berikut dapat diikuti melalui aplikasi Mi Themes. Buka aplikasi tersebut, pilih tema yang ingin dihapus, lalu tekan tombol “Hapus Tema” dan konfirmasi tindakan tersebut. Setelah itu, tema akan dihapus dari perangkat dan kembali ke tampilan bawaan.
Tips untuk Meningkatkan Performa Smartphone Anda
Optimalkan Kinerja Perangkat Anda dengan Beberapa Langkah Mudah
Hapus Cache Rutin
Langkah pertama yang dapat Anda lakukan untuk memaksimalkan performa perangkat adalah dengan menghapus cache secara teratur. Cache merupakan data sementara yang disimpan oleh aplikasi di perangkat Anda untuk mempercepat kinerjanya. Namun, seiring berjalannya waktu, cache tersebut dapat memenuhi ruang penyimpanan internal dan menurunkan kinerja perangkat Anda.
Matikan Aplikasi Bawaan yang Tidak Diperlukan
Banyak perangkat dilengkapi dengan aplikasi bawaan yang mungkin tidak Anda gunakan. Aplikasi-aplikasi ini dapat memakan ruang penyimpanan dan mempengaruhi kinerja perangkat Anda. Agar performa perangkat tetap optimal, ada baiknya Anda mematikan atau menghapus aplikasi bawaan yang tidak digunakan.
Perbarui Sistem Operasi
Sistem operasi yang lebih baru sering kali menghadirkan perbaikan bug serta fitur baru yang dapat meningkatkan kinerja perangkat Anda. Oleh karena itu, penting untuk selalu memperbarui sistem operasi saat update tersedia. Dengan demikian, performa perangkat Anda akan tetap optimal dan Anda juga dapat menghindari masalah keamanan yang mungkin terjadi.
Manfaatkan Aplikasi Pembersih
Terdapat banyak aplikasi pembersih yang dapat Anda temukan di toko aplikasi. Aplikasi pembersih ini sangat berguna dalam menjaga performa perangkat Anda tetap optimal. Mereka dapat membersihkan file sementara, cache, serta file-file yang tidak terpakai lainnya. Dengan menggunakan aplikasi pembersih yang andal, Anda dapat mengosongkan ruang penyimpanan dan meningkatkan kinerja perangkat Anda secara signifikan.
Panduan Mudah Mengganti Bahasa pada Perangkat Anda
Langkah pertama: Buka Pengaturan
Jika Anda ingin mengubah bahasa pada perangkat Anda, langkah pertama yang perlu Anda lakukan adalah membuka pengaturan. Anda dapat melakukannya dengan mengklik ikon pengaturan yang biasanya berbentuk roda gigi atau berlabel “Settings” di layar perangkat Anda.
Langkah kedua: Cari Opsi Bahasa
Setelah masuk ke menu pengaturan, Anda perlu mencari opsi bahasa. Biasanya, opsi ini terletak di berbagai tab atau menu, tergantung pada merek dan tipe perangkat yang Anda gunakan. Namun, secara umum, Anda dapat menemukan opsi bahasa yang berkaitan dengan tampilan dan kecerahan perangkat Anda.
Langkah ketiga: Pilih Bahasa Baru
Setelah menemukan opsi bahasa, perangkat Anda akan menampilkan daftar bahasa yang tersedia. Anda tinggal memilih bahasa yang Anda inginkan dari daftar tersebut. Pastikan memilih bahasa yang memudahkan Anda dalam memahami pengaturan dan navigasi perangkat dengan lebih lancar.
Langkah terakhir: Simpan Perubahan
Terakhir, jangan lupa untuk menyimpan perubahan yang Anda buat dengan mengklik tombol “Simpan” atau “Apply” setelah memilih bahasa baru. Dengan begitu, perangkat Anda akan segera mengubah bahasa menjadi bahasa utama yang telah Anda pilih.
Dengan mengikuti langkah-langkah ini, Anda dapat dengan mudah mengganti bahasa pada perangkat Anda. Penting untuk diingat bahwa setelah perubahan bahasa dibuat, seluruh tampilan dan pesan pada perangkat akan berubah ke bahasa yang Anda pilih. Oleh karena itu, pastikan Anda memilih bahasa yang benar-benar Anda kuasai agar penggunaan perangkat lebih maksimal.
]
Cara Mengatur Koneksi Internet
Tips Mengelola Koneksi Internet
Mengaktifkan Data Seluler
Bagi pengguna ponsel pintar, mengaktifkan data seluler sangatlah penting untuk dapat terhubung ke internet. Caranya bergantung pada sistem operasi ponsel yang digunakan. Pada platform Android, caranya adalah dengan membuka Pengaturan (Settings) dan memilih Jaringan Seluler (Cellular Networks). Selanjutnya, aktifkan opsi Data Seluler dan pastikan bahwa pulsa atau paket internet Anda memiliki cukup sisa.
Menghubungkan ke Wi-Fi
Menghubungkan perangkat ke jaringan Wi-Fi adalah cara yang lebih ekonomis dan cepat untuk mengakses internet. Pastikan terdapat jaringan Wi-Fi yang tersedia di sekitar Anda. Pada perangkat dengan sistem operasi Android, buka Pengaturan (Settings), lalu pilih Wi-Fi dan cari jaringan yang ingin Anda hubungkan. Jika diperlukan, masukkan kata sandi Wi-Fi yang sesuai. Tunggu hingga koneksi berhasil terhubung.
Mengatur APN
APN (Access Point Name) adalah pengaturan yang digunakan oleh ponsel pintar untuk terhubung ke provider jaringan seluler. Jika koneksi data seluler tidak berfungsi, maka Anda perlu memeriksa konfigurasi APN. Pada perangkat Android, akses Pengaturan (Settings), lalu pilih Jaringan Seluler (Cellular Networks) > Nama Titik Akses (Access Point Names). Pilih dan sesuaikan pengaturan APN dengan provider jaringan seluler yang Anda gunakan, serta pastikan pengaturan APN sudah benar.
Menggunakan VPN
VPN (Virtual Private Network) memungkinkan Anda untuk mengamankan koneksi internet dan membuka konten yang terblokir. Terdapat banyak aplikasi VPN yang tersedia di Play Store atau App Store. Setelah Anda mengunduh dan menginstal aplikasi tersebut, ikuti petunjuk yang diberikan untuk mengonfigurasi dan mengaktifkan koneksi VPN sesuai dengan kebutuhan Anda.
Silakan menambahkan atribut ALT pada elemen gambar sesuai dengan deskripsi gambar yang sesuai dengan URL gambar yang diberikan.
Panduan Mengganti Wallpaper
Menggunakan Gambar dari Galeri
Sahabat Gawai yang ingin mengganti tampilan wallpaper di smartphone, salah satu cara yang bisa Anda lakukan adalah dengan mengambil gambar-gambar yang telah tersimpan di galeri. Berikut adalah langkah-langkahnya:
- Buka aplikasi Galeri di ponsel Anda.
- Pilih salah satu gambar yang ingin dijadikan wallpaper.
- Tahan gambar tersebut selama beberapa detik hingga muncul opsi-opsi menu.
- Pilih opsi “Set Wallpaper” atau “Set As Wallpaper”.
- Pilih “Wallpaper Layar Utama” atau “Wallpaper Home Screen” untuk mengatur gambar sebagai wallpaper utama di layar beranda.
- Pilih “Wallpaper Kunci” atau “Wallpaper Lock Screen” untuk mengatur gambar sebagai wallpaper di layar kunci.
- Selesai! Wallpaper baru telah berhasil diatur.
- Buka aplikasi Pengaturan di ponsel Anda.
- Cari menu “Layar dan Wallpaper” atau “Tampilan dan Wallpaper”.
- Pilih opsi “Wallpaper”.
- Jelajahi koleksi wallpaper bawaan yang telah disediakan oleh ponsel Anda.
- Pilih salah satu gambar yang diinginkan dan klik “Terapkan” atau “Apply”.
- Pilih “Wallpaper Layar Utama” atau “Wallpaper Home Screen” untuk mengatur gambar sebagai wallpaper utama di layar beranda.
- Pilih “Wallpaper Kunci” atau “Wallpaper Lock Screen” untuk mengatur gambar sebagai wallpaper di layar kunci.
- Selesai! Wallpaper bawaan ponsel telah berhasil diganti.
- Buka browser di ponsel Anda.
- Kunjungi situs web yang menyediakan wallpaper gratis.
- Pilih kategori atau jenis wallpaper yang Anda inginkan.
- Pilih salah satu gambar yang diinginkan dan unduh ke galery ponsel Anda.
- Buka aplikasi Galeri di ponsel Anda.
- Pilih gambar yang telah diunduh.
- Tahan gambar tersebut selama beberapa detik hingga muncul opsi-opsi menu.
- Pilih opsi “Set Wallpaper” atau “Set As Wallpaper”.
- Pilih “Wallpaper Layar Utama” atau “Wallpaper Home Screen” untuk mengatur gambar sebagai wallpaper utama di layar beranda.
- Pilih “Wallpaper Kunci” atau “Wallpaper Lock Screen” untuk mengatur gambar sebagai wallpaper di layar kunci.
- Selesai! Wallpaper baru telah berhasil diunduh dari internet.
- Buka aplikasi Pengaturan di ponsel Anda.
- Cari menu “Layar dan Wallpaper” atau “Tampilan dan Wallpaper”.
- Pilih opsi “Wallpaper”.
- Pilih opsi “Wallpaper Layar Utama” atau “Wallpaper Home Screen”.
- Pilih salah satu gambar yang diinginkan dan klik “Terapkan” atau “Apply”.
- Kembali ke opsi “Wallpaper”.
- Pilih opsi “Wallpaper Kunci” atau “Wallpaper Lock Screen”.
- Pilih salah satu gambar yang diinginkan dan klik “Terapkan” atau “Apply”.
- Selesai! Wallpaper pada layar utama dan kunci telah berhasil diatur terpisah.
- Buka menu Pengaturan di perangkat Anda.
- Pilih opsi “Notifikasi” dari daftar pengaturan yang tersedia.
- Cari aplikasi yang ingin Anda atur notifikasinya.
- Tap pada aplikasi tersebut dan sesuaikan pilihan notifikasi sesuai dengan keinginan Anda.
- Buka menu Pengaturan di perangkat Anda.
- Pilih opsi “Notifikasi” di pengaturan yang tersedia.
- Cari aplikasi yang ingin Anda atur suara notifikasinya.
- Tap pada aplikasi tersebut dan pilih suara notifikasi yang sesuai dengan preferensi Anda.
- Buka menu Pengaturan di perangkat Anda.
- Pilih opsi “Notifikasi” di pengaturan yang ada.
- Cari aplikasi yang ingin Anda atur prioritas notifikasinya.
- Tap pada aplikasi tersebut dan atur tingkat prioritas notifikasi sesuai dengan keinginan Anda.
- Buka menu Pengaturan di perangkat Anda.
- Pilih opsi “Notifikasi” di pengaturan yang ada.
- Temukan daftar aplikasi yang ingin Anda kelola izin notifikasinya.
- Tap pada aplikasi tersebut dan sesuaikan izin notifikasi sesuai dengan kebutuhan dan preferensi Anda.
- Buka menu Pengaturan
- Pilih opsi Keamanan
- Pilih Sidik Jari
- Daftarkan sidik jari Anda
- Pilih aplikasi yang ingin Anda kunci menggunakan sidik jari
- Setelah itu, aplikasi yang Anda pilih akan terkunci dan hanya bisa diakses menggunakan sidik jari yang sudah terdaftar sebelumnya.
- Buka menu Pengaturan
- Pilih opsi Tambahan Setelan
- Pilih Tombol Navigasi
- Aktifkan fitur tombol navigasi virtual
- Buka menu Pengaturan
- Pilih opsi Penyimpanan
- Pilih Kartu SD
- Pilih jenis file yang ingin dipindahkan ke kartu SD (misalnya Foto atau Musik)
- Pilih file yang ingin dipindahkan
- Pilih opsi Pindahkan ke Kartu SD
-
Dipublish : 14 September 2023
-
Diupdate :
- Penulis : Farida
Menggunakan Wallpaper Bawaan
Bagi Anda yang ingin mencoba variasi wallpaper bawaan yang telah disediakan oleh ponsel, ikuti langkah-langkah berikut ini:
Mengunduh Wallpaper dari Internet
Bagi Anda yang ingin mencari variasi wallpaper yang lebih banyak, langkah-langkah berikut dapat dipertimbangkan:
Mengatur Wallpaper Layar Utama dan Kunci
Pada beberapa ponsel, Anda bisa mengatur wallpaper pada layar utama serta layar kunci secara terpisah. Berikut adalah langkah-langkahnya:
Tips Mengatur Notifikasi yang Efektif
Tips Mengatur Notifikasi yang Efektif
Mengaktifkan dan Menonaktifkan Notifikasi
Notifikasi merupakan bagian penting dalam pengaturan perangkat Anda karena memberikan pemberitahuan yang berhubungan dengan aplikasi yang Anda gunakan. Bagaimana cara mengatur notifikasi dengan benar? Simak langkah-langkahnya di bawah ini:
Menyesuaikan Suara Notifikasi
Tidak hanya tampilan, Anda juga dapat menyesuaikan suara notifikasi agar mudah dibedakan antara satu aplikasi dengan yang lainnya. Berikut adalah langkah-langkahnya:
Mengatur Prioritas Notifikasi
Mengelompokkan notifikasi berdasarkan tingkat kepentingan dapat membantu Anda mengatur notifikasi dengan lebih efisien. Berikut adalah langkah-langkahnya:
Mengelola Aplikasi yang Memiliki Izin Notifikasi
Penting untuk mengelola aplikasi yang diberi izin notifikasi agar Anda hanya menerima pemberitahuan yang benar-benar penting. Berikut adalah langkah-langkahnya:
FAQ: Pertanyaan yang Kerap Ditanyakan
Pertanyaan yang Kerap Ditanyakan
Bagaimana cara memperpanjang masa pakai baterai?
Untuk meningkatkan masa pakai baterai, terdapat beberapa tips yang dapat Anda ikuti. Pertama, hindari penggunaan aplikasi yang berat atau tidak diperlukan saat baterai sedang dalam kondisi menurun. Nonaktifkan juga fitur-fitur yang tidak digunakan seperti GPS, Bluetooth, dan Wi-Fi. Selain itu, kurangi kecerahan layar dan matikan notifikasi yang tidak penting. Disarankan juga untuk mengupdate perangkat ke versi terbaru guna memperbaiki masalah yang mungkin terkait dengan baterai.
Bagaimana cara mengamankan aplikasi menggunakan sidik jari?
Untuk mengunci aplikasi menggunakan sidik jari pada perangkat Xiaomi Redmi Note 3, Anda dapat mengikuti langkah-langkah berikut:
Bagaimana cara menampilkan tombol navigasi virtual?
Untuk menampilkan tombol navigasi virtual pada Xiaomi Redmi Note 3, ikuti langkah-langkah berikut:
Bagaimana cara memindahkan file ke kartu SD?
Untuk memindahkan file ke kartu SD pada Xiaomi Redmi Note 3, ikuti langkah-langkah berikut: