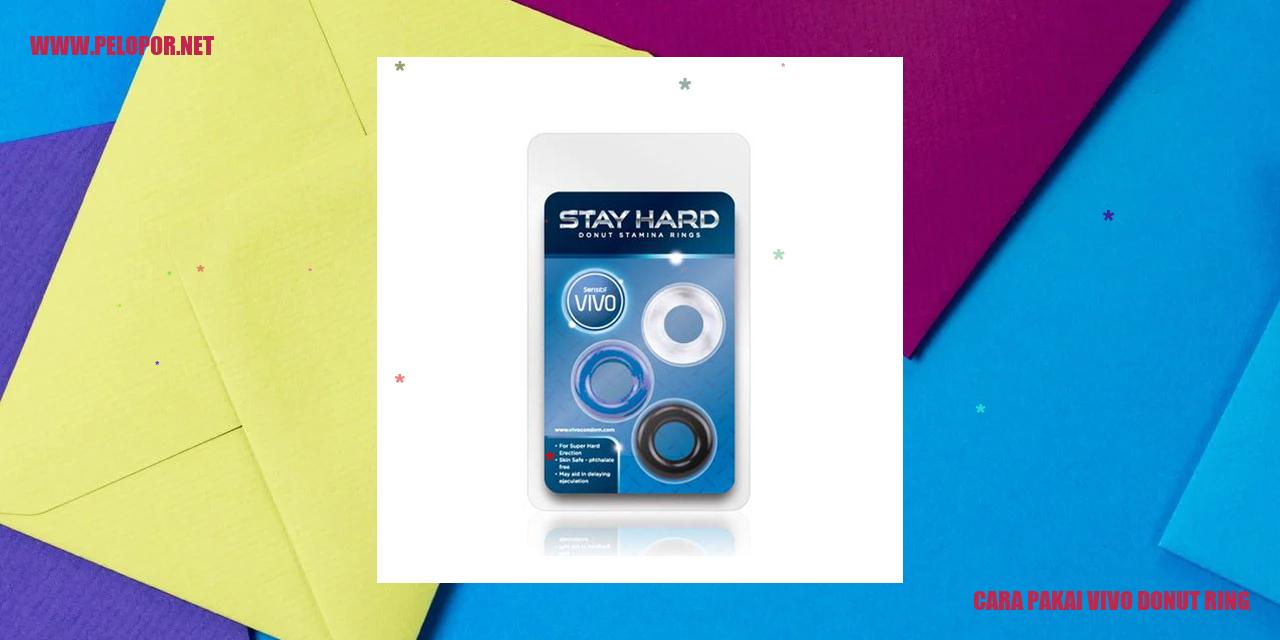Cara Screenshot HP Vivo Y12: Panduan Praktis Mengambil Tangkapan Layar

Langkah Mudah Screenshot di HP Vivo Y12
Apa Itu Screenshot?
Screenshot merupakan proses pengambilan gambar dari layar perangkat elektronik, seperti smartphone, tablet, atau komputer. Pada kesempatan kali ini, kita akan fokus pada cara mengambil screenshot di perangkat Vivo Y12.
Cara Mencatat Layar di HP Vivo Y12
Untuk mengambil screenshot di HP Vivo Y12, Anda bisa mengikuti langkah-langkah berikut dengan mudah:
Di Mana Screenshot Disimpan?
Selanjutnya, setelah Anda mengambil screenshot di HP Vivo Y12, gambar tersebut akan secara otomatis disimpan dalam galeri atau dalam folder “Tangkapan Layar” pada perangkat Anda. Anda dapat mengaksesnya kapan pun untuk melihat atau membagikan gambar tersebut.
Cara Mengakses Screenshot yang Telah Diambil
Untuk mengakses screenshot yang telah diambil di HP Vivo Y12, ikuti langkah-langkah berikut:
Dengan cara tersebut, Anda dapat dengan mudah mengambil dan mengakses screenshot pada HP Vivo Y12 Anda. Selamat mencoba!
Trik dan Petunjuk Meningkatkan Kualitas Screenshot di HP Vivo Y12
Trik dan Petunjuk Meningkatkan Kualitas Screenshot di HP Vivo Y12
Read more:
- Cara Membuka HP Vivo Terkunci dengan Mudah
- Cara Mengetahui Merek HP Vivo yang Bermanfaat
- Cara Mengaktifkan Kartu Memori di HP Vivo
Menggunakan tombol volume dan power secara bersamaan
Salah satu metode yang sering digunakan untuk mengambil tangkapan layar di HP Vivo Y12 adalah dengan menekan tombol volume dan tombol power secara bersamaan. Cara ini cukup mudah, Anda hanya perlu menekan kedua tombol tersebut secara bersamaan selama beberapa detik hingga layar berkedip. Dengan begitu, tangkapan layar akan tersimpan secara otomatis di galeri.
Pengaturan kecerahan layar saat mengambil screenshot
Untuk mendapatkan tangkapan layar yang lebih berkualitas, Anda dapat mengatur kecerahan layar menjadi lebih rendah sebelum mengambil screenshot. Dengan mengurangi kecerahan layar, hasil tangkapan layar akan terlihat lebih jelas dan tidak terlalu terang.
Memanfaatkan fitur tangkapan layar pada bilah notifikasi
HP Vivo Y12 juga memiliki fitur tangkapan layar yang terdapat di bilah notifikasi. Anda cukup menarik bilah notifikasi ke bawah, lalu cari ikon tangkapan layar. Ketuk ikon tersebut untuk dengan mudah mengambil tangkapan layar HP Anda.
Menyimpan tangkapan layar dalam format gambar yang sesuai
Penting untuk menyimpan tangkapan layar dalam format gambar yang sesuai agar dapat digunakan dengan baik. Format gambar yang sering digunakan adalah JPEG atau PNG. Pilih format yang paling cocok dengan kebutuhan Anda.
Penjelasan Lengkap: Screenshot Panjang (Scrolling Screenshot) di HP Vivo Y12
Apa Itu Screenshot Panjang?
Screenshot panjang, atau yang juga dikenal sebagai scrolling screenshot, merupakan fitur yang memungkinkan pengguna untuk mengambil tangkapan layar yang mencakup seluruh konten yang terlihat pada layar perangkat Vivo Y12 mereka. Dengan menggunakan screenshot panjang, pengguna dapat dengan mudah menangkap seluruh halaman web, dokumen panjang, atau thread percakapan di media sosial tanpa perlu melakukan tangkapan layar berulang kali.
Cara Mengambil Screenshot Panjang di HP Vivo Y12
Jika Anda ingin mengambil screenshot panjang di HP Vivo Y12, berikut adalah langkah-langkahnya:
Kelebihan dan Kegunaan Screenshot Panjang
Adanya fitur screenshot panjang di HP Vivo Y12 memberikan berbagai keuntungan dan kegunaan bagi penggunanya, antara lain:
Tips agar Screenshot Panjang Terlihat Rapi dan Baik
Untuk memastikan screenshot panjang Anda terlihat rapi dan baik, ikuti beberapa tips berikut:
Dengan menggunakan fitur screenshot panjang di HP Vivo Y12, Anda dapat dengan mudah mengambil tangkapan layar yang mencakup seluruh halaman dengan tampilan yang rapi dan baik.
Panduan Lengkap Mengedit Screenshot di HP Vivo Y12
Di era digital saat ini, penggunaan screenshot pada ponsel sudah menjadi hal yang umum. Screenshot menjadi metode yang efektif untuk merekam tampilan layar yang penting atau informasi yang ingin dibagikan. Vivo Y12, salah satu smartphone populer yang kini banyak digunakan, juga menyediakan fitur screenshot ini. Selain itu, Vivo Y12 juga dilengkapi dengan berbagai fitur pengeditan screenshot yang memungkinkan pengguna untuk dengan mudah mengedit tangkapan layar sesuai kebutuhan mereka.
Menggunakan Aplikasi Edit Foto Bawaan
Cara pertama yang bisa Anda gunakan untuk mengedit screenshot di HP Vivo Y12 adalah melalui aplikasi edit foto bawaan. Vivo Y12 hadir dengan aplikasi edit foto yang tangguh dan mudah digunakan. Untuk mengaksesnya, Anda hanya perlu membuka galeri foto pada ponsel Anda dan memilih screenshot yang ingin diedit.
Ketika Anda telah memilih screenshot, Anda akan melihat beragam opsi pengeditan yang tersedia. Anda dapat memotong gambar, memperbaiki kecerahan dan kontras, menambahkan filter, dan masih banyak lagi. Hal ini memungkinkan Anda untuk mengedit tangkapan layar dengan kreatifitas yang lebih tinggi.
Menggunakan Aplikasi Edit Foto Pihak Ketiga
Jika Anda merasa fitur pengeditan bawaan belum cukup memenuhi kebutuhan Anda, maka Anda bisa mencoba menginstal aplikasi edit foto pihak ketiga di HP Vivo Y12. Terdapat berbagai macam aplikasi edit foto yang tersedia di Google Play Store, seperti Adobe Photoshop Express, Snapseed, atau Pixlr. Aplikasi-aplikasi ini menyediakan fitur yang lebih canggih dan lengkap sehingga Anda bisa mengedit screenshot dengan lebih detail dan presisi.
Fitur Pengeditan yang Tersedia pada Aplikasi Bawaan HP
Aplikasi bawaan di HP Vivo Y12 menyediakan berbagai fitur pengeditan yang dapat Anda manfaatkan untuk membuat tangkapan layar Anda terlihat lebih menarik. Beberapa fitur umum yang tersedia di antaranya adalah:
Tentu saja, fitur pengeditan yang tersedia pada aplikasi bawaan bisa berbeda-beda tergantung pada versi HP Vivo Y12 dan pembaruan perangkat lunaknya. Namun, dengan memanfaatkan fitur-fitur ini, Anda dapat dengan mudah memperbaiki dan mengubah tangkapan layar sesuai dengan preferensi Anda.
Tips untuk Mengedit Screenshot agar Lebih Menarik
Berikut ini adalah beberapa tips yang dapat Anda terapkan saat mengedit screenshot di HP Vivo Y12 agar terlihat lebih menarik:
Dengan mengikuti tips-tips di atas, Anda bisa mengedit screenshot di HP Vivo Y12 dengan lebih profesional dan kreatif. Selamat mencoba!
Cara Mengirim Screenshot di HP Vivo Y12
Mengirim Screenshot di HP Vivo Y12 dengan Mudah
Mengirim tangkapan layar melalui aplikasi pesan
Jika Anda ingin berbagi tangkapan layar dengan teman atau keluarga melalui aplikasi pesan di HP Vivo Y12, berikut ini langkah-langkahnya. Pertama, buka aplikasi pesan seperti WhatsApp atau pesan teks bawaan. Kemudian, temukan dan buka obrolan dengan penerima yang ingin Anda kirimkan tangkapan layarnya. Klik ikon “Lampiran” atau “Tambahkan” di jendela pesan dan pilih opsi “Galeri” atau “Foto” dari menu yang muncul. Cari dan pilih tangkapan layar yang ingin Anda kirimkan, lalu klik tombol “Kirim” untuk mengirimkannya.
Mengunggah tangkapan layar ke media sosial
Berikut ini adalah cara untuk mengunggah tangkapan layar ke media sosial menggunakan HP Vivo Y12. Pertama-tama, buka aplikasi media sosial favorit Anda seperti Instagram atau Facebook. Setelah itu, buka opsi untuk membuat postingan baru. Pilih opsi untuk mengunggah foto atau gambar dari galeri, dan carilah tangkapan layar yang ingin Anda unggah. Setelah memilih tangkapan layar, tambahkan caption atau keterangan yang diinginkan, dan klik tombol “Bagikan” atau “Share” untuk mengunggah tangkapan layar ke media sosial.
Mengirim tangkapan layar melalui email
Jika Anda perlu mengirim tangkapan layar melalui email, Anda dapat mengikuti langkah-langkah berikut di HP Vivo Y12. Pertama-tama, buka aplikasi email seperti Gmail atau aplikasi email bawaan. Buat email baru atau balas email yang ada, kemudian cari tombol “Lampiran” atau “Attachment” di jendela email. Pilih opsi “Galeri” atau “Foto” dari menu yang muncul, dan temukan tangkapan layar yang ingin Anda sertakan. Setelah memilih tangkapan layar, tunggu hingga proses unggah selesai, lalu klik tombol “Kirim” untuk mengirim email beserta tangkapan layar yang dilampirkan.
Memindahkan tangkapan layar ke komputer melalui kabel USB
Jika Anda ingin memindahkan tangkapan layar dari HP Vivo Y12 ke komputer, berikut langkah-langkahnya. Pastikan Anda memiliki kabel USB yang kompatibel. Sambungkan HP Vivo Y12 ke komputer menggunakan kabel USB. Setelah terhubung, buka folder “File Explorer” di komputer dan cari perangkat HP Vivo Y12 yang terhubung. Buka folder HP Vivo Y12 dan temukan folder yang menyimpan tangkapan layar di dalamnya. Salin tangkapan layar yang Anda inginkan dan tempelkan ke lokasi yang diinginkan di komputer Anda.
Panduan Menghilangkan Tangkapan Layar di Ponsel Vivo Y12
Panduan Menghilangkan Tangkapan Layar di Ponsel Vivo Y12
Apa yang Perlu Dilakukan Sebelum Menghapus Tangkapan Layar?
Sebelum Anda menghapus tangkapan layar di ponsel Vivo Y12, ada baiknya Anda memeriksa apakah ada tangkapan layar yang ingin Anda simpan atau bagikan. Pastikan tidak ada tangkapan layar penting yang terhapus karena proses ini tidak dapat dikembalikan.
Langkah-langkah Menghapus Satu Tangkapan Layar
Untuk menghapus satu tangkapan layar, ikuti instruksi berikut:
Langkah-langkah Menghapus Beberapa Tangkapan Layar Sekaligus
Jika Anda ingin menghapus beberapa tangkapan layar sekaligus, ikuti langkah-langkah berikut:
Bagaimana Jika Ingin Mengembalikan Tangkapan Layar yang Terhapus?
Setelah tangkapan layar dihapus, tidak ada cara untuk mengembalikannya. Oleh karena itu, pastikan Anda telah memilih dengan cermat tangkapan layar mana yang ingin dihapus sebelum melakukan penghapusan.
Tips Mengatasi Kendala saat Mengambil Screenshot di HP Vivo Y12
Mengatasi Kendala saat Mengambil Screenshot di HP Vivo Y12
Screenshot tidak terambil
Jika Anda menghadapi permasalahan ketika hendak mengambil screenshot di HP Vivo Y12 dan hasilnya tidak terunduh, ada beberapa langkah yang bisa Anda ikuti:
Tekstur gambar screenshot terlihat aneh
Jika setelah mengambil screenshot di HP Vivo Y12, gambar terlihat aneh atau kurang jelas, terdapat beberapa faktor yang mungkin menjadi penyebabnya:
Screenshot terlalu gelap atau terlalu terang
Jika hasil screenshot di HP Vivo Y12 terlihat terlalu gelap atau terlalu terang, berikut adalah beberapa tips yang dapat Anda coba:
Ruang penyimpanan tidak mencukupi untuk menyimpan screenshot
Jika Anda menerima pesan bahwa ruang penyimpanan tidak mencukupi ketika mencoba menyimpan screenshot di HP Vivo Y12, ikuti langkah-langkah berikut:
Tutorial Menggunakan Anotasi pada Screenshot di Vivo Y12
Panduan Praktis Menggunakan Anotasi pada Screenshot di Vivo Y12
Pengertian Anotasi
Anotasi merupakan salah satu fitur yang tersedia di Vivo Y12 yang memungkinkan pengguna untuk menambahkan teks, memberi tanda, serta menggambar pada tangkapan layar yang telah diambil.
Fitur Anotasi yang Tersedia pada Vivo Y12
Vivo Y12 memberikan beberapa fitur anotasi yang bermanfaat seperti:
Langkah-langkah Menambahkan Teks pada Tangkapan Layar
Untuk menambahkan teks pada tangkapan layar di Vivo Y12, ikuti langkah-langkah berikut:
Langkah-langkah Menggambar atau Memberi Tanda pada Tangkapan Layar
Jika Anda ingin menggambar atau memberi tanda pada tangkapan layar, ikuti langkah-langkah berikut:
Trik Mengganti dan Merotasi Screenshot di Vivo Y12
Trik Mengganti dan Merotasi Screenshot di Vivo Y12
Pahami Seperti Apa Orientasi Screenshot
Orientasi screenshot adalah penyesuaian posisi gambar saat Anda mengambil tangkapan layar di Vivo Y12. Hal ini menentukan apakah gambar yang dihasilkan akan terlihat secara landscape atau potret.
Cara melakukan Rotasi terhadap Screenshot
1. Navigasikan ke galeri di Vivo Y12.
2. Temukan dan pilih screenshot yang ingin Anda rotasi atau ubah orientasinya.
3. Tekan opsi sunting atau edit (bila ada) pada gambar yang dipilih.
4. Pilih opsi rotasi atau ubah orientasi yang diinginkan.
5. Setelah memilih opsi yang diinginkan, simpan perubahan tersebut.
Sekarang, screenshot akan terlihat dengan orientasi yang baru sesuai dengan keinginan Anda.
Cara Mengubah Orientasi Screenshot saat Mengambil
1. Aktifkan fitur tangkapan layar di Vivo Y12 dengan menekan kombinasi tombol tertentu (misalnya: tombol daya dan volume turun).
2. Perhatikan ikon rotasi yang muncul ketika tangkapan layar tampil di layar perangkat.
3. Tekan ikon rotasi jika Anda ingin mengubah orientasi gambar sebelum menyimpan tangkapan layar.
4. Setelah mengatur orientasi sesuai keinginan, simpan tangkapan layar seperti biasa.
Ini memungkinkan Anda untuk langsung mengambil tangkapan layar dengan orientasi yang diinginkan tanpa harus mengubahnya nanti dalam galeri.
Keuntungan dan Kegunaan Mengubah Orientasi Screenshot
1. Peningkatan Visualisasi: Dengan mengubah orientasi screenshot, Anda bisa meningkatkan tampilan visual gambar agar sesuai dengan konten yang ingin Anda tampilkan.
2. Kompatibilitas yang Lebih Baik: Beberapa aplikasi dan platform mungkin membutuhkan orientasi tertentu untuk gambar yang diunggah. Dengan mengubah orientasi screenshot, Anda bisa memastikan kompatibilitas dengan platform yang Anda inginkan.
3. Penyesuaian Konten yang Lebih Optimal: Terkadang, terutama ketika mengambil tangkapan layar dari halaman web atau aplikasi tertentu, mengubah orientasi bisa diperlukan agar konten tampil dengan lebih baik.
Cara Screenshot Hp Vivo Y12
-
Dipublish : 25 April 2024
-
Diupdate :
- Penulis : Farida