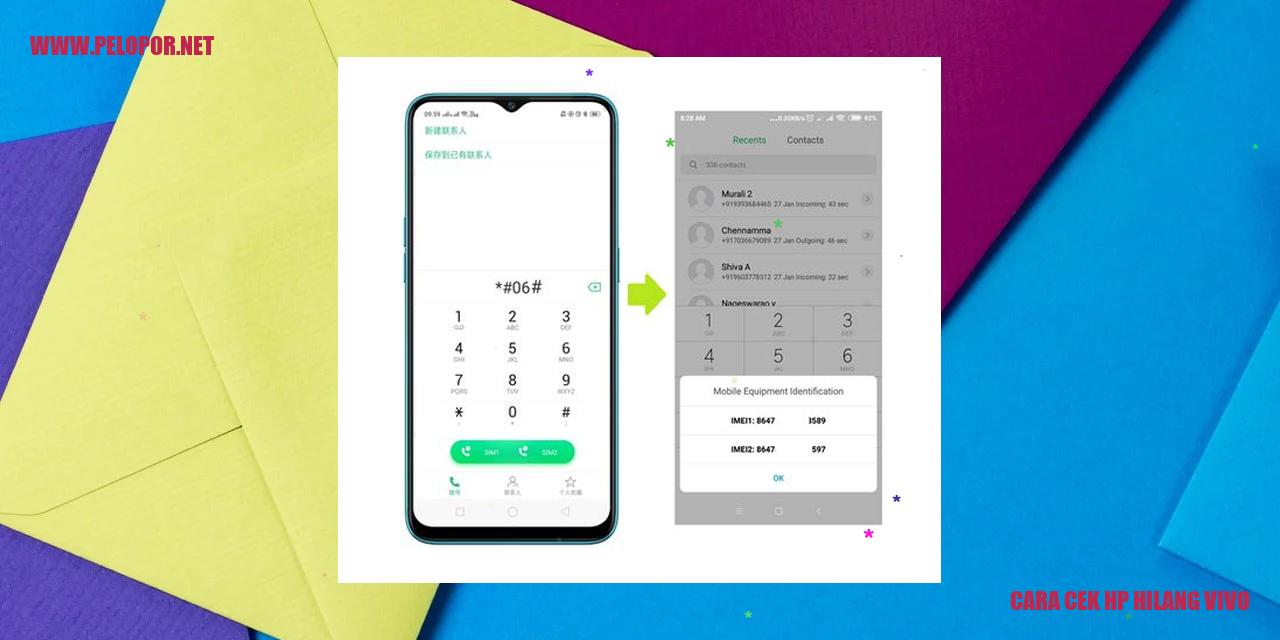Cara Screenshot di Vivo: Mudah dan Praktis

Cara Mengunggah Tangkapan Layar ke Galeri
Mengunggah Tangkapan Layar ke Galeri
Cara Membuka Tangkapan Layar di Aplikasi Galeri
Saat kita mengambil screenshot di perangkat Android Vivo, tangkapan layar tersebut secara otomatis akan tersimpan dalam folder bernama “Screenshot” di aplikasi Galeri.
Cara Menyusun Tangkapan Layar ke Album Tertentu
Jika Anda ingin mengelompokkan tangkapan layar ke dalam album tertentu di aplikasi Galeri, berikut langkah-langkahnya:
Cara Mengedit dan Membagikan Tangkapan Layar
Ketika Anda membuka tangkapan layar di aplikasi Galeri, Anda akan diberikan opsi untuk mengeditnya sebelum dibagikan, seperti memotong, memberikan efek, atau menambahkan catatan secara manual.
Setelah diedit, Anda bisa membagikan tangkapan layar melalui berbagai platform sosial media, aplikasi pesan, atau menyimpannya di penyimpanan cloud.
Cara Menghapus Tangkapan Layar
Jika Anda ingin menghapus tangkapan layar dari perangkat Anda, ikuti langkah-langkah berikut:
Read more:
- Cara Cepat Mengisi Baterai HP Vivo
- Cara Upgrade Android Samsung: Tips & Panduan Terbaru
- Cara Mengembalikan Keyboard Vivo Seperti Semula
Maksimalkan Fungsi Capture Layar pada Perangkat Vivo
Menyeting Suara Shutter
Pada perangkat Vivo, Anda dapat dengan mudah mengatur penggunaan suara shutter saat melakukan capture layar. Suara shutter memberikan efek suara ketika tombol capture ditekan. Berikut langkah-langkah untuk mengatur pengaturan ini:
Mengatur Tampilan Capture Layar
Pengaturan tampilan capture layar pada perangkat Vivo memungkinkan Anda mengubah format gambar, tipe penyimpanan, dan kualitas gambar yang dihasilkan. Agar dapat mengakses pengaturan ini, ikuti langkah-langkah berikut:
Menggunakan Fitur Capture Layar Gulir
Fitur capture layar gulir pada perangkat Vivo memungkinkan Anda mengambil tangkapan layar panjang dari halaman web, percakapan chat, atau dokumen yang tidak muat dalam satu capture layar tunggal. Untuk menggunakan fitur ini, ikuti langkah-langkah berikut:
Menggunakan Fitur Capture Layar 3 Jari
Fitur capture layar 3 jari pada perangkat Vivo memudahkan pengguna untuk mengambil tangkapan layar dengan menggunakan tiga jari. Untuk mengaktifkan dan menggunakan fitur ini, ikuti langkah-langkah berikut:
Dengan memanfaatkan pengaturan dan fitur lain terkait capture layar pada perangkat Vivo, Anda dapat meningkatkan pengalaman penggunaan capture layar yang lebih nyaman, serbaguna, dan sesuai dengan kebutuhan Anda.
Informasi Mengenai Screenshot di Vivo
Informasi Mengenai Screenshot di Vivo
Cara Mengambil Screenshot Layar Penuh
Untuk mendapatkan gambaran utuh dari layar ponsel Vivo Anda, Anda cukup menekan tombol volume ke bawah dan tombol daya secara bersamaan selama beberapa saat. Dengan cara ini, Anda dapat dengan mudah mengambil tangkapan layar yang akan secara otomatis disimpan dalam galeri ponsel Anda.
Screenshot Dapat Diambil saat Bermain Game
Selain dalam penggunaan sehari-hari, Anda juga dapat mengambil screenshot saat sedang bermain game di ponsel Vivo Anda. Asalkan Anda dapat mengakses notifikasi, Anda bisa menggunakan metode yang sama untuk mengambil tangkapan layar dalam permainan dengan mudah.
Mengedit dan Menandai Screenshot dengan Vivo
Salah satu keunggulan Vivo adalah tersedianya fitur untuk mengedit dan menandai screenshot yang telah Anda ambil. Setelah memotret layar, Anda dapat mengeditnya menggunakan alat pengeditan screenshot yang disediakan oleh Vivo sebelum menyimpannya. Dengan ini, Anda dapat menyesuaikan tangkapan layar sesuai keinginan Anda.
Screenshot Panjang di Halaman Web
Vivo juga memungkinkan Anda untuk mengambil screenshot panjang secara otomatis di halaman web dengan fitur “Screenshot Panjang”. Anda bisa mengaktifkannya melalui pengaturan ponsel Anda atau dengan menekan tombol volume atas dan bawah secara bersamaan saat mengambil tangkapan layar. Dengan cara ini, Anda tidak perlu repot lagi memotret beberapa kali jika ingin mengabadikan seluruh halaman web yang Anda buka.
Mencari Folder yang Berisi Screenshot Lama
Bagi Anda yang ingin melihat tangkapan layar lama, Anda bisa menemukannya dengan mudah di galeri ponsel Anda. Cukup buka aplikasi galeri, cari folder yang bertuliskan “Screenshot” atau “Tangkapan Layar”, dan Anda akan menemukan semua tangkapan layar yang pernah Anda ambil sebelumnya.
Mengubah Format File Screenshot
Vivo memungkinkan Anda mengubah format file tangkapan layar sesuai kebutuhan. Setelah mengambil screenshot, Anda dapat memilih opsi untuk mengonversi format file tangkapan layar menjadi JPEG atau PNG. Ketika menyimpan tangkapan layar, Anda akan diberikan pilihan untuk mengubah formatnya sesuai dengan preferensi Anda.
Tidak Ada Batasan dalam Mengambil Screenshot
Anda tidak perlu khawatir tentang batasan jumlah tangkapan layar yang dapat Anda ambil di ponsel Vivo. Anda dapat mengambil sebanyak yang Anda butuhkan, asalkan ruang penyimpanan ponsel masih mencukupi. Dengan ini, Anda dapat dengan leluasa mendokumentasikan momen penting atau informasi yang ingin Anda bagikan.
Cara Screenshot Di Vivo
-
Dipublish : 23 April 2024
-
Diupdate :
- Penulis : Farida