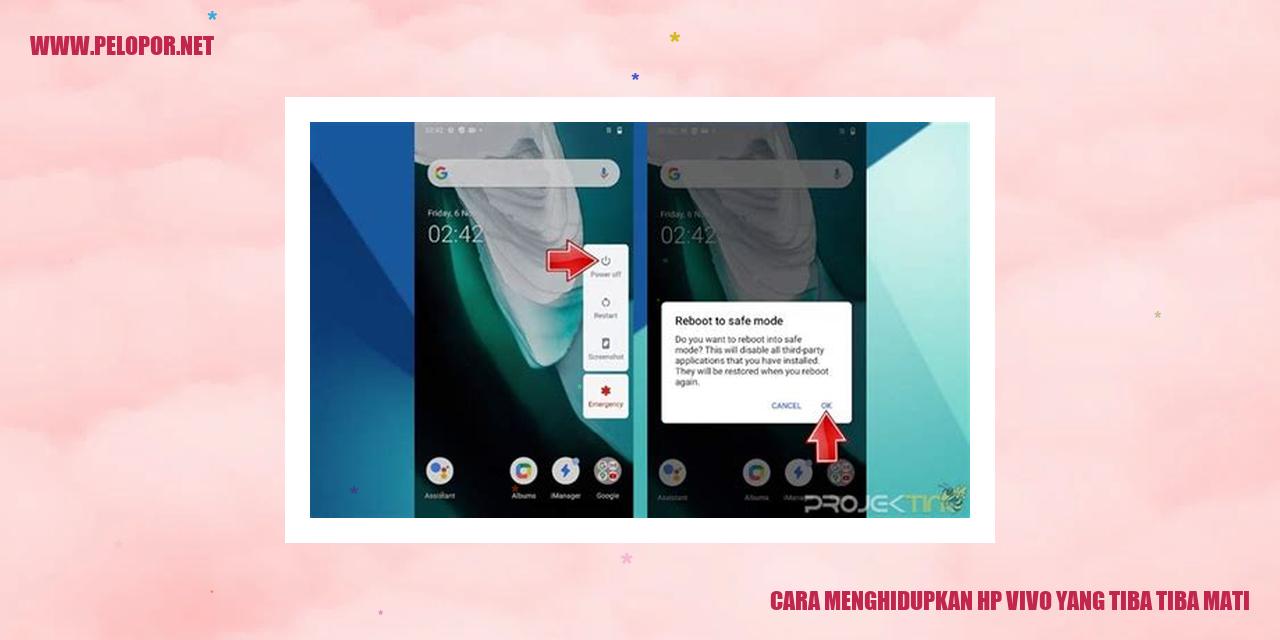Cara Scan di HP Vivo – Mudah dan Praktis
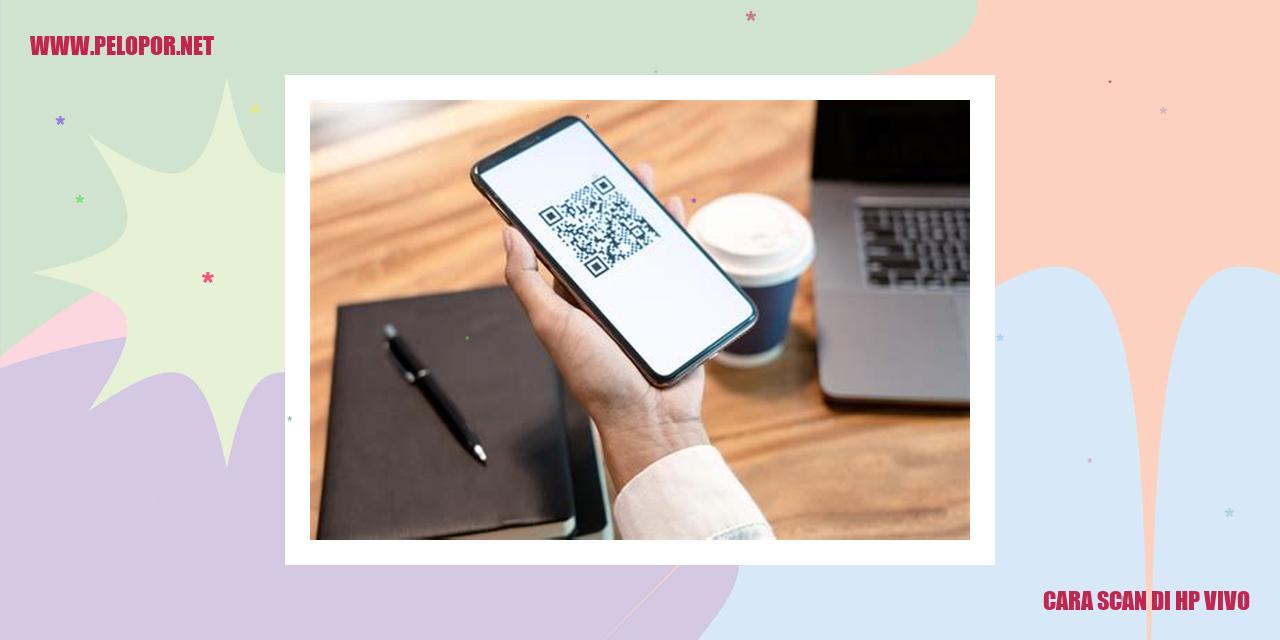
Mengenal Teknik Scan di HP Vivo
Memanfaatkan Aplikasi Bawaan
HP Vivo memiliki aplikasi kamera bawaan yang memudahkan proses pemindaian dokumen. Berikut langkah-langkahnya:
Menggunakan Aplikasi dari Pihak Ketiga
Tidak hanya menggunakan aplikasi bawaan, Anda juga dapat mencoba aplikasi pihak ketiga untuk melakukan scan di HP Vivo. Berikut langkah-langkahnya:
Menyesuaikan Resolusi dan Format Scan
Saat melakukan scan di HP Vivo, Anda dapat menyesuaikan resolusi dan format scan sesuai kebutuhan. Berikut langkah-langkahnya:
Read more:
- Cara Factory Reset HP Vivo: Panduan Praktis Mengatasi Masalah
- Cara Mematikan Iklan di HP Vivo
- Cara Menghilangkan Talkback di HP Vivo
Menyimpan Hasil Scan
Setelah selesai melakukan pemindaian di HP Vivo, berikut ini cara menyimpan hasil scan:
Persiapan Sebelum Melakukan Scan
margin-bottom: 10px;
Persiapan Sebelum Melakukan Scan
Memperbaiki Kondisi Kamera
Sebelum memulai proses scanning, langkah pertama yang perlu dilakukan adalah memeriksa kondisi kamera yang akan digunakan. Pastikan tidak ada kerusakan atau masalah pada kamera agar hasil scanning bisa optimal. Jika ditemukan masalah, harus diperbaiki terlebih dahulu sebelum melanjutkan proses scan.
Menjaga Kecerahan Ruangan
Penting untuk menjaga kecerahan ruangan saat melakukan scan. Pastikan ruangan tempat Anda melakukan scanning memiliki pencahayaan yang memadai. Hindari ruangan yang sangat gelap atau sangat terang, karena hal tersebut dapat mempengaruhi kualitas hasil scan yang dihasilkan.
Membersihkan Kamera
Sebelum melaksanakan scanning, pastikan untuk membersihkan kamera yang akan digunakan. Bersihkan lensa kamera secara hati-hati menggunakan kain microfiber yang bersih dan tidak menyebabkan goresan. Dengan melakukan ini, dapat menghilangkan debu atau kotoran yang mungkin mengganggu hasil scan.
Menjaga Kejernihan Kamera
Selalu perhatikan kejernihan kamera sebelum melakukan scan. Jika ditemukan noda atau bercak pada lensa kamera, bersihkan dengan hati-hati. Usahakan menjaga kebersihan kamera agar hasil scan yang dihasilkan menjadi lebih jelas dan tajam.
Prosedur Melakukan Pemindaian (Scan) Dokumen
Langkah-langkah Melakukan Pemindaian (Scan) Dokumen
Membuka Aplikasi Pemindaian
Langkah awal yang perlu dilakukan adalah membuka aplikasi pemindaian di peranti Anda. Pada hp Vivo, umumnya aplikasi pemindaian dapat ditemukan di dalam menu “Perkakas” atau “Utilitas”. Temukan ikon aplikasi yang memiliki nama terkait pemindaian.
Menentukan Sumber Pemindaian
Selanjutnya, setelah membuka aplikasi pemindaian, tentukan sumber pemindaian yang ingin Anda gunakan. Tersedia pilihan pemindaian menggunakan kamera peranti atau menggunakan file yang telah tersimpan dalam penyimpanan ponsel.
Melakukan Pemindaian Dokumen
Apabila Anda memilih pemindaian menggunakan kamera peranti, pastikan jarak antara dokumen dan kamera cukup agar gambar dapat terlihat dengan jelas. Letakkan dokumen pada permukaan yang datar dan perhatikan agar tidak ada bayangan yang mengganggu. Selanjutnya, arahkan kamera ke dokumen dan tekan tombol “Scan” atau “Pindai”.
Menyimpan Hasil Pemindaian
Jika proses pemindaian telah selesai, hasil pemindaian akan ditampilkan pada layar peranti Anda. Anda dapat melakukan penyesuaian seperti memotong atau meningkatkan kecerahan gambar sebelum menyimpannya. Pilih opsi “Simpan” atau “Save” untuk menyimpan hasil pemindaian dalam penyimpanan peranti Anda.
Troubleshooting Masalah Scan
Troubleshooting Masalah Scan
Tidak Terdeteksi oleh Aplikasi Scan
Jika Anda menghadapi masalah di mana aplikasi scan tidak dapat mendeteksi perangkat Anda, ada beberapa langkah yang dapat Anda coba.
Pertama-tama, pastikan bahwa driver atau aplikasi scan yang Anda gunakan telah terpasang dengan benar. Periksa pengaturan aplikasi scan dan pastikan perangkat Anda terhubung dengan benar.
Jika masalah masih berlanjut, cobalah memperbarui driver aplikasi scan ke versi terbaru. Ini dapat membantu mengatasi masalah yang disebabkan oleh ketidakcocokan versi atau bug yang telah diperbaiki dalam pembaruan tersebut.
Periksa juga koneksi kabel antara perangkat scan dan komputer. Pastikan kabel tersebut tidak rusak dan terhubung dengan baik.
Gambar Hasil Scan Buram
Jika hasil scan gambar Anda tampak buram atau kurang jelas, ada beberapa faktor yang bisa mempengaruhi hal tersebut.
Pastikan kaca scanner tetap bersih dari debu atau noda. Gunakan kain lembut dan non-abrasif untuk membersihkannya secara hati-hati. Hal ini akan membantu menghindari gangguan pada hasil scan.
Perhatikan juga resolusi scan yang Anda gunakan. Pastikan resolusi yang dipilih sesuai dengan kebutuhan Anda. Jika resolusi terlalu rendah, hasil scan dapat terlihat buram.
Terakhir, pastikan sumber cahaya yang digunakan saat melakukan scan memadai. Cahaya yang redup atau tidak merata dapat mempengaruhi kualitas gambar hasil scan.
Dokumen Terpotong Saat Pemindaian
Jika Anda pernah mengalami masalah di mana dokumen terpotong saat proses pemindaian, berikut adalah beberapa langkah yang dapat Anda lakukan untuk mengatasinya.
Pastikan bahwa batas dokumen yang ingin Anda scan sesuai dengan batas yang telah ditentukan oleh aplikasi scan. Jika dokumen terpotong, coba atur kembali batas dokumen agar sesuai dengan ukuran aslinya.
Jika masalah tetap berlanjut, pastikan posisi dokumen saat melakukan pemindaian sudah benar dan tidak di luar area pemindaian. Periksa kembali apakah dokumen terletak dengan benar sebelum memulai proses scan.
Jika masalah berlanjut, cobalah menggunakan fitur pengaturan ulang aplikasi scan Anda. Beberapa perangkat scan memiliki fitur tersebut untuk mengembalikan konfigurasi default.
Hasil Scan Tidak Jelas
Jika hasil scan tidak jelas dan sulit terbaca, ada beberapa langkah yang dapat Anda coba untuk memperbaikinya.
Periksa resolusi yang digunakan saat melakukan pemindaian. Pastikan resolusi yang dipilih memberikan kejelasan yang cukup. Jika perlu, coba gunakan resolusi yang lebih tinggi untuk hasil scan yang lebih baik.
Pastikan juga kualitas dokumen asli yang Anda scan. Jika dokumen asli sudah buram atau kurang jelas, hasil scan juga akan mengikuti kualitas tersebut. Pastikan dokumen dalam kondisi baik sebelum memulai proses pemindaian.
Jika aplikasi scan memiliki fitur pengaturan peningkatan gambar, aktifkan dan sesuaikan agar hasil scan menjadi lebih jelas. Fitur ini akan membantu meningkatkan kontras dan ketajaman gambar untuk hasil scan yang lebih baik.
Keterbatasan Scan di HP Vivo
Keterbatasan Scan di HP Vivo
Ukuran Dokumen Terbatas
Proses pemindaian dokumen menggunakan HP Vivo memiliki beberapa keterbatasan yang perlu diperhatikan. Salah satunya adalah ukuran dokumen yang terbatas. HP Vivo umumnya memiliki batasan ukuran maksimum yang lebih kecil dibandingkan dengan scanner khusus atau mesin fotokopi. Hal ini bisa menyulitkan jika ingin memindai dokumen berukuran besar seperti buku tebal atau banyak lembaran dokumen sekaligus.
Batasan Kecepatan Pemindaian
Meskipun HP Vivo mampu melakukan pemindaian dokumen, kecepatan pemindaian sering menjadi faktor pembatas. Pemindaian dengan HP Vivo biasanya memakan waktu lebih lama dibandingkan dengan scanner profesional. Hal ini bisa menjadi kendala jika Anda perlu memindai banyak dokumen dalam waktu singkat atau jika Anda mengandalkan pemindaian cepat untuk kebutuhan tertentu, terutama dalam lingkungan kerja yang sibuk.
Ketergantungan pada Koneksi Internet
Beberapa model HP Vivo membutuhkan koneksi internet agar dapat melakukan pemindaian dokumen. Hal ini dikarenakan penggunaan teknologi cloud untuk menyimpan hasil pemindaian. Ketergantungan pada koneksi internet dapat menjadi hambatan jika Anda berada di tempat tanpa akses internet yang stabil atau saat sedang bepergian yang sulit terhubung dengan jaringan internet.
Terbatasnya Fitur Editing
Saat melakukan pemindaian dokumen menggunakan HP Vivo, perlu diingat bahwa terdapat keterbatasan dalam fitur editing. Meskipun beberapa HP Vivo mungkin menawarkan fitur editing sederhana seperti pemotongan atau penyesuaian kontras, namun tidak sekomprehensif seperti yang ditawarkan oleh software editing profesional. Jika Anda membutuhkan pengeditan dokumen yang lebih kompleks, Anda mungkin perlu menggunakan software editing tambahan.
Keamanan dan Privasi dalam Proses Scan
Keamanan dan Privasi dalam Proses Scan: Langkah untuk Melindungi Data Anda
Mempertahankan Keamanan Data
Penting untuk mengutamakan keamanan data ketika melakukan proses scan. Saat ini, mengingat semakin terhubungnya dunia, perlindungan data sangatlah penting. Langkah pertama yang harus diambil adalah menggunakan perangkat lunak scan yang terpercaya dan melewati firewall yang kuat untuk menjaga keamanan data Anda dari tangan-tangan yang tidak bertanggung jawab.
Mengamankan dengan Kunci Aplikasi
Untuk meningkatkan keamanan dan privasi ponsel Anda selama proses scan, gunakan fitur kunci aplikasi. Dengan menggunakan kunci aplikasi, hanya Anda yang memiliki akses ke data hasil scan tersebut. Hal ini akan memastikan bahwa informasi sensitif tetap terlindungi dan tidak dapat diakses oleh pihak lain yang tidak berwenang.
Menghapus Data Scan yang Tidak Diperlukan
Selama proses scan, data yang tidak diperlukan dapat terakumulasi dan meningkatkan risiko kebocoran informasi. Oleh karena itu, sangatlah penting untuk secara rutin menghapus data scan yang tidak diperlukan dari perangkat Anda. Pastikan Anda menggunakan metode penghapusan yang aman agar data tidak bisa dipulihkan oleh pihak yang tidak bertanggung jawab.
Memanfaatkan Teknologi Enkripsi
Salah satu cara efektif untuk menjaga privasi serta keamanan data hasil scan adalah dengan memanfaatkan teknologi enkripsi. Dengan menerapkan metode enkripsi, data yang dihasilkan dari proses scan akan diubah menjadi kode-kode tertentu yang hanya bisa dibaca dengan menggunakan kunci enkripsi yang sesuai. Ini akan memberikan perlindungan tambahan untuk mencegah akses yang tidak sah terhadap informasi pribadi Anda.
Rekomendasi Aplikasi Pemindai di HP Vivo
Rekomendasi Aplikasi Pemindai di HP Vivo
1. Adobe Scan
Adobe Scan merupakan salah satu aplikasi pemindai yang terkenal yang tersedia untuk pengguna HP Vivo. Aplikasi ini memungkinkan pengguna untuk dengan mudah mengubah dokumen fisik menjadi file PDF yang dapat disimpan atau dibagikan. Fitur canggih Optical Character Recognition (OCR) juga disediakan oleh Adobe Scan, yang memungkinkan pengguna untuk mengubah teks yang telah dipindai menjadi teks yang dapat dicari.
2. CamScanner
CamScanner adalah sebuah aplikasi pemindai yang efisien yang dapat dioperasikan pada HP Vivo. Menggunakan kamera di ponsel Anda, CamScanner dapat mengubah gambar dokumen menjadi file PDF dengan kualitas yang baik. Aplikasi ini juga menyediakan pengenalan teks agar pengguna dapat dengan mudah mencari teks dalam dokumen yang telah dipindai.
3. Microsoft Office Lens
Microsoft Office Lens merupakan aplikasi pemindai yang didesain khusus untuk pengguna Office 365. Aplikasi ini memungkinkan pengguna untuk mengambil gambar dari dokumen, papan tulis, atau papan pengumuman menggunakan HP Vivo, dan secara otomatis menyimpannya dalam format PDF yang dapat diedit. Office Lens juga dapat mengenali teks yang ada, sehingga mempermudah pengguna untuk mengedit atau mencari teks di dalam dokumen tersebut.
4. Genius Scan
Genius Scan adalah aplikasi pemindai yang intuitif dan mudah digunakan di HP Vivo. Dengan fitur auto-crop dan penyesuaian gambar, aplikasi ini memungkinkan pengguna untuk mengambil gambar dokumen dengan kualitas tinggi. Genius Scan juga menyediakan fitur pengenalan teks yang memungkinkan pengguna untuk mencari teks dalam dokumen yang telah dipindai.
Persyaratan Teknis untuk Melakukan Scan di HP Vivo
Persyaratan Teknis untuk Melakukan Scan di HP Vivo
Kompatibilitas Versi Android
Untuk dapat mengoptimalkan fitur scan pada perangkat HP Vivo, pastikan bahwa versi Android yang digunakan mendukung fitur ini. Vivo menyarankan pengguna dapat menggunakan Android versi 6.0 Marsmallow ke atas agar bisa mendapatkan kinerja dan kompatibilitas yang optimal dengan aplikasi scan yang tersedia.
Kapasitas RAM yang Disarankan
Untuk memastikan kelancaran proses scan pada HP Vivo, diperlukan perhatian terhadap kapasitas RAM yang cukup. Vivo merekomendasikan penggunaan HP dengan minimal RAM 2GB agar dapat menjalankan aplikasi scan dengan baik. Dengan adanya kapasitas RAM yang memadai, pengguna dapat memperoleh hasil scan dengan cepat dan tanpa hambatan.
Ruang Penyimpanan Internal yang Tersedia
Tak kalah pentingnya adalah menyediakan cukup ruang penyimpanan internal pada HP Vivo Anda. Pastikan perangkat memiliki kapasitas penyimpanan yang memadai untuk menyimpan hasil scan dan juga aplikasi scan itu sendiri. Vivo menyarankan minimal 16GB ruang penyimpanan internal agar dapat memuat berbagai ukuran file hasil scan dengan baik.
Resolusi Kamera yang Diunggulkan
Untuk menghasilkan hasil scan yang jelas dan berkualitas, HP Vivo disarankan memiliki kamera dengan resolusi yang memadai. Idealnya, pengguna disarankan memilih kamera dengan resolusi minimal 8 megapiksel untuk mendapatkan tampilan detail yang lebih baik pada hasil scan, terutama ketika sedang memotret objek yang relatif kecil.
Panduan Memilih HP Vivo dengan Fitur Scan
margin: 20px;
margin-bottom: 30px;
margin-bottom: 20px;
Panduan Memilih HP Vivo dengan Fitur Scan
Tinjaun Kamera
Salah satu hal yang penting untuk diperhatikan saat memilih HP Vivo dengan fitur scan adalah memeriksa spesifikasi kamera. Pastikan bahwa HP Vivo yang Anda pilih memiliki kamera dengan resolusi yang memadai, seperti kamera 13 MP atau lebih tinggi. Ini akan memastikan hasil scan yang tajam dan jelas.
Mencari Aplikasi Scan Bawaan
Selanjutnya, pastikan HP Vivo yang Anda pilih memiliki aplikasi scan bawaan. Aplikasi ini memungkinkan Anda untuk melakukan scan dokumen dengan mudah tanpa perlu mengunduh aplikasi tambahan. Pastikan Anda membaca informasi produk atau mengunjungi situs resmi Vivo untuk memastikan ketersediaan aplikasi scan bawaan di HP yang Anda pilih.
Membaca Ulasan Pengguna
Sebelum Anda membeli HP Vivo dengan fitur scan, disarankan untuk membaca ulasan pengguna terlebih dahulu. Ulasan pengguna dapat memberikan gambaran tentang pengalaman mereka dalam menggunakan fitur scan pada HP Vivo. Perhatikan ulasan yang menyebutkan kelebihan dan kekurangan fitur scan pada HP yang Anda minati.
Menyusun Anggaran
Terakhir, tentukan anggaran yang sesuai dengan kebutuhan Anda. HP Vivo dengan fitur scan tersedia dalam berbagai rentang harga. Tetapkan anggaran Anda dan cari HP Vivo dengan fitur scan yang sesuai dengan kisaran harga tersebut. Ingatlah untuk juga mempertimbangkan fitur dan spesifikasi lainnya selain fitur scan, sehingga Anda dapat memilih HP Vivo yang cocok dengan kebutuhan Anda.
Pertanyaan Umum tentang Scan di HP Vivo
Bagaimana cara melakukan pemindaian gambar secara berurutan?
Untuk melakukan pemindaian gambar secara berurutan di HP Vivo, Anda dapat menggunakan aplikasi kamera bawaan. Pilih opsi pemindaian atau scan, lalu arahkan kamera ke gambar pertama. Dengan menekan dan menahan tombol pemindaian, HP Vivo akan otomatis mengambil dan memindai gambar-gambar dalam urutan yang Anda tentukan.
Apakah memungkinkan untuk melakukan pemindaian dokumen dalam format PDF?
Tentu saja! Anda dapat melakukan pemindaian dokumen dalam format PDF melalui HP Vivo. Buka aplikasi pemindaian atau kamera bawaan, lalu pilih opsi pemindaian. Setelah selesai memindai dokumen, Anda akan diberikan pilihan untuk menyimpannya dalam format PDF.
Apakah hasil pemindaian bisa langsung dikirim melalui surel/email?
Ya, HP Vivo memungkinkan Anda untuk mengirim hasil pemindaian langsung melalui surel/email. Setelah berhasil memindai dokumen atau gambar, gunakan opsi pengiriman melalui surel/email yang tersedia. Masukkan alamat email penerima, lalu kirimkan dokumen pemindaian tersebut.
Apakah aplikasi pemindaian dilengkapi dengan fitur pengenalan teks?
Ya, beberapa model HP Vivo menyediakan fitur pengenalan teks pada aplikasi pemindaian. Fitur ini memungkinkan Anda mengubah teks dalam dokumen yang dipindai menjadi teks yang dapat diubah atau diedit. Anda dapat memanfaatkannya untuk mengedit atau menyalin teks dari hasil pemindaian.
Apakah memungkinkan untuk melakukan pemindaian menggunakan kamera depan?
Secara umum, pemindaian menggunakan kamera depan pada HP Vivo tidak didukung. Fitur pemindaian umumnya hanya tersedia pada kamera belakang. Namun, Anda bisa mencoba menggunakan aplikasi pihak ketiga yang mendukung pemindaian menggunakan kamera depan.
Apakah hasil pemindaian dapat disimpan di penyimpanan cloud?
Tentu saja! HP Vivo memungkinkan Anda menyimpan hasil pemindaian di penyimpanan cloud. Setelah memindai dokumen atau gambar, gunakan opsi penyimpanan ke layanan penyimpanan cloud seperti Google Drive, Dropbox, atau OneDrive. Pastikan Anda sudah terhubung ke akun penyimpanan cloud yang ingin Anda gunakan sebelum menyimpan hasil pemindaian.
Apakah ada batasan ukuran dokumen yang dapat dipindai?
Ya, terdapat batasan ukuran dokumen yang dapat dipindai di HP Vivo. Setiap model bisa memiliki batasan yang berbeda-beda tergantung pada spesifikasi kamera dan aplikasi pemindaian yang digunakan. Umumnya, batasan ukuran dokumen yang dapat dipindai berkisar antara A4 hingga A0. Pastikan dokumen yang ingin Anda pindai sesuai dengan batas ukuran yang ditetapkan oleh HP Vivo Anda.
Cara Scan Di Hp Vivo
-
Dipublish : 21 April 2024
-
Diupdate :
- Penulis : Farida