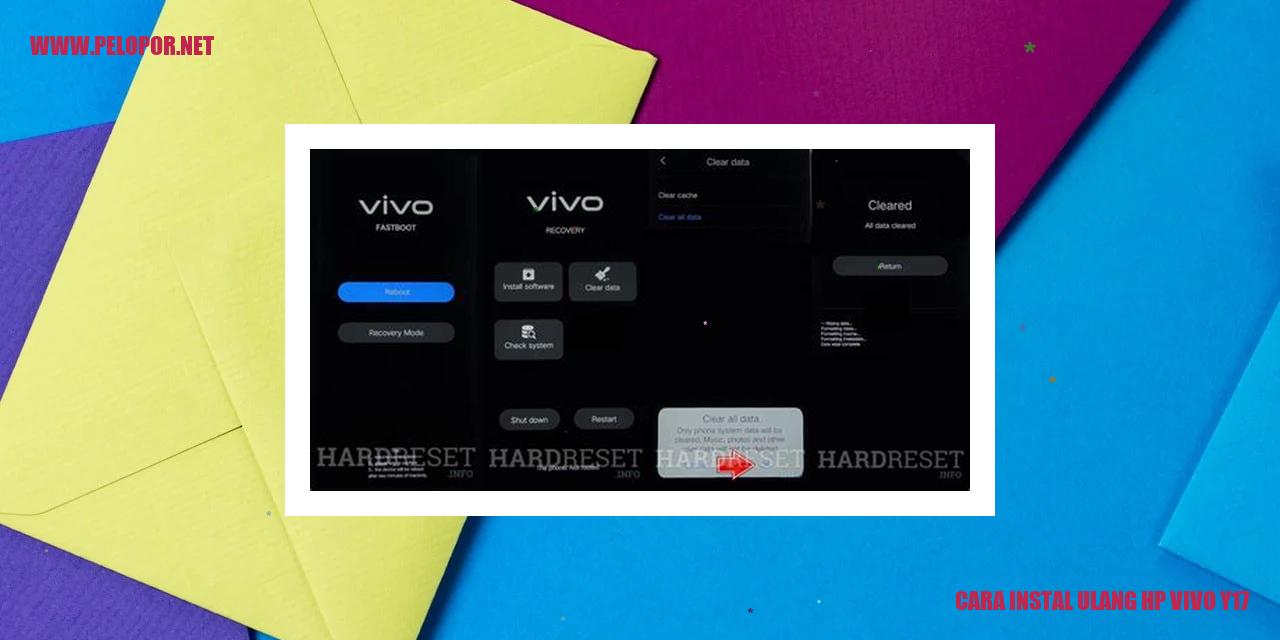Cara Merekam Layar HP Vivo Y12 dengan Suara

Cara Merekam Layar HP Vivo Y12 dengan Suara
Tutorial Lengkap Merekam Layar HP Vivo Y12 dengan Suara
Menggunakan Fitur Perekam Layar Bawaan
Jika Anda sedang mencari cara untuk merekam layar HP Vivo Y12 dengan suara, Anda dapat memanfaatkan fitur perekam layar bawaan yang sudah tersedia dalam sistem operasinya. Berikut ini langkah-langkahnya:
Menggunakan Aplikasi Perekam Layar Tambahan
Untuk lebih banyak opsi dan pengaturan saat merekam layar HP Vivo Y12 dengan suara, Anda dapat menginstal aplikasi perekam layar tambahan yang tersedia di Play Store. Berikut ini langkah-langkahnya:
Read more:
- Cara Mengembalikan Aplikasi yang Terhapus di HP Vivo
- Cara Melihat Pemakaian Kuota di HP Vivo
- Cara Mengganti Tulisan di HP Vivo
Menggunakan Perekam Layar Eksternal
Jika Anda ingin merekam layar HP Vivo Y12 dengan suara menggunakan perangkat eksternal, gunakan perekam layar eksternal seperti kamera atau perangkat perekam suara terpisah. Berikut ini caranya:
Menggunakan Chrome Extensions untuk Merekam Layar
Apabila Anda menggunakan browser Chrome di HP Vivo Y12, Anda juga dapat menggunakan ekstensi Chrome yang berguna untuk merekam layar beserta suaranya. Inilah tutorial lengkapnya:
Memanfaatkan Fitur Perekam Layar Bawaan
Memanfaatkan Fitur Perekam Layar Bawaan
Membuka Pengaturan
Langkah awal untuk memanfaatkan fitur perekam layar bawaan adalah dengan membuka pengaturan pada perangkat Anda. Temukan dan pilih opsi “Pengaturan Layar Perekam” dalam daftar pengaturan.
Memilih Fitur Perekam Layar
Jika sudah berada dalam pengaturan, cari dan pilih opsi “Fitur Perekam Layar”. Beberapa perangkat mungkin menggunakan istilah yang sedikit berbeda untuk fitur ini, tetapi umumnya dapat ditemukan dalam pengaturan umum atau opsi tampilan dan audio.
Mengatur Pengaturan Perekaman
Langkah berikutnya adalah melakukan pengaturan perekaman sebelum memulai merekam layar. Beberapa pengaturan yang mungkin tersedia meliputi resolusi video, format file, dan opsi audio. Sesuaikan pengaturan ini sesuai dengan preferensi Anda.
Merekam Layar dengan Suara
Jika semua pengaturan sudah diatur, kini Anda siap untuk merekam layar dengan suara. Mulailah dengan menekan tombol rekam yang biasanya terdapat di dalam menu pengaturan perekam layar. Pastikan untuk mengaktifkan opsi merekam suara agar suara dalam video juga dapat terekam.
Memanfaatkan Aplikasi Perekam Layar Tambahan
Memanfaatkan Aplikasi Perekam Layar Tambahan
Menemukan dan Mengunduh Aplikasi Perekam Layar
Sebelum dapat merekam tampilan layar pada ponsel Anda, langkah pertama adalah mencari dan mengunduh aplikasi perekam layar tambahan. Anda bisa menggunakan mesin pencari seperti Google Play Store atau Apple App Store untuk menemukan aplikasi yang cocok dengan kebutuhan Anda.
Memasang dan Mengkonfigurasi Aplikasi
Setelah menemukan aplikasi perekam layar yang diinginkan, unduh dan pasang aplikasi tersebut di ponsel Anda. Setelah aplikasi terpasang, buka aplikasi dan ikuti petunjuk konfigurasi yang diberikan. Beberapa aplikasi mungkin akan meminta izin khusus untuk mengakses layar dan suara pada ponsel Anda.
Menyesuaikan Pengaturan Perekaman
Sebelum memulai merekam layar, pastikan Anda telah mengatur pengaturan perekaman sesuai kebutuhan Anda. Beberapa pengaturan umum yang tersedia dalam aplikasi perekam layar adalah resolusi layar, jenis suara yang ingin direkam (audio internal atau suara eksternal), dan format file output.
Merekam Layar dengan Suara
Jika Anda ingin merekam suara selain tampilan layar, pastikan Anda telah mengaktifkan opsi perekaman suara. Beberapa aplikasi perekam layar memungkinkan Anda merekam suara internal, yaitu suara yang dihasilkan dari aplikasi dan permainan yang Anda gunakan pada ponsel Anda. Namun, jika ingin merekam suara eksternal seperti suara Anda sendiri, Anda perlu menggunakan fitur perekaman suara terpisah atau memilih sumber suara eksternal melalui pengaturan aplikasi.
Penggunaan Perekam Layar Eksternal
Penggunaan Perekam Layar Eksternal
Menghubungkan Perekam Layar Eksternal
Memanfaatkan perekam layar eksternal akan memberikan kualitas rekaman yang lebih baik. Untuk menghubungkan perekam layar eksternal ke perangkat, pastikan Anda memiliki kabel yang kompatibel. Sambungkan salah satu ujung kabel ke perekam layar eksternal dan ujung lainnya ke perangkat Anda.
Pengaturan Perekaman yang Optimal
Setelah terhubung, Anda perlu mengatur pengaturan perekaman sesuai dengan kebutuhan Anda. Buka aplikasi perekam layar di perangkat Anda dan pilih opsi pengaturan yang tersedia. Anda dapat mengatur resolusi, format file, dan opsi lainnya sesuai dengan preferensi Anda.
Merekam Layar dengan Suara
Untuk merekam berbagai tampilan layar dan suara, pastikan perekam layar eksternal yang Anda gunakan mendukung perekaman audio. Beberapa perekam layar eksternal memiliki fitur untuk mengaktifkan perekaman suara. Pastikan opsi ini diaktifkan sebelum memulai sesi perekaman. Dengan cara ini, suara yang berada pada layar perangkat Anda akan terekam bersama dengan visualnya.
Proses Mengedit dan Menyimpan Rekaman
Setelah selesai merekam, Anda dapat mengedit rekaman sesuai dengan kebutuhan Anda. Buka aplikasi pengedit video dan impor rekaman yang sudah Anda buat. Anda dapat memangkas bagian yang tidak diinginkan, menambahkan efek visual, dan melakukan perubahan lainnya sesuai kebutuhan. Setelah diedit, simpan rekaman dalam format yang diinginkan, seperti mp4 atau avi.
Cara Menggunakan Ekstensi Chrome untuk Merekam Aktivitas Layar
Menggunakan Ekstensi Chrome untuk Merekam Aktivitas Layar
Menemukan dan Mengunduh Ekstensi Chrome
Chrome memiliki banyak ekstensi yang berguna untuk merekam aktivitas layar. Untuk memulai, Anda perlu mencari dan mengunduh ekstensi yang sesuai dengan kebutuhan Anda. Silakan kunjungi Chrome Web Store dan gunakan fungsi pencarian untuk menemukan ekstensi perekaman layar.
Memasang dan Mengonfigurasi Ekstensi
Jika Anda telah menemukan ekstensi yang cocok, klik tombol “Tambahkan ke Chrome” untuk memasangnya pada browser Anda. Setelah terpasang, biasanya ekstensi akan muncul di toolbar Chrome. Beberapa ekstensi mungkin juga memerlukan konfigurasi tambahan sesuai dengan preferensi Anda. Jangan lupa untuk membaca petunjuk penggunaan yang disediakan oleh pengembang ekstensi tersebut.
Menyesuaikan Pengaturan Perekaman
Sebelum mulai merekam aktivitas layar, Anda perlu menyesuaikan pengaturan perekaman sesuai dengan kebutuhan Anda. Beberapa pengaturan umum dalam ekstensi perekaman layar meliputi kualitas video, format file hasil rekaman, dan pengaturan audio. Pastikan untuk mengatur pengaturan ini sebelum memulai perekaman agar hasil rekaman sesuai dengan harapan Anda.
Merekam Aktivitas Layar dengan Suara
Setelah semua pengaturan selesai, Anda dapat memulai merekam aktivitas layar dengan suara. Buka halaman atau aplikasi yang ingin Anda rekam, lalu klik tombol rekam yang disediakan oleh ekstensi yang telah terpasang. Selama proses perekaman, pastikan untuk berbicara dengan jelas agar suara dapat terdengar dengan baik pada hasil rekaman.
Apakah HP Vivo Y12 Memiliki Fitur Perekam Layar Bawaan?
Perekam Layar Bawaan di HP Vivo Y12
Ya, Vivo Y12, salah satu smartphone dari Vivo, dilengkapi dengan fitur perekam layar bawaan. Fitur ini sangat berguna bagi pengguna yang ingin merekam aktivitas layar mereka. Dengan perekam layar bawaan ini, pengguna dapat dengan mudah berbagi tutorial, merekam gameplay, atau mencatat momen istimewa dari layar ponsel.
Antarmuka fitur perekam layar bawaan di HP Vivo Y12 didesain dengan sederhana dan mudah digunakan. Pengguna dapat mengaksesnya dengan mudah dengan cara men-swipe layar ke atas untuk membuka panel kontrol. Di dalam panel kontrol, terdapat ikon perekam layar yang mudah ditemukan. Cukup dengan menekan ikon tersebut, pengguna dapat memulai atau menghentikan perekaman layar.
Selanjutnya, setelah perekaman selesai, video rekaman layar akan tersimpan di dalam galeri ponsel. Pengguna dapat mengaksesnya melalui aplikasi galeri bawaan atau melalui aplikasi perekam layar bawaan, tergantung pada pengaturan yang dipilih.
Tak hanya itu, fitur perekam layar di HP Vivo Y12 juga memberikan opsi untuk merekam dengan suara atau tanpa suara. Jadi, bagi pengguna yang ingin menyertakan penjelasan suara atau komentar dalam rekaman layar, mereka dapat mengaktifkan opsi suara saat melakukan perekaman.
Secara keseluruhan, HP Vivo Y12 adalah pilihan yang tepat bagi para pengguna yang sering membutuhkan fitur perekam layar. Dengan adanya fitur ini, pengguna dapat dengan mudah merekam dan berbagi apa yang terjadi di layar ponsel mereka tanpa perlu menginstal aplikasi dari pihak ketiga.
Serba-Serbi: Ada Tidak Aplikasi Perekam Layar yang Direkomendasikan Untuk HP Vivo Y12?
Serba-Serbi: Ada Tidak Aplikasi Perekam Layar yang Direkomendasikan Untuk HP Vivo Y12?
Apakah Anda mencari aplikasi perekam layar yang bagus untuk HP Vivo Y12? Berikut ini tersedia beberapa pilihan aplikasi perekam layar yang dapat direkomendasikan untuk merekam aktivitas di layar HP Vivo Y12 dengan suara yang jelas dan mendetail.
1. AZ Screen Recorder – Tanpa Perlu Akses Root
AZ Screen Recorder adalah salah satu aplikasi perekam layar terbaik yang dapat didapatkan secara gratis di Google Play Store. Aplikasi ini menawarkan beragam fitur, seperti merekam video dengan kualitas HD, merekam suara internal dan eksternal, serta memberikan kemudahan dalam mengedit video. Selain itu, Anda juga bisa membagikan video yang telah direkam langsung ke platform media sosial.
2. Mobizen Screen Recorder
Mobizen Screen Recorder juga merupakan salah satu aplikasi perekam layar yang populer untuk HP Vivo Y12. Aplikasi ini memiliki fitur-fitur unggulan, seperti merekam layar dengan resolusi tinggi, merekam suara eksternal, merekam dengan kecepatan tinggi, serta dapat menambahkan teks atau watermark pada video yang telah direkam. Mobizen juga menyediakan layanan penyimpanan cloud gratis untuk menyimpan video Anda.
3. DU Recorder – Screen Recorder, Video Editor, Live
DU Recorder adalah aplikasi perekam layar yang dapat merekam video dengan resolusi Full HD. Aplikasi ini dilengkapi dengan berbagai fitur menarik, seperti merekam suara eksternal, menggambar pada layar saat merekam, pemotretan layar, serta fitur pengeditan video yang lengkap. Untuk melengkapi kemudahan pengguna, Anda juga dapat melakukan live streaming langsung ke platform media sosial melalui aplikasi ini.
Dengan menggunakan salah satu dari aplikasi perekam layar yang telah disebutkan di atas, Anda dapat dengan mudah merekam aktivitas di layar HP Vivo Y12 sesuai keinginan Anda. Jadi, pilihlah aplikasi yang sesuai dengan kebutuhan dan preferensi Anda. Selamat mencoba!
Apakah Diperlukan Perekam Layar Eksternal untuk Merekam Layar HP Vivo Y12?
Anda mungkin bertanya-tanya apakah Anda perlu menggunakan perekam layar eksternal untuk merekam layar HP Vivo Y12. Ternyata, HP Vivo Y12 dilengkapi dengan fitur bawaan yang memungkinkan Anda merekam layar dengan mudah, tanpa perlu menginstal aplikasi pihak ketiga atau membeli perekam layar tambahan.
Bagaimana Cara Merekam Layar HP Vivo Y12?
Untuk merekam layar HP Vivo Y12, ikuti langkah-langkah berikut:
Setelah Anda selesai merekam, video layar yang direkam akan disimpan di dalam galeri perangkat Anda. Anda dapat mengaksesnya kapanpun Anda inginkan dan juga memiliki opsi untuk mengedit, membagikan, atau memutar ulang video sesuai kebutuhan Anda.
Harap diperhatikan bahwa perekam layar yang disediakan oleh HP Vivo Y12 tidak mendukung perekaman suara internal. Jadi, jika Anda ingin merekam suara seiring dengan video layar, Anda akan membutuhkan perekam suara eksternal seperti headphone dengan mikrofon terintegrasi atau menggunakan mikrofon eksternal yang dapat terhubung ke perangkat Anda.
Sekarang, Anda tidak perlu khawatir tentang memerlukan perekam layar eksternal tambahan untuk merekam layar HP Vivo Y12, karena HP ini sudah dilengkapi dengan fitur bawaan yang sangat berguna.
FAQ: Adakah Ekstensi Chrome untuk Merekam Tampilan di HP Vivo Y12?
Tentu, terdapat Ekstensi Chrome yang bisa digunakan untuk merekam tampilan di HP Vivo Y12.
Kali ini, kami akan memberikan informasi mengenai penggunaan ekstensi Chrome untuk merekam tampilan di HP Vivo Y12. Ekstensi yang bisa Anda manfaatkan adalah “Screencastify”. Ekstensi ini menyediakan fitur untuk melakukan perekaman tampilan pada perangkat Vivo Y12 secara langsung.
Berikut adalah langkah-langkah penggunaan Screencastify di HP Vivo Y12:
Demikianlah cara menggunakan ekstensi Chrome “Screencastify” untuk merekam tampilan di HP Vivo Y12. Dengan menggunakan ekstensi ini, Anda dapat dengan mudah merekam aktivitas tampilan di perangkat Vivo Y12 Anda.
Pertanyaan Umum: Apakah Bisa Merekam Layar HP Vivo Y12 dengan Suara Internal?
Tentu, Kamu Dapat Merekam Layar HP Vivo Y12 dengan Suara Internal
Proses merekam layar pada perangkat Vivo Y12 bukanlah sesuatu yang sulit. Dengan adanya fitur rekam layar yang telah disediakan, Anda dapat merekam video dari halaman tampilan pada ponsel Anda sekaligus merekam suara yang dihasilkan oleh perangkat itu sendiri, yang biasanya disebut sebagai suara internal.
Merekam layar dengan suara internal ini dapat sangat bermanfaat dalam berbagai situasi, seperti saat Anda ingin membuat tutorial video, menjelaskan suatu konsep, atau berbagi pengalaman bermain game. Dengan menggunakan suara internal, Anda dapat merekam suara dari game, musik, atau video yang sedang diputar langsung di perangkat Vivo Y12 Anda.
Berikut ini adalah langkah-langkah untuk merekam layar HP Vivo Y12 dengan suara internal:
Langkah 1: Buka Fitur Rekam Layar
Untuk mengakses fitur rekam layar, Anda perlu menggeser layar utama ponsel Vivo Y12 Anda ke atas. Kemudian, cari dan ketuk ikon “Pengaturan” (ikon roda gigi) di bagian notifikasi untuk masuk ke menu Pengaturan Sistem Vivo.
Langkah 2: Aktifkan Rekam Layar
Di dalam menu Pengaturan Sistem Vivo, temukan opsi “Rekam Layar”, yang mungkin terletak di bawah kategori “Sistem dan Pemulihan”. Ketuk opsi tersebut untuk mengakses pengaturan rekam layar.
Langkah 3: Atur Sumber Suara Menjadi “Suara Internal”
Di pengaturan rekam layar, pastikan bahwa sumber suara yang dipilih adalah “Suara Internal” atau “Suara Sistem”, tergantung pada versi perangkat lunak Vivo Y12 Anda. Dengan mengatur sumber suara ini, maka rekaman layar yang Anda buat akan juga mencakup suara internal perangkat.
Langkah 4: Mulai Merekam Layar
Setelah melakukan pengaturan yang diperlukan, kembali ke layar utama ponsel dan balikkan ke layar atau aplikasi yang ingin Anda rekam. Kemudian, geser ke atas untuk mengakses kembali bagian notifikasi, dan ketuk ikon “Rekam Layar” untuk memulai proses merekam.
Saat ini, perangkat Vivo Y12 Anda akan mulai merekam layar dan suara internal secara bersamaan. Anda dapat tetap menggunakan perangkat seperti biasa selama proses perekaman berlangsung, dan saat ingin menghentikan rekaman, tinggal hadirkan kembali bagian notifikasi dan pilih opsi “Hentikan Rekaman”.
Dengan begitu, Anda dapat merekam layar HP Vivo Y12 dengan suara internal tanpa perlu menggunakan aplikasi pihak ketiga. Fitur rekam layar yang tersedia di dalam ponsel Vivo Y12 merupakan salah satu keunggulan yang dapat Anda manfaatkan untuk membuat video berkualitas tinggi dengan suara yang jelas.
Pertanyaan Umum: Cara Edit dan Simpan Rekaman Layar di HP Vivo Y12
Pertanyaan Umum: Cara Edit dan Simpan Rekaman Layar di HP Vivo Y12
Bagaimana cara mengedit dan menyimpan rekaman layar di HP Vivo Y12?
Untuk mengedit dan menyimpan rekaman layar di HP Vivo Y12, Anda dapat mengikuti langkah-langkah berikut:
Demikianlah cara mengedit dan menyimpan rekaman layar di HP Vivo Y12. Dengan mengikuti langkah-langkah tersebut, Anda dapat dengan mudah mengedit dan berbagi rekaman layar yang didapatkan dari HP Vivo Y12.
Cara Merekam Layar Hp Vivo Y12 Dengan Suara
-
Dipublish : 18 Maret 2024
-
Diupdate :
- Penulis : Farida