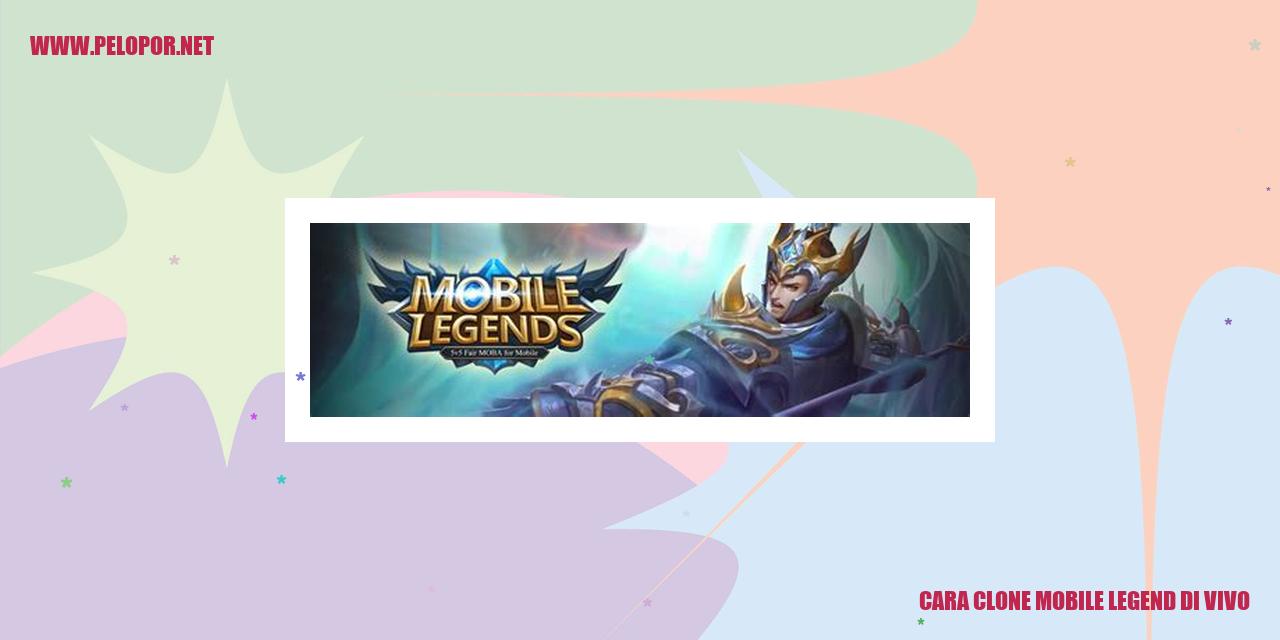Cara Memperbaiki Keyboard HP Vivo Y91

Panduan Memperbaiki Keyboard HP Vivo Y91
Panduan Memperbaiki Keyboard HP Vivo Y91
Membersihkan Keyboard
Untuk mengatasi masalah keyboard pada HP Vivo Y91, Anda dapat mengikuti langkah-langkah berikut untuk membersihkan keyboard secara teratur. Tumpukan debu, kotoran, atau serpihan makanan dapat membuat tombol tidak responsif atau tertahan.
Mengganti Keyboard
Jika membersihkan keyboard tidak berhasil memperbaiki masalah pada HP Vivo Y91, langkah selanjutnya adalah dengan mengganti keyboard yang rusak. Metode ini dianjurkan ketika ada beberapa tombol yang mengalami kerusakan fisik, seperti patah atau lepas.
Menyelesaikan Masalah Tombol yang Patah
Jika tombol keyboard HP Vivo Y91 mengalami kerusakan akibat patah, Anda dapat mencoba menggunakan lem khusus untuk menempelkan kembali bagian yang patah. Namun, perlu diingat untuk melakukannya dengan hati-hati agar tidak memperparah kerusakan.
Mengatasi Keyboard yang Tidak Responsif
Apabila keyboard HP Vivo Y91 tidak merespons saat ditekan, Anda dapat mencoba mereset HP dengan mengakses pengaturan dan mencari opsi reset keyboard. Selain itu, pastikan tidak ada aplikasi pihak ketiga yang mempengaruhi kinerja keyboard. Jika semua langkah diatas tidak berhasil, sebaiknya meminta bantuan dari pusat servis resmi Vivo untuk mendapatkan penanganan yang profesional.
Mengatasi Masalah Key Debounce
margin-bottom: 20px;
margin-bottom: 10px;
margin-bottom: 10px;
Mengatasi Kendala Key Debounce
Menjaga Kebersihan Tombol
Kerap kali, kendala key debounce pada keyboard disebabkan oleh keberadaan kotoran atau debu yang melekat pada tombol-tombolnya. Agar dapat mengatasi permasalahan ini, ada baiknya Anda secara rutin melakukan pemeriksaan kebersihan tombol. Dalam hal ini, gunakanlah alat semprot udara atau kapas yang telah direndam dalam cairan pembersih yang ringan untuk membersihkan area di sekitar tombol dengan seksama. Pastikan bahwa keyboard dalam kondisi mati dan terlepas dari sumber daya sebelum melakukan pembersihan ini.
Mengganti Tombol yang Bermasalah
Apabila setelah membersihkan tombol, masalah key debounce belum juga teratasi, maka kemungkinan besar terdapat kerusakan pada tombol tersebut. Oleh karena itu, Anda dapat menggantikan tombol-tombol yang bermasalah dengan tombol yang baru. Langkah awal yang perlu dilakukan adalah mengidentifikasi tombol mana yang mengalami masalah. Setelah itu, carilah tombol pengganti yang sesuai dengan merek dan model keyboard yang Anda gunakan. Terakhir, ikutilah petunjuk penggantian tombol yang terdapat pada manual keyboard atau cari tutorial penggantian tombol keyboard yang relevan dengan merek dan model keyboard Anda di internet.
Membersihkan Kontak Elektronik
Read more:
- Cara Membuat Selang Waktu di HP Vivo
- Cara Flash Vivo Y28: Kumpulan Panduan Lengkap
- Cara Melacak HP Vivo yang Hilang dengan IMEI
Kendala key debounce juga bisa terjadi akibat kontak elektronik yang kotor atau teroksidasi. Untuk mengatasi masalah ini, Anda dapat membersihkan kontak elektronik pada keyboard menggunakan lap alkohol atau kapas yang telah direndam dalam alkohol isopropil. Pastikan bahwa keyboard dalam kondisi mati dan terlepas dari sumber daya sebelum memulai proses pembersihan kontak elektronik. Gosoklah dengan lembut pada kontak elektronik hingga kotoran atau oksidasi terangkat. Setelah proses itu selesai, biarkan alkohol mengering terlebih dahulu sebelum Anda menghidupkan keyboard kembali.
Mengatur Sensitivitas Keyboard
Sekelompok keyboard memiliki pengaturan sensitivitas yang dapat diatur sesuai keinginan. Apabila Anda mengalami kendala key debounce, coba lakukan penyesuaian sensitivitas keyboard melalui pengaturan yang tersedia. Tingkatkan sensitivitas keyboard apabila Anda mengalami kesulitan dalam mendeteksi tombol yang ditekan, atau kurangi sensitivitas apabila tombol terdeteksi ganda secara tidak sengaja. Untuk informasi lebih lanjut, Anda dapat merujuk pada manual keyboard atau mencari tutorial pengaturan sensitivitas keyboard yang relevan dengan merek dan model keyboard yang Anda gunakan.
Demikianlah informasi mengenai upaya mengatasi kendala key debounce pada keyboard. Penting bagi Anda untuk menjaga kebersihan keyboard serta merawatnya dengan baik agar dapat digunakan dengan nyaman dan lancar.
Mengatasi Keyboard Bermasalah Setelah Update Perangkat Lunak
Mengatasi Keyboard Bermasalah Setelah Update Perangkat Lunak
Menghapus Cache Sistem
Jika setelah melakukan update perangkat lunak, keyboard di perangkat Anda mengalami masalah, salah satu langkah yang dapat dilakukan adalah dengan menghapus cache sistem. Cache sistem yang sudah penuh atau rusak dapat menyebabkan konflik dengan keyboard. Untuk melakukannya, silakan buka pengaturan pada perangkat Anda, temukan menu “Penyimpanan” atau “Penyimpanan dan Cache”, lalu pilih opsi “Hapus Cache” atau “Hapus Data Cache”. Setelah selesai, restart perangkat Anda dan periksa apakah keyboard sudah berfungsi kembali dengan normal.
Menggulir Kembali ke Versi Sebelumnya
Jika masalah keyboard muncul setelah melakukan update perangkat lunak, coba untuk menggulir kembali ke versi sebelumnya. Kunjungi pengaturan perangkat Anda, cari menu “Pembaruan Perangkat Lunak” atau “Update System”. Kemudian, pilih opsi “Gulir Kembali ke Versi Sebelumnya” atau “Rollback Update” jika ada. Dengan langkah ini, perangkat akan dikembalikan ke versi sebelumnya dan Anda dapat mengecek apakah masalah keyboard sudah teratasi.
Mengatur Ulang Pengaturan Keyboard
Jika keyboard masih mengalami masalah setelah menghapus cache sistem atau menggulir kembali ke versi sebelumnya, Anda bisa mencoba mengatur ulang pengaturan keyboard. Cari menu “Bahasa dan Input” atau “Pengaturan Keyboard” pada perangkat Anda. Kemudian, pilih keyboard yang sedang digunakan dan temukan opsi “Reset” atau “Atur Ulang Pengaturan”. Setelah melakukannya, coba gunakan keyboard dan periksa apakah masalahnya sudah teratasi.
Memperbarui Perangkat Lunak ke Versi Terbaru
Jika semua langkah di atas belum memperbaiki masalah keyboard, Anda dapat mencoba memperbarui perangkat lunak ke versi terbaru. Cari menu “Pembaruan Perangkat Lunak” atau “Update System” pada perangkat Anda. Jika terdapat pembaruan yang tersedia, silakan unduh dan instal pembaruan tersebut. Pembaruan perangkat lunak biasanya mengatasi beberapa bug, termasuk masalah keyboard yang sedang Anda alami. Setelah pembaruan selesai, periksa kembali apakah keyboard sudah berfungsi dengan normal.
Keyboard Rusak Usai Terjatuh
margin-bottom: 20px;
Keyboard Rusak Usai Terjatuh
Memeriksa Kerusakan Fisik
Setelah keyboard jatuh, langkah awal yang perlu dilakukan adalah melakukan pemeriksaan terhadap kerusakan fisik pada keyboard. Periksa apakah terdapat bagian yang pecah, lepas, atau mengalami kerusakan. Jika ada, segera gantilah bagian yang mengalami kerusakan sesuai dengan petunjuk penggantian yang diberikan oleh produsen keyboard.
Mengganti Kabel Ribbon yang Rusak
Jika setelah terjatuh, keyboard masih tidak berfungsi, maka kemungkinan ada masalah pada kabel ribbon yang menghubungkan keyboard dengan motherboard. Periksa kabel ribbon yang menjadi penghubung tersebut. Apabila terlihat ada kerusakan pada kabel atau terputusnya hubungan, maka segera gantilah dengan kabel ribbon baru. Pastikan untuk mengikuti panduan penggantian kabel ribbon yang diberikan oleh produsen keyboard.
Memperbaiki Sambungan Keyboard dengan Motherboard
Jika keyboard masih tidak berfungsi setelah melakukan pemeriksaan kerusakan fisik dan mengganti kabel ribbon, maka ada kemungkinan masalah terletak pada sambungan antara keyboard dan motherboard. Pastikan sambungan tersebut terpasang dengan baik dan benar. Jika perlu, lepaskan dan pasang kembali sambungan tersebut dengan hati-hati. Pastikan pemasangan dilakukan dengan benar dan pastikan juga bahwa kunci sambungan keyboard terpasang dengan kuat.
Menghubungi Service Center Resmi
Jika telah mencoba seluruh langkah di atas namun keyboard tetap tidak berfungsi, sebaiknya segera menghubungi service center resmi. Tidak disarankan untuk mencoba memperbaiki keyboard secara mandiri apabila tidak memiliki pengetahuan dan keahlian yang memadai, karena tindakan tersebut dapat menyebabkan kerusakan yang lebih parah.
Keyboard Otomatis Mengetik: Solusi untuk Masalah Tombol yang Terus Tertekan
Keyboard Otomatis Mengetik: Cara Mengatasi Masalah Tombol yang Terus Tertekan
Merawat Tombol yang Sering Tertekan
Tombol pada keyboard yang terus-menerus tertekan dapat menimbulkan masalah seperti tombol yang macet atau tombol yang berulang ketika ditekan. Agar masalah ini bisa diatasi, sangat penting untuk secara rutin merawat keyboard. Anda dapat menggunakan cairan pembersih keyboard atau alkohol isopropil untuk membersihkan tombol yang sering tertekan. Pastikan keyboard dalam keadaan mati dan gunakan kapas yang telah dibasahi dengan cairan pembersih untuk membersihkan tombol dengan lembut.
Mematikan Fitur Otomatis Koreksi atau Prediksi Teks
Fitur otomatis koreksi atau prediksi teks pada keyboard seringkali menyebabkan kesalahan saat mengetik. Jika Anda sering mengalami masalah ini, langkah terbaik adalah mematikan fitur tersebut. Caranya bervariasi tergantung pada jenis keyboard yang Anda gunakan, namun pada umumnya Anda dapat menemukan opsi untuk mematikannya pada pengaturan keyboard di perangkat Anda.
Menggunakan Aplikasi Keyboard Alternatif
Jika upaya untuk membersihkan tombol dan mematikan fitur otomatis koreksi tidak membuahkan hasil, Anda dapat mencoba mengganti keyboard dengan menggunakan aplikasi pihak ketiga. Terdapat banyak pilihan aplikasi keyboard alternatif yang dapat Anda unduh melalui toko aplikasi. Pilihlah aplikasi keyboard yang sesuai dengan kebutuhan dan preferensi Anda.
Menyesuaikan Ulang Pengaturan Teks
Jika semua upaya di atas tidak berhasil, langkah terakhir yang dapat Anda lakukan adalah menyesuaikan ulang pengaturan teks di perangkat Anda. Caranya bervariasi tergantung pada sistem operasi perangkat yang Anda gunakan. Pada perangkat Android, Anda dapat masuk ke Pengaturan > Bahasa & Masukan > Keyboard dan memilih jenis keyboard yang Anda gunakan. Selanjutnya, pilih opsi “Hapus Data” atau “Reset ke Pengaturan Awal” untuk mengembalikan pengaturan keyboard ke konfigurasi asal.
Keyboard yang Tidak Terdeteksi oleh Perangkat
Keyboard yang Tidak Terdeteksi oleh Perangkat
Mengecek Koneksi dengan Motherboard
Salah satu alasan mengapa keyboard tak terdeteksi oleh perangkat adalah karena koneksi yang tidak terjalin dengan baik antara keyboard dan motherboard. Pastikan kabel konektor keyboard terhubung dengan sebaik mungkin ke port yang sesuai pada motherboard.
Mengecek Kabel Fleksibel yang Terputus
Kabel fleksibel atau pita fleksibel merupakan salah satu komponen penting dalam keyboard. Jika kabel fleksibel terlepas dari konektor pada keyboard atau motherboard, maka keyboard tidak akan terdeteksi. Periksa dengan seksama kabel fleksibel dan pastikan mereka terpasang secara benar.
Mengganti Port USB atau Kabel USB
Kadang-kadang, port USB atau kabel USB yang digunakan untuk menyambungkan keyboard juga dapat menjadi sumber masalah. Cobalah untuk menghubungkan keyboard ke port USB yang berbeda atau gunakan kabel USB yang lain untuk melihat apakah masalahnya dapat teratasi.
Menginstal Ulang Driver Keyboard
Jika setelah langkah-langkah di atas keyboard masih tidak terdeteksi, coba untuk melakukan penginstalan ulang driver keyboard. Anda bisa mengunduh driver keyboard terbaru dari situs web resmi produsen keyboard atau menggunakan utilitas perangkat keras yang disediakan oleh sistem operasi.
Penyebab Keyboard Mengeluarkan Suara Berisik saat Digunakan
Penyebab Keyboard Mengeluarkan Suara Berisik saat Digunakan
Membersihkan Keyboard dari Kotoran atau Debu
Jika keyboard yang Anda gunakan mengeluarkan suara berisik saat digunakan, salah satu faktor yang mungkin menjadi penyebabnya adalah adanya kotoran atau debu yang tertimbun di bawah tombol-tombolnya. Membersihkan keyboard secara rutin dapat membantu mengurangi suara berisik ini. Anda bisa menggunakan alat peniup atau alat kompresor angin untuk menghilangkan kotoran yang terjebak. Jika sulit dijangkau, gunakanlah sikat dengan bulu yang lembut untuk membersihkan debu-debu yang menempel.
Mengecek Kekencangan Tombol-tombol Keyboard
Suara berisik yang muncul pada keyboard juga dapat disebabkan oleh tombol-tombol yang sudah tidak kencang lagi. Lakukan pengecekan pada semua tombol keyboard dan pastikan bahwa mereka terpasang dengan rapat. Jika terdapat tombol yang terasa sedikit longgar, tekan tombol tersebut secara perlahan sambil menekannya ke bawah agar kembali ke posisi semula. Jika tetap kendur, Anda mungkin perlu mengganti tombol yang rusak atau bahkan mengganti seluruh keyboard.
Mengganti Keyboard dengan yang Baru
Jika setelah melakukan pembersihan dan pengecekan tombol-tombol keyboard Anda masih mengalami masalah suara berisik, ini mungkin menjadi pertanda bahwa sudah waktunya untuk mengganti keyboard dengan yang baru. Pastikan Anda memilih keyboard baru yang kompatibel dengan perangkat Anda, baik itu laptop maupun komputer desktop. Ikutilah petunjuk pemasangan yang diberikan oleh produsennya agar proses penggantian berjalan lancar.
Mengecek Kemungkinan Kerusakan Internal pada Keyboard
Jika langkah-langkah sebelumnya tidak berhasil mengatasi suara berisik pada keyboard Anda, kemungkinan ada masalah kerusakan internal pada keyboard tersebut. Dalam hal ini, sebaiknya Anda membawanya ke pusat layanan resmi untuk diperiksa dan diperbaiki oleh teknisi yang berpengalaman. Jangan coba-coba memperbaiki sendiri karena bisa memperburuk kondisi keyboard.
Tips Mengatasi Keyboad yang Tidak Nyaman dalam Penggunaannya
Tips Mengatasi Keyboad yang Tidak Nyaman dalam Penggunaannya
Menyesuaikan Kecerahan Cahaya Latar Belakang
Jika Anda mengalami rasa tidak nyaman saat menggunakan keyboard karena tingkat kecerahan cahaya latar belakang yang terlalu terang atau gelap, Anda dapat mengatur kecerahannya sesuai preferensi Anda. Caranya adalah dengan menemukan pengaturan kecerahan cahaya latar belakang di pengaturan keyboard atau pengaturan sistem pada perangkat yang Anda gunakan. Dengan menyesuaikan kecerahan cahaya latar belakang hingga sesuai, Anda dapat meningkatkan kenyamanan saat menggunakan keyboard tersebut.
Upgrade ke Keyboard dengan Desain yang Lebih Ergonomis
Jika merasa keyboard Anda tidak nyaman digunakan karena desainnya yang tidak ergonomis, pertimbangkanlah untuk menggantinya dengan keyboard yang memiliki desain yang lebih baik. Pilihlah keyboard yang ergonomis dan nyaman di genggaman, dengan tombol yang mudah ditekan. Dengan menggunakan keyboard yang didesain lebih ergonomis, kegiatan mengetik akan lebih mudah dan nyaman dilakukan.
Gunakan Pelindung Keyboard
Keyboard rentan terhadap penumpukan debu, kotoran, dan bahkan cairan, yang dapat mengganggu kenyamanan penggunaan keyboard. Untuk mengatasi hal ini, Anda dapat menggunakan pelindung keyboard yang dapat melindungi keyboard dari debu dan kotoran. Selain menjaga kebersihan keyboard, pelindung keyboard juga dapat memberikan sensasi mengetik yang lebih halus dan nyaman.
Atur Kecepatan Mengetik
Jika Anda merasakan ketidaknyamanan saat mengetik karena kecepatan mengetik yang tidak sesuai, Anda dapat mengatur kecepatan tersebut di pengaturan perangkat yang Anda gunakan. Beberapa perangkat memiliki pengaturan kecepatan mengetik yang dapat disesuaikan dengan preferensi masing-masing pengguna. Dengan mengatur kecepatan mengetik yang sesuai dengan kemampuan dan kenyamanan Anda, Anda akan merasakan pengalaman mengetik yang lebih nyaman dan mengurangi kesalahan ketik yang tidak diinginkan.
Cara Mengatasi Keyboard yang Terlalu Panas saat Digunakan
Mengatasi Keyboard yang Terlalu Panas saat Digunakan
Membersihkan Sirkulasi Udara di Sekitar Keyboard
Problematika panas yang terjadi pada keyboard saat penggunaan dapat disebabkan oleh adanya gangguan pada sirkulasi udara di sekitarnya. Keyboard yang digunakan secara reguler akan menghasilkan panas, namun jika udara di lingkungan tersebut tidak bisa bergerak dengan baik maka panas tersebut akan terjebak. Untuk mengatasi hal ini, pastikan Anda rajin membersihkan debu dan kotoran yang ada di sekitar keyboard. Anda bisa menggunakan kuas lembut atau semprotan udara untuk membersihkannya dengan hati-hati.
Menghindari Penggunaan Keyboard yang Berlebihan
Pemakaian keyboard secara berlebihan dapat memicu peningkatan suhu pada keyboard itu sendiri. Saat Anda terlalu sering menggunakan keyboard tanpa memberikan jeda yang cukup, suhu pada keyboard dapat meningkat secara signifikan. Untuk mengatasi hal ini, berikanlah jeda waktu yang cukup saat menggunakan keyboard dalam durasi yang lama. Setelah beberapa waktu, berikan waktu istirahat kepada keyboard agar suhu pada keyboardnya bisa menurun dan kembali normal.
Mengganti Keyboard dengan yang Lebih Efisien
Jika langkah-langkah di atas telah Anda coba tapi keyboard masih terlalu panas saat digunakan, Anda dapat mempertimbangkan untuk menggantinya dengan keyboard yang memiliki performa yang lebih efisien. Cari keyboard dengan desain yang lebih baik untuk sirkulasi udara dan juga dengan material yang dapat menyerap panas secara lebih baik. Pilihlah keyboard yang terbuat dari bahan berkualitas tinggi agar bisa bertahan lama dan tidak mudah panas.
Mengurangi Beban Kerja pada Sistem
Besar kemungkinan, panas yang dihasilkan oleh keyboard juga dipengaruhi oleh beban kerja sistem yang terlalu berat. Jika komputer atau laptop Anda memiliki aplikasi atau program yang memerlukan banyak sumber daya, beban kerja pada keyboard juga akan meningkat. Pastikan untuk menutup semua aplikasi yang tidak diperlukan saat menggunakan keyboard dalam jangka waktu yang lama. Selain itu, pastikan sistem Anda dilengkapi dengan sistem pendingin yang efisien agar membantu menjaga suhu tetap stabil.
Pertanyaan yang Sering Diajukan (FAQ)
Daftar Pertanyaan yang Sering Diajukan Mengenai Keyboard HP Vivo Y91
Kenapa keyboard HP Vivo Y91 tidak merespon?
Kegagalan respons pada keyboard HP Vivo Y91 dapat disebabkan oleh berbagai faktor, termasuk akumulasi debu atau kotoran di bawah tombol-tombol dan kerusakan perangkat lunak secara umum.
Bagaimana cara mengatasi tombol keyboard yang rusak pada HP Vivo Y91?
Jika tombol keyboard HP Vivo Y91 mengalami kerusakan, langkah terbaik adalah mengganti keyboard secara keseluruhan. Anda dapat mengunjungi pusat layanan resmi Vivo di kota Anda atau mencari toko elektronik terpercaya yang menyediakan suku cadang Vivo.
Adakah langkah yang harus dilakukan jika keyboard HP Vivo Y91 tidak berfungsi setelah jatuh?
Jika setelah terjatuh, keyboard HP Vivo Y91 tidak berfungsi, Anda dapat mencoba me-reboot perangkat terlebih dahulu. Apabila masalah masih berlanjut, sebaiknya periksakan ke pusat layanan resmi Vivo untuk mendapatkan perbaikan profesional.
Apakah dapat mengganti keyboard HP Vivo Y91 dengan keyboard yang berbeda merek?
Tidak disarankan untuk mengganti keyboard HP Vivo Y91 dengan merek lain karena keyboard Vivo dirancang khusus untuk perangkat ini dan memiliki konektor yang berbeda. Karena itu, keyboard dari merek lain mungkin tidak kompatibel.
Mengapa keyboard HP Vivo Y91 suka mengetik sendiri?
Jika keyboard HP Vivo Y91 sering mengetik sendiri, kemungkinan ada masalah pada perangkat lunak atau kerusakan pada layar sentuh. Anda bisa mencoba menghapus cache dan data keyboard di pengaturan perangkat. Namun, jika masalah tetap terjadi, sebaiknya kunjungi pusat layanan resmi Vivo.
Bagaimana jika keyboard HP Vivo Y91 tidak terdeteksi oleh perangkat?
Jika keyboard HP Vivo Y91 tidak terdeteksi oleh perangkat, pastikan konektor keyboard tidak longgar atau rusak. Bersihkan konektor dengan hati-hati menggunakan kain lembut. Bila masalah belum terselesaikan, sebaiknya datang ke pusat layanan resmi Vivo.
Apa yang harus dilakukan jika keyboard HP Vivo Y91 mengeluarkan suara yang berisik?
Jika keyboard HP Vivo Y91 mengeluarkan suara yang berisik saat digunakan, kemungkinan ada debu atau kotoran yang terjebak di bawah tombol-tombol. Bersihkan keyboard dengan sikat lembut dan kompresor udara. Bila masih ada masalah, segera dapatkan bantuan dari pusat layanan resmi Vivo.
Bagaimana cara mengatasi keyboard HP Vivo Y91 yang tidak nyaman digunakan?
Jika keyboard HP Vivo Y91 terasa tidak nyaman digunakan, coba atur sensitivitas keyboard melalui pengaturan perangkat. Kunjungi menu Pengaturan > Bahasa dan Masukan > Papan Ketik Vivo. Lalu pilih opsi perceptible dan sesuaikan dengan kenyamanan Anda.
Mengapa keyboard HP Vivo Y91 terasa panas saat digunakan?
Jika keyboard HP Vivo Y91 terasa panas saat digunakan, mungkin ada masalah dengan suhu perangkat. Pastikan untuk menggunakan perangkat ini di lingkungan yang tidak terlalu panas dan hindari penggunaan berkepanjangan yang berlebihan. Bila masalah berlanjut, sebaiknya periksakan ke pusat layanan resmi Vivo.
Di mana saya dapat mencari bantuan lebih lanjut dalam memperbaiki keyboard HP Vivo Y91?
Apabila Anda memerlukan bantuan lebih lanjut dalam memperbaiki masalah keyboard HP Vivo Y91, Anda dapat menghubungi pusat layanan resmi Vivo di kota Anda atau mengunjungi situs web resmi Vivo untuk informasi lebih lanjut mengenai alamat dan kontak pusat layanan resmi.
Cara Memperbaiki Keyboard Hp Vivo Y91
-
Dipublish : 21 November 2023
-
Diupdate :
- Penulis : Farida