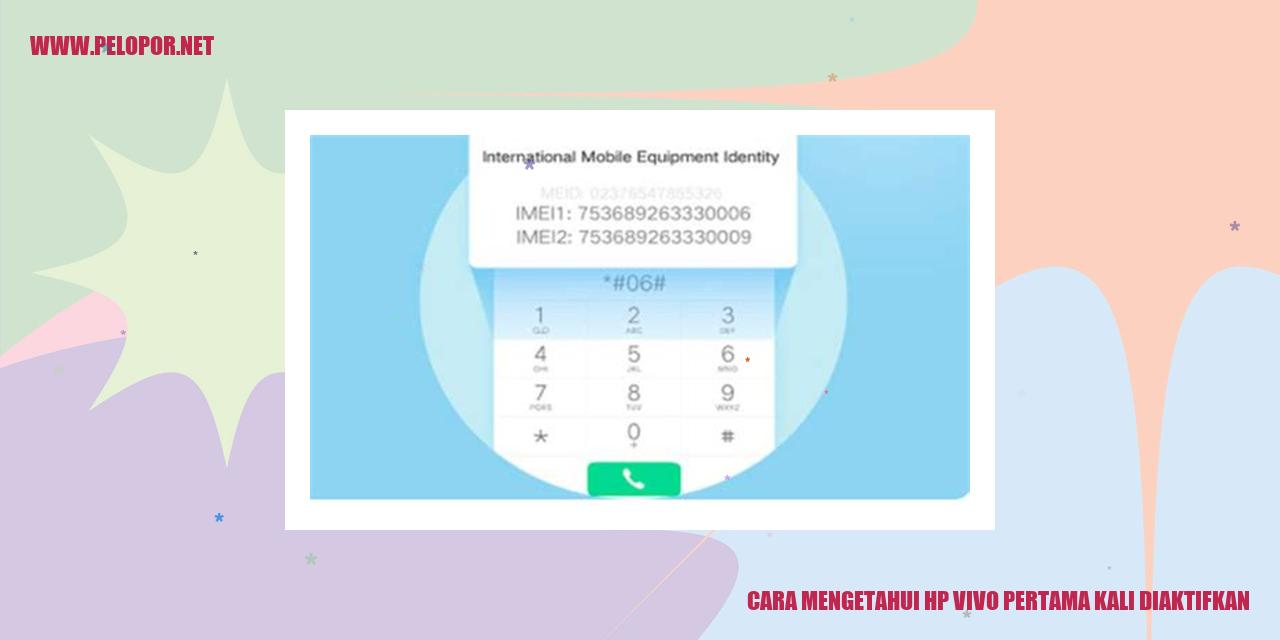Cara Install Ulang HP Vivo yang Mudah dan Efektif

Cara Memperbaiki HP Vivo: Solusi Efektif untuk Mengatasi Masalah
Langkah-langkah Persiapan
Sebelum melanjutkan dengan proses perbaikan pada HP Vivo Anda, ada beberapa persiapan yang perlu dilakukan. Pertama, pastikan Anda telah mengamankan semua data penting yang tersimpan di perangkat tersebut. Anda bisa menggunakan layanan penyimpanan cloud atau mentransfer data secara manual ke perangkat lain. Selain itu, pastikan Anda memiliki koneksi internet yang stabil, karena perbaikan ini mungkin memerlukan unduhan file tambahan.
Panduan Langkah-langkah
Berikut ini adalah panduan langkah-langkah untuk memperbaiki HP Vivo Anda:
Pemulihan Data
Selama proses perbaikan, semua data yang ada di HP Vivo Anda akan dihapus. Oleh karena itu, sangat penting bagi Anda untuk memulihkan data yang telah Anda backup sebelumnya setelah proses ini selesai. Gunakan cadangan data yang telah Anda buat sebelumnya untuk mengembalikan kontak, pesan, foto, dan file lainnya ke perangkat Anda.
Proses Penyelesaian
Setelah Anda mengikuti langkah-langkah di atas, HP Vivo Anda akan berhasil diperbaiki dengan sistem operasi yang baru. Perangkat Anda akan kembali ke pengaturan pabrik secara default. Anda dapat memulai ulang sistem, menginstal kembali aplikasi, dan mengimpor data yang telah Anda pulihkan. Pastikan untuk menginstal pembaruan perangkat lunak terbaru guna memperoleh performa maksimal dari HP Vivo Anda.
Panduan Membuat Cadangan Data di HP Vivo
Panduan Membuat Cadangan Data di HP Vivo
Metode Cloning Data Favorit
Saat ini, Vivo menyediakan beberapa metode untuk membackup data penting Anda dalam HP Vivo. Anda dapat memilih metode yang sesuai dengan kebutuhan dan preferensi Anda.
Panduan Cadangan Melalui Fitur Bawaan Vivo
Read more:
- Cara Cek Seri HP Vivo dengan Mudah dan Cepat
- Cara Cek RAM HP Vivo: Tiga Metode yang Mudah dan Cepat
- Cara Cek Layar Hp Vivo yang Mudah dan Efektif
Vivo telah menyertakan fitur cadangan yang sangat berguna dalam sistem operasi HP Vivo. Ikuti langkah-langkah dibawah ini untuk membuat cadangan data melalui fitur bawaan:
Panduan Cadangan Menggunakan Aplikasi Alternatif
Jika Anda ingin menggunakan aplikasi lain untuk membuat cadangan data di HP Vivo, berikut adalah langkah-langkahnya:
Pemulihan Data dari Cadangan
Jika suatu saat Anda perlu memulihkan data yang telah Anda cadangkan sebelumnya, ikuti langkah-langkah berikut untuk melakukan pemulihan data di HP Vivo:
Tutorial Menghapus Aplikasi Bawaan di HP Vivo
Tutorial Menghapus Aplikasi Bawaan di HP Vivo
Persiapan Sebelum Menghapus Aplikasi
Sebelum melanjutkan langkah-langkah menghapus aplikasi bawaan, pastikan untuk mencadangkan semua data penting yang tersimpan di perangkat Vivo Anda. Tujuannya adalah untuk mencegah hilangnya data yang tidak dapat dikembalikan setelah proses penghapusan dilakukan.
Panduan Menghapus Aplikasi Bawaan
Berikut ini adalah langkah-langkah untuk menghapus aplikasi bawaan pada HP Vivo:
Menyembunyikan Aplikasi Bawaan
Jika Anda tidak ingin menghapus aplikasi bawaan secara permanen, Anda juga bisa menyembunyikannya. Berikut caranya:
Mengembalikan Aplikasi Bawaan yang Telah Terhapus
Jika Anda secara tidak sengaja menghapus aplikasi bawaan atau ingin mengembalikannya, Anda dapat mengikuti langkah-langkah berikut:
Cara Memperbarui Firmware HP Vivo
Panduan Lengkap Memperbarui Firmware HP Vivo
Langkah Persiapan Sebelum Memperbarui Firmware
Sebelum Anda memutakhirkan firmware pada perangkat HP Vivo, ada beberapa persiapan yang perlu dilakukan terlebih dahulu. Pertama, pastikan kapasitas baterai HP Vivo Anda cukup agar proses pembaruan berjalan lancar. Selain itu, pastikan koneksi internet yang Anda gunakan stabil untuk mengunduh firmware terbaru. Selanjutnya, sangat disarankan untuk melakukan backup data penting Anda untuk menjaga keamanan data selama proses pembaruan.
Panduan Memperbarui Firmware Melalui Sistem
Jika Anda ingin memperbarui firmware HP Vivo melalui sistem, ikuti langkah-langkah berikut ini:
Panduan Memperbarui Firmware Melalui PC
Apabila Anda ingin memperbarui firmware HP Vivo melalui PC, ikuti langkah-langkah di bawah ini:
Mengatasi Masalah Saat Memperbarui Firmware
Jika Anda mengalami kendala saat memperbarui firmware HP Vivo, berikut adalah beberapa solusi yang dapat diikuti:
Cara Mengatasi Masalah HP Vivo yang Tidak Bisa Menyala
Mengatasi HP Vivo yang Mati Total
Persiapan Sebelum Mengatasi HP yang Tidak Bisa Menyala
Jika Anda sedang mengalami masalah dengan HP Vivo yang tidak bisa menyala, berikut adalah beberapa persiapan penting yang perlu Anda lakukan sebelum mencoba mengatasi masalah ini. Pastikan Anda memiliki daya baterai yang cukup untuk menyelesaikan permasalahan ini. Coba tekan dan tahan tombol power selama beberapa saat untuk melihat apakah masalah ini bisa diatasi dengan reboot sederhana.
Panduan Mengatasi HP yang Tidak Bisa Menyala
Jika reboot sederhana tidak memberikan solusi, Anda dapat mencoba langkah-langkah berikut untuk mengatasi masalah HP Vivo yang tidak bisa menyala:
Pengisian Daya yang Tidak Efektif
Jika HP Vivo Anda tidak bisa menyala saat sedang diisi daya, ada beberapa alasan yang mungkin menjadi penyebab masalah ini:
Menghubungi Layanan Pelanggan Vivo
Jika semua langkah di atas tidak berhasil memperbaiki masalah HP Vivo yang tidak bisa menyala, langkah terakhir yang dapat Anda lakukan adalah menghubungi layanan pelanggan resmi Vivo. Mereka akan memberikan bantuan lebih lanjut dan mungkin akan meminta Anda untuk membawa HP ke pusat layanan resmi untuk diperiksa lebih lanjut.
Mengatasi Kinerja Lambat pada HP Vivo
Persiapan Sebelum Memperbaiki Performa HP yang Lambat
Sebelum mengatasi masalah kinerja lambat HP Vivo, ada beberapa hal yang perlu disiapkan terlebih dahulu. Pastikan Anda memiliki akses internet yang stabil agar dapat mencari solusi yang diperlukan. Selain itu, pastikan juga baterai HP Anda terisi cukup untuk mencegah mati saat melakukan pengaturan.
Panduan Membersihkan Cache untuk Mengatasi Kinerja HP yang Lambat
Salah satu faktor penyebab utama kinerja lambat pada HP Vivo adalah adanya cache yang menumpuk. Untuk mengatasi permasalahan ini, Anda dapat membersihkan cache secara rutin. Caranya adalah dengan masuk ke Pengaturan, lalu pilih Menu Aplikasi & Notifikasi, dan kemudian pilih Aplikasi yang Terinstal. Setelah itu, pilih aplikasi yang ingin Anda hapus cache-nya dan pilih Hapus Cache. Proses ini dapat diulangi untuk semua aplikasi yang digunakan.
Panduan Menghapus Aplikasi dan Data yang Tidak Diperlukan untuk Mengatasi Kinerja HP yang Lambat
Selain membersihkan cache, menghapus aplikasi dan data yang tidak diperlukan juga dapat membantu memperbaiki kinerja HP Vivo yang lambat. Caranya adalah dengan mengunjungi Pengaturan, lalu pilih opsi Penyimpanan, dan kemudian Aplikasi yang Terinstal. Selanjutnya, pilih aplikasi yang ingin dihapus dan tekan opsi Hapus Aplikasi. Pastikan hanya menghapus aplikasi dan data yang tidak penting agar tidak mengganggu penggunaan HP Anda.
Pengaturan Performa untuk Meningkatkan Kecepatan HP Vivo
Terakhir, Anda juga dapat meningkatkan kecepatan HP Vivo dengan mengatur performa yang optimal. Anda dapat melakukannya dengan masuk ke Pengaturan, lalu pilih opsi Baterai, dan pilih Mode Performa. Anda disarankan untuk memilih mode performa sesuai kebutuhan, seperti Mode Tinggi atau Mode Hemat Daya. Selain itu, Anda juga dapat mengatur batasan jumlah aplikasi yang berjalan di latar belakang dengan memilih Aplikasi yang Diizinkan Melalui Pengaturan Aplikasi yang Terinstal.
Panduan Mengubah Tema di HP Vivo
Panduan Mengubah Tema di HP Vivo
Persiapan Sebelum Menyulap Tampilan di HP Vivo
Dalam melakukan perubahan tema di HP Vivo, ada beberapa hal penting yang harus dipersiapkan:
Langkah-langkah Mengubah Tema Melalui Pengaturan
Ikuti langkah-langkah berikut untuk mengubah tema di HP Vivo melalui pengaturan:
Langkah-langkah Mengubah Tema Melalui Aplikasi Tema Vivo
HP Vivo menyediakan aplikasi resmi yang dapat memudahkan Anda untuk mengubah tema. Berikut adalah langkah-langkahnya:
Mengunduh Tema Tambahan
Jika Anda ingin menambah tema lebih banyak untuk HP Vivo, Anda dapat mengunduhnya dari berbagai sumber tema Vivo pihak ketiga. Berikut adalah langkah-langkahnya:
Cara Maksimalkan Daya Baterai Smartphone Vivo
Tips Maksimalkan Daya Baterai Smartphone Vivo
Pengaturan Kecerahan Layar
Salah satu cara yang efisien untuk memaksimalkan daya baterai smartphone Vivo adalah dengan mengatur kecerahan layarnya. Layar yang terlalu terang dapat membuat baterai cepat terkuras. Dengan mengurangi kecerahan layar, Anda dapat menghemat daya baterai secara signifikan.
Pengaturan Waktu Tidur Otomatis
Mengatur waktu tidur otomatis pada smartphone Vivo juga dapat membantu dalam menghemat baterai. Dengan cara ini, layar akan mati secara otomatis jika tidak digunakan dalam waktu tertentu. Anda dapat mengatur waktu tidur otomatis sesuai kebutuhan, sehingga baterai dapat bertahan lebih lama.
Pengaturan Mode Hemat Baterai
Vivo menyediakan fitur mode hemat baterai yang dapat diaktifkan untuk mengoptimalkan penggunaan daya baterai. Mode hemat baterai akan membatasi beberapa fitur dan fungsi pada ponsel, namun memberikan daya tahan baterai yang lebih lama. Aktifkan mode hemat baterai saat kondisi baterai sedang rendah atau saat Anda tidak memerlukan fitur yang berlebihan.
Menonaktifkan Fitur yang Tidak Digunakan
Pada smartphone Vivo, terdapat banyak fitur yang tidak selalu digunakan sehari-hari. Dengan mematikan fitur-fitur yang tidak sedang digunakan, seperti GPS, Bluetooth, atau WiFi, Anda dapat membantu menghemat baterai. Selalu periksa dan matikan fitur yang tidak dibutuhkan untuk menjaga daya baterai tetap awet.
Panduan Mengatur Kunci Layar di HP Vivo dengan Mudah
Menjaga Keamanan dengan Mengatur Kunci Layar di HP Vivo
Panduan Mengatur Kunci Layar dengan Pola
Jika Anda ingin menggunakan pola kunci layar di HP Vivo Anda, berikut adalah langkah-langkahnya:
Panduan Mengatur Kunci Layar dengan PIN
Jika Anda lebih memilih menggunakan PIN sebagai kunci layar di HP Vivo, berikut adalah langkah-langkahnya:
Panduan Mengatur Kunci Layar dengan Sidik Jari
Jika Anda ingin menggunakan sidik jari sebagai kunci layar di HP Vivo, berikut adalah langkah-langkahnya:
Mengatur Kunci Layar Otomatis
Jika Anda ingin mengatur kunci layar terkunci secara otomatis, berikut langkah-langkahnya:
Tips Mengatasi Masalah WiFi di HP Vivo
Hal yang Perlu Dipersiapkan sebelum Mengatasi Masalah WiFi
Sebelum mencoba mengatasi masalah koneksi WiFi di HP Vivo, ada beberapa hal yang perlu Anda persiapkan terlebih dahulu. Pastikan Anda memperhatikan hal berikut ini:
- Periksa apakah jaringan WiFi yang ingin Anda hubungkan benar-benar aktif dan berfungsi dengan baik.
- Periksa apakah jarak antara HP Vivo Anda dengan router WiFi cukup dekat sehingga sinyal WiFi dapat diterima dengan baik.
- Lakukan pembaruan sistem operasi HP Vivo Anda ke versi terbaru yang telah dirilis oleh produsen. Pembaruan sistem operasi seringkali memperbaiki bug dan masalah yang berkaitan dengan koneksi WiFi.
- Matikan WiFi di HP Vivo dan aktifkan kembali setelah beberapa detik. Terkadang, mematikan dan menghidupkan kembali WiFi dapat memperbaiki masalah koneksi yang terputus.
- Periksa apakah ada masalah dengan kata sandi WiFi yang Anda masukkan. Pastikan Anda memasukkan kata sandi dengan benar dan pastikan juga tidak ada perubahan pada pengaturan kata sandi WiFi di router.
- Jika masalah masih terjadi, hapus jaringan WiFi yang bermasalah dari daftar jaringan yang tersimpan di HP Vivo Anda. Kemudian, tambahkan kembali jaringan tersebut dengan memasukkan kata sandi yang benar.
- Jika semua langkah di atas tidak berhasil, gunakan fitur “Lupa Jaringan” yang tersedia pada HP Vivo. Setelah jaringan terhapus, masuk kembali dan masukkan kata sandi yang benar pada saat diminta.
- Pastikan HP Vivo Anda berada dalam jangkauan sinyal WiFi yang baik. Cobalah untuk mendekatkan HP Vivo dengan router WiFi atau periksa keberadaan hambatan fisik yang dapat menghalangi sinyal WiFi, seperti dinding atau peralatan rumah tangga yang dapat menyebabkan interferensi sinyal.
- Hindari menggunakan HP Vivo ketika ada banyak pengguna WiFi lainnya di sekitar Anda. Jika terlalu banyak perangkat yang menggunakan WiFi secara bersamaan, koneksi WiFi dapat terganggu dan menyebabkan koneksi yang lemah.
- Coba reset atau restart router WiFi Anda. Terkadang, mengatur ulang router dapat memperbaiki masalah koneksi WiFi yang lemah.
- Buka pengaturan HP Vivo Anda dan pilih opsi “WiFi” atau “Koneksi Nirkabel”.
- Pastikan fitur WiFi diaktifkan.
- Jika ada opsi “Pilih Jaringan Secara Otomatis”, pastikan opsi tersebut diaktifkan agar HP Vivo dapat terhubung secara otomatis ke jaringan WiFi yang tersedia.
- Jika Anda mengalami masalah dengan koneksi WiFi yang sering terputus, coba nonaktifkan fitur “Optimalkan Jaringan” atau “Smart Network Switch” jika tersedia.
- Anda juga dapat mengubah kanal WiFi pada pengaturan router untuk mengurangi interferensi dengan jaringan WiFi lainnya.
- Pastikan Bluetooth di HP Vivo Anda aktif. Hal ini dapat Anda cek di pengaturan Bluetooth.
- Lakukan restart pada HP Vivo Anda. Kadang-kadang, masalah koneksi Bluetooth dapat diatasi dengan melakukan restart perangkat.
- Periksa jarak antara HP Vivo Anda dengan perangkat Bluetooth yang ingin Anda hubungkan. Pastikan mereka berada dalam jarak yang wajar agar koneksi tetap terjaga.
- Periksa juga apakah perangkat Bluetooth lainnya sudah terhubung dengan perangkat lain. Jika iya, Anda mungkin perlu memutus sambungan Bluetooth tersebut sebelum mencoba menghubungkan HP Vivo Anda.
- Lakukan penghapusan dan penghubungan ulang perangkat Bluetooth pada HP Vivo Anda. Beberapa masalah koneksi Bluetooth dapat diatasi dengan menghapus koneksi yang ada dan mencoba menghubungkannya kembali.
- Selalu perhatikan agar perangkat Bluetooth yang Anda hubungkan berada dalam jarak yang wajar. Jarak yang terlalu jauh dapat mempengaruhi kestabilan koneksi.
- Periksa kapasitas baterai perangkat Bluetooth Anda. Pastikan baterai memiliki daya yang cukup karena daya baterai yang rendah dapat memengaruhi koneksi.
- Coba hapus koneksi Bluetooth yang tersimpan dan lakukan pencarian ulang perangkat Bluetooth untuk menghubungkan perangkat kembali.
- Perbarui firmware perangkat Bluetooth Anda ke versi terbaru. Update firmware dapat membantu mengatasi beberapa masalah koneksi Bluetooth.
- Buka menu Pengaturan pada perangkat HP Vivo Anda.
- Cari dan pilih opsi “Bluetooth” di dalam pengaturan.
- Pastikan Bluetooth Anda aktif.
- Anda dapat melihat daftar perangkat Bluetooth yang pernah terhubung pada halaman ini.
- Untuk menghubungkan perangkat baru, pilih opsi “Cari Perangkat Baru” dan ikuti petunjuk yang diberikan.
- Anda juga dapat menghapus koneksi Bluetooth yang sudah ada dengan memilih perangkat dan memilih opsi “Hapus” atau “Putuskan Hubungan”.
- Jika ingin mengatur lebih lanjut, Anda dapat memeriksa pengaturan lanjutan seperti “Kontak Dapat Ditemukan” dan “Kirim Berkas dalam Mode Terlihat”.
-
Dipublish : 15 September 2023
-
Diupdate :
- Penulis : Farida
Tips Mengatasi Tidak Bisa Terhubung ke Jaringan WiFi
Jika Anda mengalami masalah tidak bisa terhubung ke jaringan WiFi dengan HP Vivo, coba langkah-langkah berikut ini:
Tips Mengatasi Koneksi WiFi yang Lemah
Jika HP Vivo Anda mengalami masalah koneksi WiFi yang lemah, berikut adalah beberapa tips yang dapat Anda coba:
Panduan Mengatur Pengaturan WiFi pada HP Vivo
Untuk mengoptimalkan koneksi WiFi pada HP Vivo Anda, ikuti langkah-langkah berikut:
Dengan mengikuti tips dan panduan di atas, diharapkan Anda dapat mengatasi masalah WiFi pada HP Vivo Anda. Jika masalah masih berlanjut, sebaiknya hubungi layanan dukungan resmi dari Vivo untuk mendapatkan bantuan lebih lanjut.
Trik Mengatasi Kendala Bluetooth pada HP Vivo
Persiapan Sebelum Mengatasi Kendala Bluetooth
Panduan Mengatasi Kesulitan Menghubungkan ke Perangkat Bluetooth
Jangan panik jika Anda mengalami kesulitan untuk menghubungkan HP Vivo Anda dengan perangkat Bluetooth, ikuti langkah-langkah berikut:
Trik Mengatasi Koneksi Bluetooth yang Sering Terputus-Putus
Anda mungkin pernah mengalami masalah koneksi Bluetooth yang sering terputus-putus. Untuk mengatasi masalah ini, berikut adalah beberapa trik yang dapat Anda lakukan:
Panduan Mengatur Pengaturan Bluetooth pada HP Vivo
Bagi pengguna HP Vivo, berikut adalah langkah-langkah untuk mengatur pengaturan Bluetooth: