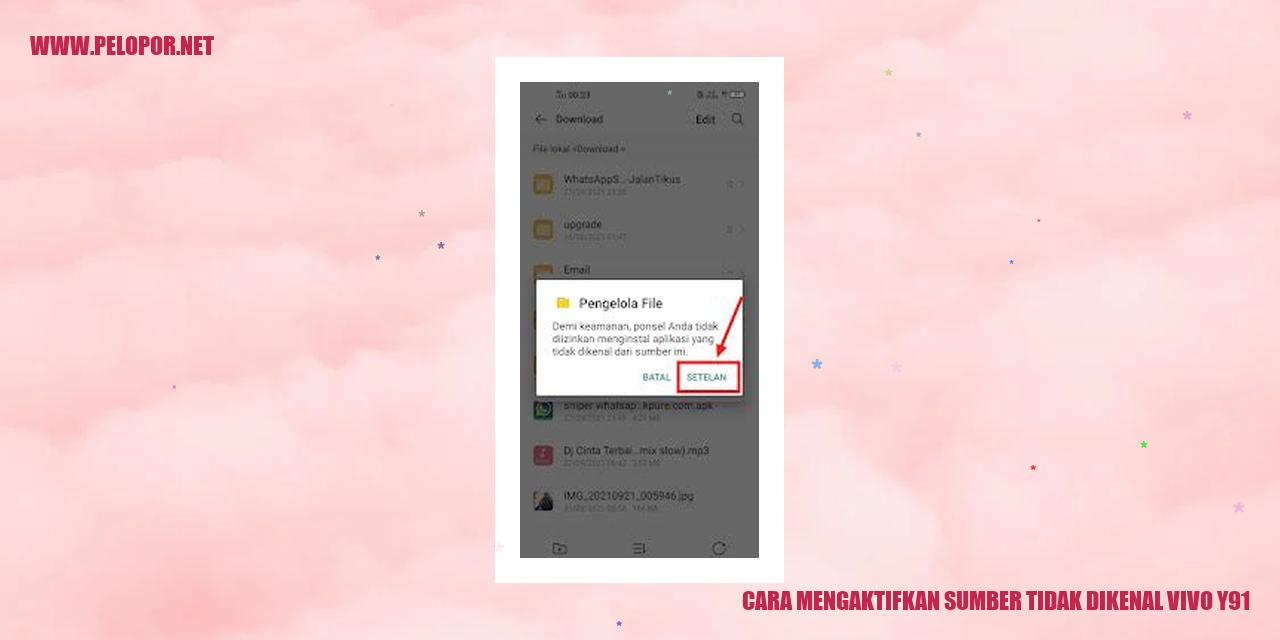Cara Buka HP Vivo dengan Mudah dan Praktis

Panduan Membuka HP Vivo dengan Tepat
Langkah Pemindahan Layar yang Mudah
Untuk berpindah antar halaman atau aplikasi pada HP Vivo, Anda dapat melakukannya dengan mudah. Sentuh layar dengan satu jari dan usap ke arah yang Anda inginkan. Dengan begitu, Anda dapat membuka berbagai halaman dan aplikasi yang tersedia. Jika ingin menggunakan dua jari, tekan layar terlebih dahulu lalu usapkan jari-jari Anda ke arah yang diinginkan.
Cara Praktis Mengoperasikan Tombol Power
Tombol power pada HP Vivo sangat penting karena berfungsi untuk menyalakan dan mematikan perangkat. Untuk menyalakan HP Vivo, tekan dan tahan tombol power selama beberapa detik hingga layar menyala. Sedangkan untuk mematikan HP Vivo, tekan dan tahan tombol power hingga muncul opsi “Matikan” di layar. Pilih opsi tersebut dan perangkat akan mati dengan baik.
Fungsi dan Cara Mengoperasikan Tombol Volume
Tombol volume pada HP Vivo memiliki peran ganda dalam fungsinya. Tombol ini dapat digunakan untuk mengatur volume suara perangkat, baik menaikkannya maupun menurunkannya. Selain itu, tombol volume juga dapat mengontrol pemutaran musik dan video. Untuk meningkatkan volume, Anda hanya perlu menekan tombol volume ke atas, sedangkan untuk mengurangi volume, tekan tombol volume ke bawah. Selain itu, tombol volume juga berguna untuk mengganti lagu. Tekan tombol volume ke atas atau ke bawah berkali-kali untuk melompati lagu sebelumnya atau berikutnya.
Langkah Mengatasi Masalah Baterai yang Tak Dapat Dilepas
Jika baterai pada HP Vivo tidak dapat dilepas, Anda perlu mengunjungi pusat layanan resmi Vivo untuk menggantinya. Langkah ini diperlukan jika baterai sudah tidak berfungsi dengan baik. Di pusat layanan resmi Vivo, teknisi yang ahli akan membantu Anda mengganti baterai sehingga perangkat Anda dapat berfungsi secara optimal kembali.
Panduan Menggunakan Fitur Sidik Jari
Panduan Menggunakan Fitur Sidik Jari
Langkah-langkah Mendaftarkan Sidik Jari
Untuk memulai, buka aplikasi pengaturan pada perangkat Anda. Cari dan pilih opsi “Keamanan dan Privasi”. Di sana,
Anda akan menemukan opsi “Sidik Jari”. Tekan opsi tersebut dan pilih “Tambahkan Sidik Jari”.
Selanjutnya, ikuti petunjuk yang ditampilkan di layar. Tempelkan perlahan jari Anda pada sensor sidik jari yang
terpasang di bagian depan atau belakang perangkat.
Akhirnya, lakukan verifikasi dengan merekam sidik jari Anda beberapa kali sesuai instruksi yang diberikan hingga
proses pendaftaran selesai.
Cara Menggunakan Sidik Jari untuk Membuka Layar Perangkat
Sidik jari yang telah terdaftar dapat Anda manfaatkan untuk membuka layar perangkat. Cukup tekan atau tempelkan jari
Read more:
- Cara Blokir Kontak di HP Vivo
- Cara Agar Layar HP Vivo Tidak Mati
- Cara Mengaktifkan 4G di HP Vivo: Pengaturan Mudah untuk Jaringan Cepat!
yang sudah terdaftar pada sensor sidik jari yang ada pada tombol home, tergantung pada jenis perangkat yang
Anda gunakan.
Perangkat akan membaca sidik jari Anda dan secara otomatis membuka layar jika data yang terdeteksi sesuai dengan
rekaman yang telah Anda buat sebelumnya.
Cara Menambahkan atau Menghapus Sidik Jari
Jika Anda ingin menambahkan sidik jari tambahan, buka aplikasi pengaturan pada perangkat Anda dan cari opsi “Sidik
Jari”. Di sana, akan ada pilihan “Tambahkan Sidik Jari”. Ikuti instruksi yang ditampilkan di layar untuk menambahkan
sidik jari baru.
Untuk menghapus sidik jari yang tidak diperlukan, masuk ke aplikasi pengaturan dan pilih opsi “Sidik Jari”. Cari sidik
jari yang ingin Anda hapus, lalu pilih opsi “Hapus Sidik Jari” atau “Lupa Sidik Jari”.
Troubleshooting: Penyebab Sidik Jari Tidak Terbaca
Jika perangkat tidak dapat membaca sidik jari Anda, coba periksa apakah sensor sidik jari terhalang oleh debu atau
kotoran. Bersihkan sensor menggunakan kain lembut atau tisu yang bersih.
Jika masalah masih persisten, perbarui perangkat lunak perangkat Anda ke versi terbaru. Lakukan restart perangkat
dan coba mendaftarkan ulang sidik jari Anda.
Jika masalah belum teratasi, sebaiknya hubungi pusat layanan pelanggan resmi perangkat Anda untuk mendapatkan bantuan
lebih lanjut.
Mengamankan Layar Smartphone dengan Mengatur Kunci Layar
Menggunakan Pola Kunci
Salah satu opsi yang umum digunakan untuk menjaga keamanan layar smartphone adalah dengan menerapkan pola kunci. Pola kunci ini terdiri dari rangkaian pola gambar yang harus digambar dengan benar untuk membuka layar smartphone. Menggunakan pola kunci merupakan cara yang sederhana dan efektif untuk mengatur kunci layar pada smartphone.
Menggunakan PIN atau Kata Sandi
Selain pola kunci, pengguna juga dapat memilih untuk menggunakan PIN atau kata sandi sebagai kunci layar smartphone. Metode ini dianggap lebih aman karena melibatkan kombinasi angka atau karakter yang sulit ditebak oleh orang lain. Pengguna harus mengatur PIN atau kata sandi yang unik dan tidak mudah terkuak oleh orang lain. Setiap kali mereka ingin membuka layar smartphone, mereka harus memasukkan PIN atau kata sandi yang telah ditentukan.
Fitur Pengenalan Wajah
Fitur pengenalan wajah menjadi semakin populer sebagai cara mengamankan layar smartphone. Memanfaatkan teknologi pengenalan wajah, smartphone dapat mengenali wajah pengguna dan mengizinkan akses ke layar hanya jika wajah tersebut terdaftar dalam sistem. Fitur ini memudahkan pengguna karena mereka tidak perlu mengingat atau memasukkan informasi apapun untuk membuka layar. Namun, pastikan untuk menggunakan foto wajah yang jelas dan aman agar tidak disalahgunakan oleh orang lain.
Mengatur Kunci Layar Ganda
Beberapa smartphone juga menawarkan opsi kunci layar ganda yang dapat digunakan secara bersamaan. Sebagai contoh, pola kunci dapat dijadikan sebagai kunci utama, dan PIN sebagai kunci cadangan. Dengan mengaktifkan kunci layar ganda ini, keamanan smartphone akan meningkat karena membutuhkan dua jenis kunci yang berbeda untuk membuka layar. Opsi ini dapat diatur melalui pengaturan keamanan pada smartphone yang digunakan.
Dengan menggunakan salah satu atau kombinasi dari cara-cara di atas, pengguna dapat dengan mudah mengatur kunci layar pada smartphone mereka sesuai dengan preferensi dan kebutuhan masing-masing. Penting untuk memilih metode yang sesuai dengan tingkat keamanan yang diinginkan dan pastikan untuk mengingat kunci yang telah ditentukan agar tidak menghadapi kesulitan saat ingin membuka layar smartphone di masa depan.
Panduan Penggunaan Kartu SIM Ganda
Panduan Penggunaan Kartu SIM Ganda
Langkah-langkah Memasang dan Mengganti SIM Card
Agar dapat menggunakan fitur kartu SIM ganda pada perangkat Anda, Anda perlu mengikuti beberapa langkah berikut:
Cara Mengaktifkan dan Menonaktifkan Kartu SIM
Setelah memasang kartu SIM, langkah berikutnya adalah mengatur pengaturan kartu SIM sesuai kebutuhan. Berikut adalah panduan lengkapnya:
Pengaturan Preferensi dan Prioritas Kartu SIM
Untuk memaksimalkan penggunaan kartu SIM ganda pada perangkat Anda, Anda perlu mengatur preferensi dan prioritas kartu SIM sesuai kebutuhan. Berikut panduan lengkapnya:
Panduan Menggunakan Kartu SIM Ganda Standby
Pada ponsel yang mendukung kartu SIM ganda standby, Anda dapat menggunakan kedua kartu SIM secara bersamaan. Berikut adalah panduan lengkapnya:
Mengatur Notifikasi dan Pemberitahuan pada Ponsel Anda
Mengatur Urutan Pentingnya Pemberitahuan
Penting bagi pengguna ponsel pintar untuk dapat mengatur prioritas pemberitahuan yang diterima. Terlalu banyak pemberitahuan dapat mengganggu. Untuk mengatasi masalah ini, Anda dapat mengatur urutan pentingnya pemberitahuan.
Langkah pertama adalah melakukan penyesuaian pengaturan ponsel. Temukan “Pemberitahuan” pada opsi pengaturan ponsel Anda. Dalam pengaturan ini, Anda dapat menyesuaikan jenis pemberitahuan yang ingin diterima, baik berupa suara, getaran, atau keduanya. Anda juga dapat menentukan apakah pemberitahuan akan muncul di layar kunci atau tidak.
Pengaturan Notifikasi untuk Aplikasi
Setiap aplikasi pada ponsel memiliki pengaturan notifikasi yang dapat disesuaikan sesuai kebutuhan pengguna. Untuk mengatur notifikasi aplikasi, carilah opsi “Notifikasi” dalam pengaturan ponsel Anda. Di sini, Anda akan menemukan daftar aplikasi yang terpasang pada ponsel.
Pilih aplikasi yang ingin Anda atur notifikasinya. Aturlah jenis pemberitahuan yang ingin diterima, baik berupa suara, getaran, atau keduanya. Selain itu, Anda dapat memilih apakah ingin mendapatkan pemberitahuan dalam bentuk pop-up atau hanya ditampilkan di status bar secara diam-diam.
Mengelola Pemberitahuan dari Aplikasi
Terkadang, ada aplikasi yang memberikan pemberitahuan yang tidak penting atau mengganggu. Untuk mengelola pemberitahuan dari aplikasi tersebut, carilah opsi “Pemberitahuan” dalam pengaturan ponsel Anda.
Dalam pengaturan ini, Anda akan menemukan daftar semua aplikasi yang memberikan pemberitahuan. Pilih aplikasi yang ingin Anda kendalikan pemberitahuannya. Anda dapat memutuskan untuk menonaktifkan pemberitahuan sepenuhnya atau hanya menerima jenis pemberitahuan tertentu yang dianggap penting.
Pengaturan Mode Suara dan Getar
Pilihan mode suara dan getar pada ponsel dapat mempengaruhi cara pemberitahuan diterima. Untuk mengatur mode suara dan getar, carilah opsi “Suara dan Getar” dalam pengaturan ponsel Anda.
Dalam pengaturan ini, Anda dapat memilih nada dering yang sesuai dengan preferensi Anda. Anda juga memiliki kontrol atas intensitas getaran saat mendapatkan pemberitahuan. Jika Anda menginginkan getaran yang lebih kuat atau lebih lemah, pengaturan ini dapat disesuaikan sesuai keinginan Anda.
Dengan mengatur pemberitahuan dan notifikasi dengan baik, Anda dapat menghindari gangguan yang tidak perlu dan hanya menerima pemberitahuan yang memang penting. Jadi, luangkan sedikit waktu untuk mengatur pengaturan pemberitahuan pada ponsel Anda dan nikmati pengalaman penggunaan yang lebih baik.
Informasi Mengenai Penggunaan Fitur Kamera
margin: 20px;
margin: 20px 0;
margin-bottom: 10px;
Informasi Mengenai Penggunaan Fitur Kamera
Cara Membuka Aplikasi Kamera
Untuk melakukan akses ke aplikasi kamera pada perangkat Anda, dapat dilakukan dengan mencari dan mengklik ikon kamera yang biasanya terletak di layar utama perangkat atau dalam folder aplikasi bawaan. Ketika aplikasi kamera sudah terbuka, Anda akan melihat berbagai ikon dan menu yang tersedia untuk melakukan pengaturan dan penggunaan fitur-fitur kamera.
Penjelasan Fungsi Ikon pada Aplikasi Kamera
Ketika Anda membuka aplikasi kamera, Anda akan menemui berbagai ikon yang memiliki fungsi masing-masing. Misalnya, ada ikon untuk mengubah mode kamera, mengaktifkan atau menonaktifkan lampu kilat (flash), dan mengatur pengaturan lainnya seperti kontras, saturasi, dan kecerahan. Setiap ikon ini memiliki peran dan fungsi yang berbeda-beda, sehingga Anda dapat mengeksplorasi dan memanfaatkan ikon-ikon tersebut sesuai dengan kebutuhan Anda dan untuk menghasilkan foto yang terbaik.
Teknik Memotret agar Mendapatkan Hasil Terbaik
Agar Anda dapat menghasilkan foto yang berkualitas dengan menggunakan kamera perangkat Anda, terdapat beberapa teknik yang bisa Anda terapkan. Pertama, pastikan objek yang ingin Anda foto terlihat jelas dan fokus. Anda dapat menekan layar perangkat Anda untuk mengatur fokus pada area tertentu. Selain itu, perhatikan juga pencahayaan di sekitar Anda dan manfaatkan lampu kilat jika diperlukan. Untuk memotret objek yang sedang bergerak, Anda dapat menggunakan mode burst atau memilih mode kamera yang sesuai dengan situasi. Terakhir, jangan lupa untuk mengambil gambar dengan menekan tombol rana atau menggunakan tombol volume pada perangkat Anda.
Persiapan Menggunakan Kamera untuk Video Call
Bagi Anda yang ingin menggunakan kamera perangkat untuk melakukan video call, ada beberapa persiapan yang perlu dilakukan. Pastikan terlebih dahulu bahwa aplikasi video call telah terinstal di perangkat Anda. Selanjutnya, pastikan juga pencahayaan di sekitar Anda cukup terang agar video terlihat dengan jelas. Selain itu, periksa kualitas suara dan pastikan mikrofon pada perangkat berfungsi dengan baik. Setelah semua persiapan selesai, buka aplikasi video call dan ikuti langkah-langkah yang diberikan untuk memulai panggilan video.
Tips Efektif Menghemat Baterai Smartphone
Tips Efektif Menghemat Baterai Smartphone
Mengurangi Kecerahan Layar dan Meminimalkan Penggunaan
Mengurangi kecerahan layar menjadi salah satu cara efektif untuk menghemat baterai pada perangkat smartphone Anda. Pengaturan kecerahan layar yang terlalu tinggi akan secara signifikan mempengaruhi masa pakai baterai. Sesuaikan tingkat kecerahan dengan kondisi pencahayaan di sekitar Anda dan hindari waktu aktif layar yang tidak diperlukan agar baterai lebih hemat.
Memanfaatkan Mode Hemat Daya
Sebagian besar smartphone modern memiliki fitur Mode Hemat Daya. Dalam mode ini, beberapa fitur yang tidak terlalu penting akan dinonaktifkan atau dibatasi penggunaannya guna memperpanjang masa pakai baterai. Aktifkan Mode Hemat Daya saat baterai sedang menipis atau saat Anda membutuhkan daya tahan ekstra dalam situasi tertentu.
Menonaktifkan Fitur yang Tidak Digunakan
Saat tidak digunakan, matikan fitur-fitur yang tidak sedang Anda gunakan seperti Bluetooth, GPS, Wi-Fi, atau NFC. Fitur-fitur ini sering kali mencari sinyal atau terhubung ke jaringan, yang akan menguras daya baterai dengan cepat. Dengan menonaktifkan fitur-fitur yang tidak perlu, Anda dapat menghemat baterai dan memaksimalkan penggunaan ponsel cerdas Anda.
Mengoptimalkan Pengaturan Jaringan
Pengaturan jaringan pada perangkat smartphone juga berpengaruh terhadap penggunaan baterai. Saat Anda tidak memerlukan koneksi internet, matikan data seluler atau beralih ke jaringan 2G/3G jika tidak membutuhkan kecepatan 4G/LTE. Jaringan 4G/LTE cenderung mengonsumsi daya lebih banyak daripada jaringan lainnya. Dengan mengoptimalkan pengaturan jaringan, Anda dapat menghemat daya baterai dengan efektif.
Tips Efektif Mengelola Aplikasi
Tips Efektif Mengelola Aplikasi
Pengaturan dan Membuat Izin Aplikasi yang Tepat
Menjalankan perangkat mobile tidak lepas dari aplikasi. Salah satu aspek penting dalam mengelola aplikasi adalah pengaturan izin. Untuk mengubah izin aplikasi, cukup masuk ke menu pengaturan atau setelan pada perangkat Anda. Selanjutnya, cari opsi pengaturan aplikasi atau aplikasi dan pemberitahuan. Di sana, Anda dapat memilih aplikasi yang ingin Anda atur izinnya.
Menghapus Aplikasi yang Sudah Tak Terpakai
Jangan biarkan perangkat Anda terbebani oleh aplikasi yang sudah tidak digunakan. Salah satu cara untuk menjaga keteraturan adalah dengan menghapus aplikasi yang tidak lagi terpakai. Kembali ke menu pengaturan aplikasi atau aplikasi dan pemberitahuan, temukan aplikasi yang ingin dihapus, kemudian pilih opsi uninstal.
Mengatur dan Mengelola Aplikasi Bawaan
Banyak perangkat dilengkapi dengan aplikasi bawaan yang telah terpasang sejak awal. Anda dapat mengatur dan mengelola aplikasi bawaan ini agar sesuai dengan kebutuhan Anda. Masuk ke menu pengaturan aplikasi atau aplikasi dan pemberitahuan, pilih aplikasi bawaan yang ingin diatur, dan temukan opsi yang tersedia, seperti menonaktifkan atau mengubah preferensi.
Instalasi dan Pembaruan Aplikasi
Untuk menginstal aplikasi baru, kunjungi toko aplikasi resmi seperti Google Play Store atau Apple App Store. Carilah aplikasi yang Anda inginkan dan ikuti petunjuk untuk menginstalnya. Agar aplikasi tetap terbarui, secara rutin periksa adanya pembaruan di toko aplikasi dan pilih opsi pembaruan aplikasi yang tersedia.
Panduan Ganti Wallpaper
Panduan Ganti Wallpaper
Langkah-langkah Menggunakan Gambar dari Galeri
Jika Anda ingin mengganti wallpaper dengan gambar dari galeri, ikuti petunjuk berikut:
Langkah-langkah Menggunakan Wallpaper Bawaan
Anda juga dapat menggunakan wallpaper bawaan pada ponsel Anda. Berikut cara melakukannya:
Langkah-langkah Mengatur dan Mengganti Wallpaper Layar Utama
Jika Anda ingin mengatur atau mengganti wallpaper pada layar utama perangkat Anda, ikuti petunjuk ini:
Langkah-langkah Mengganti Wallpaper Layar Kunci
Untuk mengganti wallpaper pada layar kunci, ikuti langkah-langkah berikut:
Panduan Pengaturan Koneksi Internet
Panduan Pengaturan Koneksi Internet
Koneksi Wi-Fi
Agar dapat terhubung ke internet menggunakan koneksi Wi-Fi, Anda dapat mengikuti langkah-langkah berikut:
Koneksi Data Seluler
Untuk memastikan koneksi data seluler di perangkat Anda stabil, ikuti langkah-langkah sederhana ini:
Pengaturan VPN dan Hotspot
Untuk mengatur penggunaan VPN dan Hotspot pada perangkat Anda, lakukan langkah-langkah berikut:
Optimasi Penggunaan Data Seluler
Untuk memaksimalkan penggunaan data seluler Anda, ikuti langkah-langkah berikut ini:
Panduan Menggunakan Fitur Screenshot
Panduan Menggunakan Fitur Screenshot
Bagaimana Cara Mengambil Screenshot Layar Penuh?
Jika Anda ingin mengambil tangkapan layar seluruh layar pada perangkat Anda, ikuti langkah-langkah berikut:
Bagaimana Cara Mengambil Screenshot dengan Gestur Jari?
Jika smartphone Anda mendukung fitur pengambilan screenshot dengan gestur jari, ikutilah langkah-langkah berikut:
Bagaimana Cara Menyunting dan Membagikan Screenshot?
Jika Anda ingin melakukan penyuntingan atau membagikan tangkapan layar yang telah Anda ambil, ikutilah langkah-langkah berikut:
Bagaimana Mengatasi Masalah Ketika Screenshot Tidak Berhasil?
Jika Anda mengalami masalah saat melakukan pengambilan screenshot, cobalah solusi-solusi berikut:
FAQ: Informasi Umum Mengenai HP Vivo
FAQ: Informasi Umum Mengenai HP Vivo
Bagaimana cara memulai HP Vivo?
Untuk menghidupkan HP Vivo, Anda perlu menekan dan tahan tombol daya yang terletak di samping atau bagian atas perangkat. Tunggu beberapa saat hingga layar menyala dan logo Vivo muncul.
Bagaimana cara mengatur waktu dan tanggal di HP Vivo?
Untuk mengatur waktu dan tanggal di HP Vivo, buka menu Pengaturan, cari opsi “Pengaturan Sistem” atau “Pengaturan Tanggal dan Waktu”. Di sana, Anda dapat mengubah waktu dan tanggal secara manual atau memilih opsi otomatis agar dapat menyesuaikan dengan waktu dan tanggal saat ini.
Apakah memungkinkan untuk mengganti tampilan font di HP Vivo?
Iya, Anda diberikan opsi untuk mengganti jenis font pada HP Vivo. Buka menu Pengaturan, cari pilihan “Tampilan” atau “Tema”, kemudian pilih “Font”. Di sana, tersedia beragam pilihan font yang dapat diterapkan pada perangkat Vivo Anda.
Apakah HP Vivo memiliki fitur pencadangan data?
Tentu, HP Vivo memiliki fitur pencadangan data. Anda dapat menggunakan fitur “Cadangan & Pulihkan” yang terdapat di menu Pengaturan. Dengan fitur tersebut, Anda dapat mengamankan data-data penting, termasuk kontak, pesan, foto, dan lainnya agar tetap terjaga keamanannya.
Bagaimana cara menghapus riwayat panggilan di HP Vivo?
Untuk menghapus riwayat panggilan di HP Vivo, buka aplikasi Telepon atau Panggilan, lalu masuk ke tab Riwayat Panggilan. Disana, Anda dapat menggesek ke kanan untuk menghapus entri panggilan satu per satu atau pilih opsi “Hapus Semua” untuk menghapus seluruh riwayat panggilan sekaligus.
Apa yang harus dilakukan jika HP Vivo terkunci?
Jika HP Vivo Anda terkunci, Anda dapat memanfaatkan fitur kunci layar seperti pola, PIN, atau sidik jari yang telah Anda atur sebelumnya. Jika Anda lupa atau menghadapi kesulitan membuka HP Vivo Anda, Anda bisa mencoba menggunakan fitur pemulihan kata sandi atau menghubungi layanan dukungan resmi Vivo untuk bantuan lebih lanjut.
Bagaimana cara menghubungkan HP Vivo ke TV?
Menghubungkan HP Vivo ke TV dapat dilakukan menggunakan kabel HDMI atau Chromecast. Apabila Anda ingin menggunakan kabel HDMI, pastikan HP Vivo dan TV Anda dilengkapi dengan port HDMI yang kompatibel. Sambungkan kedua perangkat dengan kabel HDMI, kemudian ubah sumber input TV menjadi HDMI. Jika Anda menggunakan Chromecast, pastikan HP Vivo dan Chromecast terhubung ke jaringan Wi-Fi yang sama. Buka aplikasi Google Home di HP Vivo dan ikuti petunjuk untuk menghubungkannya dengan Chromecast. Setelah terhubung, Anda dapat dengan mudah memutar konten dari HP Vivo ke TV secara nirkabel.
Cara Buka Hp Vivo
-
Dipublish : 5 Agustus 2023
-
Diupdate :
- Penulis : Farida