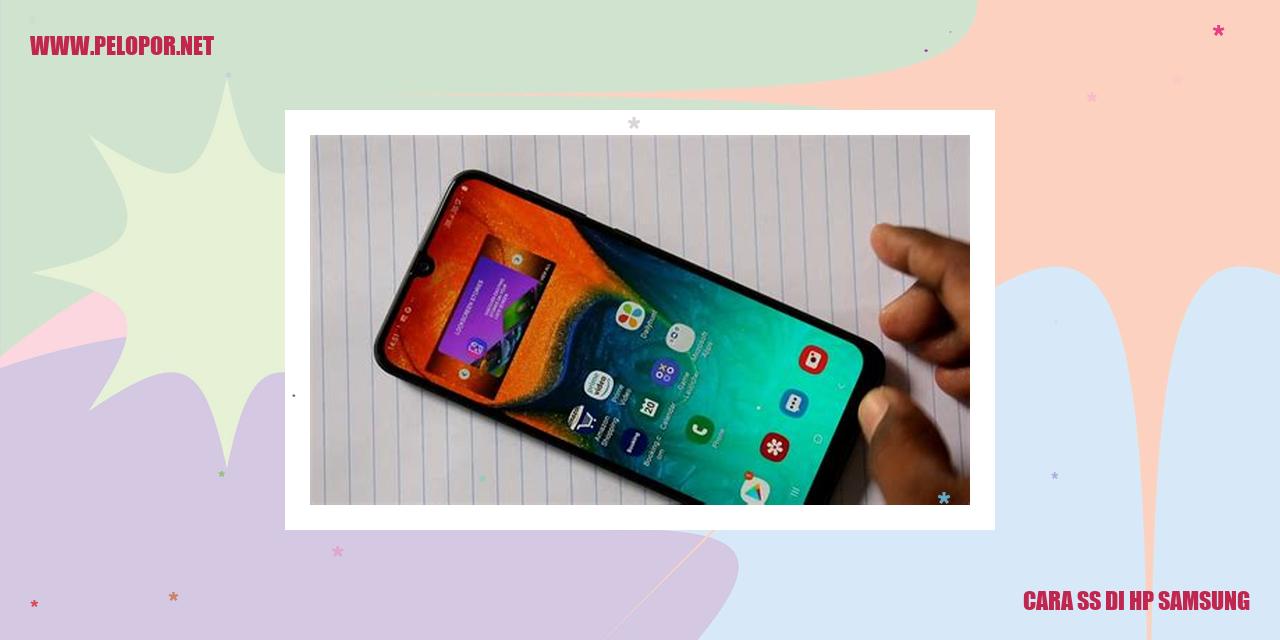Cara Screenshot Samsung J2 – Panduan Lengkap Mengambil Gambar Layar

Penggunaan Gesture Tangan pada Perangkat Samsung yang Praktis
Apakah Anda memiliki perangkat Samsung seperti Samsung J2? Jika iya, ada fitur menarik yang bisa Anda manfaatkan yaitu Gesture Palm Swipe untuk melakukan screenshot dengan cepat dan mudah. Berikut adalah langkah-langkah yang perlu Anda ikuti:
1. Aktivasi Fitur Gesture Palm Swipe
Yang pertama, pastikanlah untuk mengaktifkan fitur Gesture Palm Swipe di perangkat Samsung Anda. Cara melakukannya sangatlah mudah, cukup buka Pengaturan, lalu temukan opsi yang bernama Gerakan atau Gerakan dan Gestur. Setelah itu, pastikanlah opsi Gesture Palm Swipe telah diaktifkan.
2. Tampilkan Layar atau Aplikasi yang Ingin di-Screenshot
Setelah Anda yakin bahwa Gesture Palm Swipe sudah aktif, selanjutnya adalah membuka layar atau aplikasi yang ingin Anda ambil screenshot-nya. Anda bisa membuka aplikasi beranda jika ingin mengambil screenshot tampilan beranda sebagai contohnya.
3. Gesekan Tepi Tangan ke Tengah Layar
Langkah selanjutnya adalah dengan melakukkan gesekan tangan dari tepi bagian luar layar ke arah tengahnya menggunakan telapak tangan yang rata. Pentingnya untuk dilakukan dengan hati-hati dan dengan tepat mengenai area layar yang akan di-screenshot.
4. Layar akan Berkedip atau Terdengar Suara Shutter
Setelah Anda melakukan Gesture Palm Swipe, Anda akan melihat layar perangkat Samsung Anda berkedip sejenak atau bahkan mendengar suara shutter yang menandakan bahwa screenshot telah berhasil diambil.
5. Simpan Screenshot di Galeri atau Folder Screenshots
Setelah berhasil mengambil screenshot dengan menggunakan Gesture Palm Swipe, screenshot tersebut akan disimpan secara otomatis di Galeri atau dalam folder Screenshots. Anda bisa membuka aplikasi Galeri untuk melihat dan mengakses semua screenshot yang telah Anda ambil sebelumnya.
Dengan mengikuti langkah-langkah di atas, Anda bisa menggunakan Gesture Palm Swipe secara praktis dan cepat untuk mengambil screenshot di perangkat Samsung Anda. Fitur ini sangatlah bermanfaat bagi mereka yang seringkali membutuhkan screenshot untuk keperluan berbagai macam aktivitas.
]
Seluk-Beluk Screenshot Samsung J2: Pertanyaan Umum dan Jawabannya
margin-bottom: 20px;
margin-bottom: 15px;
margin-bottom: 10px;
margin-bottom: 20px;
Seluk-Beluk Screenshot Samsung J2: Pertanyaan Umum dan Jawabannya
Read more:
- Cara Menghapus Email di HP Samsung
- Cara Membersihkan Cache HP Samsung: Tips Efektif untuk Mempercepat Kinerja
- Cara Buka Sandi HP Samsung: Mengatasi Masalah Lupa Pola dan PIN
Kenapa Tidak Bisa Melakukan Screenshot di Samsung J2?
Apabila Anda menghadapi kendala dalam melakukan screenshot pada perangkat Samsung J2, terdapat beberapa
kemungkinan penyebabnya. Pastikan bahwa Anda menggunakan kombinasi tombol yang tepat. Biasanya, untuk
mengambil screenshot di Samsung J2, Anda perlu menekan tombol daya (power) secara bersamaan dengan tombol
volume-down. Jika kombinasi tersebut tidak berfungsi, Anda dapat mencoba kombinasi tombol lain, seperti
tombol home bersamaan dengan tombol daya.
Apakah Ada Batasan Jumlah Screenshot yang Dapat Diambil di Samsung J2?
Pada umumnya, tidak ada batasan jumlah screenshot yang dapat Anda ambil di Samsung J2. Anda dapat mengambil
sebanyak yang Anda butuhkan. Namun, penting untuk diingat bahwa menyimpan terlalu banyak screenshot dapat
mempengaruhi kapasitas penyimpanan perangkat Anda. Pastikan untuk secara berkala menghapus screenshot yang
tidak lagi diperlukan agar ruang penyimpanan tetap cukup di perangkat Anda.
Cara Mencari Screenshot yang Telah Diambil di Samsung J2
Setelah berhasil mengambil screenshot di Samsung J2, screenshot tersebut akan secara otomatis disimpan dalam
folder yang bernama “Screenshots” atau “Tangkapan Layar” di galeri perangkat Anda. Untuk menemukan screenshot
yang telah diambil, cukup buka aplikasi galeri, lalu masuk ke folder “Screenshots” atau “Tangkapan Layar”.
Di dalam folder tersebut, Anda akan menemukan semua screenshot yang pernah Anda ambil sebelumnya.
Dapatkah Screenshot di Samsung J2 Dibagikan Langsung?
Ya, Anda dapat membagikan screenshot yang telah diambil langsung dari Samsung J2. Setelah mengambil
screenshot, Anda dapat memilih opsi “Bagikan” yang biasanya muncul di bagian bawah layar atau melalui menu
pop-up setelah screenshot diambil. Kemudian, Anda dapat memilih aplikasi atau platform yang ingin Anda
gunakan untuk membagikan screenshot tersebut, seperti media sosial, email, atau aplikasi pesan.
Apakah Screenshot di Samsung J2 Dapat Diubah Sebelum Disimpan?
Sayangnya, perangkat Samsung J2 tidak dilengkapi dengan aplikasi pengedit gambar bawaan. Namun, Anda dapat
mengunduh aplikasi pengedit gambar dari pihak ketiga yang tersedia di Play Store untuk mengedit screenshot
sebelum menyimpannya. Beberapa aplikasi pengedit gambar populer seperti Adobe Photoshop Express, Pixlr, atau
Snapseed dapat membantu Anda mengedit screenshot dengan berbagai fitur dan efek menarik.
Apakah Ada Aplikasi Lain yang Dapat Digunakan untuk Mengambil Screenshot di Samsung J2?
Meskipun Samsung J2 telah menyediakan fitur bawaan untuk mengambil screenshot, Anda juga dapat menggunakan
aplikasi dari pihak ketiga untuk mengambil screenshot. Beberapa pilihan aplikasi yang dapat Anda coba di Play
Store adalah “Screenshot Easy” atau “Super Screenshot”. Aplikasi-aplikasi ini menawarkan fitur tambahan, seperti
pengaturan kustomisasi atau pengeditan langsung setelah mengambil screenshot.
Cara Mematikan Suara Kamera saat Mengambil Screenshot di Samsung J2
Untuk mematikan suara kamera saat mengambil screenshot di Samsung J2, ikuti langkah-langkah berikut:
Cara Screenshot Samsung J7 Pro
-
Dipublish : 1 Mei 2024
-
Diupdate :
- Penulis : Farida