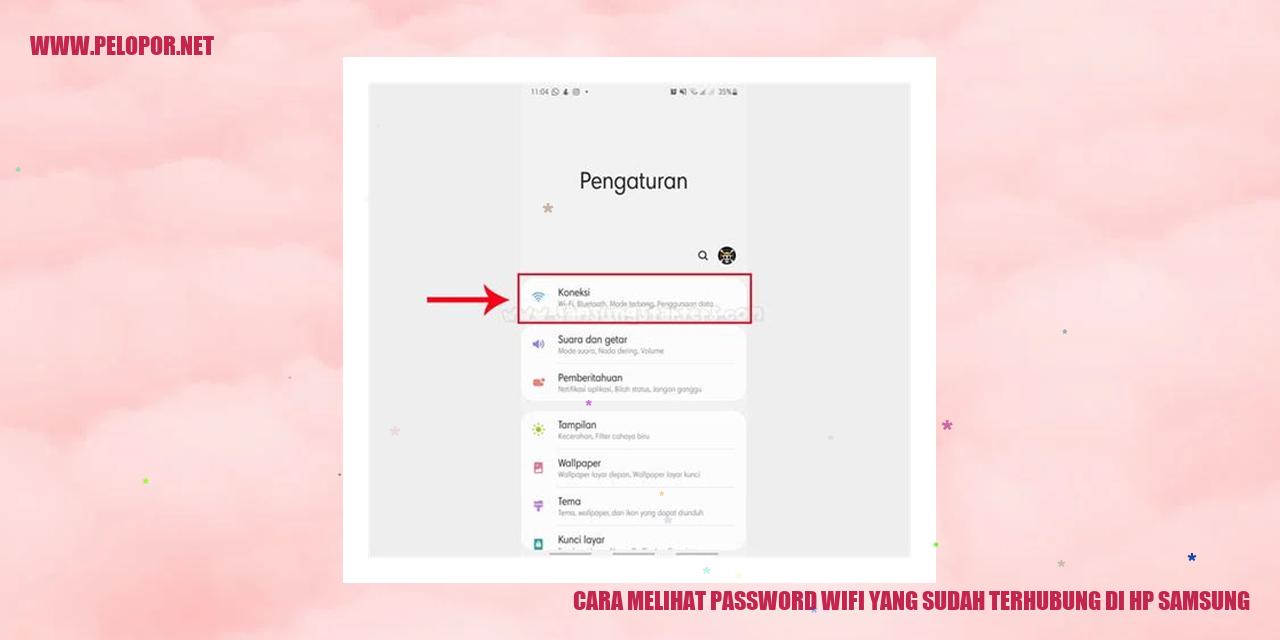Cara Screenshot HP Samsung J7 Prime

Cara Menangkap Layar di Samsung J7 Prime
Cara Menangkap Layar di Samsung J7 Prime
Persiapan untuk Menangkap Layar
Menangkap layar menjadi cara yang sangat berguna untuk memperoleh gambaran dari apa yang ada di layar ponsel Samsung J7 Prime Anda. Sebelum memulai, pastikan bahwa baterai ponsel Anda memiliki daya yang cukup. Pastikan juga aplikasi atau halaman yang ingin Anda tangkap layarnya sudah terbuka dan siap untuk diabadikan.
Menggunakan Tombol Fisik
Metode pertama untuk menangkap layar di Samsung J7 Prime adalah dengan menggunakan tombol fisik yang ada pada ponsel Anda. Caranya sangat mudah, tahan tombol power dan tombol home secara bersamaan selama beberapa detik. Anda akan mendengar suara seperti kamera yang diaktifkan dan layar akan berkedip, menunjukkan bahwa layar telah berhasil tertangkap.
Menggunakan Gesture
Untuk pengguna yang lebih terbiasa dengan gerakan pada layar sentuh, Samsung J7 Prime juga menyediakan metode ini. Cara ini mungkin lebih cepat dan nyaman bagi beberapa pengguna. Untuk menangkap layar menggunakan gesture, Anda hanya perlu mengusapkan telapak tangan Anda dari sisi ke sisi melintasi layar. Pastikan Anda telah mengaktifkan fitur gesture tangkapan layar di pengaturan ponsel Anda sebelum menggunakannya.
Menggunakan Tombol Penyimpanan Cepat
Jika Anda ingin mengakses opsi yang lebih cepat dan langsung, Samsung J7 Prime menyediakan tombol penyimpanan cepat khusus untuk menangkap layar. Caranya adalah dengan menyentuh tombol penyimpanan cepat yang tersedia pada panel notifikasi. Setelah menyentuh tombol ini, layar akan langsung tertangkap dan tersimpan secara otomatis.
Petunjuk Lengkap Mengedit Screenshot – Tips Praktis
Mengedit Screenshot dengan Mudah dan Efektif
Menggunakan Aplikasi Editor Bawaan
Banyak ponsel pintar saat ini telah dilengkapi dengan aplikasi pengedit gambar bawaan yang dapat mempermudah Anda mengedit screenshot. Setelah mengambil screenshot, Anda bisa langsung membuka aplikasi editor bawaan tersebut dan mencari opsi untuk memodifikasi gambar. Di dalamnya, biasanya terdapat pilihan seperti memotong gambar, meningkatkan kualitas dan pencahayaan, atau menambahkan filter agar hasil gambar lebih menarik.
Menggunakan Aplikasi Editor Pihak Ketiga
Jika Anda membutuhkan fitur yang lebih lengkap atau ingin mengedit screenshot dengan lebih mendalam, Anda bisa mengunduh aplikasi pengedit gambar pihak ketiga melalui toko aplikasi. Ada banyak aplikasi populer yang dapat Anda pilih, seperti Adobe Photoshop Express, Snapseed, atau Pixlr. Setelah mengunduh aplikasi yang sesuai dengan kebutuhan Anda, Anda dapat membuka screenshot di dalamnya dan mulai mengedit sesuai dengan preferensi masing-masing.
Memperbaiki Kualitas dan Pencahayaan
Ketika sedang mengedit screenshot, penting untuk memeriksa kualitas dan pencahayaan gambar. Jika terlihat terlalu gelap atau terang, Anda bisa menggunakan opsi penyesuaian seperti kontras, kecerahan, atau penyesuaian warna agar hasil gambar menjadi lebih baik. Pastikan untuk melakukan penyesuaian dengan hati-hati sehingga gambar tetap terlihat jelas dan detail.
Menambahkan Teks dan Anotasi
Kadang-kadang, ada kebutuhan untuk menambahkan teks atau anotasi pada screenshot. Misalnya, jika Anda ingin memberikan penjelasan tambahan tentang suatu elemen di dalam gambar. Biasanya, dalam aplikasi editor terdapat opsi untuk menambahkan teks atau simbol anotasi seperti panah atau lingkaran. Fitur ini sangat berguna untuk memperjelas pesan yang ingin Anda sampaikan melalui screenshot yang telah diedit.
Read more:
- Cara Screenshot HP Samsung A10
- Cara Cek Spesifikasi HP Samsung
- Cara Menghapus Akun Google di HP Samsung
Tutorial Berbagi Screenshot
Tutorial Berbagi Screenshot
Menggunakan Aplikasi Media Sosial
Berbagi tangkapan layar melalui aplikasi media sosial seperti Facebook, Twitter, atau Instagram sangatlah mudah. Setelah mengambil tangkapan layar di perangkat Anda, buka aplikasi media sosial pilihan Anda. Dalam proses berbagi status atau cerita, pilih opsi untuk membagikan foto dan pilih tangkapan layar yang ingin Anda bagikan. Tambahkan keterangan jika diperlukan, lalu klik Kirim atau Bagikan untuk mempublikasikannya.
Mengirim Melalui Pesan Tombol
Jika Anda ingin mengirim tangkapan layar melalui pesan tombol, pastikan perangkat Anda terhubung dengan layanan pesan tombol seperti SMS atau aplikasi pesan seperti WhatsApp, Line, atau Telegram. Buka layanan pesan yang Anda gunakan dan mulai membuat pesan baru. Ketika Anda menambahkan lampiran atau file gambar, cari tangkapan layar yang ingin Anda bagikan dan kirimkan melalui pesan tersebut.
Mengunggah ke Simpanan Cloud
Jika Anda lebih suka mengunggah tangkapan layar ke simpanan cloud, seperti Google Drive atau Dropbox, pastikan Anda telah memiliki akun simpanan cloud dan aplikasinya diinstal di perangkat Anda. Setelah membuat tangkapan layar, buka aplikasi simpanan cloud pilihan Anda, pilih opsi untuk mengunggah file, dan cari tangkapan layar yang ingin diunggah. Tunggu hingga proses pengunggahan selesai, dan Anda dapat membagikan tautan atau mengatur izin akses untuk berbagi tangkapan layar tersebut.
Berbagi Melalui Surel
Untuk berbagi tangkapan layar melalui surel, pastikan perangkat Anda terhubung dengan akun surel dan aplikasi surel terinstal. Buka aplikasi surel yang Anda gunakan dan mulai membuat surel baru. Pilih opsi untuk melampirkan file atau gambar, lalu cari tangkapan layar yang ingin Anda bagikan. Tulis penerima surel dan tambahkan subjek atau pesan jika diperlukan. Terakhir, klik Kirim untuk mengirimkan surel dengan tangkapan layar yang Anda inginkan.
Perbedaan antara Model Samsung yang Berbeda
Perbedaan antara Model Samsung yang Berbeda
Kompatibilitas Tombol Fisik yang Berbeda
Seluruh model Samsung memiliki perbedaan dalam hal kompatibilitas tombol fisiknya. Walaupun tombol perangkat Samsung memiliki desain yang serupa, beberapa model dapat memiliki penempatan yang berbeda atau bahkan tombol tambahan dengan fungsi tertentu.
Antarmuka Pengguna yang Tampil Berbeda
Setiap model Samsung juga menyajikan halaman antarmuka pengguna yang berbeda. Samsung menghadirkan serangkaian antarmuka pengguna mereka sendiri seperti One UI, TouchWiz, dan Experience UI. Antarmuka ini memberikan pengaturan tata letak yang berbeda, tema yang beragam, dan fitur tambahan.
Fitur Tambahan yang Mungkin Tersedia
Selain fitur utama yang dimiliki oleh semua model Samsung, ada juga fitur tambahan yang mungkin hadir pada beberapa model tertentu. Fitur tambahan ini dapat mencakup keamanan tambahan seperti pemindai sidik jari di dalam layar atau fitur kamera yang lebih unggul.
Metode Pengambilan Screenshot yang Berbeda
Perbedaan lainnya adalah metode untuk mengambil tangkapan layar. Beberapa model Samsung dapat menggunakan kombinasi tombol fisik seperti menekan tombol Volume Down dan Power secara bersamaan, namun ada juga yang menggunakan gestur layar atau tombol geser pada antarmuka pengguna.
Masalah yang Sering Terjadi Saat Mengambil Screenshot
Masalah yang Sering Terjadi Saat Mengambil Screenshot
Tidak Dapat Menemukan Hasil Screenshot
Banyak pengguna mengalami kesulitan dalam menemukan hasil screenshot yang baru saja mereka ambil. Hal ini umumnya terjadi karena letak penyimpanan gambar screenshot yang berbeda-beda pada setiap perangkat. Untuk mengatasi masalah ini, pengguna dapat menggunakan aplikasi galeri foto atau mencari folder khusus screenshot yang terdapat dalam aplikasi foto default pada perangkat mereka.
Gambar Hasil Screenshot yang Tidak Jelas
Salah satu masalah yang sering terjadi saat mengambil screenshot adalah hasil gambar yang tidak jelas atau buram. Hal ini bisa disebabkan oleh beberapa faktor seperti kualitas layar perangkat yang rendah, pencahayaan lingkungan yang kurang memadai, atau ada masalah dengan aplikasi screenshot yang digunakan. Untuk mengatasi hal ini, pengguna dapat mencoba menyesuaikan pengaturan kualitas gambar screenshot di aplikasi pengaturan perangkat atau mencoba menggunakan aplikasi screenshot alternatif yang lebih baik.
Pesan Error Ketika Mengambil Screenshot
Ketika mengambil screenshot, terkadang pengguna bisa menghadapi pesan error yang muncul di layar perangkat mereka. Pesan error ini dapat bervariasi tergantung pada jenis perangkat dan versi sistem operasi yang digunakan. Untuk mengatasi masalah ini, pengguna bisa mencoba memperbarui perangkat lunak mereka ke versi terbaru atau merestart perangkat untuk memperbaiki masalah yang mungkin terjadi sementara.
Tombol Fisik Screenshot yang Tidak Berfungsi
Kadang-kadang tombol fisik yang digunakan untuk mengambil screenshot tidak berfungsi dengan baik. Ini bisa disebabkan oleh masalah pada tombol itu sendiri atau masalah dengan perangkat lunak perangkat. Pengguna dapat mencoba menggunakan kombinasi tombol lain untuk mengambil screenshot, misalnya menggunakan tombol volume bersamaan dengan tombol power. Apabila masalah masih terjadi, disarankan untuk membawa perangkat ke pusat layanan resmi guna diperiksa dan diperbaiki.
Cara Mengatasi Kendala Saat Mengambil Screenshot
Cara Mengatasi Kendala Saat Mengambil Screenshot
Mengecek Direktori Penyimpanan Screenshot
Salah satu hambatan yang sering muncul ketika ingin mengambil screenshot adalah gambar yang tidak tersimpan dengan baik. Langkah pertama yang perlu dilakukan adalah memverifikasi direktori penyimpanan screenshot di perangkat Anda agar tidak terlalu penuh. Buka aplikasi galeri atau file manager untuk memeriksa apakah terdapat cukup ruang kosong untuk menyimpan screenshot baru.
Membersihkan Lensa Kamera
Salah satu masalah lain yang dapat menyebabkan hasil tangkapan layar menjadi kurang jelas atau kabur adalah kondisi lensa kamera yang tidak bersih. Pastikan Anda membersihkan lensa kamera dengan lembut menggunakan kain yang halus dan bersih. Jauhkan penggunaan tisu kasar atau benda keras lainnya yang berpotensi merusak lensa.
Mengupdate Sistem Operasi
Ketika Anda mengalami kendala saat mengambil screenshot, salah satu solusi yang dapat Anda coba adalah dengan melakukan pembaruan sistem operasi perangkat Anda ke versi terbaru. Pembaruan sistem operasi secara rutin dapat membantu mengatasi bug atau masalah lain yang mungkin muncul pada perangkat Anda.
Mengganti Tombol Fisik Jika Bermasalah
Jika tombol fisik yang biasanya digunakan untuk mengambil screenshot tidak berfungsi, kemungkinan besar tombol tersebut mengalami kerusakan. Anda dapat menggantinya dengan tombol fisik yang baru, sesuai dengan merek dan tipe perangkat Anda. Pastikan Anda melakukan pemasangan tombol dengan hati-hati atau meminta bantuan dari layanan purna jual resmi guna menghindari kerusakan lebih lanjut pada perangkat Anda.
Panduan Mengambil Screenshot di HP Samsung J7 Prime: Manfaat Penggunaan Screenshot
Menyimpan Informasi Berharga
Screenshot sangat berguna untuk menyimpan informasi berharga. Dengan mengambil screenshot, Anda dapat membuat salinan instan dari halaman website, pesan teks, atau dokumen lainnya yang berisi informasi yang perlu disimpan untuk referensi di masa depan Anda.
Membagikan Pesan atau Kesalahan
Screenshot juga dapat digunakan untuk membagikan pesan atau menunjukkan kesalahan kepada orang lain. Misalnya, jika Anda mengalami masalah dengan aplikasi atau situs web tertentu, Anda dapat mengambil screenshot dari pesan atau kesalahan tersebut dan membagikannya kepada rekan teknis atau teman Anda untuk mendapatkan bantuan atau memperjelas masalah yang Anda hadapi.
Menunjukkan Tampilan Aplikasi atau Game
Penggunaan screenshot juga sangat bermanfaat untuk menunjukkan tampilan aplikasi atau permainan kepada orang lain. Dengan mengambil screenshot dari tampilan layar, Anda dapat dengan mudah berbagi pengalaman Anda tentang aplikasi atau game tertentu, termasuk menyoroti detail dan aspek visual menarik yang mungkin mendorong orang lain untuk mencobanya.
Merekam Tampilan Sebelum dan Sesudah
Jika Anda melakukan perubahan pada tampilan halaman website, dokumen, atau gambar, screenshot dapat membantu Anda merekam tampilan sebelum dan sesudah perubahan tersebut dilakukan. Dengan cara ini, Anda dapat melacak perubahan yang telah Anda lakukan atau menunjukkan perbandingan visual kepada orang lain.
Dengan memanfaatkan fitur screenshot, Anda dapat mengeksplorasi berbagai cara baru untuk menggunakan fitur sederhana ini. Screenshot adalah alat yang efektif untuk menyimpan informasi berharga, membagikan pesan atau menunjukkan kesalahan, menunjukkan tampilan aplikasi atau permainan, serta merekam tampilan sebelum dan sesudah. Jadi, jangan ragu untuk memanfaatkan screenshot dalam aktivitas sehari-hari Anda.
Pentingnya Memperhatikan Privasi saat Melakukan Screenshot
Menghapus Informasi Pribadi Sebelum Membagikannya
Saat melakukan screenshot, sangat penting untuk menjaga privasi dengan menghapus informasi pribadi yang tidak relevan sebelum membagikannya kepada orang lain. Informasi pribadi seperti nomor kontak, alamat, atau email dapat direkam melalui tangkapan layar dan bisa disalahgunakan jika jatuh ke tangan yang salah.
Menyembunyikan Notifikasi atau Pesan Pribadi
Ketika mengambil screenshot, perhatikan untuk menyembunyikan pesan pribadi atau notifikasi yang mungkin muncul di layar. Pesan atau notifikasi tersebut dapat berisi informasi sensitif yang tidak seharusnya terlihat oleh orang lain. Dengan menyembunyikannya, Anda akan dapat melindungi informasi pribadi Anda dari akses yang tidak diinginkan.
Menjaga Gambar Sensitif dalam Folder Khusus yang Dilindungi
Ketika Anda mengambil screenshot yang berisi gambar-gambar sensitif seperti foto diri, dokumen penting, atau data kartu kredit, penting untuk menyimpannya dalam folder yang dilindungi dengan menggunakan kata sandi. Dengan cara ini, jika seseorang mendapatkan akses ke perangkat Anda, gambar-gambar penting tersebut tidak dapat dengan mudah diakses.
Tidak Membagikan Screenshot yang Mengandung Informasi Sensitif
Screenshot dapat digunakan untuk berbagi informasi dengan orang lain. Namun, sangat penting untuk tidak membagikan screenshot yang mengandung informasi sensitif seperti nomor kartu kredit, kata sandi, atau data pribadi lainnya. Hal ini terkait erat dengan menjaga privasi dan mencegah penyalahgunaan data pribadi.
Cara Screenshot Hp Samsung J7 Prime
-
Dipublish : 25 April 2024
-
Diupdate :
- Penulis : Farida