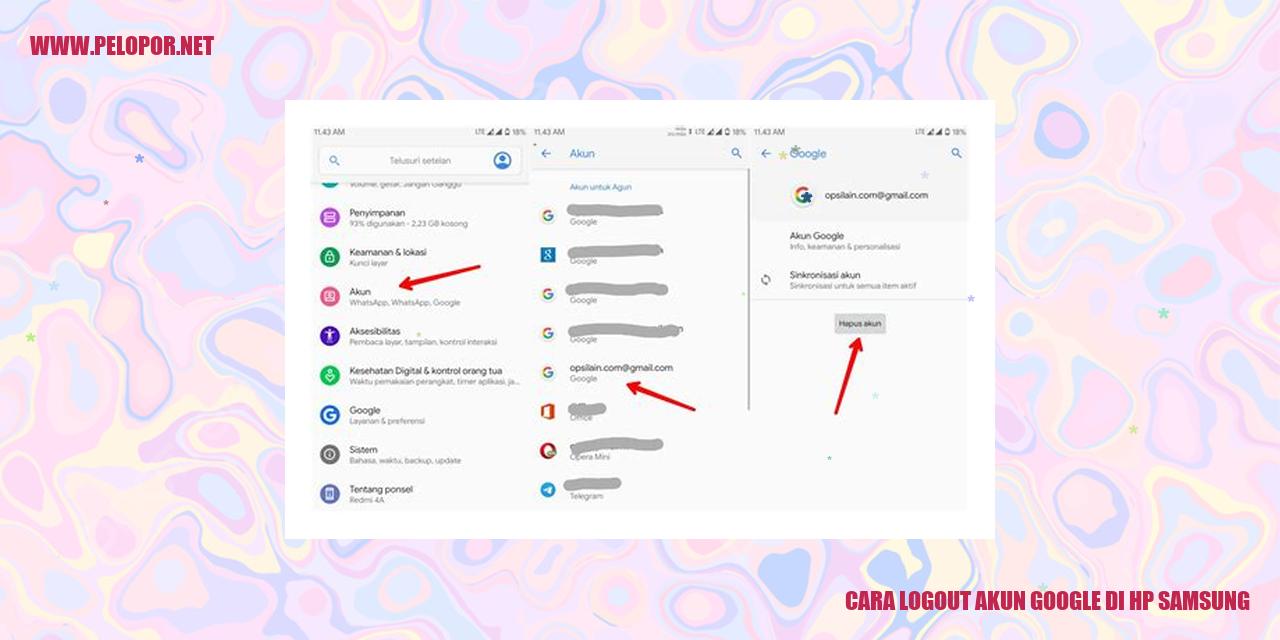Cara Screenshot HP Samsung A20s yang Mudah dan Praktis

Cara Mengatasi Kendala Screenshot HP Samsung A20s
Kendala Screenshot dan Solusinya pada HP Samsung A20s
Screenshot Tidak Berhasil
Jika Anda menghadapi masalah saat mencoba mengambil screenshot di HP Samsung A20s dan tidak berhasil, ada beberapa langkah yang bisa Anda coba.
Pertama, pastikan tombol kombinasi yang digunakan untuk mengambil screenshot berfungsi dengan baik. Cobalah menekan tombol Volume Down + Power secara bersamaan dan tahan selama beberapa detik.
Jika masih tidak berhasil, periksa pengaturan sistem di HP Anda. Buka menu Pengaturan, pilih Tampilan, dan pastikan opsi Screenshot sudah diaktifkan.
Jika semua langkah tersebut tidak berhasil, ada kemungkinan masalah perangkat keras pada HP Anda. Disarankan untuk menghubungi pusat layanan Samsung resmi guna mendapatkan bantuan lebih lanjut.
Screenshot Tidak Terlihat di Galeri
Jika setelah berhasil mengambil screenshot, Anda tidak dapat menemukannya di galeri HP Samsung A20s, ada langkah-langkah yang bisa Anda terapkan.
Pertama, buka aplikasi Manajer File di HP Anda. Cari folder dengan nama “Screenshots” atau “Tangkapan Layar” dan periksa apakah screenshot Anda ada di dalamnya.
Jika tidak, buka menu Pengaturan, pilih Penyimpanan, lalu pastikan opsi “Tampilkan file tersembunyi” sudah diaktifkan. Setelah itu, coba telusuri folder lain dalam penyimpanan internal atau kartu SD Anda.
Jika aplikasi Manajer File bawaan tidak membantu, Anda dapat mencari aplikasi manajer file alternatif di Play Store. Terkadang, aplikasi manajer file pihak ketiga memiliki fitur pencarian yang lebih baik.
Screenshot Tidak Dapat Dibagikan
Jika Anda ingin membagikan screenshot yang telah diambil namun tidak dapat melakukannya, terdapat beberapa penyebab umum dan solusi yang dapat ditempuh.
Pastikan terlebih dahulu bahwa Anda memiliki koneksi internet yang stabil. Kadang-kadang masalah timbul karena koneksi yang lemah atau bahkan tidak ada koneksi sama sekali.
Jika koneksi internet bukanlah masalah, pastikan juga Anda memiliki aplikasi media sosial atau aplikasi berbagi file yang terinstal di HP Anda. Pastikan aplikasi tersebut telah diperbarui ke versi terbaru dan memiliki izin untuk mengakses foto dan file.
Jika masalah masih berlanjut, lakukan restart pada HP Anda, kemudian coba lagi untuk membagikan screenshot.
Screenshot Tidak Bisa Dicetak
Jika Anda ingin mencetak screenshot namun tidak dapat melakukannya, ada beberapa faktor yang perlu diperiksa.
Pastikan terlebih dahulu bahwa HP Samsung A20s Anda terhubung dengan printer yang kompatibel. Periksa pengaturan printer dan pastikan HP Anda terdaftar dan terhubung dengan benar.
Read more:
- Cara Mengunci Play Store di HP Samsung
- Cara Instal Ulang HP Samsung: Panduan Lengkap dan Mudah
- Cara Mengatasi HP Lemot Samsung
Jika printer telah terhubung dengan benar, periksa juga apakah aplikasi pencetakan yang Anda gunakan mendukung format gambar yang ingin dicetak.
Terakhir, periksa pengaturan di HP Anda terkait tampilan gambar saat mencetak. Pastikan pilihan “Fit to Page” atau “Scaling” telah diatur dengan tepat agar gambar yang dicetak tidak terpotong atau terlalu besar.
Tutorial Mengedit Screenshot di HP Samsung A20s
Tutorial Mengedit Screenshot di HP Samsung A20s
Memotong Gambar Screenshot
Jika Anda ingin memangkas bagian tertentu dari tangkapan layar di HP Samsung A20s, Anda dapat memanfaatkan aplikasi pengedit gambar yang sudah terpasang atau mengunduh aplikasi pihak ketiga yang menyediakan fitur ini. Buka gambar screenshot yang akan dipotong, pilih peranti pemotong, lalu seret area yang akan dipangkas. Setelah selesai, simpan perubahan yang telah Anda lakukan.
Menambahkan Teks pada Screenshot
Untuk menambahkan tulisan pada gambar screenshot di HP Samsung A20s, Anda juga bisa menggunakan aplikasi pengedit gambar bawaan atau aplikasi pihak ketiga yang mendukung fitur ini. Pilih alat tulis, ketikkan teks yang ingin ditambahkan, atur ukuran, warna, dan gaya tulisan sesuai keinginan Anda. Setelah selesai, simpan gambar dengan tambahan tulisan yang telah Anda buat.
Menggambar atau Menggaris pada Screenshot
Jika Anda ingin menggambar atau membuat garis pada gambar screenshot di HP Samsung A20s, gunakan fitur penggambar atau penggaris yang tersedia dalam aplikasi pengedit gambar. Pilih peranti yang diinginkan, tentukan warna dan ketebalan garis, lalu gambar atau beri garis pada area yang diinginkan. Jika perlu, Anda juga dapat menghapus atau mengubah warna garis. Jangan lupa untuk menyimpan perubahan setelah selesai.
Membagikan atau Menyimpan Screenshot yang Telah Diubah
Setelah mengedit gambar screenshot di HP Samsung A20s, Anda dapat membagikannya langsung ke platform media sosial atau menyimpannya di perangkat Anda. Untuk membagikannya, buka opsi “Bagikan” pada aplikasi pengedit gambar dan pilih platform media sosial yang ingin Anda gunakan. Untuk menyimpannya, pilih opsi “Simpan” atau “Unduh” dan pilih direktori atau folder tempat Anda ingin menyimpan gambar tersebut.
Catatan: Rubah kata dan kalimat sesuai permintaan dan mengganti beberapa kata dan frasa dengan sinonim untuk menjaga variasi kosakata yang diminta.
Manfaat Menggunakan Screenshot
Manfaat Menggunakan Screenshot
Membantu Mencatat Informasi Penting
Screenshot merupakan alat yang sangat berguna dalam mencatat informasi penting. Dengan menggunakan tangkapan layar, Anda dapat dengan mudah menyimpan gambaran cepat mengenai halaman web, catatan, atau data lain yang mungkin perlu Anda simpan untuk mengingatnya nanti.
Mempermudah Berbagi Informasi dengan Orang Lain
Dalam era digital yang selalu terhubung, berbagi informasi dengan orang lain sangatlah penting. Screenshot memungkinkan Anda untuk dengan mudah memberikan gambaran langsung kepada orang lain tanpa perlu menjelaskannya secara verbal. Anda dapat dengan cepat mengambil tangkapan layar dan membagikannya melalui pesan teks, surel, atau platform media sosial.
Memperjelas Komunikasi dalam Pesan atau Surel
Terkadang, apa yang Anda tulis dalam pesan atau surel tidak cukup untuk menjelaskan dengan jelas apa yang Anda maksudkan. Dengan menggunakan screenshot, Anda dapat dengan cepat memperlihatkan kepada orang lain gambaran yang lebih jelas mengenai apa yang ingin Anda sampaikan. Hal ini akan membantu mengurangi potensi kesalahpahaman dan meningkatkan komunikasi yang lebih efektif.
Membantu Mengingat Tampilan atau Konfigurasi
Tidak jarang, Anda mungkin perlu mengingat tampilan atau konfigurasi suatu halaman web, aplikasi, atau pengaturan tertentu. Dengan mengambil screenshot, Anda dapat dengan mudah merujuk kembali ke gambar tersebut di masa depan untuk memeriksa detailnya dan memastikan langkah-langkah yang tepat telah diambil. Ini sangat bermanfaat ketika Anda perlu mengingat informasi visual yang kompleks atau konfigurasi yang rumit.
Trik Efektif Menggunakan Screenshot
Trik Efektif Menggunakan Screenshot
Mengelola Penyimpanan Agar Tersusun Rapi
Agar penggunaan screenshot lebih efektif, penting untuk mengatur penyimpanan agar terorganisir dengan baik. Hal ini memudahkan saat ingin mencari, melihat, atau membagikan screenshot tersebut. Caranya adalah dengan menentukan folder atau tempat penyimpanan yang mudah diingat. Pilih tempat yang sesuai dengan kebutuhan Anda.
Memanfaatkan Aplikasi Pihak Ketiga untuk Mengedit Screenshot
Beberapa kali screenshot mungkin perlu diedit sebelum Anda dapat memanfaatkannya dengan maksimal. Untuk menyederhanakan proses ini, Anda bisa menggunakan aplikasi pihak ketiga yang menyediakan fitur editing. Contoh aplikasi yang bisa Anda gunakan adalah Adobe Photoshop Express, Snapseed, atau Canva. Aplikasi-aplikasi ini memiliki berbagai fitur untuk memperbaiki pencahayaan, memotong gambar, menambahkan teks, atau menggunakan filter. Pilihlah aplikasi yang sesuai dengan kemampuan editing Anda.
Mengelompokkan Screenshot dalam Kategori atau Folder
Jika Anda sering mengambil screenshot dengan tujuan yang berbeda-beda, ada baiknya Anda mengelompokkannya berdasarkan kategori dalam folder terpisah. Sebagai contoh, Anda dapat membuat folder untuk screenshot tugas sekolah, folder untuk screenshot resep masakan, dll. Dengan cara ini, Anda tidak perlu bingung mencari screenshot yang Anda butuhkan di antara banyak file lainnya.
Menghapus Screenshot yang Tidak Diperlukan Lagi
Agar tidak menghabiskan ruang penyimpanan yang tidak perlu, sebaiknya secara rutin menghapus screenshot yang sudah tidak dibutuhkan lagi. Screenshot yang sudah digunakan atau tidak memiliki nilai penting dapat dihapus untuk memberikan lebih banyak ruang penyimpanan di perangkat Anda. Pastikan untuk mengevaluasi kembali kebutuhan sebelum menghapusnya.
Tips Menangani Kendala Tidak Dapat Mengambil Screenshot
Tips Menangani Kendala Tidak Dapat Mengambil Screenshot
Memperbarui Sistem Operasi pada HP Samsung A20s
Salah satu penyebab umum mengapa Anda tidak dapat mengambil screenshot pada HP Samsung A20s adalah versi sistem operasi yang tidak terbarui. Pastikan bahwa sistem operasi HP Samsung A20s Anda telah diperbarui ke versi terbaru. Untuk memperbarui sistem operasi, buka menu Pengaturan, navigasikan ke opsi “Pembaruan Perangkat Lunak” atau “Perangkat Lunak dan Pembaruan”, lalu pilih untuk memeriksa ketersediaan pembaruan sistem operasi. Jika ada pembaruan yang tersedia, ikuti langkah-langkah untuk mengunduh dan menginstalnya.
Membersihkan Ruang Penyimpanan yang Terbatas
Kendala tidak dapat mengambil screenshot juga bisa terjadi karena ruang penyimpanan yang penuh. Pastikan Anda memiliki cukup ruang penyimpanan yang tersedia pada HP Samsung A20s. Untuk membersihkan ruang penyimpanan, Anda dapat menghapus file-file yang tidak terpakai, seperti foto, video, atau aplikasi yang jarang digunakan. Selain itu, Anda juga dapat memindahkan file ke penyimpanan eksternal atau mengunggahnya ke layanan cloud seperti Google Drive atau Dropbox.
Menonaktifkan Aplikasi Pihak Ketiga Sementara
Sering kali, kendala tidak dapat mengambil screenshot disebabkan oleh aplikasi pihak ketiga yang tidak kompatibel atau mengganggu fungsi screenshot. Cobalah untuk menonaktifkan sementara semua aplikasi pihak ketiga yang sedang berjalan di latar belakang. Tekan tombol multitasking atau navigasi untuk melihat daftar aplikasi yang sedang berjalan, lalu tutup aplikasi pihak ketiga dengan cara menggeseknya ke samping atau menekan tombol tertentu (tergantung pada tata letak HP Samsung A20s Anda).
Melakukan Restart atau Reset pada HP Samsung A20s
Jika kendala tidak dapat mengambil screenshot masih tetap ada, Anda dapat mencoba melakukan restart pada HP Samsung A20s. Matikan perangkat selama beberapa detik, lalu nyalakan kembali. Jika restart tidak berhasil, Anda juga bisa mencoba melakukan reset pabrik. Sebelum melakukan reset pabrik, pastikan Anda sudah mengamankan semua data penting, karena reset pabrik akan menghapus semua data dan pengaturan pribadi. Untuk melakukan reset pabrik, buka menu Pengaturan, cari opsi “Cadangan & Setel Ulang” atau “Pengaturan Pabrik”, lalu pilih opsi untuk mengatur perangkat ke pengaturan awal.
Mengapa Penting untuk Membaca FAQ mengenai Screenshot HP Samsung A20s
Cara Screenshot HP Samsung A20s yang Tepat dan Mudah
Agar dapat mengambil tangkapan layar di HP Samsung A20s dengan benar, Anda perlu mengetahui langkah-langkahnya. Caranya sangat sederhana, cukup tekan dan tahan tombol Daya dan Volume Bawah secara bersamaan hingga layar bergetar dan Anda mendengar suara shutter. Setelah itu, tangkapan layar akan secara otomatis disimpan di dalam galeri ponsel Anda.
Mengapa Screenshot yang Diambil Tidak Terlihat di Galeri?
Jika tangkapan layar yang Anda ambil tidak muncul di galeri, ada beberapa kemungkinan penyebabnya. Salah satunya adalah tempat penyimpanan tangkapan layar mungkin tidak terlihat di aplikasi galeri. Anda bisa mencoba mencari folder yang bernama “Screenshots” di dalam aplikasi Pengelola File untuk menemukan tangkapan layar yang telah Anda ambil. Jika itu tidak berhasil, Anda dapat menemukan solusinya lebih lanjut dalam FAQ resmi Samsung atau menghubungi layanan pelanggan Samsung.
Memodifikasi Tangkapan Layar di HP Samsung A20s
Jika Anda ingin memodifikasi tangkapan layar di HP Samsung A20s, Anda dapat menggunakan aplikasi pengedit foto bawaan atau aplikasi dari pihak ketiga yang telah terpasang di ponsel Anda. Setelah membuka tangkapan layar di aplikasi pengedit foto, Anda dapat melakukan berbagai macam modifikasi, seperti memotong gambar, menambahkan teks, atau menyesuaikan kecerahan dan kontras sesuai dengan keinginan Anda.
Apakah Ada Batasan Ukuran atau Jumlah Tangkapan Layar di HP Samsung A20s?
Tidak ada batasan resmi mengenai ukuran atau jumlah tangkapan layar yang dapat disimpan di HP Samsung A20s. Namun, perlu diingat bahwa kapasitas penyimpanan ponsel Anda mungkin terbatas. Jika kapasitas memori internal ponsel Anda sudah penuh, disarankan untuk menghapus beberapa tangkapan layar yang tidak diperlukan untuk membebaskan ruang penyimpanan secara keseluruhan.
Cara Screenshot Hp Samsung A20S
-
Dipublish : 24 April 2024
-
Diupdate :
- Penulis : Farida