Cara Nonaktifkan Kunci Layar Samsung
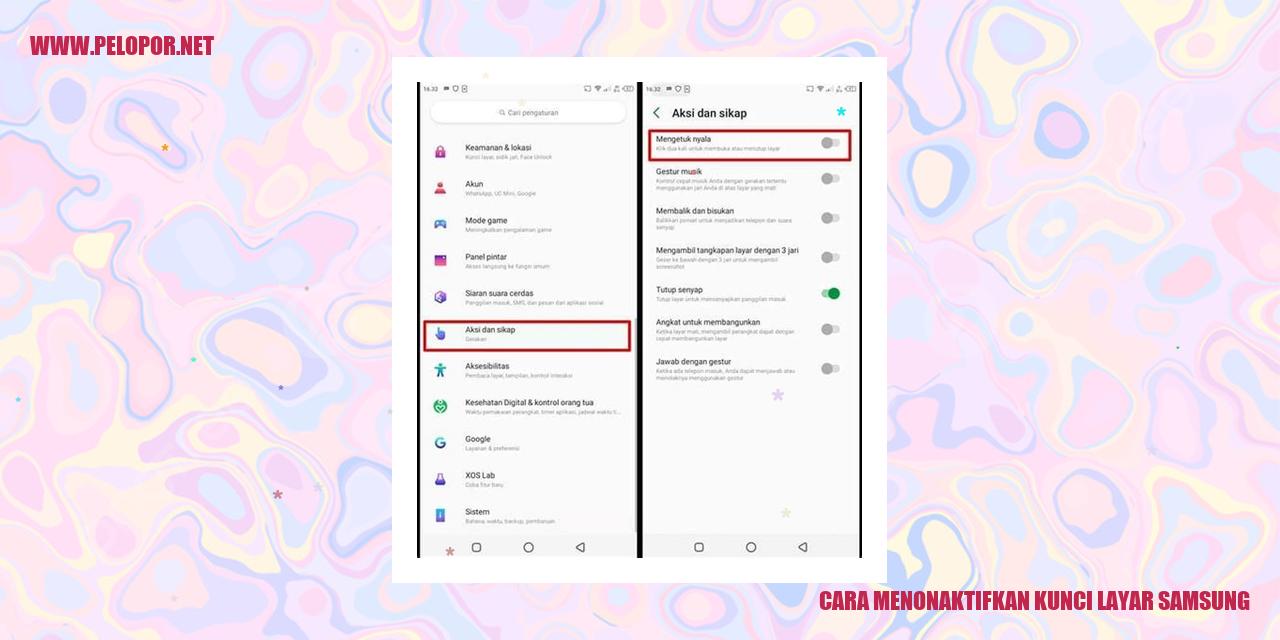
Langkah-langkah Mudah Menonaktifkan Kunci Layar Samsung
Cara Menggunakan Pengaturan Keamanan
Untuk menghilangkan kunci layar pada ponsel Samsung Anda, Anda dapat menggunakan pengaturan keamanan perangkat. Berikut ini adalah beberapa langkah yang dapat diikuti:
Cara Menggunakan Pintasan Layar Kunci
Anda juga dapat menonaktifkan kunci layar Samsung Anda melalui pintasan yang tersedia di layar kunci. Berikut adalah langkah-langkahnya:
Cara Menggunakan Sidik Jari atau Pemindai Wajah
Jika ponsel Samsung Anda memiliki sensor sidik jari atau pemindai wajah, Anda dapat menggunakannya untuk menonaktifkan kunci layar. Berikut adalah langkah-langkahnya:
Read more:
- Cara Melacak HP Samsung yang Hilang dalam Keadaan Mati
- Cara Cek Kesehatan Baterai Samsung
- Cara Mengunci WhatsApp di HP Samsung
Cara Menggunakan Smart Lock
Samsung menawarkan fitur Smart Lock yang memungkinkan Anda menonaktifkan kunci layar ketika ponsel Anda berada dalam keadaan yang aman. Berikut adalah langkah-langkahnya:
Dengan mengikuti salah satu metode di atas, Anda dapat dengan mudah menonaktifkan kunci layar pada ponsel Samsung Anda. Penting untuk selalu mengingat pengaturan keamanan perangkat Anda guna menjamin privasi dan keamanan data pribadi Anda.
Cara Mengoptimalkan Fitur Keamanan pada Samsung
Memasuki Pengaturan pada Perangkat Samsung Anda
Untuk mengamankan perangkat Samsung Anda, awali dengan membuka aplikasi Pengaturan di perangkat yang Anda gunakan. Biasanya, Anda bisa menemukan ikon Pengaturan di layar utama atau di dalam laci aplikasi.
Memilih Opsi Keamanan atau Pengaturan Layar dan Keamanan
Langkah selanjutnya adalah dengan melanjutkan ke opsi “Keamanan” atau “Pengaturan Layar dan Keamanan” setelah membuka aplikasi Pengaturan. Cari dan ketuk opsi ini agar langkah selanjutnya dapat dilakukan.
Memilih Opsi Kunci Layar atau Tipe Kunci Layar
Di dalam menu Keamanan atau Pengaturan Layar dan Keamanan, Anda akan menemukan opsi “Kunci Layar” atau “Tipe Kunci Layar”. Pilih opsi ini untuk menyesuaikan metode keamanan yang sesuai dengan preferensi Anda.
Memilih Tidak Menggunakan Kunci Layar atau Metode Lainnya
Setelah memilih opsi Kunci Layar, beberapa pilihan akan ditampilkan, seperti Pin, Pola, atau Sidik Jari. Jika Anda ingin tidak menggunakan kunci layar sama sekali, pilih opsi “Tidak Menggunakan Kunci Layar”. Tetapi, perlu diingat bahwa hal ini dapat mengurangi tingkat keamanan di perangkat Anda secara keseluruhan.
Dengan mengikuti langkah-langkah di atas, Anda dapat memanfaatkan fitur keamanan yang disediakan oleh perangkat Samsung Anda. Jangan lupakan pentingnya menjaga keamanan perangkat agar informasi pribadi Anda tidak jatuh ke tangan yang salah.
Memanfaatkan Kemudahan Layar Kunci dengan Pintasan
Manfaatkanlah Kemudahan Pintasan pada Layar Kunci
Jika Anda ingin memanfaatkan fitur pintasan pada layar kunci perangkat Anda, Anda dapat melakukannya dengan sangat mudah. Cukup dengan menggeser ke arah atas pada layar kunci menggunakan jari Anda. Dengan begitu, pintasan-pintasan akan terbuka dan mengakses fitur yang Anda butuhkan akan semakin cepat dan efisien.
Ubah Pengaturan Menjadi Tidak Menggunakan Kunci Layar
Langkah selanjutnya adalah mengubah pengaturan menjadi “Tidak menggunakan kunci layar”. Dengan memilih opsi ini, Anda dapat menggunakan pintasan layar kunci tanpa harus memasukkan PIN, pola, atau sandi setiap kali ingin mengaksesnya. Dengan mengaktifkan pengaturan ini, Anda akan dapat menghemat waktu dan akses ke aplikasi atau fitur yang lebih cepat dan mudah.
Ikuti Petunjuk yang Muncul untuk Menyelesaikan Pengaturan
Setelah Anda memilih pengaturan “Tidak menggunakan kunci layar”, Anda mungkin akan mendapatkan petunjuk tambahan yang harus diikuti. Petunjuk-petunjuk ini bisa berbeda-beda tergantung pada jenis perangkat yang Anda gunakan. Pastikan Anda membaca dan mengikuti setiap instruksi dengan cermat agar pengaturan dapat diselesaikan dengan baik.
Verifikasi Perubahan dengan Memasukkan PIN, Pola, atau Sandi
Terakhir, untuk memastikan perubahan pengaturan Anda berhasil dan aman, Anda akan diminta untuk memasukkan PIN, pola, atau sandi yang biasanya Anda gunakan untuk membuka kunci perangkat. Jika Anda ingin menghentikan penggunaan kunci layar, pastikan Anda mematikannya atau mengubah pengaturannya secara benar sebelum memasukkan PIN, pola, atau sandi. Setelah melakukan langkah-langkah ini, perubahan Anda akan diverifikasi dan pintasan layar kunci siap untuk digunakan.
Panduan Mengaktifkan Sidik Jari atau Pemindai Wajah pada Samsung Anda
Panduan Mengaktifkan Sidik Jari atau Pemindai Wajah pada Samsung Anda
Langkah 1: Masuk ke Pengaturan pada Perangkat Samsung Anda
Untuk mulai menggunakan teknologi sidik jari atau pemindai wajah pada perangkat Samsung Anda, pertama-tama Anda perlu masuk ke menu pengaturan. Temukan dan pilih opsi “Pengaturan” yang biasanya terletak di beranda atau di dalam aplikasi. Selanjutnya, cari dan tap opsi “Keamanan” atau “Layar dan Keamanan” dalam menu pengaturan.
Langkah 2: Pilih opsi Keamanan atau Layar dan keamanan
Setelah Anda masuk ke menu “Keamanan” atau “Layar dan Keamanan”, carilah dan pilih opsi “Sidik Jari” atau “Pemindai Wajah”. Dengan memilih opsi ini, Anda akan diarahkan ke halaman pengaturan untuk mengaktifkan dan mengkonfigurasi sidik jari atau pemindai wajah pada perangkat Samsung Anda.
Langkah 3: Ikuti petunjuk langkah-langkah untuk mendaftarkan sidik jari atau wajah
Selanjutnya, setelah memilih opsi “Sidik Jari” atau “Pemindai Wajah”, perangkat Samsung Anda akan memandu Anda melalui serangkaian langkah-langkah untuk mendaftarkan sidik jari atau wajah Anda. Patuhi dengan seksama petunjuk yang ditampilkan di layar perangkat Anda dan pastikan untuk mengikuti instruksi yang diberikan dengan teliti.
Untuk mendata sidik jari, Anda akan diminta untuk menempatkan jari Anda secara berurutan pada sensor sidik jari perangkat Anda. Sedangkan untuk pemindaian wajah, Anda harus menatap kamera depan perangkat dengan ruangan yang cukup terang. Pastikan agar jari atau wajah Anda bersih dan bebas dari gangguan untuk mendapatkan hasil yang akurat dan optimal.
Setelah proses pendaftaran selesai, Anda dapat menggunakan teknologi sidik jari atau pemindai wajah sebagai metode untuk membuka kunci perangkat Samsung Anda atau mengakses berbagai fitur keamanan lainnya yang didukung oleh perangkat tersebut.
Smart Lock: Keamanan Tingkat Tinggi di Ponsel Samsung Anda
Menerima Keamanan Dalam Setelan Samsung
Untuk menggunakan fitur pintar Smart Lock pada ponsel Samsung, langkah awalnya adalah membuka setelan di perangkat Anda. Setelan ini dapat ditemukan melalui aplikasi di ponsel Anda atau dengan menggeser layar ke bawah pada tampilan utama dan menekan ikon pengaturan yang berbentuk roda gigi.
Memilih Opsi Keamanan atau Layar dan Keamanan
Setelah masuk ke setelan, temukan segera pilihan dengan kata-kata “Keamanan” or “Layar dan Keamanan” pada daftar yang ada. Kebanyakan opsi ini terletak di bawah bagian atas pengaturan halaman.
Menentukan Pilihan “Smart Lock” atau “Tingkat Kepercayaan Agen Perangkat”
Selanjutnya pada bagian Keamanan atau Layar dan Keamanan, luncurkan ke bawah hingga menemukan opsi yang bertuliskan “Smart Lock” atau “Tingkat Kepercayaan Agen Perangkat”. Anda tinggal menekan opsi tersebut untuk melanjutkan ke langkah selanjutnya.
Memilih Metode Sesuai Keinginan
Pada halaman Smart Lock, beragam metode keamanan tersedia untuk Anda. Beberapa pilihan yang sering digunakan adalah “Verifikasi Wajah” untuk metode kepercayaan wajah, “Lokasi Terpercaya” untuk metode lokasi, atau “Perangkat Terpercaya” untuk metode menggunakan perangkat eksternal. Pilihlah metode yang paling cocok dengan keinginan Anda.
Jika Anda memilih “Verifikasi Wajah”, ikuti petunjuk yang diberikan untuk menyiapkan dan mengonfirmasi wajah Anda. Jika Anda memilih “Lokasi Terpercaya”, perangkat akan menanyakan Anda untuk menambahkan beberapa lokasi yang dianggap aman. Jika Anda memilih “Perangkat Terpercaya”, menghubungkan perangkat terkait seperti gelang pintar atau smartwatch diperlukan sehingga ponsel Anda bisa terbuka secara otomatis.
Pastikan untuk mengikuti semua arahan yang tertera di layar agar penyiapan metode keamanan yang dipilih dapat selesai dengan baik.
Sesudah berhasil mengatur Smart Lock, ponsel Samsung akan otomatis terbuka jika memenuhi kondisi keamanan yang sebelumnya telah Anda tentukan. Misalnya, jika Anda mengatur Smart Lock menggunakan “Lokasi Terpercaya”, ponsel akan langsung terbuka ketika berada di lokasi aman yang sudah diatur sebelumnya.
Dengan menggunakan fitur canggih Smart Lock, waktu serta upaya yang biasanya dibutuhkan untuk membuka kunci ponsel Samsung Anda setiap kali digunakan dapat dihemat. Tetapi, jangan lupa untuk memilih metode keamanan yang paling sesuai dengan kebutuhan dan keinginan Anda agar tetap merasa aman dan terlindungi.
Pertanyaan Umum (FAQ) – Samsung
margin-bottom: 20px;
margin-bottom: 10px;
margin-bottom: 20px;
display: block;
margin: 0 auto;
Pertanyaan Umum (FAQ) – Samsung
Langkah-langkah Mengaktifkan Kunci Layar pada Samsung
Untuk mengaktifkan kunci layar pada perangkat Samsung, Anda dapat melakukannya dengan mengikuti langkah-langkah berikut. Pertama, buka Pengaturan di perangkat Anda, selanjutnya pilih opsi Keamanan dan cari menu Kunci Layar. Di dalam menu tersebut, Anda dapat memilih jenis kunci layar yang diinginkan, seperti Pola, PIN, atau Sandi. Lanjutkan dengan mengikuti instruksi yang muncul untuk mengatur kunci layar sesuai dengan preferensi Anda. Setelah itu, kunci layar akan aktif dan perangkat Anda akan aman terkunci.
Langkah Mengatasi Lupa Pola atau PIN Kunci Layar
Jika Anda lupa pola atau PIN kunci layar pada perangkat Samsung Anda, jangan khawatir. Terdapat cara yang bisa Anda lakukan agar bisa mengatasi masalah ini. Ketika Anda merasa lupa dengan pola atau PIN yang telah diatur, perangkat Samsung akan menampilkan opsi “Lupa pola” atau “Lupa PIN” setelah beberapa kali percobaan yang gagal. Anda hanya perlu mengikuti instruksi yang muncul untuk mengatur ulang kunci layar perangkat Anda. Dengan begitu, Anda akan dapat mengakses kembali perangkat Anda dengan kunci layar baru yang mudah diingat.
Keberadaan Sidik Jari atau Pemindai Wajah pada Model Samsung
Apakah semua model Samsung mendukung sidik jari atau pemindai wajah? Tidak semua model Samsung memiliki fitur ini. Kemampuan untuk menggunakan sidik jari atau pemindai wajah pada perangkat Samsung tergantung pada jenis dan seri ponsel tertentu. Sebelum membeli atau menggunakan perangkat Samsung, pastikan untuk memeriksa spesifikasinya terlebih dahulu. Informasi ini akan memberikan Anda gambaran apakah perangkat yang Anda miliki mendukung fitur tersebut atau tidak. Dengan mengetahui hal ini, Anda bisa memilih perangkat dengan fitur keamanan yang sesuai dengan kebutuhan Anda.
Fungsi dan Penggunaan Smart Lock pada Samsung
Smart Lock merupakan salah satu fitur keamanan yang disematkan pada perangkat Samsung. Fungsinya adalah untuk memberikan kemudahan akses kepada pengguna dengan cara mengurangi kebutuhan untuk membuka kunci layar secara terus-menerus dalam situasi tertentu. Misalnya, saat Anda berada di rumah atau saat ponsel terhubung dengan perangkat Bluetooth tertentu. Untuk mengaktifkan Smart Lock, Anda dapat melakukannya dengan membuka Pengaturan di perangkat Anda. Pilih menu Keamanan, lalu cari opsi Smart Lock. Di dalam menu ini, Anda dapat mengatur opsi Smart Lock yang sesuai dengan keinginan dan preferensi Anda. Dengan menggunakan fitur ini, Anda dapat tetap aman dan terhindar dari ribetnya membuka kunci layar setiap saat.
Menghapus Sidik Jari dan Dampaknya terhadap Data yang Terdaftar
Jika Anda menghapus sidik jari pada perangkat Samsung, apakah data yang telah terdaftar juga terhapus? Jawabannya adalah tidak. Menghapus sidik jari pada perangkat Samsung tidak akan menghapus data yang telah terdaftar sebelumnya. Proses penghapusan hanya akan menghilangkan informasi mengenai sidik jari tersebut dari perangkat Anda. Dengan kata lain, data dan file lain yang telah terkait dengan perangkat Anda tetap aman dan tidak akan terpengaruh oleh penghapusan sidik jari.
Keamanan Penggunaan Smart Lock
Kemudahan akses yang diberikan oleh Smart Lock pada perangkat Samsung bukan berarti mengorbankan keamanan. Fitur ini dirancang untuk memberikan keseimbangan antara kemudahan penggunaan dan keamanan. Namun, seperti halnya fitur keamanan lainnya, ada potensi risiko yang perlu diperhatikan. Untuk menghindari risiko tersebut, penting untuk mengatur Smart Lock dengan bijaksana. Pastikan untuk menggunakan opsi keamanan lain seperti PIN atau kata sandi yang kuat. Dengan demikian, Anda dapat memastikan bahwa perangkat Samsung Anda tetap aman dan data pribadi Anda terlindungi.
Solusi Jika Pintasan Layar Kunci Tidak Muncul
Saat menggunakan perangkat Samsung, terkadang pintasan layar kunci tidak muncul. Jika hal ini terjadi, ada beberapa langkah yang dapat Anda coba untuk mengatasi masalah tersebut. Pertama, pastikan bahwa fitur pintasan layar kunci telah diaktifkan di menu Pengaturan perangkat Anda. Buka menu Pengaturan, pilih opsi Layar Kunci, dan cari menu “Pintasan layar kunci”. Pastikan opsi ini telah diaktifkan agar Anda dapat dengan mudah mengakses pintasan layar kunci langsung dari layar utama perangkat Anda. Dengan mengikuti langkah-langkah ini, Anda akan dapat menggunakan fungsi pintasan layar kunci dengan lebih efektif.
Cara Menonaktifkan Kunci Layar Samsung
-
Dipublish : 6 Maret 2024
-
Diupdate :
- Penulis : Farida



