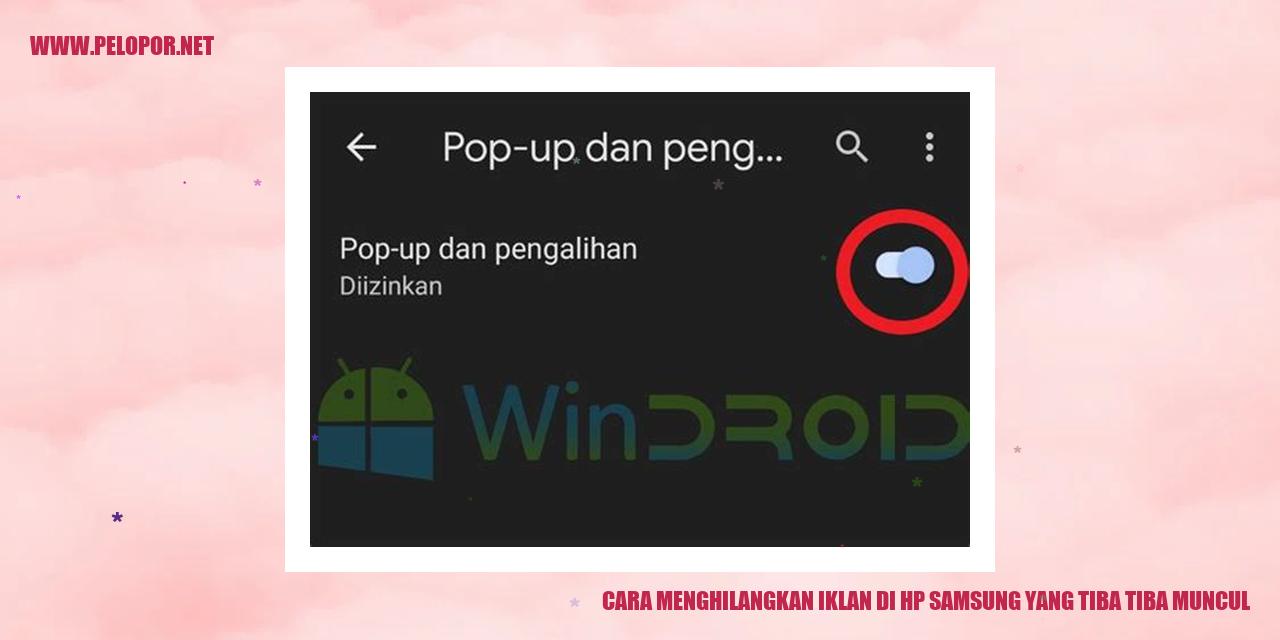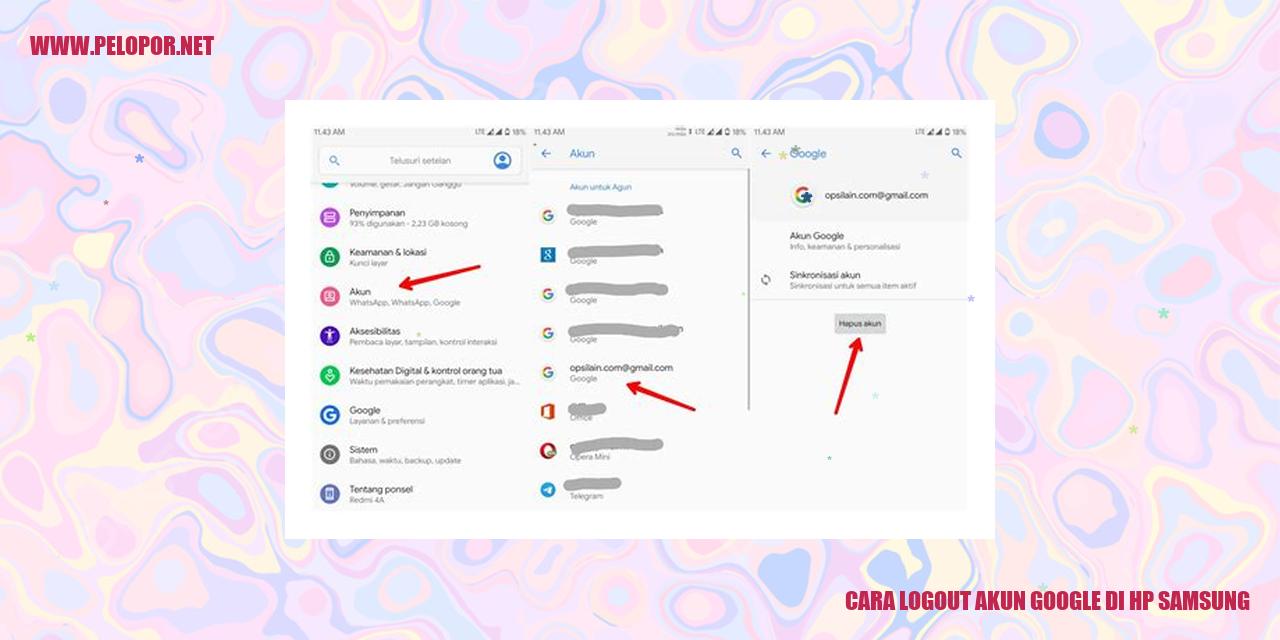Cara Merekam Layar Samsung: Panduan Lengkap dan Praktis

Tips Merekam Layar Samsung
Tips Merekam Layar Samsung
Menggunakan Tombol Daya dan Volume Bawah
Merekam apa yang terjadi di layar Samsung dapat dilakukan dengan mudah menggunakan tombol Daya dan Volume Bawah. Berikut adalah langkah-langkahnya:
Menggunakan Fitur Perekam Layar Bawaan Samsung
Samsung telah menyediakan fitur perekam layar bawaan yang memudahkan pengguna untuk merekam apa yang ada di layar. Ikuti langkah-langkah berikut untuk menggunakan fitur ini:
Menggunakan Aplikasi Pihak Ketiga seperti AZ Screen Recorder
Jika Anda ingin lebih banyak fitur saat merekam layar di perangkat Samsung, Anda dapat menggunakan aplikasi pihak ketiga seperti AZ Screen Recorder. Berikut adalah langkah-langkahnya:
Read more:
- Cara Melihat Kata Sandi Hotspot di HP Samsung
- Cara Menghubungkan HP Samsung ke TV Tanpa Kabel
- Cara Cek RAM Samsung: Panduan Lengkap dan Mudah
Menggunakan Fitur Smart Capture pada Samsung One UI
Bagi pengguna perangkat Samsung dengan antarmuka One UI, terdapat fitur bernama Smart Capture yang bisa digunakan untuk merekam layar. Berikut adalah langkah-langkahnya:
Cara Mengambil Gambar Layar Samsung menggunakan Tombol Power dan Volume Down
Tekan dan Tahan Tombol Power dan Volume Down secara Bersamaan
Bagi pengguna perangkat Samsung, cara termudah untuk mengambil gambar layar adalah dengan menggunakan tombol Power dan Volume Down. Berikut adalah langkah-langkah yang perlu Anda ikuti:
Tunggu hingga Layar Berkedip dan Anda Mendengar Suara Shutter
Jika Anda berhasil menekan dan menahan kedua tombol tersebut dengan benar, Anda akan melihat layar perangkat berkedip sekali dan mendengar suara shutter seperti saat Anda mengambil foto. Ini menandakan bahwa gambar layar telah berhasil direkam.
Cek Folder Screenshots atau Galeri untuk Menemukan Gambar Layar
Setelah Anda berhasil merekam layar, gambar tersebut akan disimpan secara otomatis dalam folder Screenshots atau Galeri di perangkat Anda. Anda dapat membuka folder ini dan mencari gambar layar yang baru saja Anda rekam.
Jika Tidak Berhasil, Atur Ulang Fungsi Tombol melalui Pengaturan > Tingkatkan Aksesibilitas
Jika Anda mengikuti langkah-langkah di atas tetapi tidak berhasil mengambil gambar layar menggunakan tombol Power dan Volume Down, Anda dapat memeriksa pengaturan perangkat Anda. Buka Pengaturan, cari opsi Tingkatkan Aksesibilitas, dan pastikan fungsi tombol Power dan Volume Down diatur dengan benar.
Demikianlah metode yang dapat Anda gunakan untuk mengambil gambar layar Samsung menggunakan tombol Power dan Volume Down. Metode ini dapat digunakan pada berbagai model Samsung, seperti Galaxy S10, Galaxy Note 10, dan Galaxy A50. Dengan mengikuti langkah-langkah di atas, Anda dapat dengan mudah mengambil gambar layar pada perangkat Anda untuk berbagai keperluan, seperti berbagi tutorial, menyimpan pesan penting, atau membuat catatan pribadi.
Cara Menggunakan Fitur Perekam Layar Samsung di Samsung Screen Recorder
Cara Menggunakan Fitur Perekam Layar Samsung di Samsung Screen Recorder
Mengakses Panel Notifikasi dengan Menggeser Layar ke Bawah
Apabila Anda ingin merekam layar pada perangkat Samsung, langkah pertama yang perlu diambil adalah membuka panel notifikasi. Untuk mengaksesnya, anda cukup menggeser layar perangkat dari bagian atas ke bagian bawah. Atau, Anda juga dapat menggunakan gesture swipe-down pada layar perangkat Samsung yang akan membuka panel notifikasi beserta berbagai opsi pengaturan cepat.
Menemukan dan Menggunakan Fitur Perekam Layar Samsung
Setelah berhasil membuka panel notifikasi, hal yang harus Anda cari adalah ikon yang menandakan fitur perekam layar. Biasanya, ikon ini berbentuk gambas kamera kecil atau memiliki tulisan “Screen Recorder” di dalamnya. Setelah menemukannya, Anda hanya perlu menyentuh ikon tersebut untuk membuka aplikasi perekam layar bawaan, yaitu Samsung Screen Recorder.
Mengatur Opsi Suara yang Ingin Direkam
Saat membuka aplikasi Samsung Screen Recorder, Anda akan diberikan beberapa pilihan terkait pengaturan suara yang ingin direkam. Anda dapat memilih opsi merekam suara mikrofon, suara media seperti suara dari video atau musik yang sedang diputar, atau tidak merekam suara sama sekali. Sesuaikan dengan kebutuhan Anda.
Melakukan Perekaman dan Menghentikannya
Setelah menentukan opsi suara, Anda dapat segera memulai proses perekaman layar dengan menekan tombol “Rekam”. Ketika Anda telah selesai merekam, cukup tekan tombol “Henti” untuk menghentikan perekaman.
Dengan mengikuti langkah-langkah tersebut, Anda dapat menggunakan fitur perekam layar di Samsung Screen Recorder dengan mudah. Fitur ini sangat penting dan berguna dalam membuat tutorial, berbagi permainan game, atau mencatat momen penting yang muncul di layar perangkat Samsung Anda.
Cara Mengambil Rekaman Layar Samsung Menggunakan Aplikasi Terpisah Seperti AZ Screen Recorder
Mengambil Rekaman Layar Samsung dengan AZ Screen Recorder
Pasang Aplikasi AZ Screen Recorder melalui Play Store
Langkah pertama dalam mengambil rekaman layar ponsel Samsung menggunakan aplikasi terpisah seperti AZ Screen Recorder adalah dengan mengunduh dan memasang aplikasi tersebut melalui Play Store. Anda dapat mencari aplikasi AZ Screen Recorder di Play Store, lalu unduh dan pasang aplikasi ini pada ponsel Samsung Anda.
Mengatur Pengaturan Perekaman melalui Aplikasi
Setelah berhasil mengunduh dan memasang aplikasi AZ Screen Recorder, bukalah aplikasi tersebut pada ponsel Samsung Anda. Di dalam aplikasi, Anda akan menemui beberapa opsi pengaturan perekaman. Ikutilah petunjuk yang diberikan untuk melakukan penyesuaian pengaturan perekaman sesuai dengan keinginan Anda. Pastikan untuk memeriksa pengaturan seperti resolusi, bitrate, dan format file yang diinginkan sebelum melanjutkan ke langkah berikutnya.
Mulai Perekaman Layar dengan Menekan Tombol Rekam
Setelah melakukan penyesuaian pengaturan perekaman, kembali ke halaman utama dari aplikasi AZ Screen Recorder. Di sana, akan terdapat sebuah ikon Rekam yang berfungsi sebagai tombol untuk memulai proses pengambilan rekaman layar. Tekan ikon tersebut untuk memulai proses rekaman. Pastikan untuk menentukan area layar yang ingin Anda rekam sebelum memulai perekaman.
Hentikan Perekaman dengan Menekan Tombol Stop atau Menggunakan Perintah Suara
Sesuai dengan kebutuhan Anda, terdapat dua pilihan untuk menghentikan perekaman layar Samsung. Pertama, Anda dapat menekan tombol Stop pada halaman utama aplikasi AZ Screen Recorder. Pilihan kedua adalah dengan memberikan perintah suara yang jelas, seperti “Stop”, untuk menghentikan proses perekaman. Pilihlah salah satu pilihan yang paling sesuai dengan preferensi Anda.
Cara Merekam Layar Samsung dengan Smart Capture pada Samsung One UI
Merekam layar pada perangkat Samsung dengan menggunakan fitur Smart Capture pada Samsung One UI bisa menjadi kegiatan yang sangat berguna. Dengan fitur ini, Anda dapat dengan mudah merekam layar ponsel Anda untuk membuat tutorial video atau mengabadikan momen penting. Berikut adalah langkah-langkah detail untuk merekam layar Samsung menggunakan Smart Capture.
Buka Pengaturan dan Pergi ke Menu Gerakan dan Gestur
Langkah pertama yang perlu Anda lakukan adalah membuka Pengaturan pada ponsel Samsung Anda. Setelah itu, cari dan pilih menu Gerakan dan Gestur di dalam Pengaturan. Dalam menu ini, Anda akan menemukan berbagai opsi yang dapat digunakan untuk mengontrol gerakan dan gestur ponsel Anda.
Aktifkan Opsi Smart Capture
Setelah Anda masuk ke menu Gerakan dan Gestur, lanjutkan dengan mencari opsi Smart Capture dan aktifkan fitur ini. Dengan mengaktifkan Smart Capture, Anda akan memungkinkan ponsel Anda untuk merekam layar dengan mudah menggunakan gerakan tangan.
Buka Layar atau Aplikasi yang Ingin Direkam
Setelah mengaktifkan Smart Capture, kembali ke layar utama ponsel Anda dan buka layar atau aplikasi yang ingin Anda rekam. Pastikan bahwa Anda memilih dengan teliti layar atau aplikasi yang ingin Anda tangkap, sehingga hasil rekaman menjadi sempurna.
Geser Telapak Tangan untuk Mengambil Tangkapan Layar Lengkap atau Gulir
Sekarang, saatnya untuk merekam layar dengan menggunakan Smart Capture. Untuk merekam layar lengkap, geser telapak tangan Anda dari sisi kiri atau kanan layar ke tengah dengan gerakan yang lembut. Sementara itu, jika Anda ingin merekam layar yang dapat digulir, geser telapak tangan Anda dari sisi kiri atau kanan dan tahan di tengah layar.
Dengan mengikuti langkah-langkah di atas, Anda dapat dengan mudah merekam layar Samsung Anda menggunakan fitur Smart Capture pada Samsung One UI. Jangan ragu untuk mencoba fitur ini dan nikmati kepraktisannya dalam membuat tutorial video atau berbagi momen penting dengan orang lain.
FAQ mengenai Merekam Layar Samsung
Apakah semua jenis Samsung mendukung fitur merekam layar?
Tentu saja! Hampir semua jenis Samsung yang dirilis dalam beberapa tahun terakhir telah dilengkapi dengan kemampuan merekam layar. Fungsi ini memungkinkan pengguna untuk merekam segala aktivitas di layar perangkat dalam bentuk video.
Bagaimana cara mengatur suara yang akan direkam saat menggunakan Fitur Bawaan Samsung Screen Recorder?
Saat menggunakan Fitur Bawaan Samsung Screen Recorder, Anda dapat dengan mudah mengatur perekaman suara yang akan ditangkap. Cukup buka pengaturan perangkat, pilih opsi Rekaman Layar, dan aktifkan atau nonaktifkan perekaman suara dari mikrofon perangkat.
Apakah diperlukan penambahan ruang penyimpanan untuk merekam layar?
Iya, ketika merekam layar pada perangkat Samsung, Anda akan membutuhkan ruang penyimpanan tambahan. Setiap kali Anda melakukan perekaman, perangkat akan menyimpan file video rekaman secara terpisah. Pastikan Anda memiliki ruang penyimpanan yang cukup sebelum memulai merekam.
Apakah aplikasi perekaman layar pihak ketiga gratis atau berbayar?
Ada berbagai aplikasi perekaman layar pihak ketiga yang tersedia di toko aplikasi Samsung. Beberapa di antaranya tersedia secara gratis, sementara yang lainnya berbayar. Anda bisa memilih sesuai dengan kebutuhan dan preferensi Anda.
Bagaimana cara mengedit rekaman layar pada perangkat Samsung?
Untuk mengedit rekaman layar pada perangkat Samsung, Anda dapat menggunakan aplikasi penyunting video bawaan atau mengunduh aplikasi penyunting video dari Samsung Galaxy Apps. Melalui aplikasi ini, Anda bisa memotong, menggabungkan, menambahkan efek, dan melakukan berbagai perubahan pada rekaman layar Anda.
Bisakah saya merekam layar dengan audio internal pada Samsung?
Tidak semua model Samsung mendukung merekam layar dengan audio internal. Namun, beberapa model terbaru seperti Samsung Galaxy S10 dan Note 10 memungkinkan pengguna untuk merekam audio internal saat menggunakan fitur merekam layar. Pastikan perangkat Anda mendukung fitur ini sebelum mencobanya.
Apakah ada batasan durasi waktu dalam merekam layar pada Samsung?
Tentu saja, ada batasan durasi waktu dalam merekam layar pada perangkat Samsung. Batasan ini bervariasi tergantung pada jenis perangkat yang Anda gunakan dan ruang penyimpanan yang tersedia. Secara umum, Anda dapat merekam layar hingga 30 menit sampai 1 jam tanpa kendala.
Cara Merekam Layar Samsung
-
Dipublish : 19 Maret 2024
-
Diupdate :
- Penulis : Farida