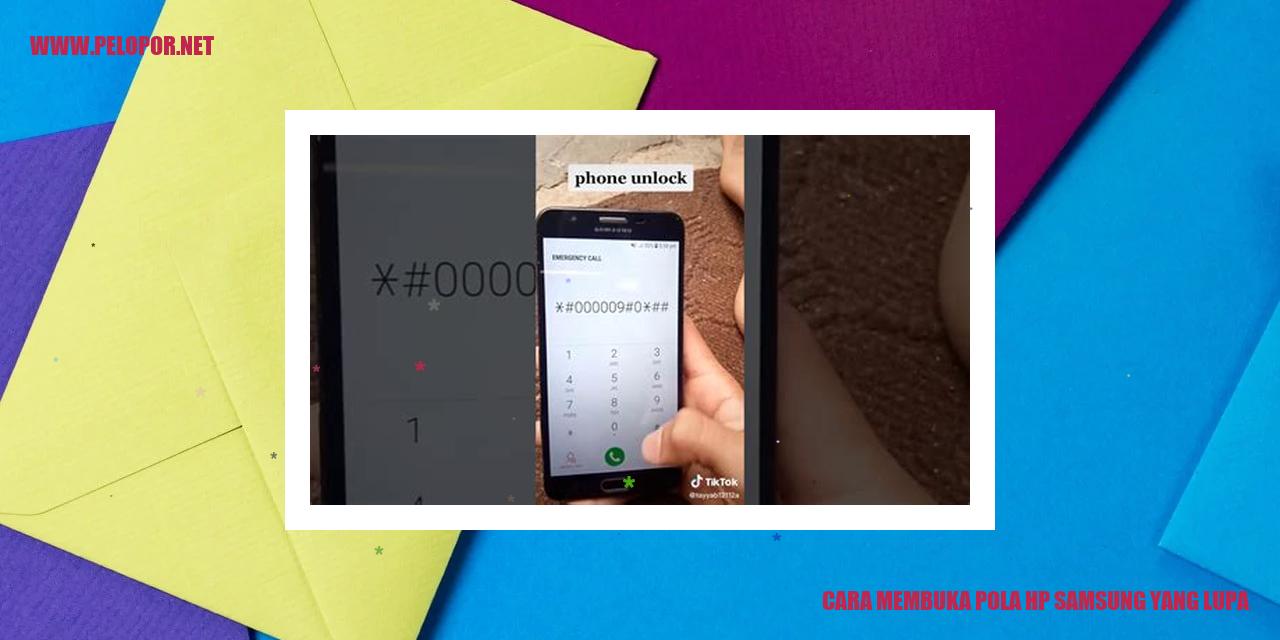Cara Mengunci WhatsApp di HP Samsung Tanpa Aplikasi
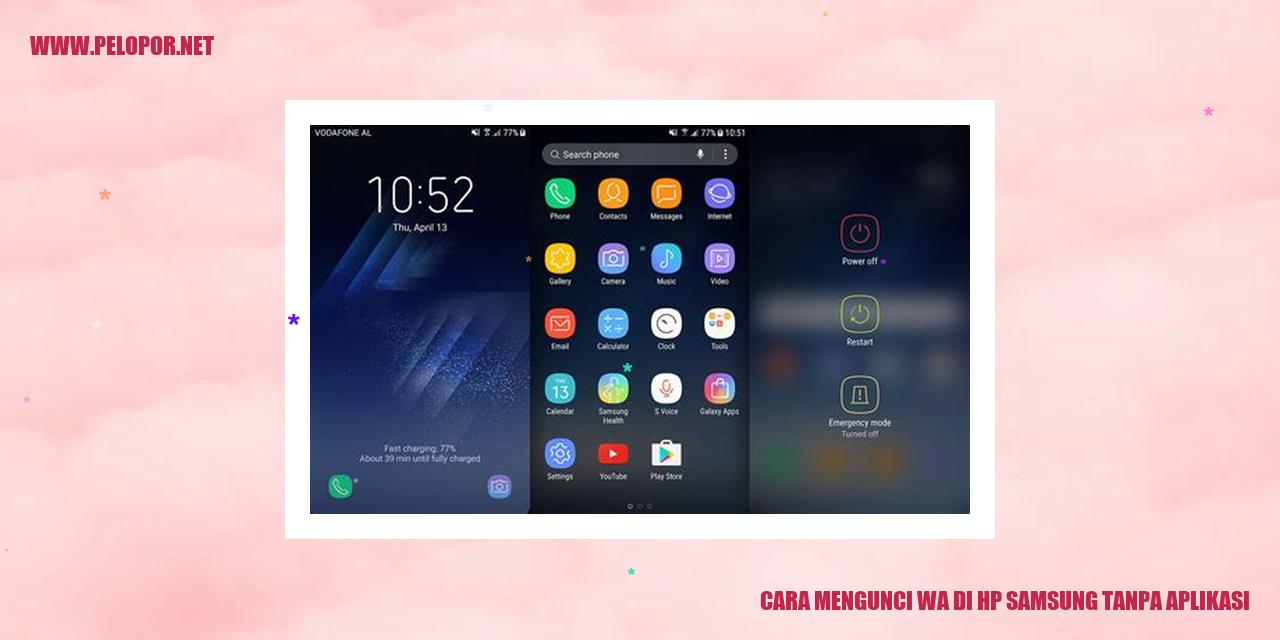
Cara Mengamankan WhatsApp di HP Samsung Tanpa Menggunakan Aplikasi Tambahan
Mengamankan WhatsApp dengan Memanfaatkan Fitur Pengunci Aplikasi Bawaan Samsung
Bagi pengguna HP Samsung, terdapat cara yang dapat digunakan untuk mengamankan WhatsApp tanpa harus mengunduh aplikasi tambahan. Caranya adalah dengan memanfaatkan fitur pengunci aplikasi bawaan yang disediakan oleh Samsung. Fitur ini memungkinkan Anda untuk menyesuaikan pola atau kata kunci yang akan diminta saat membuka aplikasi tertentu seperti WhatsApp. Anda dapat mengaktifkan fitur pengunci aplikasi ini melalui pengaturan keamanan di HP Samsung Anda. Satu hal yang perlu diperhatikan adalah untuk mengingat baik-baik pola atau kata kunci yang telah diatur agar Anda tidak terkunci sendiri dari aplikasi WhatsApp.
Mengamankan WhatsApp dengan Menggunakan Fitur Pengunci Aplikasi Pihak Ketiga
Selain fitur bawaan Samsung, Anda juga dapat mempertimbangkan untuk menggunakan fitur pengunci aplikasi pihak ketiga yang tersedia di Play Store. Terdapat beberapa aplikasi pengunci aplikasi populer seperti AppLock, Norton App Lock, atau Smart AppLock yang dapat Anda unduh dan pasang di HP Samsung Anda. Setelah menginstal aplikasi pengunci aplikasi, Anda dapat mengonfigurasi penguncian untuk WhatsApp dengan menggunakan pola, kata kunci, atau sidik jari sesuai dengan preferensi Anda.
Mengamankan WhatsApp dengan Memanfaatkan Fingerprint atau Face Unlock
Jika HP Samsung Anda memiliki fitur fingerprint atau face unlock, Anda dapat memanfaatkannya untuk mengamankan aplikasi WhatsApp. Caranya sangat mudah, yaitu dengan membuka pengaturan HP Anda dan mencari opsi untuk mengunci aplikasi dengan memanfaatkan fingerprint atau face unlock. Aktifkan fitur tersebut untuk WhatsApp dan pastikan pengaturan keamanan fingerprint atau face unlock Anda sudah diatur dengan benar.
Mengamankan WhatsApp dengan Menggunakan Sandi atau Pola Kunci
Selain opsi sebelumnya, Anda juga dapat mengamankan aplikasi WhatsApp di HP Samsung tanpa perlu mengunduh aplikasi tambahan dengan memanfaatkan fitur sandi atau pola kunci bawaan dalam sistem operasi HP Anda. Untuk melakukannya, buka pengaturan keamanan di HP Anda dan aktifkan opsi pengunci layar menggunakan sandi atau pola kunci. Setelah itu, atur pola atau sandi kunci sesuai dengan preferensi Anda. Terakhir, pastikan agar WhatsApp termasuk dalam daftar aplikasi yang terkunci ketika layar terkunci. Dengan cara ini, setiap kali Anda ingin membuka WhatsApp, Anda akan diminta untuk memasukkan pola atau sandi kunci yang telah Anda atur sebelumnya.
Dengan mengikuti langkah-langkah di atas, Anda dapat mengamankan aplikasi WhatsApp di HP Samsung tanpa perlu menggunakan aplikasi tambahan. Pilih opsi yang paling sesuai dengan kebutuhan keamanan dan preferensi Anda. Pastikan untuk mengingat pola, kata kunci, atau mengatur opsi biometrik dengan baik agar Anda dapat mengakses WhatsApp dengan mudah dan aman setiap saat.
panduan Menggunakan Fitur Pengunci Aplikasi Terintegrasi di Perangkat Samsung
Memahami Fitur Pengunci Aplikasi Bawaan Samsung
Membuka Pengaturan Keamanan
Untuk memulai penggunaan fitur pengunci aplikasi bawaan Samsung, langkah pertama yang perlu Anda lakukan adalah membuka menu pengaturan pada perangkat Anda. Akses pengaturan keamanan pada perangkat Samsung berbeda-beda tergantung pada modelnya. Pada beberapa model, pengaturan keamanan dapat ditemukan dalam bagian “Biometrik dan keamanan”, sedangkan pada yang lainnya dapat ditemukan langsung pada menu pengaturan.
Aktifkan Fitur Pengunci Aplikasi
Setelah Anda masuk ke menu pengaturan keamanan, cari opsi yang bertuliskan “Pengunci Aplikasi” atau “App Lock”. Dalam opsi ini, Anda akan menemukan pengaturan untuk fitur pengunci aplikasi. Untuk mengaktifkan fitur ini, geser tombol pengaturan ke posisi “On” atau “Aktif”.
Pilih WhatsApp untuk Diunci
Setelah fitur pengunci aplikasi diaktifkan, Anda akan melihat daftar aplikasi yang telah terpasang pada perangkat Anda. Temukan dan pilih aplikasi WhatsApp dari daftar tersebut. Pastikan bahwa Anda sudah menginstal WhatsApp sebelumnya agar dapat memilihnya dalam daftar aplikasi.
Masukkan PIN atau Pola Kunci
Setelah Anda memilih aplikasi WhatsApp, saatnya mengatur PIN atau pola kunci yang akan menjadi pengunci untuk aplikasi tersebut. Sesuaikan pengaturan default dengan preferensi Anda, lalu masukkan pola kunci yang mudah diingat atau PIN yang sulit ditebak.
Read more:
- Cara Cek Samsung Sein: Tips Mudah untuk Memeriksa Kualitas Samsung Sein
- Cara Cek HP Samsung Ori: Panduan Praktis dan Akurat
- Cara Cek Kondisi Layar HP Samsung dengan Mudah
Dengan mengikuti tahapan di atas, Anda telah berhasil menggunakan fitur pengunci aplikasi bawaan Samsung. Setiap kali Anda ingin membuka aplikasi WhatsApp, Anda akan diminta untuk memasukkan PIN atau menggambar pola kunci yang telah Anda atur sebelumnya. Fitur ini akan memberikan perlindungan tambahan terhadap data pribadi Anda di dalam aplikasi WhatsApp.
panduan Menggunakan Fitur Pengunci Aplikasi dari Pihak Ketiga
Panduan Menggunakan Fitur Pengunci Aplikasi Pihak Ketiga
Pilih dan Pasang Aplikasi Pengunci Aplikasi
Langkah pertama dalam memanfaatkan fitur pengunci aplikasi pihak ketiga adalah dengan memilih dan memasang aplikasi pengunci aplikasi yang tersedia di toko aplikasi perangkat Anda. Terdapat berbagai macam aplikasi pengunci aplikasi yang dapat Anda pilih, seperti AppLock, Lockdown Pro, atau Smart AppLock. Pilih aplikasi yang paling cocok dengan kebutuhan dan preferensi Anda, ikuti petunjuk untuk mengunduh dan memasangnya.
Buka Aplikasi dan Pilih WhatsApp untuk Dikunci
Setelah berhasil memasang aplikasi pengunci aplikasi, buka aplikasi tersebut. Di menu utama, Anda akan menemukan daftar aplikasi yang telah diinstal di perangkat Anda. Cari dan pilih aplikasi WhatsApp dari daftar tersebut.
Atur PIN atau Pola Kunci
Setelah memilih aplikasi WhatsApp, Anda akan diarahkan ke menu pengaturan penguncian aplikasi. Di sini, Anda akan diberikan opsi untuk mengatur PIN atau pola kunci sebagai metode keamanan. Pilih metode yang paling nyaman dan mudah diingat untuk Anda. Pastikan untuk memilih kunci yang kuat sehingga aplikasi WhatsApp Anda tetap terlindungi dari akses yang tidak sah.
Verifikasi dan Aktifkan Pengunci Aplikasi
Setelah mengatur PIN atau pola kunci, Anda akan diminta untuk memverifikasi pengaturan tersebut. Masukkan kembali PIN atau pola kunci yang telah Anda buat untuk melanjutkan. Setelah verifikasi berhasil, aktifkan pengunci aplikasi dengan menggeser tombol pengaturan yang tersedia.
Manfaatkan Fingerprint atau Face Unlock untuk Memperkuat Keamanan Smartphone Anda
Buka Pengaturan dan Pilih Opsi Keamanan
Apabila Anda ingin meningkatkan keamanan pada perangkat Samsung yang Anda miliki, Anda bisa memanfaatkan fitur fingerprint atau face unlock. Hal pertama yang harus Anda lakukan adalah membuka menu Pengaturan yang terdapat di smartphone Anda. Di dalam menu tersebut, temukan dan pilih opsi Keamanan untuk mengakses berbagai pengaturan keamanan yang tersedia pada perangkat Anda.
Tambahkan Pemindaian Sidik Jari atau Aktifkan Face Unlock
Setelah adanya akses ke dalam menu Keamanan, Anda akan menemui opsi untuk menambahkan pemindaian sidik jari atau mengaktifkan face unlock. Jika Anda ingin menggunakan fingerprint sebagai kunci akses, pilih opsi “Tambahkan Pemindaian Sidik Jari” dan ikuti petunjuk yang disediakan untuk melengkapinya. Jika Anda lebih memilih face unlock, pilih opsi “Aktifkan Face Unlock” dan patuhi tata cara pemindaian wajah yang diminta.
Pilih Aplikasi WhatsApp dalam Pengaturan Pemindaian Sidik Jari atau Face Unlock
Seusai menambahkan pemindaian sidik jari atau mengaktifkan face unlock, langkah selanjutnya adalah memilih aplikasi WhatsApp pada pengaturan pemindaian sidik jari atau face unlock. Melalui menu “Pengaturan Aplikasi” atau “Aplikasi yang Dapat Dibuka”, cari dan pilih aplikasi WhatsApp dari daftar yang tersedia.
Verifikasi dan Aktifkan Fingerprint atau Face Unlock
Pada tahap terakhir, Anda perlu melalui proses verifikasi sidik jari atau wajah untuk mengaktifkan fitur fingerprint atau face unlock pada aplikasi WhatsApp. Ikuti semua petunjuk yang diberikan dalam melakukan verifikasi, dan setelah verifikasi berhasil, Anda akan dapat membuka aplikasi WhatsApp menggunakan metode keamanan yang telah Anda pilih sebelumnya.
Dengan memanfaatkan fingerprint atau face unlock, Anda dapat dengan mudah menjaga keamanan perangkat smartphone Anda serta memastikan bahwa aplikasi WhatsApp hanya bisa diakses oleh Anda. Agar informasi pribadi Anda tetap aman, jangan lupa untuk mengatur kunci pengaman tambahan pada perangkat Anda.
Panduan Menggunakan Sandi atau Pola Kunci
margin: 0 auto;
padding: 20px;
Panduan Menggunakan Sandi atau Pola Kunci
Melindungi Perangkat dengan Sandi atau Pola Kunci
Ketika datamu dan privasimu di dalam perangkat perlu dijaga, penggunaan sandi atau pola kunci adalah sebuah langkah penting. Dalam panduan ini, kamu akan mendapatkan informasi mengenai cara menggunakan sandi atau pola kunci pada perangkatmu.
Langkah 1: Pengaturan dan Keamanan
Langkah pertama yang harus kamu lakukan adalah membuka pengaturan perangkatmu dan mencari menu keamanan. Di dalam menu pengaturan, carilah dan pilih opsi “Keamanan” atau “Keamanan dan Privasi”. Dalam opsi tersebut, kamu akan menemukan beragam pengaturan keamanan yang bisa kamu akses pada perangkatmu.
Langkah 2: Menentukan Sandi atau Pola Kunci
Jika kamu telah masuk ke dalam menu pengaturan keamanan, ada beberapa opsi yang tersedia untuk mengamankan perangkatmu. Cari dan pilih opsi yang berkaitan dengan “Sandi” atau “Pola Kunci”. Dengan memilih salah satu dari opsi tersebut, kamu dapat melanjutkan proses pengaturan sandi atau pola kunci pada perangkatmu.
Langkah 3: Membuat Sandi atau Pola Kunci
Selanjutnya, kamu perlu menentukan sandi atau pola kunci yang ingin kamu gunakan untuk mengamankan perangkatmu. Pastikan kamu memilih kombinasi yang kuat dan tidak mudah ditebak agar melindungi data pribadimu. Ikuti petunjuk yang diberikan pada layar untuk membuat sandi atau pola kunci baru.
Langkah 4: Mengunci WhatsApp dengan Sandi atau Pola Kunci
Setelah kamu berhasil mengatur sandi atau pola kunci baru, kamu dapat memilih aplikasi atau fitur mana yang ingin kamu kunci menggunakan sandi atau pola kunci tersebut. Pada contoh ini, kamu dapat memilih untuk mengunci aplikasi WhatsApp untuk memastikan pesan dan data pribadimu tetap aman dan terlindungi. Cari dan pilih opsi “WhatsApp” dalam daftar aplikasi yang dapat dikunci.
Selain itu, hal penting yang perlu diingat adalah penggunaan sandi atau pola kunci merupakan langkah krusial dalam menjaga privasi dan keamanan informasi pribadimu. Pastikan untuk menggunakan kombinasi sandi atau pola kunci yang unik dan sulit ditebak agar mencegah akses yang tidak sah pada perangkatmu.
Pertanyaan-pertanyaan Umum tentang Pengunci Aplikasi di HP Samsung
Apa yang Harus Dilakukan Jika Lupa PIN atau Pola Kunci?
Jika Anda lupa PIN atau pola kunci pada HP Samsung Anda, ada beberapa langkah pemulihan yang dapat Anda coba. Salah satunya adalah menggunakan akun Google yang terhubung ke perangkat Anda. Anda bisa mencoba memasukkan pola atau PIN yang salah beberapa kali hingga muncul opsi pemulihan melalui akun Google. Jika itu tidak berhasil, langkah lainnya adalah melakukan reset pabrik pada perangkat Anda, namun perlu diingat bahwa ini akan menghapus semua data yang ada di dalamnya.
Apakah Menggunakan Pengunci Aplikasi Pihak Ketiga Aman?
Penggunaan pengunci aplikasi pihak ketiga dapat menjadi solusi yang aman untuk mengamankan aplikasi-aplikasi di HP Samsung Anda. Namun, penting untuk memilih pengunci aplikasi yang terpercaya dan diunduh dari sumber terpercaya. Pastikan aplikasi tersebut memiliki fitur keamanan yang kuat dan mendapatkan ulasan positif dari pengguna.
Apakah Semua Tipe Samsung Dilengkapi dengan Fitur Pengunci Aplikasi Bawaan?
Tidak semua tipe HP Samsung dilengkapi dengan fitur pengunci aplikasi bawaan. Fitur ini umumnya hanya terdapat pada tipe-tipe Samsung yang lebih baru dan canggih. Namun, jika HP Samsung Anda tidak memiliki fitur bawaan tersebut, Anda masih dapat mengunduh aplikasi pengunci tambahan dari Play Store.
Apa Perbedaan antara Pengunci Aplikasi Bawaan dengan Pengunci Aplikasi Pihak Ketiga?
Perbedaan utama antara pengunci aplikasi bawaan dan pengunci aplikasi pihak ketiga terletak pada fitur dan pengaturan yang ditawarkan. Pengunci aplikasi bawaan biasanya hanya memiliki fitur dasar untuk melindungi aplikasi dengan PIN atau pola kunci, sedangkan pengunci aplikasi pihak ketiga seringkali menawarkan fitur tambahan seperti penguncian sidik jari, keamanan wajah, dan perlindungan privasi yang lebih canggih.
Bisakah Saya Menggunakan Metode Pengunci yang Tidak Disediakan oleh Samsung?
Tentu, Anda tidak diharuskan menggunakan metode pengunci yang disediakan langsung oleh Samsung. Anda bebas memilih apakah ingin menggunakan pengunci aplikasi bawaan atau aplikasi pihak ketiga yang sesuai dengan preferensi dan kebutuhan Anda. Yang terpenting adalah memastikan bahwa pengunci aplikasi yang digunakan aman dan dapat diandalkan dalam melindungi data pribadi Anda.
Bagaimana Cara Menghapus Pengunci Aplikasi yang Telah Diatur Sebelumnya?
Untuk menghapus pengunci aplikasi yang telah diatur sebelumnya, Anda dapat masuk ke pengaturan di HP Samsung Anda. Pilih opsi Keamanan atau Privasi, dan cari pengaturan untuk pengunci aplikasi. Dari sana, Anda bisa menonaktifkan atau menghapus pengunci aplikasi yang telah diatur sebelumnya.
Apakah Menggunakan Fingerprint atau Face Unlock Lebih Aman daripada Sandi atau Pola Kunci?
Penggunakan fingerprint atau face unlock pada HP Samsung dapat dikatakan lebih aman daripada menggunakan sandi atau pola kunci. Kedua metode ini menggunakan fitur biometrik untuk mengenali sidik jari atau wajah pemilik perangkat. Biometrik ini cenderung sulit untuk dipalsukan, sehingga membuat penggunaan fingerprint atau face unlock menjadi opsi yang lebih aman dan praktis dalam mengamankan perangkat dan aplikasi Anda.
Cara Mengunci Wa Di Hp Samsung Tanpa Aplikasi
-
Dipublish : 2 Maret 2024
-
Diupdate :
- Penulis : Farida