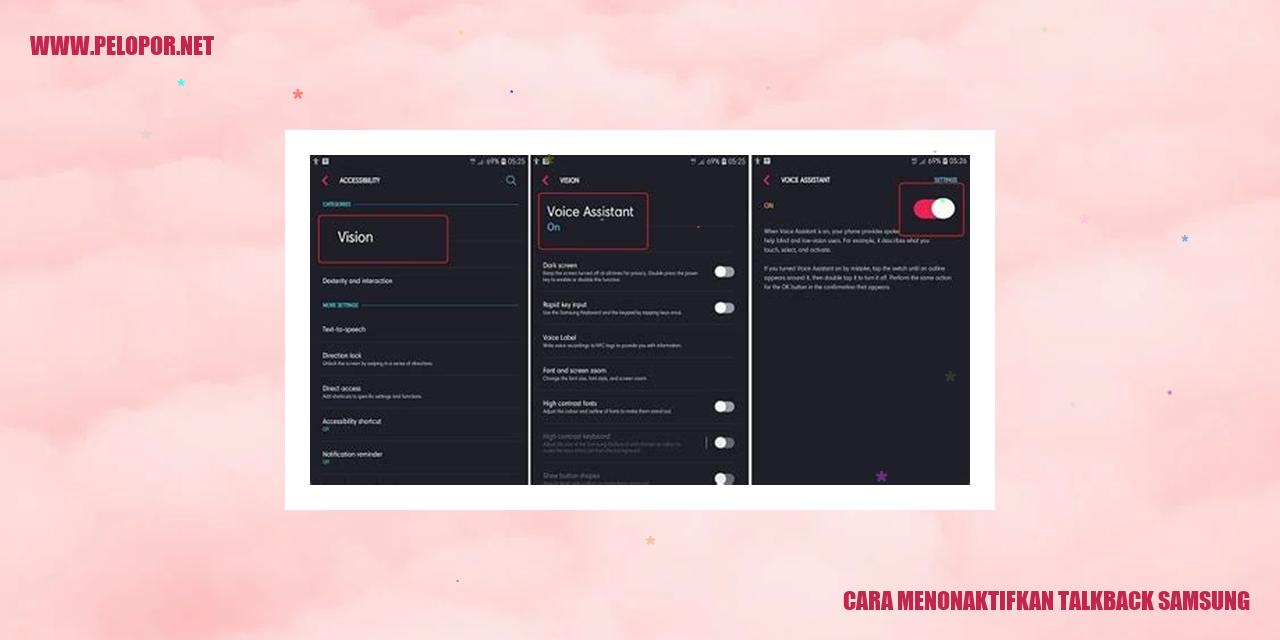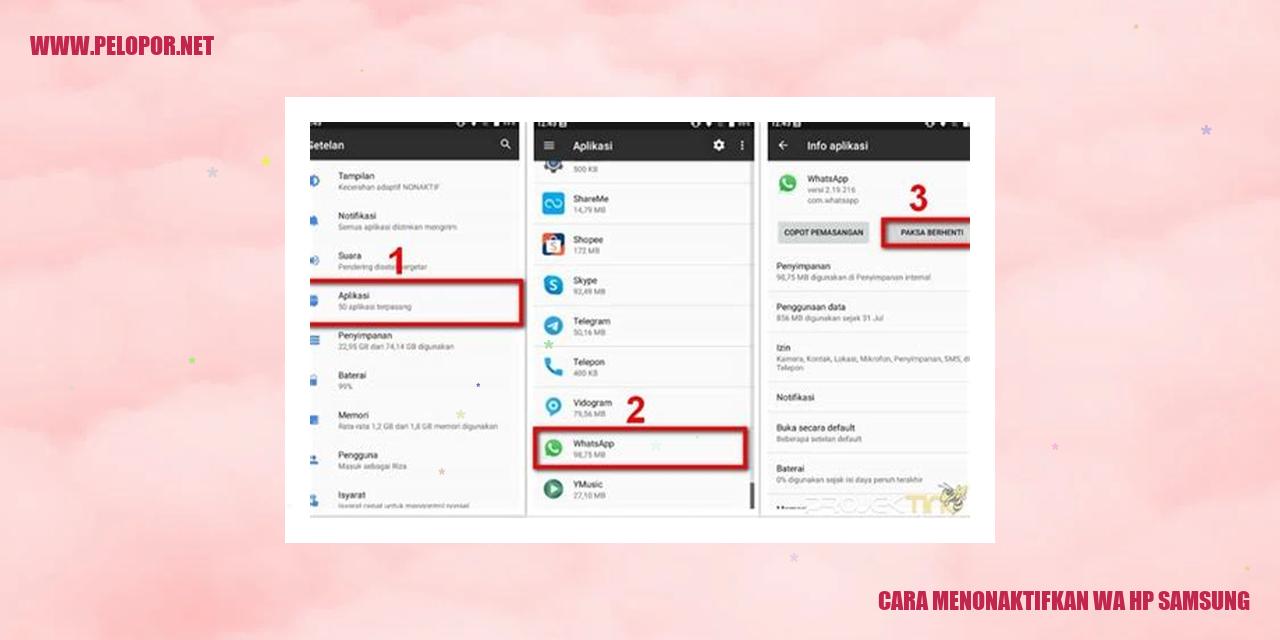Cara Mengubah Tulisan di HP Samsung tanpa Aplikasi

Panduan Mengganti Tulisan di HP Samsung Tanpa Aplikasi Tambahan
Melakukan Pemeriksaan Pengaturan
Tahap pertama yang harus dilakukan agar bisa mengganti tulisan di HP Samsung tanpa menggunakan aplikasi adalah dengan memeriksa pengaturan pada perangkat Anda. Caranya tidak sulit, cukup akses menu ‘Pengaturan’ yang terdapat di layar utama perangkat Samsung.
Memilih Bahasa dan Pengetikan
Setelah mengakses pengaturan, langkah berikutnya adalah memilih opsi ‘Bahasa dan Pengetikan’ untuk mengakses semua pengaturan yang terkait dengan bahasa dan pengetikan pada perangkat Samsung.
Mengubah Gaya Penulisan
Setelah masuk ke opsi ‘Bahasa dan Pengetikan’, carilah menu ‘Gaya Penulisan’. Pada pilihan ini, Anda dapat menemukan berbagai gaya penulisan yang tersedia untuk digunakan di perangkat Samsung Anda. Pilih gaya penulisan yang diinginkan dari daftar yang tersedia.
Mengatur Ukuran Tulisan
Terakhir, setelah mengubah gaya penulisan, Anda juga bisa menyesuaikan ukuran tulisan yang akan digunakan. Pilih opsi ‘Ukuran Tulisan’ dan atur ukuran tulisan sesuai dengan preferensi Anda. Anda dapat mencoba beberapa ukuran untuk menentukan mana yang paling sesuai dengan Anda.
Dengan mengikuti langkah-langkah di atas, Anda telah berhasil mengganti tulisan di HP Samsung tanpa perlu mengunduh aplikasi tambahan. Dengan pengaturan ini, Anda dapat dengan mudah menyesuaikan gaya dan ukuran tulisan sesuai dengan keinginan Anda sendiri.
Panduan Mengganti Warna Teks di Ponsel Samsung Tanpa Menggunakan Aplikasi
Panduan Mengganti Warna Teks di Ponsel Samsung Tanpa Menggunakan Aplikasi
Langkah Pertama: Membuka Pengaturan
Dalam proses mengubah warna teks di ponsel Samsung, langkah pertama yang perlu dilakukan adalah membuka pengaturan di perangkat Anda. Caranya, Anda bisa langsung menuju menu pengaturan yang biasanya terdapat di layar utama atau melalui panel notifikasi.
Langkah Kedua: Memilih Opsi Tampilan
Setelah membuka pengaturan, langkah selanjutnya adalah mencari dan memilih opsi “Tampilan” atau “Display”. Untuk mempermudah, Anda dapat memanfaatkan fitur pencarian yang biasanya ada di bagian atas layar ponsel.
Langkah Ketiga: Mengubah Warna dan Latar Belakang
Setelah masuk ke menu tampilan, Anda akan menemukan berbagai opsi terkait tampilan ponsel Anda. Cari dan pilih opsi “Warna dan Latar Belakang” atau varian nama lainnya yang serupa. Pada bagian ini, Anda akan dapat mengatur berbagai aspek visual di ponsel Samsung Anda.
Langkah Terakhir: Memilih Warna Teks
Di dalam menu “Warna dan Latar Belakang”, temukan dan pilih opsi “Warna Teks”. Di sana, Anda akan disajikan dengan beberapa pilihan warna yang dapat diterapkan pada teks di perangkat Anda. Pilih warna yang diinginkan dan perubahan akan segera terlihat.
Read more:
- Cara Mengaktifkan VPN di HP Samsung
- Cara Mematikan Mode Aman di HP Samsung
- Cara Cek LCD Samsung – Solusi Mudah untuk Mengecek Kondisi Layar Samsung Anda
Berbagai Langkah Mudah untuk Mengganti Jenis Huruf di HP Samsung Tanpa Menggunakan Aplikasi Tambahan
Buka Pengaturan
Mengganti jenis huruf pada HP Samsung dapat menjadi opsi menarik untuk memberikan tampilan pribadi yang berbeda pada perangkat Anda. Berikut adalah beberapa langkah mudah yang dapat Anda ikuti untuk mengubah jenis huruf tanpa menggunakan aplikasi tambahan.
Cari Opsi Tampilan
Pertama, akses menu pengaturan pada perangkat Samsung Anda. Cari pilihan yang berkaitan dengan “Tampilan” atau “Tampilan dan Wallpaper”, biasanya terletak di bagian utama pengaturan.
Pilih Font
Setelah memasuki menu Tampilan, temukan opsi yang berhubungan dengan “Font” atau “Gaya Huruf”. Biasanya, opsi ini akan muncul di antara pilihan lain seperti Wallpaper, Tampilan Layar, dan sebagainya.
Pilih Jenis Huruf yang Diinginkan
Saat Anda masuk ke opsi “Font” atau “Gaya Huruf”, Anda akan disajikan dengan berbagai macam jenis huruf yang tersedia. Silakan pilih jenis huruf yang Anda suka dari daftar yang ditampilkan.
Dengan mengikuti langkah-langkah di atas, Anda dapat mengganti jenis huruf di HP Samsung tanpa perlu menggunakan aplikasi tambahan. Mengubah jenis huruf pada perangkat Anda dapat memberikan tampilan segar dan unik. Pilihlah jenis huruf yang sesuai dengan preferensi dan kepribadian Anda untuk mendapatkan tampilan yang memukau.
Sumber gambar: Bing
Inilah Cara Mudah Mengatur Jarak Antar Huruf di Smartphone Samsung
Inilah Cara Mudah Mengatur Jarak Antar Huruf di Smartphone Samsung
Langkah Pertama: Akses Menu Pengaturan
Untuk memulai proses mengubah jarak antar huruf di smartphone Samsung Anda tanpa perlu aplikasi tambahan, langkah pertama yang harus Anda lakukan adalah dengan membuka menu Pengaturan yang terdapat pada perangkat ini.
Langkah Kedua: Cari Opsi Tampilan
Setelah berhasil masuk ke dalam menu Pengaturan, silakan cari dan pilihlah opsi Tampilan yang berada di antara daftar menu utama. Opsi ini umumnya dapat Anda temukan di bagian atas atau bagian bawah daftar menu Pengaturan, tergantung pada versi smartphone Samsung yang Anda gunakan.
Langkah Ketiga: Pilih Pengaturan Spasi Antar Huruf
Setelah masuk ke dalam menu Tampilan, Anda perlu mencari pengaturan yang mengatur spasi antar huruf. Biasanya, pengaturan ini memiliki nama seperti “Jarak Huruf” atau “Spasi Antar Huruf”. Silakan klik atau ketuk pengaturan ini untuk melanjutkan ke langkah berikutnya.
Langkah Terakhir: Sesuaikan Jarak Huruf
Setelah memilih opsi pengaturan spasi antar huruf, Anda akan diberikan beberapa pilihan tingkat jarak huruf yang dapat Anda sesuaikan. Silakan pilih tingkat jarak huruf sesuai dengan preferensi Anda. Jika Anda ingin pengaturan yang lebih spesifik, smartphone Samsung juga biasanya menyediakan opsi untuk melakukan penyesuaian kustom.
Dengan mengikuti langkah-langkah sederhana di atas, Anda telah berhasil mengatur jarak antar huruf di smartphone Samsung tanpa perlu mengunduh aplikasi tambahan. Pastikan Anda menyimpan perubahan yang telah dilakukan agar pengaturan baru tersebut diterapkan pada teks yang ditampilkan di perangkat Anda.
Langkah Mudah Mengubah Kecepatan Pengetikan di Ponsel Samsung Tanpa Aplikasi
Membuka Menu Pengaturan
Bagi pengguna ponsel Samsung, ada cara yang sederhana untuk mengubah kecepatan pengetikan tanpa perlu mengunduh aplikasi tambahan. Anda hanya perlu membuka menu pengaturan pada perangkat Samsung Anda.
Mengakses Opsi Bahasa dan Masukan
Pada menu pengaturan Samsung, Anda akan menemui beragam opsi yang dapat disesuaikan sesuai dengan kebutuhan Anda sehari-hari. Cari dan pilih opsi “Bahasa dan Masukan” yang terletak di antara daftar pengaturan yang tersedia.
Memilih Opsi Teks Menjadi Suara
Jika sudah masuk ke dalam opsi “Bahasa dan Masukan”, Anda perlu menemukan fitur yang bernama “Teks Menjadi Suara” yang biasanya terletak di bagian Masukan. Mungkin saja letaknya berbeda-beda di setiap perangkat Samsung, tetapi biasanya fitur ini dapat ditemukan dengan mudah.
Mengatur Kecepatan Pengetikan
Setelah Anda menemukan opsi “Teks Menjadi Suara”, Anda akan melihat beberapa pengaturan yang dapat diubah sesuai dengan keinginan Anda. Salah satunya adalah pengaturan “Kecepatan Pengetikan”. Anda dapat memilih pengaturan ini untuk merubah kecepatan pengetikan pada perangkat Samsung Anda.
Sesuaikan kecepatan pengetikan sesuai dengan preferensi yang Anda inginkan. Pilihan yang tersedia antara lain adalah “Lambat”, “Sedang”, atau “Cepat”. Anda dapat mencoba masing-masing kecepatan untuk menemukan yang paling cocok dengan kebutuhan dan kenyamanan Anda dalam mengetik.
Dengan langkah-langkah yang sederhana seperti yang dijelaskan di atas, Anda dapat merubah kecepatan pengetikan di ponsel Samsung Anda tanpa perlu menggunakan aplikasi tambahan. Jika Anda mengalami kesulitan atau memiliki pertanyaan lebih lanjut, jangan ragu untuk merujuk pada panduan pengguna perangkat Samsung atau menghubungi pusat layanan pelanggan Samsung.
Mengganti Aliran Teks di HP Samsung Tanpa Aplikasi
Apakah Anda merasa jenuh dengan tampilan standar pada HP Samsung Anda? Salah satu cara untuk mengubah tampilan tanpa menggunakan aplikasi dari pihak ketiga adalah dengan mengganti aliran teks pada perangkat Anda. Berikut ini adalah langkah-langkah yang dapat Anda ikuti:
1. Buka Pengaturan
Langkah pertama adalah membuka pengaturan pada HP Samsung yang Anda miliki. Caranya cukup mudah, cari ikon Pengaturan yang biasanya ada di layar utama atau dalam laci aplikasi ponsel Anda. Ketuk ikon tersebut untuk membukanya.
2. Masuk ke Opsi Tampilan
Setelah berhasil membuka pengaturan, Anda harus menggulir ke bawah hingga menemukan opsi yang bertuliskan “Tampilan” atau “Display”. Ketuk opsi tersebut agar Anda dapat masuk ke pengaturan tampilan pada perangkat Anda.
3. Pilih Aliran Teks
Setelah berhasil masuk ke pengaturan tampilan, Anda akan menemukan opsi yang bernama “Aliran Teks” atau “Text Flow”. Pilih opsi tersebut untuk melanjutkan proses mengganti aliran teks pada HP Samsung Anda.
4. Pilih Aliran Teks yang Diinginkan
Selanjutnya, akan ada beberapa pilihan aliran teks yang tersedia. Pilihlah aliran teks yang sesuai dengan preferensi Anda. Misalnya, Anda dapat memilih “Kanan ke Kiri” atau “Kiri ke Kanan”. Setelah memilih aliran teks yang diinginkan, tekan tombol “Terapkan” atau “Apply” agar perubahan yang Anda lakukan dapat diterapkan.
Demikianlah langkah-langkah sederhana yang bisa Anda ikuti untuk mengganti aliran teks pada HP Samsung tanpa harus menggunakan aplikasi dari pihak ketiga. Dengan mengubah aliran teks, Anda bisa memberikan sentuhan personal pada tampilan perangkat Anda.
Panduan Mengganti Tulisan Tebal di HP Samsung Tanpa Aplikasi
Panduan Mengganti Tulisan Tebal di HP Samsung Tanpa Aplikasi
Langkah 1: Membuka Pengaturan
Untuk mengganti tulisan tebal di HP Samsung tanpa menggunakan aplikasi, langkah pertama yang harus Anda lakukan adalah membuka menu pengaturan. Anda dapat melakukannya dengan mengakses menu pengaturan yang biasanya terletak di layar utama atau di dalam laci aplikasi.
Langkah 2: Memilih Opsi Tampilan
Setelah masuk ke menu pengaturan, selanjutnya cari dan pilih opsi “Tampilan”. Biasanya, opsi ini dapat ditemukan di bagian atas atau tengah menu pengaturan.
Langkah 3: Menemukan Opsi Tulisan Tebal
Selanjutnya, Anda perlu mencari opsi “Tulisan Tebal” atau “Bold Text”. Lokasi opsi ini mungkin berbeda-beda tergantung pada versi sistem operasi HP Samsung Anda. Namun, biasanya opsi ini dapat ditemukan di bawah pengaturan ukuran font dan warna teks.
Langkah 4: Mengaktifkan Tulisan Tebal
Setelah menemukan opsi “Tulisan Tebal”, aktifkan opsi tersebut dengan menggeser tombol ke posisi “ON” atau “Aktif”. Setelah itu, tulisan di perangkat HP Samsung Anda akan berubah menjadi tebal.
Dengan mengikuti panduan langkah-langkah di atas, Anda dapat dengan mudah mengganti tulisan tebal di HP Samsung tanpa harus mengunduh atau menggunakan aplikasi tambahan. Jadi, segera ganti tampilan teks di HP Samsung Anda menjadi lebih menarik dan mencolok!
Cara Praktis Mengubah Warna Latar Belakang di Ponsel Samsung Tanpa Menggunakan Aplikasi
1. Langkah Pertama: Buka Pengaturan
Untuk memulai proses mengubah warna latar belakang di ponsel Samsung tanpa perlu mengunduh aplikasi tambahan, langkah pertama yang perlu Anda lakukan adalah membuka menu pengaturan di perangkat Anda. Anda dapat menemukan ikon pengaturan pada layar utama atau di dalam laci aplikasi. Silakan ketuk ikon tersebut untuk membuka menu pengaturan.
2. Langkah Kedua: Temukan Opsi Tampilan
Setelah Anda masuk ke menu pengaturan, gulir ke bawah atau cari opsi yang bernama “Tampilan” atau “Display”. Biasanya, opsi ini terletak di bagian atas pengaturan atau di bagian bawah opsi personalisasi. Temukan dan ketuk opsi tersebut untuk melanjutkan.
3. Langkah Ketiga: Pilih Warna dan Latar Belakang
Setelah Anda berada di dalam opsi “Tampilan”, carilah pilihan yang berkaitan dengan “Warna dan Latar Belakang” atau “Color and Background”. Klik pada opsi tersebut untuk melanjutkan proses.
4. Langkah Terakhir: Pilih Warna Latar Belakang
Di dalam opsi “Warna dan Latar Belakang”, Anda akan diberikan beberapa pilihan warna latar belakang yang dapat Anda pilih sesuai dengan preferensi Anda. Pilih warna yang Anda inginkan dengan mengetuk pilihan yang tersedia. Setelah itu, latar belakang ponsel Anda akan secara otomatis berubah sesuai dengan warna yang Anda pilih.
Dengan mengikuti langkah-langkah sederhana di atas, Anda dapat mengubah warna latar belakang di ponsel Samsung Anda tanpa harus mengunduh atau menggunakan aplikasi tambahan. Melakukan perubahan warna latar belakang ini dapat memberikan tampilan yang lebih menarik dan personal pada ponsel Anda.
Trik Mengganti Warna Pointer di Smartphone Samsung Tanpa Menggunakan Aplikasi
Trik Mengganti Warna Pointer di Smartphone Samsung Tanpa Menggunakan Aplikasi
Buka Pengaturan
Langkah pertama untuk mengubah warna pada pointer di smartphone Samsung tanpa perlu menginstal aplikasi tambahan adalah dengan membuka menu Pengaturan di perangkat Anda. Anda dapat menemukan ikon Pengaturan biasanya di tampilan utama atau di layar aplikasi.
Pilih Bahasa dan Inputan
Setelah masuk ke Pengaturan, gulir ke bawah dan temukan opsi “Bahasa dan Inputan”. Ketuk opsi tersebut untuk melanjutkan proses mengubah warna pointer pada smartphone Samsung Anda.
Pilih Papan Ketik
Di menu “Bahasa dan Inputan”, Anda akan menemukan opsi “Papan Ketik”. Ketuk opsi tersebut untuk mengakses pengaturan papan ketik di smartphone Samsung Anda.
Pilih Warna Pointer
Selanjutnya, Anda akan melihat berbagai pengaturan terkait papan tombol. Cari opsi yang berkaitan dengan “Warna Pointer” atau serupa. Biasanya, opsi ini tersedia di bagian tampilan atau penampilan papan tombol.
Tap opsi tersebut dan Anda akan menemukan daftar pilihan warna. Pilih warna pointer yang Anda inginkan untuk mengganti warna default pada smartphone Samsung Anda.
Dengan mengikuti langkah-langkah di atas, Anda dapat dengan mudah mengganti warna pada pointer di smartphone Samsung Anda tanpa perlu mengunduh aplikasi tambahan. Nikmati pengalaman pengguna yang lebih pribadi dengan menggunakan warna pointer sesuai dengan preferensi Anda.
Mengubah Pengaturan Font di Aplikasi Pesan di Ponsel Samsung Tanpa Aplikasi
Buka Aplikasi Pesan
Untuk mengubah pengaturan font pada aplikasi Pesan di ponsel Samsung tanpa menggunakan aplikasi tambahan, langkah pertama yang perlu dilakukan adalah membuka aplikasi Pesan di perangkat Samsung Anda. Aplikasi Pesan biasanya memiliki gambar simbol balon pesan dengan latar belakang berwarna hijau atau biru.
Tap Opsi Pengaturan
Setelah masuk ke dalam aplikasi Pesan, cari simbol tiga titik vertikal yang sering terletak di sudut kanan atas layar. Ketuk simbol tersebut untuk membuka menu pengaturan aplikasi Pesan.
Pilih Tampilan dan Ukuran Font
Di dalam menu pengaturan aplikasi Pesan, cari opsi yang terkait dengan penampilan dan ukuran font. Opsi ini bervariasi tergantung pada versi sistem operasi ponsel Samsung Anda. Ketuk opsi tersebut untuk masuk ke pengaturan tampilan dan ukuran font aplikasi Pesan.
Atur Pengaturan Font
Setelah masuk ke dalam pengaturan tampilan dan ukuran font aplikasi Pesan, Anda akan menemukan berbagai opsi pengaturan yang dapat disesuaikan. Cari opsi yang terkait dengan pengaturan font, seperti jenis font, ukuran font, atau warna font. Ketuk opsi tersebut untuk mengubah pengaturan font sesuai dengan preferensi Anda.
Dengan mengikuti langkah-langkah di atas, Anda dapat dengan mudah mengubah pengaturan font di aplikasi Pesan pada ponsel Samsung tanpa menggunakan aplikasi tambahan. Sesuaikan pengaturan font sesuai dengan keinginan Anda untuk meningkatkan kenyamanan dan pengalaman saat menggunakan aplikasi Pesan pada ponsel Samsung Anda.
Langkah-langkah Mengubah Huruf Underline di HP Samsung Tanpa Menggunakan Aplikasi
Langkah 1: Akses Pengaturan
Jika Anda ingin merubah gaya huruf Anda menjadi underline di HP Samsung, Anda dapat melakukannya tanpa menggunakan aplikasi tambahan. Langkah pertama yang harus Anda lakukan adalah membuka menu pengaturan pada perangkat Samsung Anda. Dalam menu pengaturan ini, Anda akan menemukan berbagai opsi dan fitur yang bisa diatur sesuai dengan preferensi Anda.
Langkah 2: Cari Opsi Tampilan
Setelah masuk ke menu pengaturan, langkah berikutnya adalah mencari opsi tampilan. Pada beberapa model HP Samsung, opsi tersebut biasanya terletak di bagian “Tampilan” atau “Tampilan dan Kecerahan”. Pastikan Anda mencari opsi yang sesuai dengan model HP Samsung yang Anda gunakan saat ini.
Langkah 3: Pilih Gaya Huruf Underline
Selanjutnya, Anda perlu mencari pengaturan yang berhubungan dengan gaya huruf atau teks. Biasanya, pengaturan tersebut dapat ditemukan dengan nama “Teks” atau “Font”. Setelah menemukannya, pastikan Anda mencari opsi yang memungkinkan Anda untuk mengubah gaya huruf menjadi underline. Opsi ini mungkin terletak di dalam sub-menu atau sub-kategori lainnya pada pengaturan tampilan.
Langkah 4: Aktifkan Gaya Huruf Underline
Setelah berhasil menemukan opsi untuk mengubah gaya huruf menjadi underline, aktifkan pilihan tersebut. Pastikan Anda menyimpan perubahan yang telah Anda lakukan. Setelah itu, buka aplikasi pengolah teks atau aplikasi pesan teks di HP Samsung Anda. Anda akan melihat bahwa huruf-huruf yang Anda ketik sekarang memiliki garis bawah atau underline.
Dengan mengikuti langkah-langkah di atas, Anda dapat dengan mudah mengubah gaya huruf menjadi underline di HP Samsung tanpa perlu menggunakan aplikasi tambahan. Harap diingat bahwa tata letak menu dan pengaturan bisa berbeda-beda tergantung pada model dan versi sistem operasi HP Samsung yang Anda gunakan. Pastikan Anda mencari opsi yang relevan dengan model HP Samsung Anda.
]
# Inilah 7 Pertanyaan Umum Mengenai Cara Mengubah Tulisan di HP Samsung Tanpa Menggunakan Aplikasi!
1. Apakah Semua Tipe HP Samsung Mendukung Fitur Ini?
Mampukah semua tipe HP Samsung mengoperasikan fitur yang memungkinkan pengguna mengubah tulisan dengan menggunakan cara yang tidak memerlukan penggunaan aplikasi tambahan? Dalam hal ini, hampir semua tipe HP Samsung mendukung kemampuan ini. Walau begitu, pada beberapa model HP Samsung, fitur ini mungkin sedikit berbeda dalam pengaturan dan penamaan menu yang digunakan.
2. Apakah Diperlukan Restart Setelah Mengubah Settingan Tulisan?
Bisakah pengguna mengubah pengaturan tulisan di HP Samsung tanpa perlu merestart perangkat terlebih dahulu? Pada umumnya, restart tidak diperlukan setelah mengubah pengaturan tulisan di HP Samsung. Perubahan pengaturan tulisan akan langsung diterapkan setelah melakukan penyesuaian melalui menu pengaturan HP.
3. Apakah Fitur Ini Tersedia di Semua Versi Pembaruan Sistem Operasi Samsung?
Adakah fitur pengaturan tulisan di HP Samsung yang bisa ditemukan di hampir semua versi pembaruan sistem operasi? Benar, kebanyakan versi pembaruan sistem operasi HP Samsung menyediakan fitur ini, termasuk juga versi terbaru. Namun, untuk memastikannya, pengguna perlu memeriksa apakah versi sistem operasi yang digunakan sudah mendukung fitur ini dengan mengecek opsi pembaruan yang tersedia di menu pengaturan HP.
4. Bagaimana Cara Mengembalikan Pengaturan Tulisan ke Setelan Awal?
Bila pengguna menghendaki agar pengaturan tulisan di HP Samsung dikembalikan ke setelan awal, bagaimana caranya? Caranya sangat mudah, pengguna hanya perlu masuk ke menu Pengaturan, lalu pilih opsi Bahasa dan Input, dan selanjutnya pilih Pengaturan Papan Ketik. Di sini, pengaturan papan ketik bisa disetel kembali ke kondisi default dengan memilih opsi yang disediakan. Setelah itu, pengaturan tulisan akan kembali ke pengaturan semula.
5. Apakah Perlu Mengunduh Aplikasi Tambahan Untuk Mengubah Tulisan?
Apakah diperlukan penggunaan aplikasi tambahan agar dapat mengubah pengaturan tulisan di HP Samsung? Jawabannya tidak, karena fitur ini sudah tersedia di dalam menu pengaturan sistem HP Samsung dan tidak memerlukan aplikasi tambahan. Dengan begitu, pengguna dapat dengan mudah mengubah tulisan tanpa perlu menggunakan aplikasi tambahan yang sejenis.
6. Bagaimana Mengubah Tulisan di Aplikasi Selain Pesan dalam HP Samsung?
Untuk mengubah tulisan di aplikasi selain pesan di HP Samsung, pengguna perlu melalui beberapa langkah yang mudah. Pertama, pengguna harus masuk ke menu Pengaturan, lalu pilih Bahasa dan Input. Di dalam menu ini, terdapat opsi Pengaturan Papan Ketik atau opsi masukkan lainnya. Dengan memilih opsi ini, pengguna dapat mengubah pengaturan tulisan sesuai dengan preferensi masing-masing. Diharapkan perubahan ini akan berlaku di seluruh aplikasi yang memanfaatkan pengaturan masukkan HP.
7. Apakah Pengaturan Tulisan Berlaku untuk Semua Pengguna di HP Samsung?
Pertanyaan terakhir yang sering diajukan adalah, apakah perubahan pengaturan tulisan yang dilakukan oleh pengguna di HP Samsung berlaku untuk semua pengguna yang menggunakan metode masukkan yang sama? Untuk menjawabnya, iya, perubahan pengaturan tulisan akan berlaku untuk semua pengguna yang mengikuti metode masukkan yang sama pada perangkat HP Samsung yang sama. Dengan kata lain, setelah pengguna melakukan perubahan pengaturan tulisan, perubahan itu akan berdampak pada seluruh pengguna yang menggunakan metode masukkan yang sama dalam HP Samsung tersebut.
Cara Mengubah Tulisan Di Hp Samsung Tanpa Aplikasi
-
Dipublish : 26 Februari 2024
-
Diupdate :
- Penulis : Farida