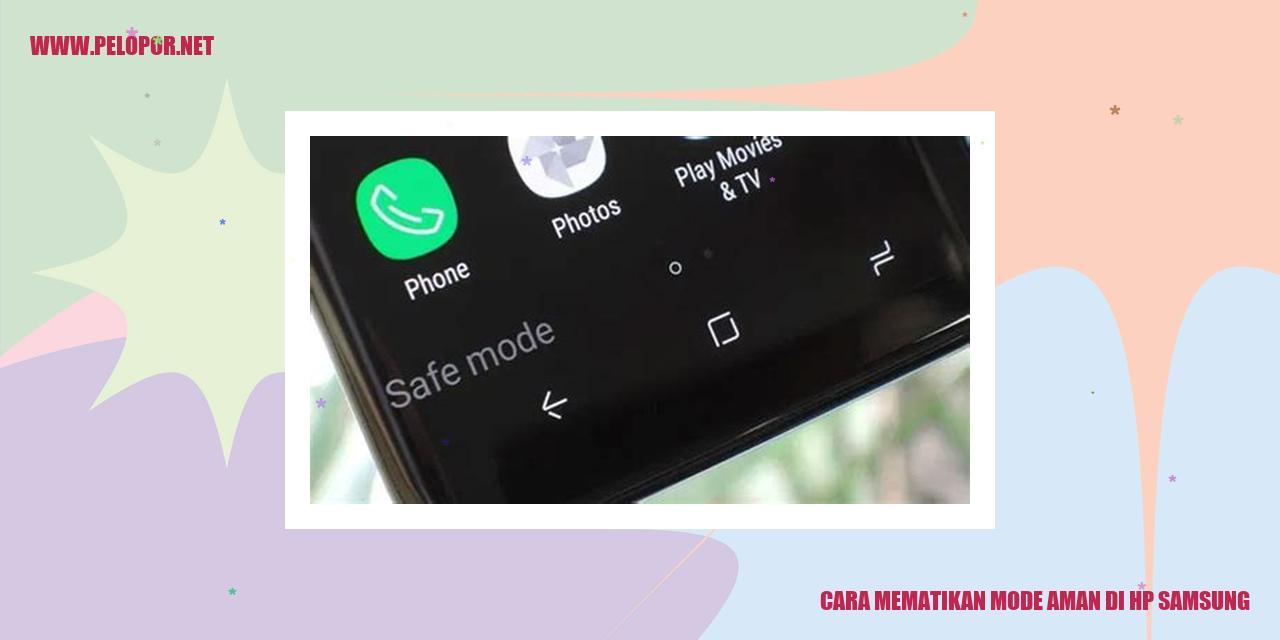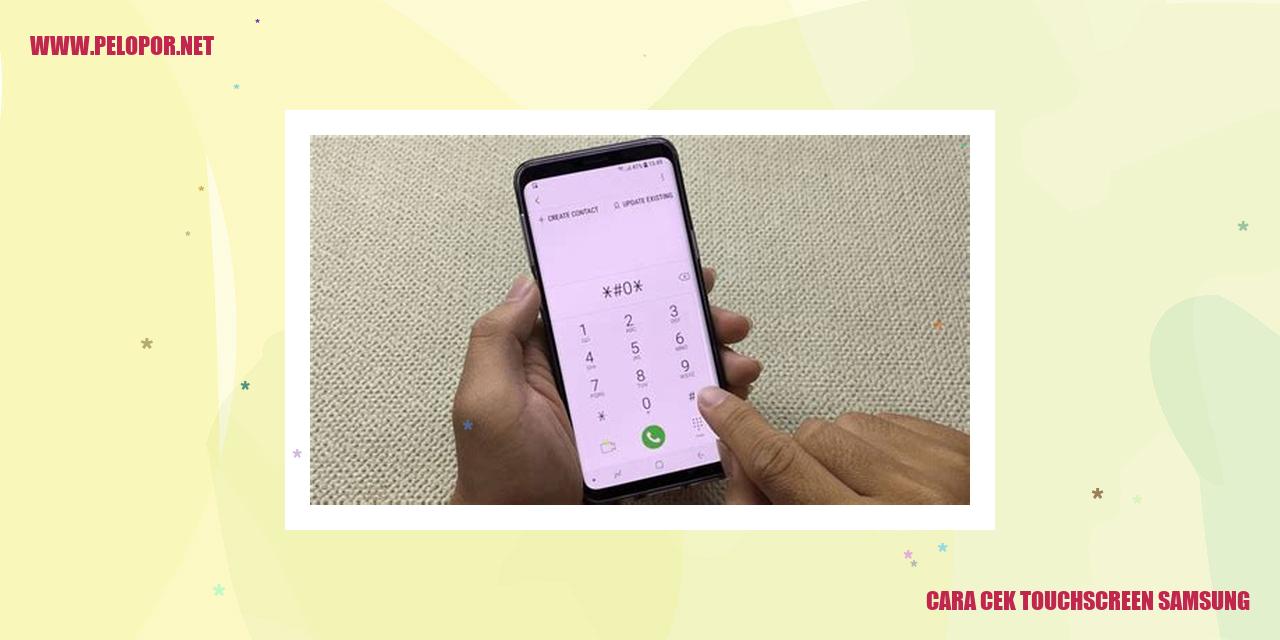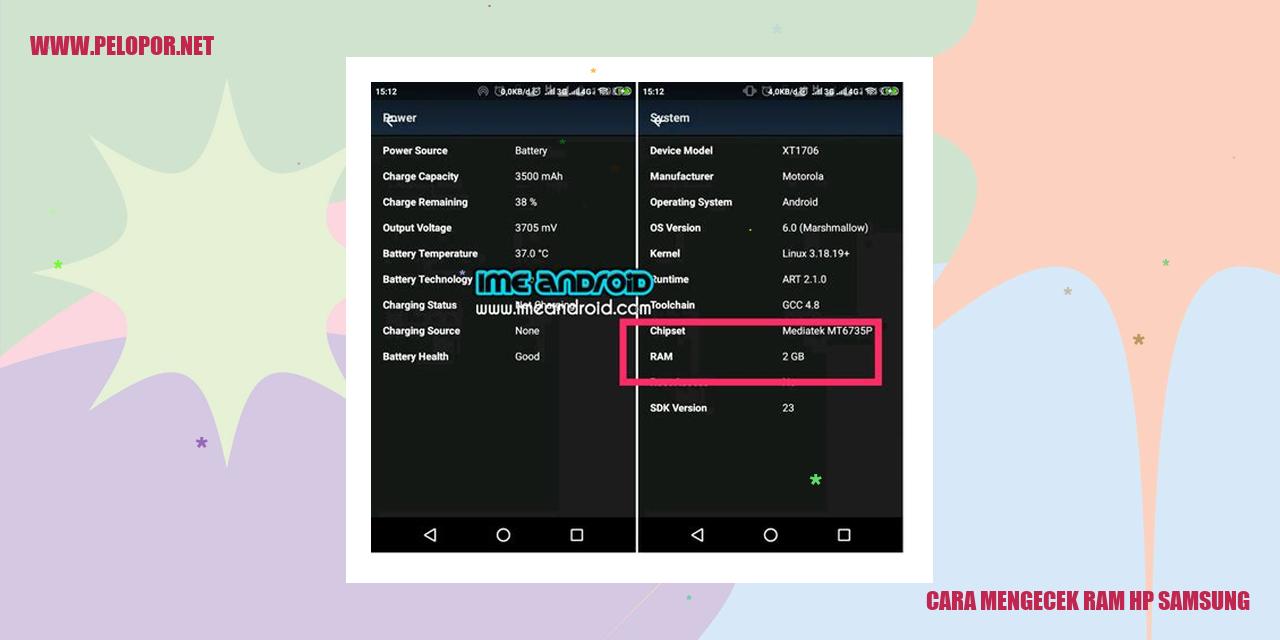Cara Menghapus Kunci Layar HP Samsung
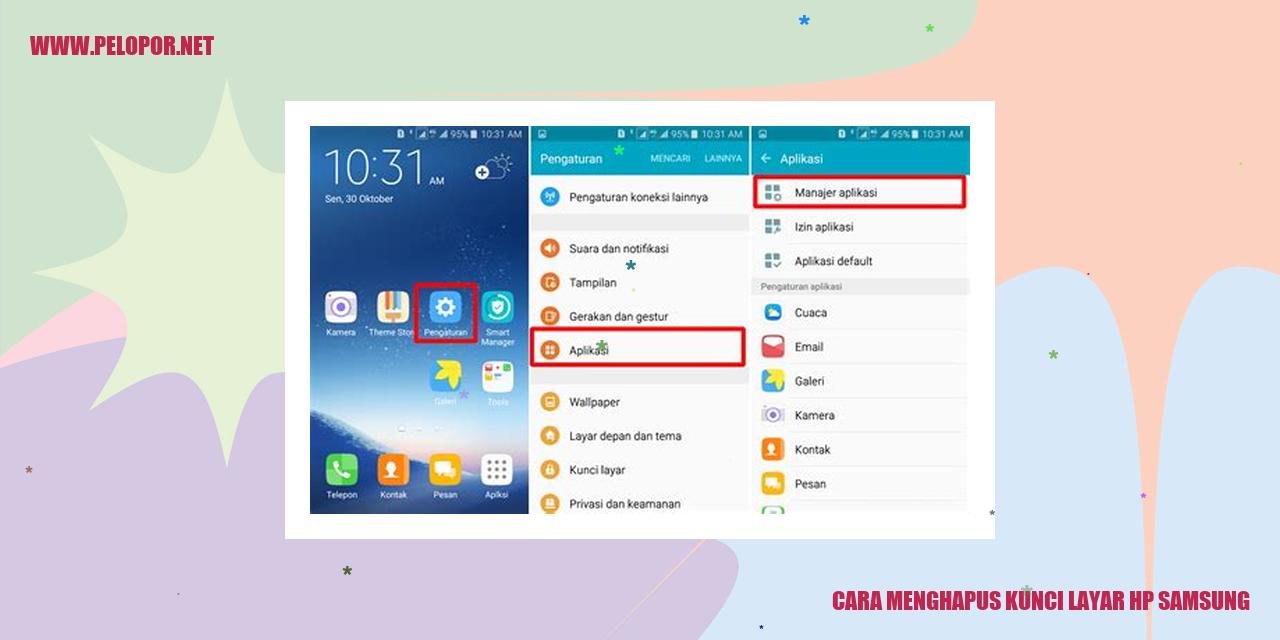
Panduan Menghapus Kunci Layar pada HP Samsung
Panduan Menghapus Kunci Layar HP Samsung
Membuka Pengaturan
Langkah pertama dalam menghapus kunci layar pada device Samsung adalah dengan membuka pengaturan. Caranya dapat dilakukan dengan menemukan ikon “Pengaturan” yang biasanya terletak di layar awal atau menu utama ponsel Samsung Anda.
Masuk ke Opsi Keamanan
Setelah pengaturan terbuka, temukan dan pilih opsi “Keamanan” yang berada di dalam menu pengaturan tersebut. Normanya, opsi ini dapat ditemukan di bawah kategori “Privasi” atau “Sistem”.
Pilih Jenis Kunci Layar
Setelah memasuki opsi keamanan, pengguna akan disajikan dengan beberapa pilihan terkait jenis kunci layar. Terdapat beberapa jenis kunci layar yang tersedia, seperti pola, PIN, kata sandi, atau pemindai sidik jari. Silakan pilih salah satu jenis kunci layar yang hendak dihapus.
Menghapus Kunci Layar
Setelah memilih jenis kunci layar yang akan dihapus, Anda akan diminta untuk memasukkan kata sandi atau pola yang saat ini digunakan untuk mengaktifkan kunci layar. Mohon perhatikan penggunaan kata sandi atau pola yang benar agar dapat melanjutkan ke langkah selanjutnya.
Setelah masuk, pengguna akan menemui opsi untuk menghapus kunci layar. Pilih opsi “Hapus” atau “Nonaktifkan” guna menghapus kunci layar yang telah dipilih. Pada tahap ini, Anda mungkin akan diminta untuk memasukkan kata sandi atau pola sekali lagi sebagai tahap konfirmasi.
Setelah semua langkah selesai dilakukan, kunci layar pada device Samsung Anda akan terhapus dan Anda dapat mengakses ponsel Anda tanpa harus memasukkan kunci layar kembali.
cara menghapus kunci Layar dengan Pola
Langkah-langkah menghapus kunci layar dengan Pola
1. Membuka Pengaturan
Untuk menghapus kunci layar dengan pola, langkah pertama yang harus Anda lakukan adalah membuka pengaturan di perangkat Anda. Pengaturan perangkat biasanya dapat ditemukan di layar utama atau dalam laci aplikasi.
2. Memilih Opsi Keamanan
Setelah masuk ke menu pengaturan, cari dan pilih opsi keamanan. Biasanya, opsi ini terletak di dalam bagian “Pribadi” atau “Keamanan” dalam pengaturan perangkat Anda.
3. Mengatur Pola sebagai Jenis Kunci Layar
Pada menu keamanan, Anda akan melihat beberapa pilihan jenis kunci layar yang tersedia. Pilih opsi “Pola” sebagai jenis kunci layar yang ingin Anda hapus.
Read more:
- Cara Hapus Samsung Account – Solusi Menghapus Akun Samsung dengan Mudah
- Cara Mengatasi HP Samsung Mati Total
- Cara Mengatasi HP Samsung yang Tidak Bisa Disentuh: Solusi Praktis
4. Mengonfirmasi Pola untuk Menghapusnya
Setelah memilih pola, sistem akan meminta Anda untuk mengonfirmasi pola kunci layar yang telah dibuat sebelumnya. Masukkan pola yang telah Anda buat sebelumnya untuk menghapus kunci layar dengan pola.
Setelah Anda berhasil mengonfirmasi pola, kunci layar dengan pola akan dihapus dari perangkat Anda. Anda dapat menggunakan opsi lain seperti PIN atau kata sandi sebagai kunci layar baru, atau memilih untuk tidak mengatur kunci layar sama sekali.
Membuka Sasaran Terkunci Menggunakan Kode PIN
margin: 0 auto;
padding: 20px;
margin-bottom: 20px;
margin-bottom: 10px;
margin-bottom: 20px;
Membuka Sasaran Terkunci Menggunakan Kode PIN
Langkah Pertama: Pengaturan
Untuk membuka sasaran terkunci menggunakan kode PIN pada perangkat Anda, langkah pertama yang harus Anda lakukan adalah membuka pengaturan pada perangkat tersebut. Anda dapat menemukan ikon pengaturan, biasanya berupa gambar roda gigi atau ikon serupa, di menu utama perangkat.
Langkah Kedua: Opsi Keamanan
Setelah membuka pengaturan, cari dan pilih opsi keamanan. Biasanya, opsi keamanan ini dapat ditemukan di bagian bawah pengaturan atau di bawah kategori “Pengaturan Tambahan” atau kategori serupa.
Langkah Ketiga: Memilih Kode PIN
Setelah mengakses opsi keamanan, Anda akan menemui berbagai variasi kunci layar yang tersedia. Pilih opsi “Kode PIN” sebagai jenis kunci layar yang ingin Anda gunakan. Biasanya, opsi ini ditemukan di bawah opsi “Kunci Layar” atau opsi serupa lainnya.
Langkah Keempat: Memasukkan Kode PIN Lama dan Konfirmasi
Setelah memilih kode PIN sebagai jenis kunci layar, Anda akan diminta untuk memasukkan kode PIN lama sebagai langkah verifikasi. Setelah memasukkan kode PIN lama, biasanya Anda akan diminta untuk mengkonfirmasi penghapusan kode PIN dengan memasukkan kode PIN lama sekali lagi. Pastikan Anda memasukkan kode PIN yang benar dan tekan tombol “Konfirmasi” atau tombol serupa untuk membuka sasaran terkunci menggunakan kode PIN.
Panduan Menghapus Sandi Kunci Layar
Menghapus Kunci Layar dengan Sandi
Membuka Pengaturan
Langkah pertama dalam menghapus kunci layar adalah membuka menu pengaturan pada perangkat Anda. Agar dapat mengaksesnya, sentuh ikon pengaturan yang biasanya terletak di layar utama perangkat Anda.
Memilih Opsi Keamanan
Setelah masuk ke menu pengaturan, temukan dan buka opsi keamanan. Anda biasanya dapat menemukannya di dalam bagian “Privasi” atau “Keamanan” pada pengaturan perangkat Anda.
Mengganti Tipe Kunci Layar menjadi Sandi
Setelah berada di menu keamanan, Anda akan menemukan beberapa opsi untuk tipe kunci layar. Pilihlah opsi “Sandi” sebagai tipe kunci layar yang ingin Anda hapus.
Memasukkan Sandi Lama dan Konfirmasi Penghapusan
Setelah memilih jenis sandi sebagai kunci layar, perangkat Anda akan meminta Anda untuk memasukkan sandi lama sebagai konfirmasi. Isilah dengan benar sandi lama Anda dan konfirmasikan untuk melanjutkan proses penghapusan kunci layar.
Dengan mengikuti langkah-langkah di atas, Anda dapat menghapus kunci layar yang menggunakan sandi pada perangkat cerdas Anda. Harap diingat untuk menjaga sandi dengan baik, karena sandi tersebut akan digunakan untuk mengakses perangkat Anda di masa depan.
Menghapus Kunci Layar dengan Metode Pengenalan Wajah
Buka Menu Pengaturan
Langkah pertama dalam menghilangkan kunci layar menggunakan pengenalan wajah adalah dengan membuka menu pengaturan di perangkat Anda. Anda dapat melakukannya dengan mencari dan membuka aplikasi pengaturan di menu utama perangkat.
Pilih Opsi Keamanan
Setelah berhasil membuka menu pengaturan, langkah selanjutnya adalah mencari opsi keamanan. Opsi ini seringkali terletak di bagian atas atau bawah daftar pengaturan. Pilih opsi keamanan untuk melanjutkan proses penghapusan kunci layar.
Pilih Metode Pengenalan Wajah sebagai Kunci Layar
Pada menu opsi keamanan, Anda akan menemukan berbagai jenis kunci layar yang bisa digunakan untuk menjaga keamanan perangkat Anda. Cari dan pilih opsi “Pengenalan Wajah” sebagai metode pengenalan yang ingin Anda hapus.
Verifikasi Wajah yang Sudah Digunakan Sebelumnya, Kemudian Konfirmasi untuk Menghapusnya
Saat Anda memilih metode pengenalan wajah, sistem akan meminta Anda untuk melakukan verifikasi menggunakan wajah yang sudah terdaftar sebagai kunci layar. Ikuti petunjuk dari perangkat dan pastikan bahwa proses verifikasi wajah berhasil sebelum melanjutkan. Setelah berhasil diverifikasi, Anda akan diminta untuk mengonfirmasi penghapusan kunci layar menggunakan pengenalan wajah. Konfirmasikan aksi ini untuk menghapus kunci layar menggunakan metode pengenalan wajah.
Dengan mengikuti langkah-langkah di atas, Anda dapat menghapus kunci layar menggunakan pengenalan wajah pada perangkat Anda. Pastikan untuk memerhatikan petunjuk dan instruksi yang diberikan oleh perangkat agar proses ini berjalan dengan lancar dan aman.
Menghapus Kunci Layar dengan Smart Lock
Membuka Pengaturan
Bagi Anda yang ingin menghapus kunci layar pada perangkat Android menggunakan Smart Lock, langkah pertama yang harus dilakukan adalah membuka pengaturan di ponsel Anda. Cara ini dapat dilakukan dengan mencari tombol pengaturan pada halaman utama atau dengan melakukan gerakan swipe ke bawah dari bagian atas layar untuk mengakses menu pengaturan cepat. Setelah menu pengaturan terbuka, cari dan pilih opsi “Keamanan” atau “Kunci Layar”.
Memilih Opsi Keamanan
Selanjutnya, setelah Anda berhasil masuk ke menu pengaturan keamanan, maka akan muncul berbagai opsi yang dapat dipilih. Temukan dan pilih opsi “Smart Lock” atau “Kunci Cerdas”. Biasanya, opsi ini terletak di bawah bagian “Kunci Layar” atau “Keamanan Layar”.
Menonaktifkan Fitur Smart Lock untuk Menghapus Kunci Layar
Setelah berhasil memilih opsi Smart Lock, maka akan muncul beberapa sub-opsi yang berkaitan dengan fitur tersebut. Cari dan pilih opsi yang memungkinkan Anda untuk menonaktifkan Smart Lock. Nama opsi ini bisa bervariasi tergantung pada jenis ponsel yang Anda miliki, namun pada umumnya dapat ditemukan dengan nama seperti “Nonaktifkan Smart Lock” atau “Matikan Kunci Cerdas”.
Setelah memilih opsi tersebut, sistem akan memberikan konfirmasi terlebih dahulu sebelum menonaktifkan Smart Lock. Ikuti petunjuk yang terdapat pada layar dan konfirmasikan bahwa Anda ingin menonaktifkan Smart Lock untuk menghapus kunci layar pada perangkat Android Anda.
Setelah berhasil menonaktifkan Smart Lock, kunci layar pada perangkat Android Anda akan terhapus dan Anda akan diminta untuk mengatur ulang kunci layar yang baru. Penting untuk memilih pola, PIN, atau kata sandi baru yang memiliki tingkat keamanan yang tinggi dan mudah diingat agar perangkat Anda tetap terlindungi dengan baik.
Dengan mengikuti langkah-langkah di atas, Anda dapat menghapus kunci layar pada perangkat Android Anda menggunakan fitur Smart Lock. Harap diingat bahwa penamaan opsi dalam pengaturan mungkin berbeda-beda pada setiap ponsel, namun prinsip dasarnya tetap sama. Jika Anda menggunakan perangkat dengan antarmuka pengguna yang berbeda atau versi Android yang tidak sama, Anda mungkin perlu melakukan sedikit penelusuran lebih dalam pada menu pengaturan untuk menemukan opsi yang sesuai.
cara menghapus kunci Layar dengan Pemulihan Pabrik
Panduan Menghapus Kunci Layar dengan Pemulihan Pabrik
Langkah 1: Mematikan HP Samsung
Mulai dengan mematikan HP Samsung Anda. Pastikan perangkat dalam keadaan mati sebelum memulai proses menghapus kunci layar.
Langkah 2: Menekan dan Menahan Tombol Volume Naik + Tombol Power
Lanjutkan dengan menekan dan menahan tombol Volume Naik dan Tombol Power secara bersamaan. Perhatikan bahwa tombol Volume Naik biasanya terletak di sisi kiri atau atas perangkat, sementara Tombol Power dapat ditemukan di sebelah, atau sedikit di bawah tombol Volume Naik.
Langkah 3: Memilih Opsi “Wipe data/factory reset” dengan Tombol Volume
Selanjutnya, dalam mode pemulihan, gunakan tombol Volume untuk menavigasi menu dan pilih opsi yang diperlukan. Cari dan pilih opsi “Wipe data/factory reset” dengan menggunakan tombol Volume Naik atau Volume Turun. Setelah itu, tekan tombol Power untuk memilihnya.
Langkah 4: Konfirmasi Penghapusan dan Tunggu Proses Selesai
Setelah Anda memilih opsi “Wipe data/factory reset,” perangkat akan meminta konfirmasi. Pastikan Anda memahami bahwa tindakan ini akan menghapus semua data dan pengaturan pribadi dari perangkat Anda. Jika Anda yakin, pilih opsi “Yes – delete all user data” menggunakan tombol Volume Naik atau Volume Turun, dan lalu tekan tombol Power untuk mengonfirmasi.
Tunggulah sejenak sampai proses pemulihan selesai. Setelah selesai, Anda akan kembali ke menu utama pemulihan.
Dengan mengikuti langkah-langkah di atas, Anda dapat menghapus kunci layar pada HP Samsung menggunakan pemulihan pabrik. Penting untuk mengingatkan Anda untuk mem-backup semua data penting sebelum melanjutkan proses ini, karena tindakan ini akan menghapus semua data yang sudah ada di perangkat Anda.
Metode Mudah Menghapus Kunci Layar dengan Find My Mobile Samsung
Metode Mudah Menghapus Kunci Layar dengan Find My Mobile Samsung
Mengakses Situs Find My Mobile Samsung di Perangkat Lain
Jika Anda ingin menghapus kunci layar pada perangkat Samsung dengan mudah, langkah pertama yang perlu Anda lakukan adalah mengunjungi situs web Find My Mobile Samsung melalui perangkat lain seperti komputer, laptop, atau perangkat Android lainnya.
Masuk Menggunakan Akun Samsung Anda
Setelah berhasil mengakses situs Find My Mobile Samsung, selanjutnya Anda perlu melakukan langkah masuk menggunakan akun Samsung yang sama dengan yang terhubung ke perangkat Samsung Anda. Pastikan untuk menggunakan akun yang telah terdaftar sebelumnya.
Pilih Opsi ” unlock My Screen” atau “Buka Layar Saya”
Dalam halaman Find My Mobile Samsung, Anda akan menemui beragam opsi. Cari dan pilih opsi yang bertuliskan ” unlock My Screen” atau “Buka Layar Saya”. Pilihan ini akan memulai proses penghapusan kunci layar pada perangkat Samsung Anda.
Ikuti Petunjuk untuk Menghapus Kunci Layar
Setelah Anda memilih opsi tersebut, lakukan langkah-langkah yang terdapat pada halaman Find My Mobile Samsung. Taruhannya, Anda mungkin diminta untuk memasukkan kata sandi akun Samsung sebagai tindakan keamanan tambahan. Setelah mengikuti semua petunjuk dengan benar, Find My Mobile Samsung akan segera menghapus kunci layar pada perangkat Samsung Anda.
Penghapusan Kunci Layar dengan Aplikasi Pihak Ketiga
Penghapusan Kunci Layar dengan Aplikasi Pihak Ketiga
Mencari Aplikasi Pihak Ketiga untuk Kunci Layar di Play Store
Langkah pertama dalam menghapus kunci layar Anda menggunakan aplikasi pihak ketiga adalah dengan membuka Play Store di perangkat Android Anda. Telusuri Play Store untuk menemukan aplikasi kunci layar yang dapat dipercaya, pastikan untuk memilih aplikasi yang telah diverifikasi dan memiliki umpan balik positif dari pengguna.
Menginstal Aplikasi yang Dipilih dan Mengikuti Petunjuknya
Setelah menemukan aplikasi yang sesuai dengan kebutuhan Anda, pasang aplikasi tersebut dengan mengetuk tombol “Pasang” yang tersedia di halaman aplikasi. Tunggu hingga proses penginstalan selesai dan pastikan untuk membaca dan mengikuti petunjuk yang diberikan oleh aplikasi tersebut agar pengaturan yang diinginkan dapat diimplementasikan dengan benar.
Membuka Aplikasi dan Memilih Opsi “Hapus Kunci Layar”
Setelah aplikasi terinstal, buka aplikasi tersebut dari menu aplikasi atau melalui ikon yang muncul di layar utama Anda. Di dalam aplikasi, cari dan pilih opsi yang berkaitan dengan pengaturan kunci layar, seperti “Hapus Kunci Layar” atau yang serupa.
Mengikuti Instruksi Selanjutnya untuk Menghapus Kunci Layar
Setelah memilih opsi “Hapus Kunci Layar,” ikuti instruksi selanjutnya yang diberikan oleh aplikasi tersebut. Biasanya, Anda akan diminta untuk memasukkan kata sandi atau memberikan izin administratif agar aplikasi dapat mengubah pengaturan kunci layar. Pastikan untuk membaca dan mengikuti petunjuk dengan seksama agar proses penghapusan kunci layar berjalan dengan sukses.
Pertanyaan yang Sering Muncul mengenai Penghapusan Kunci Layar di HP Samsung
1. Bagaimana jika saya tidak ingat pola kunci layar HP Samsung?
Apabila Anda lupa pola kunci layar HP Samsung Anda, ada beberapa cara yang dapat dilakukan. Salah satunya adalah dengan melakukan reset pola dan memasukkan ID serta password yang terhubung dengan akun Google yang sedang digunakan pada perangkat tersebut. Namun, Anda juga memiliki opsi untuk melakukan reset pabrik pada HP Samsung Anda yang, sayangnya, akan menghapus semua data yang ada di dalamnya.
2. Apakah semua jenis kunci layar dapat dihapus dengan cara yang sama di HP Samsung?
Tidak, tidak semua jenis kunci layar dapat dihapus dengan cara yang sama di HP Samsung. Ada beberapa jenis kunci layar yang dapat digunakan, seperti pola, PIN, kata sandi, dan pemindai sidik jari, dan masing-masing jenis memiliki prosedur penghapusan yang sedikit berbeda.
3. Apakah penghapusan kunci layar akan menghapus data di HP Samsung?
Pada dasarnya, penghapusan kunci layar pada HP Samsung tidak akan secara otomatis menghapus data yang tersimpan di dalamnya. Namun, saat Anda melakukan reset pabrik pada perangkat, semua data yang ada di dalamnya akan terhapus dan perangkat akan kembali ke pengaturan awal.
4. Apakah saya harus mengingat kode PIN atau kata sandi lama untuk menghapusnya?
Jawabannya tergantung pada jenis kunci layar yang sedang digunakan. Pada umumnya, Anda mungkin perlu memasukkan kode PIN atau kata sandi lama untuk menghapus kunci layar. Namun, jika Anda menggunakan pola kunci, Anda dapat melakukan penghapusan tanpa harus mengingat kode PIN atau kata sandi lama.
5. Apa yang harus dilakukan jika tidak ada pilihan penghapusan kunci layar di pengaturan?
Jika Anda tidak menemukan opsi penghapusan kunci layar di pengaturan HP Samsung Anda, kemungkinan opsi tersebut terbatas pada versi perangkat lunak atau model yang Anda miliki. Untuk informasi lebih lanjut, disarankan untuk mencari petunjuk di situs web resmi Samsung atau menghubungi pusat layanan pelanggan mereka untuk mendapatkan bantuan.
6. Apakah diperlukan koneksi internet untuk menghapus kunci layar menggunakan fitur “Find My Mobile” Samsung?
Ya, untuk menghapus kunci layar menggunakan fitur “Find My Mobile” Samsung, Anda memerlukan akses internet. Jika Anda tidak dapat mengakses internet melalui perangkat yang ingin Anda reset, Anda bisa mencoba menggunakan perangkat lain yang memiliki koneksi internet atau menghubungi operator seluler Anda untuk mengaktifkan koneksi data di perangkat Anda.
7. Apakah semua aplikasi pihak ketiga untuk kunci layar aman dan dapat diandalkan?
Tidak semua aplikasi pihak ketiga untuk kunci layar dapat dijamin aman dan dapat diandalkan. Agar terhindar dari risiko keamanan, disarankan untuk hanya mendownload aplikasi dari sumber resmi seperti Google Play Store. Selalu baca ulasan pengguna, perhatikan peringkat, dan pastikan aplikasi yang ingin Anda instal memiliki reputasi yang baik sebelum mengunduhnya.
Cara Menghapus Kunci Layar Hp Samsung
-
Dipublish : 3 Februari 2024
-
Diupdate :
- Penulis : Farida