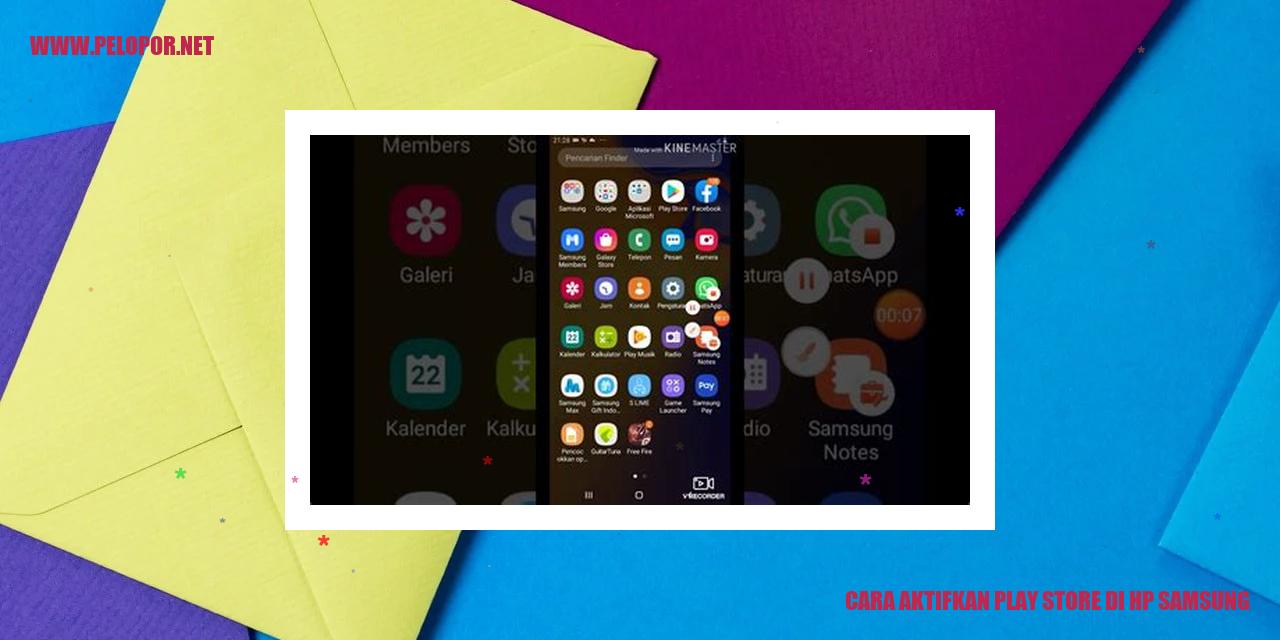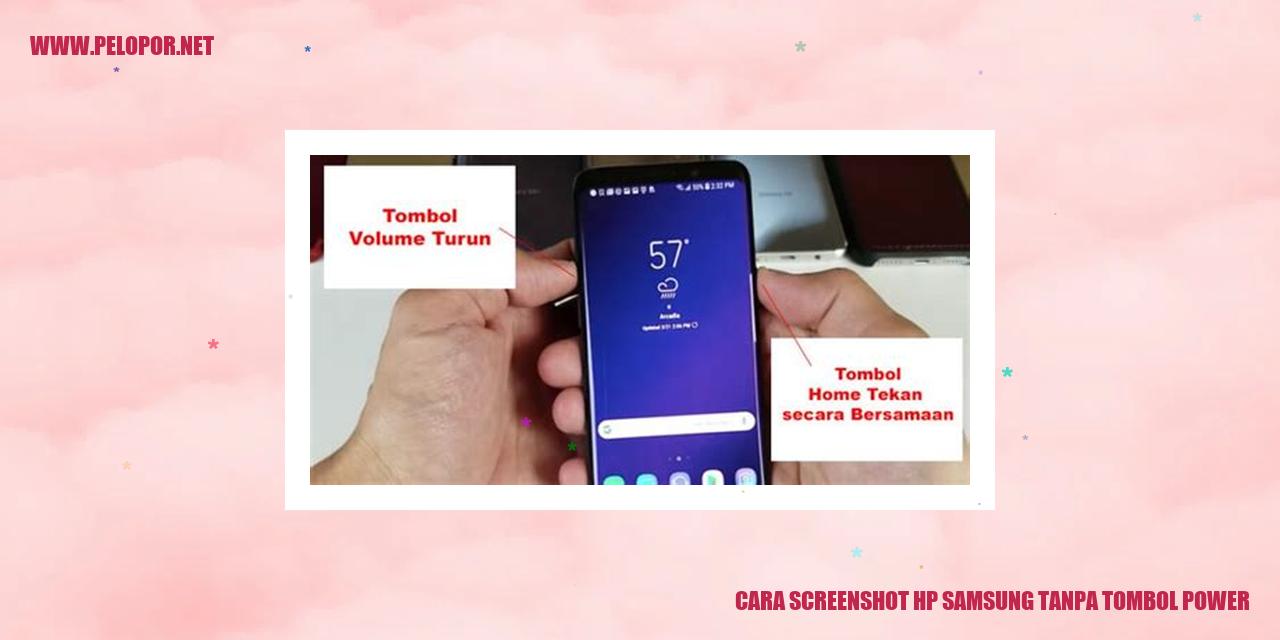Cara Menggunakan SC (Screenshot) di HP Samsung

Tips Praktis Menggunakan Perangkat Samsung
Tips Praktis Menggunakan Perangkat Samsung
Cara Menyalakan Perangkat Samsung
Menyalakan Perangkat Samsung bisa dilakukan dengan beberapa cara, tergantung pada model dan jenis perangkat yang Anda miliki. Di bawah ini adalah beberapa langkah umum yang dapat Anda ikuti:
Cara Mematikan Perangkat Samsung
Untuk mematikan Perangkat Samsung, Anda dapat mengikuti langkah-langkah berikut:
Cara Membuka Kunci Layar pada Perangkat Samsung
Untuk membuka kunci layar pada perangkat Samsung, Anda dapat mengikuti langkah-langkah di bawah ini:
Cara Mengunci Layar pada Perangkat Samsung
Untuk mengunci layar pada perangkat Samsung Anda agar tidak dapat diakses oleh orang lain, Anda dapat mengikuti langkah-langkah berikut:
Read more:
- Cara Mengetahui Tipe HP Samsung yang Tepat
- Cara Mengaktifkan HP Samsung Tanpa Tombol Power
- Cara Mengubah Tulisan di HP Samsung tanpa Aplikasi
Panduan Praktis Mengelola Aplikasi di HP Samsung
Cara Unduh Aplikasi di HP Samsung
Jika Anda ingin menambah aplikasi di HP Samsung, ikuti langkah-langkah berikut ini:
Cara Menghapus Aplikasi di HP Samsung
Jika Anda ingin menghapus aplikasi yang tidak perlu di HP Samsung, ikuti langkah-langkah berikut ini:
Cara Memindahkan Aplikasi ke Kartu SD di HP Samsung
Jika penyimpanan internal HP Samsung hampir penuh, Anda dapat memindahkan aplikasi ke kartu SD untuk mengosongkan ruang. Berikut langkah-langkahnya:
Cara Mengatur Izin Aplikasi di HP Samsung
Untuk mengatur izin aplikasi di perangkat HP Samsung, ikuti langkah-langkah berikut ini:
Semoga panduan ini bermanfaat dalam mengelola aplikasi di perangkat Samsung Anda.
Optimalkan Kinerja Ponsel Samsung Anda
Cara Mengoptimalkan Kinerja Ponsel Samsung dengan Membersihkan Cache
Cache merupakan data sementara yang tersimpan oleh aplikasi di dalam ponsel Samsung Anda. Terlalu banyak cache dapat mengganggu kinerja ponsel. Agar ponsel Anda tetap optimal, ikuti langkah-langkah berikut:
Cara Menghentikan Aplikasi yang Berjalan di Latar Belakang di Ponsel Samsung Anda
Aplikasi yang berjalan di latar belakang dapat menghabiskan memori dan daya baterai pada ponsel Samsung Anda. Menghentikan aplikasi yang tidak perlu berjalan di latar belakang dapat meningkatkan kinerja ponsel Anda. Berikut adalah cara melakukannya:
Cara Menghapus File Tidak Diperlukan di Ponsel Samsung Anda
File-file yang tidak diperlukan seperti unduhan yang sudah tidak terpakai atau file sementara dapat memenuhi ruang penyimpanan pada ponsel Samsung Anda. Menghapus file-file yang tidak diperlukan secara berkala dapat membantu mempercepat kinerja ponsel Anda. Ikuti langkah-langkah berikut untuk menghapus file-file tidak diperlukan:
Cara Mempercepat Kinerja Ponsel Samsung Anda
Jika ponsel Samsung Anda terasa lambat, Anda dapat mengikuti beberapa langkah berikut untuk mempercepat kinerjanya:
Dengan mengikuti langkah-langkah di atas, Anda dapat mengoptimalkan performa ponsel Samsung Anda dan memastikan agar ponsel tetap berjalan dengan lancar.
Troubleshooting Masalah HP Samsung
Troubleshooting Masalah HP Samsung
Cara Memperbaiki HP Samsung yang Hang
Apakah perangkat HP Samsung Anda sering mengalami masalah hang atau tidak responsif? Berikut adalah cara mengatasi masalah tersebut:
1. Pastikan Anda telah mengupdate sistem operasi ke versi terbaru yang tersedia.
2. Hapus aplikasi yang tidak diperlukan atau jarang digunakan di dalam perangkat.
3. Batasi penggunaan aplikasi yang berjalan secara bersamaan untuk mengurangi beban sistem.
4. Lakukan restart atau matikan perangkat sementara waktu untuk mengatasi masalah yang mungkin disebabkan oleh beban kerja yang berlebihan.
Cara Memperbaiki HP Samsung yang Mati Total
Jika perangkat HP Samsung Anda mati total dan tidak dapat dihidupkan, berikut adalah langkah-langkah yang dapat Anda coba:
1. Pastikan baterai Anda telah terisi penuh dan terpasang dengan benar di dalam perangkat.
2. Cobalah menggunakan charger asli yang sesuai untuk melakukan pengisian daya perangkat.
3. Tekan dan tahan tombol power bersamaan dengan tombol volume down selama beberapa detik untuk memulai kembali perangkat.
4. Jika langkah-langkah di atas tidak berhasil, segera bawa perangkat ke pusat servis resmi Samsung terdekat untuk mendapatkan bantuan lebih lanjut.
Cara Memperbaiki Layar Sentuh yang Tidak Responsif di HP Samsung
Jika layar sentuh perangkat HP Samsung Anda tidak merespons, ada beberapa langkah yang dapat Anda ikuti:
1. Bersihkan layar perangkat menggunakan kain lembut yang bersih dan kering.
2. Pastikan tangan Anda dalam keadaan bersih dan kering saat menggunakan layar.
3. Lakukan restart perangkat HP Samsung Anda untuk memulihkan fungsi layar yang tidak responsif.
4. Jika masalah tetap berlanjut, segera kunjungi pusat servis resmi Samsung untuk diperiksa lebih lanjut dan memperbaiki masalah tersebut.
Cara Memperbaiki Masalah Baterai di HP Samsung
Jika baterai perangkat HP Samsung Anda cepat habis atau tidak bertahan lama, berikut adalah beberapa langkah yang dapat membantu mengatasi masalah tersebut:
1. Periksa pengaturan daya di perangkat dan sesuaikan agar baterai tidak cepat habis.
2. Matikan fitur yang tidak diperlukan, seperti Bluetooth, GPS, atau WiFi saat tidak digunakan untuk menghemat penggunaan baterai.
3. Hindari penggunaan aplikasi yang mengkonsumsi banyak daya baterai secara berlebihan.
4. Jika baterai sudah tidak bekerja secara optimal, sebaiknya gantilah dengan baterai yang baru dan berkualitas.
Panduan Memanfaatkan Fitur Kamera di Smartphone Samsung
Panduan Memanfaatkan Fitur Kamera di Smartphone Samsung
Langkah Mengambil Foto di Smartphone Samsung
Bagi pengguna Smartphone Samsung, berikut adalah panduan langkah-langkah mengambil foto. Pertama-tama, Anda perlu membuka aplikasi kamera yang terletak di menu utama atau di layar beranda smartphone. Setelah berhasil membukanya, mode kamera foto akan muncul secara default. Pastikan Anda telah memfokuskan objek yang ingin Anda abadikan dengan menekan bagian layar yang sesuai. Setelah itu, Anda cukup menekan tombol penutup kamera atau ikon kamera untuk mengambil foto. Hasil foto dapat dilihat di galeri ponsel Anda.
Proses Merekam Video pada Smartphone Samsung
Untuk merekam video pada Smartphone Samsung, Anda bisa mengikuti langkah-langkah berikut. Mulailah dengan membuka aplikasi kamera di smartphone Anda dan pilih mode perekaman video. Setelah itu, tekan tombol perekam yang biasanya berbentuk bulatan atau ikon kamera video untuk memulai perekaman. Pastikan Anda menjaga ponsel tetap stabil dan fokus pada objek yang ingin Anda rekam. Untuk menghentikan dan menyimpan video, cukup tekan tombol berhenti atau kamera video kembali.
Panduan Memanfaatkan Kamera Depan pada Smartphone Samsung
Fitur kamera depan pada Smartphone Samsung sangat berguna untuk mengambil foto selfie atau melakukan panggilan video. Untuk menggunakan kamera depan, langkah pertama adalah membuka aplikasi kamera dan mencari tombol untuk mengganti mode kamera. Biasanya, tombol tersebut memiliki ikon wajah manusia kecil. Setelah menemukannya, pilih ikon tersebut untuk mengaktifkan mode kamera depan. Dengan demikian, Anda dapat mengambil foto atau merekam video menggunakan kamera depan Smartphone Samsung Anda.
Petunjuk Mengedit Foto pada Smartphone Samsung
Jika Anda ingin mengedit foto setelah mengambilnya pada Smartphone Samsung, Anda dapat memanfaatkan fitur edit yang telah disediakan. Setelah memilih foto yang ingin diedit di dalam galeri, temukan dan pilih ikon edit yang umumnya berbentuk pena atau kuas. Di dalam fitur edit, Anda dapat melakukan pengaturan seperti memotong foto, menyesuaikan warna, menggunakan filter, dan lain sebagainya. Jangan lupa untuk menyimpan perubahan yang dilakukan dengan menekan tombol simpan atau tanda centang untuk mendapatkan foto teredit yang sesuai dengan keinginan Anda.
Mengelola Pengaturan Suara di Ponsel Samsung
Mengelola Pengaturan Suara di Ponsel Samsung
Mengubah Nada Dering di Ponsel Samsung
Untuk mengubah nada dering di ponsel Samsung, ikuti langkah-langkah berikut ini:
1. Buka aplikasi ‘Pengaturan’ di ponsel Samsung anda.
2. Gulir ke bawah dan temukan opsi ‘Suara’ atau ‘Bunyi’.
3. Ketuk ‘Nada dering’ atau ‘Ringtone’ untuk mengakses pengaturan nada dering.
4. Pilih nada dering yang diinginkan dari daftar yang tersedia.
5. Setelah memilih nada dering, tekan tombol ‘Terapkan’ atau ‘Selesai’ untuk menyimpan perubahan.
Mengatur Volume di Ponsel Samsung
Untuk mengatur volume di ponsel Samsung, ikuti langkah-langkah berikut ini:
1. Buka aplikasi ‘Pengaturan’ di ponsel Samsung anda.
2. Gulir ke bawah dan temukan opsi ‘Suara’ atau ‘Bunyi’.
3. Ketuk ‘Volume’ untuk mengakses pengaturan volume.
4. Geser slider volume untuk mengatur tingkat volume sesuai keinginan.
5. Pastikan Anda mengklik tombol ‘Terapkan’ atau ‘Terima’ untuk menyimpan pengaturan volume yang baru.
Mengatur Mode Suara di Ponsel Samsung
Untuk mengatur mode suara di ponsel Samsung, ikuti langkah-langkah berikut ini:
1. Buka aplikasi ‘Pengaturan’ di ponsel Samsung anda.
2. Cari dan ketuk opsi ‘Suara’ atau ‘Bunyi’.
3. Pilih ‘Mode Suara’ atau ‘Sound Mode’ untuk mengakses pengaturan mode suara.
4. Pilih mode suara yang diinginkan, seperti ‘Bunyi’, ‘Getar’, atau ‘Senyap’.
5. Pastikan Anda menyimpan perubahan dengan menekan tombol ‘Terapkan’ atau ‘Simpan’.
Mengatur Suara Notifikasi di Ponsel Samsung
Untuk mengatur suara notifikasi di ponsel Samsung, ikuti langkah-langkah berikut ini:
1. Buka aplikasi ‘Pengaturan’ di ponsel Samsung anda.
2. Cari dan ketuk opsi ‘Suara’ atau ‘Bunyi’.
3. Pilih ‘Notifikasi’ atau ‘Notification’ untuk mengakses pengaturan suara notifikasi.
4. Pilih suara notifikasi yang diinginkan dari daftar yang tersedia.
5. Simpan perubahan yang dilakukan dengan menekan tombol ‘Terapkan’ atau ‘Simpan’.
Sinkronisasi Kontak di Perangkat Samsung
Sinkronisasi Kontak di HP Samsung
Menambahkan Kontak di HP Samsung
Menambahkan kontak di HP Samsung dapat dilakukan dengan langkah-langkah berikut:
Menghapus Kontak di HP Samsung
Jika terdapat kontak yang tidak lagi dibutuhkan, Anda dapat menghapusnya dengan melakukan langkah-langkah berikut:
Menggabungkan Kontak Duplikat di HP Samsung
Apabila Anda memiliki beberapa kontak yang duplikat di HP Samsung, Anda bisa menggabungkannya dengan langkah-langkah sebagai berikut:
Mengimpor dan Mengekspor Kontak di HP Samsung
Untuk mengimpor kontak dari penyimpanan eksternal atau mengekspor kontak ke penyimpanan lain, ikuti langkah-langkah berikut:
Panduan Penggunaan Fitur Kebijakan Privasi di HP Samsung
Panduan Penggunaan Fitur Kebijakan Privasi di HP Samsung
Cara Menyesuaikan Kunci Layar di HP Samsung
Untuk menjaga kerahasiaan data pribadi di HP Samsung, sangatlah penting untuk menyesuaikan kunci layarnya. Berikut ini adalah langkah-langkah yang harus Anda ikuti:
Cara Mengaktifkan Mode Privasi di HP Samsung
Adanya mode privasi pada HP Samsung memungkinkan Anda untuk mengatur aplikasi atau berkas pribadi agar tidak bisa diakses oleh orang lain. Berikut ini adalah langkah-langkahnya:
Cara Melindungi Aplikasi dengan Pola Penguncian di HP Samsung
Untuk meningkatkan keamanan aplikasi di perangkat HP Samsung, Anda dapat memanfaatkan fitur pola penguncian. Berikut ini adalah langkah-langkahnya:
Cara Menerapkan Fitur Enkripsi di HP Samsung
Dengan menggunakan fitur enkripsi di perangkat HP Samsung, Anda dapat melindungi data-data penting dengan cara mengenkripsinya. Berikut ini adalah cara mengaktifkan fitur ini:
Cara Meningkatkan Keamanan Data di HP Samsung
Meningkatkan Keamanan Data di HP Samsung
Mengaktifkan Fitur Pengenal Sidik Jari di HP Samsung
Jika Anda ingin melindungi data di HP Samsung, pastikan untuk mengaktifkan fitur pengenal sidik jari. Dengan fitur ini, Anda dapat membuka kunci layar hanya dengan menggunakan sidik jari Anda. Berikut adalah langkah-langkahnya:
Mengaktifkan Fitur Pengenal Wajah di HP Samsung
Fitur pengenal wajah juga merupakan cara yang efektif untuk menjaga keamanan data di HP Samsung Anda. Dengan menggunakan fitur ini, Anda dapat membuka kunci layar hanya dengan wajah Anda. Berikut adalah langkah-langkahnya:
Menggunakan Fitur Kunci Aplikasi di HP Samsung
Melindungi kerahasiaan data di HP Samsung dapat dilakukan dengan menggunakan fitur kunci aplikasi. Fitur ini memungkinkan Anda untuk mengunci akses ke aplikasi tertentu menggunakan pola, PIN, atau sidik jari. Berikut adalah langkah-langkahnya:
Melacak dan Meningkatkan Keamanan HP Samsung yang Hilang
Selain langkah-langkah di atas, penting juga untuk memastikan keamanan data di HP Samsung yang hilang. Dengan fitur pelacakan dan pengamanan, Anda dapat melacak lokasi HP yang hilang, mengunci layar, dan bahkan menghapus data dari jarak jauh. Berikut adalah langkah-langkahnya:
Dengan mengaktifkan semua fitur keamanan tersebut, Anda dapat memastikan bahwa data di HP Samsung Anda tetap aman dan terlindungi dari risiko kehilangan atau akses yang tidak sah.
Informasi Mengenai 7 Pertanyaan Umum tentang HP Samsung
Informasi Mengenai 7 Pertanyaan Umum tentang HP Samsung
Bagaimana cara mengatur tampilan latar belakang di HP Samsung?
Untuk mengatur tampilan latar belakang di HP Samsung, ikuti langkah-langkah berikut:
Bagaimana cara memindahkan file ke kartu memori di HP Samsung?
Untuk memindahkan file ke kartu memori di HP Samsung, ikuti langkah-langkah berikut:
Bagaimana cara mengaktifkan fitur layar Selalu Aktif di HP Samsung?
Untuk mengaktifkan fitur layar Selalu Aktif di HP Samsung, ikuti langkah-langkah berikut:
Bagaimana cara menghubungkan HP Samsung ke televisi?
Untuk menghubungkan HP Samsung ke televisi, ikuti langkah-langkah berikut:
Bagaimana mengaktifkan fitur tangkapan layar di HP Samsung?
Untuk mengaktifkan fitur tangkapan layar di HP Samsung, ikuti langkah-langkah berikut:
Bagaimana cara memperbarui sistem operasi di HP Samsung?
Untuk memperbarui sistem operasi di HP Samsung, ikuti langkah-langkah berikut:
Bagaimana cara memulihkan data yang telah terhapus di HP Samsung?
Untuk memulihkan data yang telah terhapus di HP Samsung, ikuti langkah-langkah berikut:
Cara Sc Hp Samsung
-
Dipublish : 20 April 2024
-
Diupdate :
- Penulis : Farida