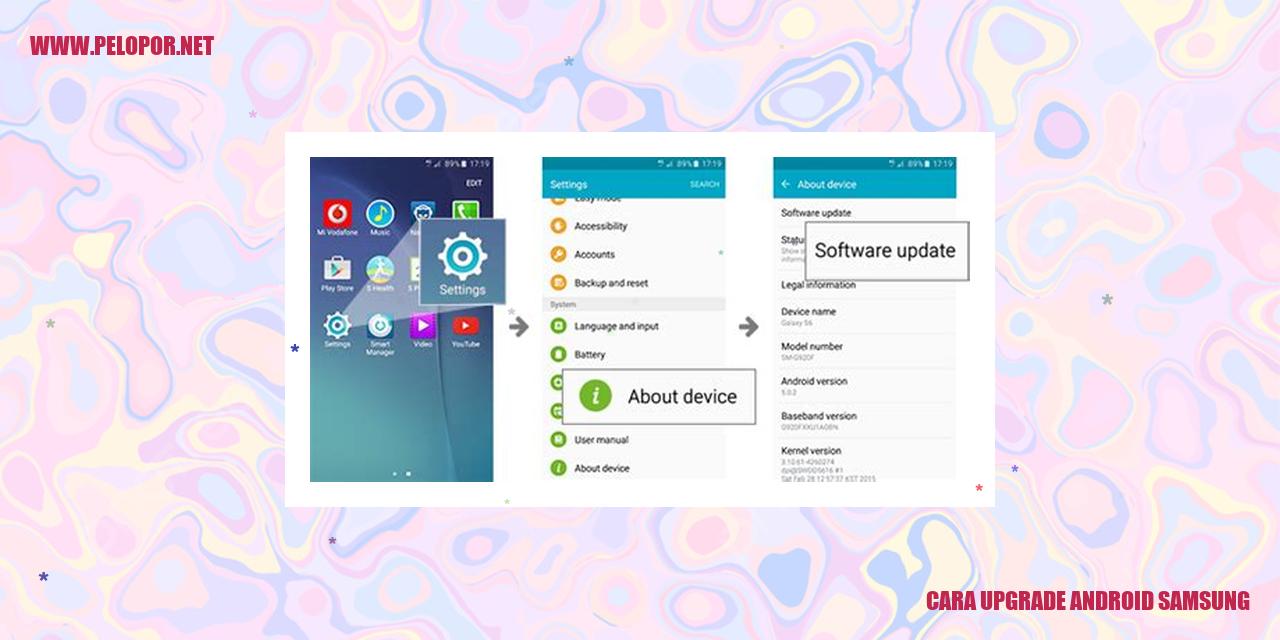Cara Menggunakan Remote Samsung Smart TV

Panduan Penggunaan Remote Samsung Smart TV
Cara Menyalakan atau Mematikan TV
Untuk menghidupkan atau mematikan TV Smart Samsung Anda, cukup tekan tombol “Power” yang umumnya terletak di bagian atas remote. Pastikan TV dalam kondisi standby sebelum menekan tombol tersebut. Jika TV sudah menyala, tekan tombol “Power” lagi untuk mematikannya.
Cara Mengatur Volume Suara
Untuk mengatur volume suara pada TV Samsung Smart, gunakan tombol “+” dan “-” yang biasanya tersedia di samping tombol “Power”. Tekan tombol “+” untuk meningkatkan volume dan tombol “-” untuk menurunkannya. Anda juga bisa menggunakan tombol “Mute” untuk mematikan suara sementara.
Cara Mengubah Saluran TV
Untuk mengganti saluran pada TV Samsung Smart, gunakan tombol dengan tanda panah ke atas dan ke bawah yang terletak di tengah remote. Tekan tombol ke atas untuk menaikkan saluran dan tombol ke bawah untuk menurunkannya.
Cara Mengakses Menu Utama
Untuk mengakses menu utama pada TV Samsung Smart, cari tombol “Menu” yang umumnya berada di bawah tombol navigasi. Tekan tombol “Menu” untuk membuka menu utama, lalu gunakan tombol navigasi untuk memilih opsi yang diinginkan.
Dengan menggunakan remote Samsung Smart TV, Anda dapat dengan mudah menghidupkan atau mematikan TV, mengatur volume suara, mengganti saluran, dan mengakses menu utama. Nikmati kemudahan dan kenyamanan menonton TV dengan berbagai fitur pintar yang disediakan oleh Samsung Smart TV.
Meningkatkan Penggunaan Tombol Navigasi di Perangkat Anda
Melakukan Pergerakan Kursor dengan Lebih Efektif
Tombol navigasi pada perangkat elektronik, seperti remote TV atau mouse komputer, memungkinkan kita untuk melakukan pergerakan kursor dengan mudah dan efektif. Dengan memanfaatkan tombol navigasi ini, kita dapat mengarahkan kursor dengan tepat dan akurat di layar. Ketika berada di dalam menu atau antarmuka pengguna, kita dapat menggerakkan kursor ke kanan, kiri, atas, atau bawah menggunakan tombol ini.
Memilih Pilihan atau Opsi dengan Lebih Mudah
Tombol navigasi tidak hanya membantu untuk memindahkan kursor, tetapi juga berperan dalam pemilihan berbagai item atau opsi yang tersedia di layar. Setelah kita mengatur posisi kursor sesuai dengan yang diinginkan, kita dapat menggunakan tombol navigasi untuk memilih pilihan tersebut. Sebagai contoh, saat menggunakan remote TV, tombol navigasi dapat digunakan untuk memilih channel atau mengatur volume. Sedangkan pada perangkat komputer, tombol navigasi berguna saat memilih menu atau opsi di dalam aplikasi yang sedang digunakan.
Menggulir Konten dengan Sangat Mudah
Saat mengunjungi website atau membaca dokumen yang panjang, tombol navigasi juga bisa dimanfaatkan untuk menggulir konten ke atas atau ke bawah. Beberapa perangkat dilengkapi dengan tombol khusus yang berfungsi untuk menggulir konten. Namun, jika tidak ada tombol khusus, kita bisa memanfaatkan tombol navigasi atas dan bawah untuk menggulir halaman dengan cepat dan sederhana.
Kembali pada Layar Sebelumnya Secara Praktis
Kemudahan lain yang diberikan oleh tombol navigasi adalah memungkinkan pengguna untuk kembali pada layar sebelumnya dengan mudah. Misalnya, saat menggunakan aplikasi atau menjelajahi internet di smartphone, tombol navigasi kembali biasanya terletak pada bagian bawah layar. Dengan menekan tombol tersebut, kita dapat dengan cepat kembali pada layar sebelumnya atau menu yang sebelumnya diakses.
Penggunaan tombol navigasi sangat penting untuk dimengerti agar kita dapat memaksimalkan pengalaman penggunaan perangkat elektronik yang kita miliki. Paham akan penggunaan tombol ini dengan baik, kita dapat berinteraksi dengan antarmuka pengguna dengan lebih lancar tanpa perlu menggunakan perangkat lainnya.
Read more:
- Cara Menambah Bahasa Indonesia di HP Samsung
- Cara Mematikan Suara Keyboard Samsung
- Cara Mengatasi Layar HP Samsung J2 Prime Bergerak Sendiri
Mengubah Tampilan Mode
Mengubah Tampilan Mode
Pemilihan Tampilan Mode yang Tepat
Tampilan mode pada televisi merupakan salah satu fitur yang memungkinkan kita untuk menyesuaikan pengalaman menonton. Dengan memilih mode tampilan yang sesuai, kita dapat memperoleh tampilan warna yang lebih hidup dan kontras yang optimal. Untuk melakukan pemilihan tampilan mode pada remote Samsung Smart TV, tekanlah tombol ‘Mode’ atau ‘Picture Mode’, kemudian pilih mode yang diinginkan dari daftar yang muncul di layar.
Pengaturan Kecerahan yang Ideal
Salah satu aspek penting dalam mengubah tampilan mode adalah pengaturan kecerahan. Kecerahan yang sesuai akan memberikan pengalaman menonton yang lebih nyaman dan mencegah kelelahan mata. Pada remote Samsung Smart TV, tekanlah tombol ‘Menu’ dan lakukan navigasi ke pengaturan tampilan mode. Di sana, Anda akan menemukan opsi untuk mengatur kecerahan. Pilihlah angka yang sesuai untuk mendapatkan tingkat kecerahan yang diinginkan.
Pengaturan Kontras yang Optimal
Kontras merupakan perbedaan warna terang dan gelap pada layar televisi kita. Mengatur kontras secara tepat akan mempengaruhi detail gambar dan memastikan tidak ada bagian yang terlalu terang atau terlalu gelap. Pada remote Samsung Smart TV, tekanlah tombol ‘Menu’ dan lakukan navigasi ke pengaturan tampilan mode. Di sana, Anda akan menemukan opsi untuk mengatur kontras. Pilihlah angka yang sesuai untuk memperoleh tingkat kontras yang diinginkan.
Pengubahan Skala Warna
Setiap individu memiliki preferensi warna yang berbeda-beda. Dengan mengubah skala warna pada televisi, Anda dapat mengatur tingkat kejenuhan warna sesuai dengan preferensi pribadi Anda. Pada remote Samsung Smart TV, tekanlah tombol ‘Menu’ dan lakukan navigasi ke pengaturan tampilan mode. Di sana, Anda akan menemukan opsi untuk mengubah skala warna. Sesuaikanlah skala warna sesuai dengan keinginan Anda untuk mencapai hasil yang diinginkan.
Menguasai Pengendalian Perangkat Eksternal
Menguasai Pengendalian Perangkat Eksternal dengan Mudah
Menghubungkan Perangkat Eksternal
Dalam era teknologi yang begitu maju saat ini, kita mampu dengan mudah menghubungkan berbagai perangkat eksternal ke perangkat utama seperti televisi, komputer, atau perangkat pintar. Salah satu metode yang sering digunakan adalah melalui kabel HDMI, yang memberikan tampilan visual yang jernih dan berkualitas tinggi. Penting untuk memastikan bahwa perangkat utama dan perangkat eksternal terhubung dengan baik menggunakan kabel HDMI yang sesuai.
Memilih Sumber Input yang Terbaik
Setelah perangkat eksternal terhubung, langkah selanjutnya adalah memilih sumber input yang sesuai di perangkat utama. Contohnya, jika anda menghubungkan laptop ke televisi, pilihlah sumber input berupa HDMI pada televisi. Dengan demikian, sinyal dan tampilan dari perangkat eksternal akan ditampilkan dengan jelas di perangkat utama. Pastikan untuk memilih sumber input yang tepat guna menghindari masalah tampilan dan kualitas gambar yang buruk.
Panduan Mengendalikan Perangkat dengan Pemantik Jarak Jauh
Di era teknologi modern saat ini, hampir setiap perangkat elektronik dilengkapi dengan pemantik jarak jauh atau remote control yang memberikan kemudahan dalam mengendalikan perangkat eksternal. Pemantik jarak jauh ini memungkinkan anda untuk mengubah saluran pada televisi, mengatur volume suara, atau mengubah pengaturan lainnya hanya dengan menekan tombol yang sesuai. Penting untuk memastikan remote control terhubung dengan perangkat utama dan disinkronkan dengan perangkat eksternal untuk mencapai pengalaman pengendalian yang mulus.
Menyehatkan Perangkat Eksternal dengan Mematikannya
Setelah menggunakan perangkat eksternal, sangat penting untuk mematikannya dengan benar. Tindakan ini tidak hanya akan menghemat energi, tetapi juga memperpanjang umur perangkat tersebut. Saat ini, banyak perangkat yang dilengkapi dengan tombol khusus untuk mematikannya atau dapat dimatikan melalui remote control. Jadi, pastikan untuk mematikan perangkat eksternal dengan benar dan menyimpan remote control di tempat yang aman untuk menghindari kehilangan atau kerusakan.
Memanfaatkan Fitur Pencarian
Memanfaatkan Fitur Pencarian
Mencari Saluran Televisi
Bagaimana cara menggunakan fitur pencarian pada televisi pintar (Smart TV) untuk menemukan saluran TV yang diinginkan? Fitur ini memungkinkan pengguna untuk dengan mudah mencari saluran TV favorit mereka hanya dengan memasukkan kata kunci tertentu. Tak perlu lagi bingung dan repot menggulir ke kanan dan ke kiri untuk mencari saluran, cukup gunakan fitur pencarian ini dan temukan saluran yang Anda inginkan dalam sekejap.
Mencari Konten dari Berbagai Aplikasi
Fitur pencarian bukan hanya berguna untuk mencari saluran TV, tetapi juga memudahkan pencarian konten di berbagai aplikasi yang ada di Smart TV Anda. Misalnya, jika Anda ingin menonton film favorit di Netflix, cukup masukkan judul film tersebut pada fitur pencarian dan Smart TV akan menampilkan hasil yang relevan. Mencari konten di aplikasi streaming seperti Netflix, YouTube, atau Amazon Prime Video kini semakin mudah dengan adanya fitur pencarian ini.
Mencari Informasi dari Dunia Maya
Fitur pencarian pada Smart TV juga dapat membantu Anda mencari informasi yang Anda butuhkan dari internet. Anda bisa menggunakan fitur pencarian ini untuk mencari berita terkini, informasi cuaca, atau bahkan hasil pertandingan olahraga langsung dari televisi Anda. Dengan hanya memasukkan kata kunci yang sesuai, Smart TV akan menampilkan hasil pencarian secara terperinci, termasuk tautan ke situs web tempat informasi tersebut berasal. Cukup praktis, bukan?
Gunakan Pencarian Suara
Beberapa Smart TV dilengkapi dengan fitur pencarian suara yang membuat pencarian menjadi sangat mudah. Anda tidak perlu lagi repot mengetik, cukup ucapkan kata kunci yang relevan, seperti nama saluran, judul film, atau pertanyaan, dan Smart TV akan memberikan hasil pencarian yang sesuai. Fitur ini sangat berguna bagi pengguna yang ingin mencari tanpa harus menggunakan remote atau mengetik di layar TV. Suara Anda adalah kunci untuk menemukan apa pun yang Anda inginkan.
Menambah dan Menghapus Favorit
Menambah dan Menghapus Favorit
Menambahkan Saluran TV Favorit
Bagi pengguna remote dari Samsung Smart TV, Anda dapat dengan mudah menambahkan saluran TV favorit dengan cara berikut:
Menambahkan Aplikasi Favorit
Metode ini berlaku hanya untuk beberapa model Samsung Smart TV yang mendukung fitur ini.
Menghapus Saluran TV Favorit
Apabila Anda ingin menghapus saluran TV dari daftar favorit pada remote Samsung Smart TV Anda, berikut adalah langkah-langkahnya:
Menghapus Aplikasi Favorit
Jika Anda ingin menghapus aplikasi dari daftar favorit pada remote Samsung Smart TV Anda, ikuti langkah-langkah berikut ini:
Teknik Efektif dalam Mengatur Timer dan Alarm untuk Mengoptimalkan Kehidupan Sehari-hari
Menghidupkan dan Mematikan Timer
Timer merupakan instrumen yang sangat berguna dalam mengelola waktu dalam rutinitas harian. Untuk menghidupkan Timer pada perangkat Samsung Smart TV, ikuti langkah-langkah berikut ini:
Pengaturan Waktu pada Timer
Agar timer dapat berfungsi dengan efektif, pastikan Anda mengatur waktu dengan tepat. Berikut ini adalah langkah-langkah untuk mengatur waktu pada timer Samsung Smart TV Anda:
Membuat Alarm
Selain timer, fitur alarm juga sangat penting untuk menjaga rutinitas sehari-hari Anda. Berikut adalah langkah-langkah dalam membuat alarm pada perangkat Samsung Smart TV:
Pengaturan Pengulangan Alarm
Untuk mengulang alarm secara reguler, ikuti langkah-langkah berikut ini pada perangkat Samsung Smart TV:
Dengan mengikuti langkah-langkah di atas, Anda dapat mengatur timer dan alarm dengan efektif pada perangkat Samsung Smart TV Anda. Fitur ini akan menjadikan Anda lebih efisien dalam mengelola waktu dan membantu menjaga rutinitas sehari-hari secara lebih baik.
Menikmati TV Lebih Interaktif dengan Fitur PIP (Picture-in-Picture) pada Remote Samsung Smart TV
Aktifkan dan Nonaktifkan Fitur PIP
PIP (Picture-in-Picture) adalah fitur yang memungkinkan Anda menampilkan dua saluran televisi secara bersamaan di layar yang sama. Caranya sangat mudah:
1. Tekan tombol “Menu” pada remote untuk membuka menu pengaturan TV.
2. Temukan dan pilih opsi “Gambar” di dalam menu.
3. Pada opsi “Gambar”, temukan dan klik “Picture-in-Picture”.
4. Aktifkan fitur PIP dengan memilih “Aktif” atau nonaktifkan dengan memilih “Nonaktif”.
Pilih Saluran Utama
Nikmati saluran utama yang ingin ditampilkan dalam ukuran layar TV yang lebih besar. Caranya mudah:
1. Ketika PIP aktif, tekan tombol “PIP” pada remote.
2. Gunakan tombol navigasi untuk memilih saluran utama yang Anda inginkan.
3. Tekan tombol “Enter” atau “OK” untuk mengonfirmasi pilihan Anda.
Pilih Saluran PIP
Pilih saluran yang ingin ditampilkan dalam ukuran PIP kecil. Ikuti langkah berikut:
1. Layar TV akan menampilkan saluran utama dalam ukuran besar.
2. Gunakan tombol navigasi untuk memilih saluran PIP yang ingin Anda tampilkan.
3. Tekan tombol “PIP” untuk menampilkan saluran PIP di layar.
Atur Ukuran dan Posisi PIP
Sesuaikan ukuran dan posisi saluran PIP sesuai dengan preferensi Anda. Berikut langkah-langkahnya:
1. Saat saluran PIP ditampilkan, tekan tombol “Tools” pada remote.
2. Navigasikan ke opsi “PIP Size” di menu “Tools” untuk mengatur ukuran PIP.
3. Pilih ukuran yang diinginkan dengan menggunakan tombol navigasi pada remote.
4. Untuk mengatur posisi PIP, kembali ke menu “Tools” dan pilih opsi “PIP Position”.
5. Gunakan tombol navigasi untuk memilih posisi yang diinginkan, seperti atas, bawah, kiri, atau kanan.
6. Tekan tombol “Exit” untuk keluar dari menu pengaturan dan nikmati tampilan PIP sesuai preferensi Anda.
Dengan menggunakan fitur PIP (Picture-in-Picture) pada remote Samsung Smart TV, Anda dapat menikmati dua saluran televisi dalam satu layar dengan mudah. Ikuti langkah-langkah di atas dan rasakan pengalaman menonton TV yang lebih interaktif dan menyenangkan!
Trik Menggunakan Fitur Bisu pada Remote Samsung Smart TV
Menggunakan Fitur Bisu pada Remote Samsung Smart TV
Memanfaatkan Fitur Bisu untuk Mengontrol Volume TV
Hadirnya Fitur Bisu pada remote Samsung Smart TV memungkinkan kita untuk mengontrol dan menyesuaikan volume TV dengan lebih nyaman. Fitur ini dapat diaktifkan atau dinonaktifkan sesuai dengan preferensi pengguna. Berikut adalah langkah-langkahnya:
tekan “menu”=”” li=”” mengakses=”” menu=”” pada=”” pengaturan.<="" remote="" tombol="" untuk=""
cari “fitur=”” bisu”=”” dan=”” li=”” opsi=”” pilihnya.<=""
aktifkan anda.<="" atau="" dengan="" fitur="" keinginan="" li="" nonaktifkan="" sesuai="" tersebut=""
jangan anda=”” dari=”” keluar=”” lakukan=”” li=”” lupa=”” menu.<="" menyimpan="" pengaturan="" sebelum="" telah="" untuk="" yang=""
Selain mengaktifkan dan menonaktifkan Fitur Bisu, pengguna juga dapat mengatur durasi penonaktifan suara agar sesuai dengan kebutuhan. Langkah-langkahnya seperti berikut: ikuti 1=”” 4=”” atas=”” di=”” hingga=”” li=”” membuka=”” menu=”” pengaturan=”” suara.<="" tahap="" untuk=""
pilih “durasi=”” atau=”” bisu”=”” fitur=”” li=”” opsi=”” serupa.<="" yang=""
tentukan 1=”” 30=”” atau=”” diinginkan,=”” durasi=”” jam.<="" lamanya="" li="" menit="" misalnya="" yang=""
jangan dari=”” keluar=”” li=”” lupa=”” menu.<="" menyimpan="" pengaturan="" sebelum="" tersebut="" untuk=""
Fitur Bisu juga dapat diatur agar aktif pada waktu-waktu tertentu, seperti saat kita sedang tidur di malam hari. Berikut adalah caranya: lanjutkan 1=”” 4=”” atas=”” di=”” hingga=”” li=”” mengakses=”” menu=”” pengaturan=”” suara.<="" tahap="" untuk=""
pilih “waktu=”” aktif=”” atau=”” bisu”=”” fitur=”” li=”” opsi=”” serupa.<="" yang=""
tentukan aktif.<="" anda="" bisu="" dan="" di="" fitur="" ingin="" li="" mana="" mulai="" selesai="" waktu=""
jangan dari=”” keluar=”” li=”” lupa=”” menu.<="" menyimpan="" pengaturan="" sebelum="" tersebut="" untuk=""
Apabila kita ingin menghilangkan notifikasi suara sepenuhnya dari TV, kita dapat menonaktifkannya. Berikut adalah petunjuknya: kembali 1=”” 4=”” atas=”” di=”” hingga=”” ke=”” li=”” membuka=”” menu=”” pengaturan=”” suara.<="" tahap="" untuk=""
cari “notifikasi=”” atau=”” li=”” opsi=”” serupa.<="" suara"="" yang=""
nonaktifkan dengan=”” di=”” instruksi=”” layar.<="" li="" muncul="" notifikasi="" pilihan="" sesuai="" suara="" yang=""
jangan dari=”” keluar=”” li=”” lupa=”” menu.<="" menyimpan="" pengaturan="" sebelum="" tersebut="" untuk=""
Mengelola Kontrol Orang Tua Kontrol Orang Tua merupakan fitur penting pada TV pintar yang memungkinkan Anda mengatur konten yang dapat diakses oleh anak-anak. Untuk mengaktifkan atau menonaktifkan Kontrol Orang Tua, ikuti langkah-langkah berikut pada remote Samsung Smart TV: Dengan mengaktifkan Kontrol Orang Tua, Anda dapat melindungi anak-anak dari konten yang tidak sesuai. Setelah mengaktifkan Kontrol Orang Tua, penting untuk membuat Kode Rujukan Kontrol Orang Tua yang aman. Kode ini akan digunakan untuk mengubah pengaturan atau membatalkan Kontrol Orang Tua setelah diaktifkan. Berikut adalah langkah-langkah untuk membuat Kode Rujukan Kontrol Orang Tua pada Samsung Smart TV: Dengan membuat Kode Rujukan yang kuat dan tidak mudah ditebak, Anda dapat mencegah pengaturan Kontrol Orang Tua dibobol oleh anak-anak. Setelah mengaktifkan Kontrol Orang Tua dan membuat Kode Rujukan, langkah selanjutnya adalah mengatur konten yang ingin Anda batasi. Berikut adalah langkah-langkahnya: Dengan membatasi konten sesuai keinginan Anda, Anda dapat mengontrol apa yang dapat diakses oleh anak-anak saat menonton TV. Selain mengatur konten, Kontrol Orang Tua juga memungkinkan Anda mengatur batasan waktu penggunaan TV. Berikut adalah langkah-langkahnya: Dengan mengatur batasan waktu penggunaan TV, Anda dapat mengendalikan lamanya anak-anak menonton televisi dan memastikan mereka tidak menghabiskan terlalu banyak waktu di depan layar. Untuk mengganti baterai pada remote Samsung Smart TV, ada beberapa langkah yang perlu Anda ikuti: remot bawah.<="" belakang="" dengan="" ke="" kembali="" li="" menggesernya="" penutup="" remote="" tutup=""
Tidak, remote Samsung Smart TV dirancang khusus untuk TV Samsung Smart TV yang kompatibel dan tidak dapat digunakan untuk TV lain dengan merek atau model yang berbeda. Untuk menghubungkan remote dengan TV Samsung Smart TV, ikuti langkah-langkah berikut: nyalakan berada=”” cukup=”” dan=”” dekat=”” kedua=”” lain.<="" li="" pastikan="" perangkat="" sama="" satu="" tv=""
baik=”” baterai=”” benar.<="" dalam="" dan="" dengan="" kondisi="" li="" pastikan="" remote="" terpasang=""
akan=”” anda=”” dengan=”” li=”” menyalakan=”” otomatis,=”” remote=”” saat=”” secara=”” terhubung=”” tv=”” tv.<=""
jika “pairing”=”” beberapa=”” dan=”” detik=”” li=”” otomatis,=”” pada=”” remote=”” sampai=”” secara=”” selama=”” tahan=”” tekan=”” terhubung=”” terhubung.<="" tidak="" tombol=""
Tentu, remote Samsung Smart TV dilengkapi dengan fitur voice control yang memungkinkan Anda mengendalikan TV secara suara. Anda dapat mengganti saluran televisi, mengatur volume, menjalankan aplikasi, dan banyak lagi hanya dengan suara Anda. Tidak, remote Samsung Smart TV tidak memungkinkan Anda untuk mengakses internet di TV. Remote hanya berfungsi untuk mengendalikan TV dan fitur-fitur terkait. Untuk mengakses internet, Anda perlu menggunakan koneksi Wi-Fi atau Ethernet yang tersedia di TV. Jika remote Samsung Smart TV Anda tidak berfungsi, Anda dapat mencoba langkah-langkah berikut: coba atau=”” baik.<="" berulang="" dengan="" kuat="" li="" memastikan="" pada="" remote="" secara="" sinyal="" tekan="" terkirim="" tombol-tombol="" untuk=""
jika atas=”” baru.<="" baterai="" berhasil,="" dengan="" di="" langkah-langkah="" li="" mengganti="" pertimbangkan="" tidak="" untuk="" yang=""
Tidak, remote Samsung Smart TV hanya dapat diprogram untuk mengendalikan TV Samsung Smart TV yang kompatibel. Remote ini tidak mendukung pengendalian perangkat lain seperti DVD player, soundbar, atau perangkat elektronik lainnya. Dipublish : 26 Januari 2024 Diupdate : Mengatur Durasi Fitur Bisu agar Tepat Waktu
Membuat Fitur Bisu Aktif pada Waktu Tertentu
Menonaktifkan Notifikasi Suara secara Keseluruhan
Mengelola Kontrol Orang Tua
Mengaktifkan dan Menonaktifkan Kontrol Orang Tua
Membuat Kode Rujukan Kontrol Orang Tua
Mengatur Konten yang Dibatasi
Mengatur Batasan Waktu Penggunaan TV
Pertanyaan Umum tentang Remote Samsung Smart TV
Bagaimana cara mengganti baterai remote?
Apakah remote dapat digunakan untuk TV lain?
Bagaimana cara menghubungkan remote dengan TV?
Apakah remote dilengkapi fitur voice control?
Bisakah remote digunakan untuk mengakses internet di TV?
Bagaimana cara mengatasi remote yang tidak berfungsi?
Apakah remote dapat diprogram untuk mengendalikan perangkat lain?
Cara Menggunakan Remote Samsung Smart Tv