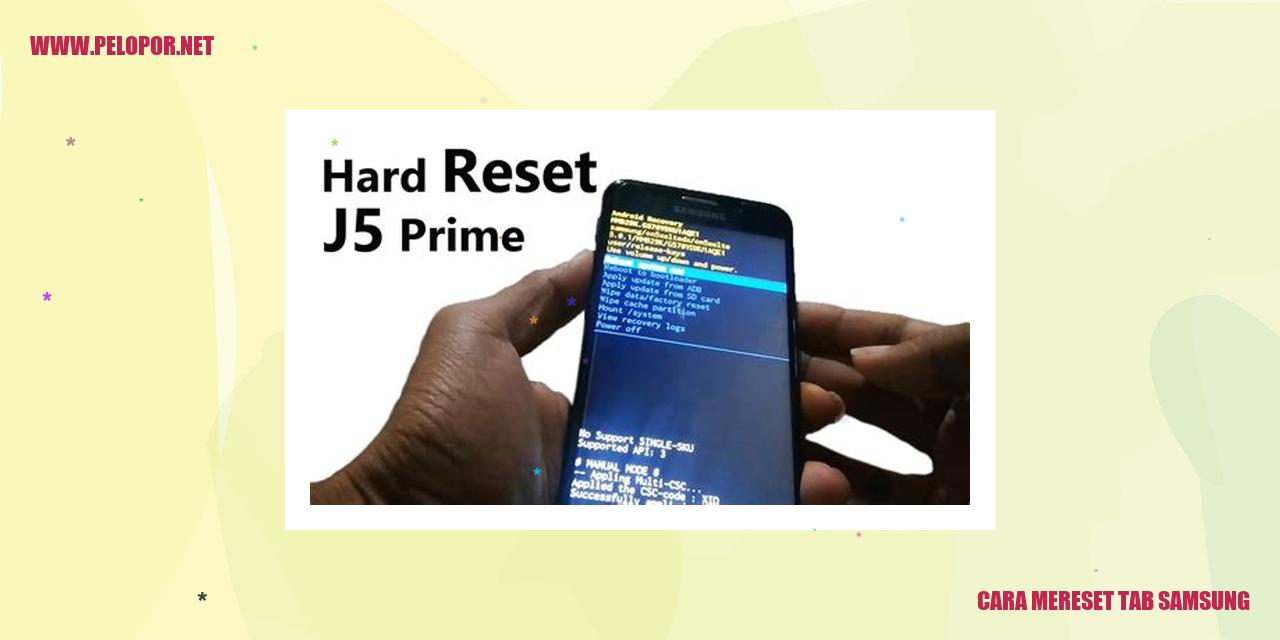Cara Mengganti Pola HP Samsung dengan Mudah


Langkah-langkah Mengganti Pola HP Samsung
Mengaktifkan Fitur Kunci Layar Pola
Untuk mengubah pola kunci layar pada HP Samsung Anda, langkah pertama yang perlu dilakukan adalah mengaktifkan fitur kunci layar pola. Fitur ini berfungsi untuk melindungi data pribadi dan memastikan keamanan perangkat Anda.
Membuka Pengaturan Pola
Setelah fitur kunci layar pola diaktifkan, langkah selanjutnya adalah membuka pengaturan pola di HP Samsung Anda. Anda dapat melakukannya dengan membuka menu Pengaturan melalui ikon roda gigi pada layar utama perangkat Anda.
Menggambar Pola Kunci Layar
Setelah membuka pengaturan, cari opsi “Keamanan” atau “Kunci Layar” dan pilih opsi tersebut. Di dalam menu Kunci Layar, temukan opsi “Polanya” atau “Pola Ketuk” untuk mengatur dan mengganti pola kunci layar HP Samsung Anda.
Selanjutnya, Anda akan diminta untuk menggambar pola kunci layar baru dengan menghubungkan beberapa titik yang tersedia. Pastikan untuk mengingat pola yang Anda buat agar dapat digunakan sebagai kunci layar pada pemakaian selanjutnya.
Merubah atau Mengganti Pola Kunci
Jika Anda ingin mengganti pola kunci layar Samsung yang sudah ada, ikuti langkah-langkah sebelumnya untuk membuka menu pengaturan pola. Setelah itu, pilih opsi “Ganti Pola” atau “Ubah Pola” untuk membuat pola kunci layar yang baru.
Ikuti instruksi yang muncul di layar untuk menggambar pola kunci layar baru sesuai dengan preferensi Anda. Setelah menyelesaikan pengaturan pola baru, simpan perubahan tersebut dan pola kunci layar HP Samsung Anda akan diganti dengan yang baru.
Dengan mengikuti langkah-langkah di atas, Anda dapat dengan mudah mengganti pola kunci layar pada HP Samsung sesuai dengan keinginan Anda. Pastikan untuk selalu menjaga keamanan perangkat Anda agar data dan privasi tetap terlindungi. Semoga informasi ini bermanfaat bagi Anda.
Trik Mengganti Sandi HP Samsung dengan Google Find My Device
Cara Mudah Ganti Sandi HP Samsung dengan Menggunakan Perangkat Lain yang Terhubung ke Akun Google yang Sama
Bagi pengguna HP Samsung, kadang-kadang kita lupa dengan pola pengunci HP yang kita gunakan. Namun, jangan khawatir karena ada cara sederhana untuk mengganti sandi HP Samsung menggunakan layanan Google Find My Device. Di artikel ini, kita akan membahas langkah-langkah terperinci untuk mengganti sandi HP Samsung dengan Google Find My Device.
Buka Aplikasi Google Find My Device
Langkah pertama yang harus dilakukan untuk mengganti sandi HP Samsung adalah dengan membuka aplikasi Google Find My Device. Pastikan kamu telah mengunduh dan menginstal aplikasi ini di perangkat lain yang terhubung dengan akun Google yang sama seperti yang digunakan pada HP Samsung yang ingin diubah sandinya.
Pilih Opsi “Lupa Pola”
Read more:
- Cara Cek Keaslian HP Samsung
- Cara Mengecek Keaslian HP Samsung
- Cara Memperkuat Sinyal HP Samsung: Solusi Ampuh untuk Sinyal Lemah
Setelah berhasil membuka aplikasi Google Find My Device, kamu akan menemukan beberapa opsi yang tersedia. Cari dan pilih opsi yang bertuliskan “Lupa Pola”.
Masukkan Kredensial Akun Google
Setelah memilih opsi “Lupa Pola”, kamu akan diminta untuk memasukkan kredensial akun Google yang terhubung dengan HP Samsung yang ingin ganti sandinya. Pastikan untuk mengisi informasi akun Google dengan benar agar dapat mengakses fitur ini.
Dengan mengikuti langkah-langkah di atas, kamu dapat dengan mudah mengganti sandi HP Samsung menggunakan Google Find My Device. Ingatlah bahwa fitur ini hanya berfungsi jika perangkat terhubung ke internet dan menggunakan akun Google yang sama pada perangkat lain. Semoga informasi ini bermanfaat untuk kamu!
Tutorial Ganti Pola pada HP Samsung melalui Reset Pabrik
Langkah Pertama: Buka Pengaturan
Jika Anda ingin mengganti pola kunci layar pada HP Samsung dengan reset pabrik, langkah pertama yang harus Anda lakukan adalah membuka menu pengaturan di perangkat Samsung Anda. Caranya cukup mudah, cukup buka aplikasi “Pengaturan” yang bergambar roda gigi yang biasanya terletak di layar awal atau di dalam folder aplikasi.
Langkah Kedua: Pilih Opsi Backup dan Reset
Setelah membuka pengaturan, selanjutnya Anda perlu memilih opsi “Backup dan Reset”. Biasanya, opsi ini dapat ditemukan di bagian bawah menu pengaturan. Pilihlah opsi ini untuk melanjutkan proses mengganti pola kunci layar pada HP Samsung menggunakan reset pabrik.
Langkah Ketiga: Pilih Reset Pabrik
Setelah memilih opsi “Backup dan Reset”, Anda akan menemukan beberapa opsi lainnya. Cari dan pilih opsi “Reset Pabrik” atau “Factory Reset”. Opsi ini akan mengembalikan pengaturan dan pola kunci layar HP Samsung Anda ke pengaturan pabrik. Pastikan Anda sudah membuat salinan cadangan dari data penting sebelum melanjutkan.
Langkah Terakhir: Konfirmasi dan Tunggu Hingga Proses Reset Selesai
Setelah memilih opsi “Reset Pabrik”, Anda akan diminta untuk mengonfirmasi tindakan tersebut. Biasanya, Anda perlu memasukkan password atau pola kunci layar yang saat ini digunakan pada HP Samsung Anda. Konfirmasikan tindakan ini dengan mengikuti petunjuk yang diberikan.
Setelah menyetujui, tunggulah proses reset pabrik pada HP Samsung Anda sampai selesai. Waktu yang diperlukan untuk reset pabrik pada HP Samsung akan bervariasi tergantung pada jumlah data yang perlu dihapus dan ukuran perangkat Anda. Pastikan perangkat tetap terhubung dengan daya selama proses ini berlangsung.
Dengan menyelesaikan langkah-langkah di atas, Anda telah berhasil mengganti pola kunci layar pada HP Samsung melalui reset pabrik. Harap diingat bahwa reset pabrik akan menghapus semua data dan pengaturan yang ada di perangkat Anda, oleh karena itu pastikan untuk membuat salinan cadangan sebelum melanjutkan.
Panduan Mengganti Pola HP Samsung dengan Aplikasi Pihak Ketiga
Langkah 1: Unduh dan Instal Aplikasi Pihak Ketiga
Jika Anda ingin mengganti pola kunci pada layar HP Samsung Anda, ada cara praktis yang dapat Anda lakukan. Anda dapat menggunakan aplikasi pihak ketiga yang tersedia secara resmi dan dapat diandalkan dari toko aplikasi Samsung atau sumber terpercaya lainnya. Pastikan Anda memilih aplikasi yang sesuai dengan model HP Samsung yang Anda gunakan.
Langkah 2: Buka Aplikasi dan Pilih Opsi “Unlock”
Setelah Anda mengunduh dan menginstal aplikasi pihak ketiga, buka aplikasi tersebut dan cari opsi “Unlock” atau “Ganti Pola Kunci”. Dengan memilih opsi ini, Anda akan memulai proses untuk mengganti pola kunci pada layar HP Samsung Anda.
Langkah 3: Ikuti Instruksi pada Aplikasi
Setelah Anda memilih opsi “Unlock”, ikuti dengan cermat instruksi yang diberikan oleh aplikasi. Pada umumnya, Anda akan diminta untuk menghubungkan HP Samsung ke komputer dengan menggunakan kabel USB atau melalui koneksi nirkabel. Kemudian, izinkan akses ke HP Samsung Anda melalui aplikasi pihak ketiga dan lakukan langkah-langkah yang ditampilkan pada layar untuk mengganti pola kunci.
Langkah 4: Pola Kunci Layar Berhasil Diganti
Setelah Anda berhasil mengikuti semua langkah pada aplikasi pihak ketiga, Anda akan diberitahu ketika proses mengganti pola kunci selesai. Anda bisa membuka layar HP Samsung dan melihat bahwa pola kunci telah diganti sesuai dengan preferensi Anda.
Dengan mengikuti langkah-langkah di atas, Anda telah berhasil mengganti pola kunci pada layar HP Samsung menggunakan aplikasi pihak ketiga. Pastikan Anda hanya menggunakan aplikasi yang resmi dan dapat diandalkan untuk menjaga keamanan dan privasi data pribadi Anda. Selamat mencoba!
Mengubah Pola HP Samsung Menggunakan Metode Bypass
Mengubah Pola HP Samsung Menggunakan Metode Bypass
Mencari dan Mengunduh Alat Bypass yang Sesuai
Langkah awal dalam mengubah pola pada HP Samsung menggunakan metode bypass adalah dengan mencari dan mengunduh alat bypass yang sesuai. Pastikan Anda mendapatkan alat yang kompatibel dengan model HP Samsung yang digunakan.
Menginstal Alat Bypass pada Komputer
Setelah berhasil mengunduh alat bypass, langkah selanjutnya adalah menginstalnya pada komputer. Pastikan Anda mengikuti langkah-langkah instalasi dengan benar dan mematuhi petunjuk yang diberikan.
Menghubungkan HP Samsung ke Komputer melalui Kabel USB
Setelah alat bypass terinstal pada komputer, langkah berikutnya adalah menghubungkan HP Samsung ke komputer menggunakan kabel USB. Pastikan kabel USB dalam kondisi baik agar proses penghubungan dapat berjalan dengan lancar.
Menjalankan Alat Bypass dan Mengikuti Instruksi yang Diberikan
Setelah HP Samsung terhubung dengan komputer, jalankan alat bypass yang telah diinstal. Ikuti langkah-langkah atau instruksi yang diberikan pada alat bypass untuk memulai proses mengubah pola pada HP Samsung menggunakan metode bypass.
Pertanyaan Umum Mengenai Mengganti Pola HP Samsung
1. Apakah data di HP akan terhapus saat mengganti pola?
Saat mengganti pola pada HP Samsung, tidak perlu khawatir kehilangan data di perangkat. Proses mengganti pola hanya mempengaruhi pengaturan keamanan ponsel dan tidak mempengaruhi data di dalamnya.
2. Cara mengaktifkan fitur kunci layar pola pada HP Samsung
Untuk mengaktifkan fitur kunci layar pola pada HP Samsung, langkah-langkah berikut dapat Anda ikuti:
3. Apakah mungkin mengganti pola HP Samsung tanpa membuka pengaturan?
Anda harus membuka menu Pengaturan pada perangkat Samsung Anda untuk mengganti pola HP. Tidak ada cara lain untuk mengganti pola tanpa membuka pengaturan di ponsel.
4. Bolehkah menggunakan aplikasi pihak ketiga untuk mengganti pola HP Samsung?
Beberapa aplikasi pihak ketiga dapat membantu Anda mengganti pola pada HP Samsung. Namun, perlu diingat bahwa penggunaan aplikasi pihak ketiga dapat membuka celah keamanan dan meningkatkan risiko kerusakan pada perangkat.
5. Apakah ada risiko yang terkait dengan metode bypass untuk mengganti pola HP Samsung?
Terdapat risiko yang terkait dengan menggunakan metode bypass untuk mengganti pola HP Samsung. Metode ini dapat membuka celah keamanan pada perangkat dan tidak disarankan karena dapat mengancam privasi serta menyebabkan kerusakan pada perangkat.
6. Bagaimana cara mereset pola HP Samsung jika polanya terlupakan?
Jika Anda telah lupa dengan pola yang sebelumnya digunakan, langkah-langkah berikut dapat membantu Anda mereset pola pada HP Samsung:
7. Apa yang harus dilakukan jika lupa kredensial akun Google untuk mengganti pola pada HP Samsung?
Jika Anda lupa dengan kredensial akun Google yang digunakan pada HP Samsung, langkah-langkah berikut dapat membantu Anda:
Dengan mengikuti langkah-langkah di atas, Anda dapat mengganti pola pada HP Samsung dengan aman tanpa kehilangan data yang telah tersimpan dalam perangkat Anda.
Cara Mengganti Pola Hp Samsung
-
Dipublish : 21 Januari 2024
-
Diupdate :
- Penulis : Farida