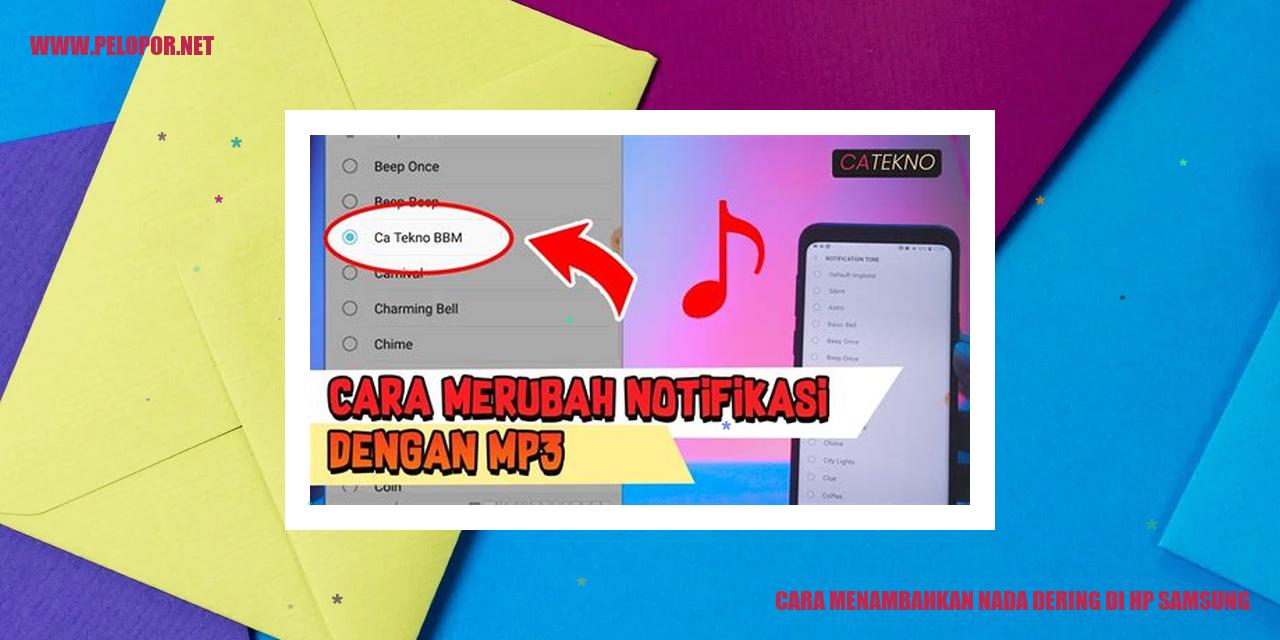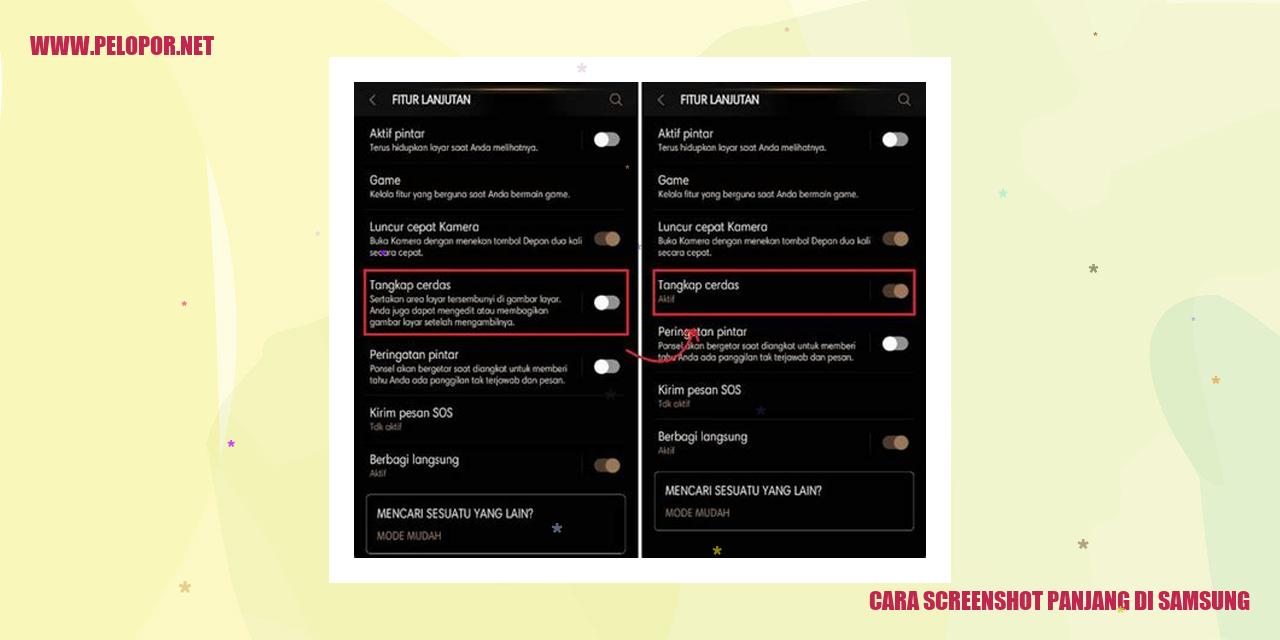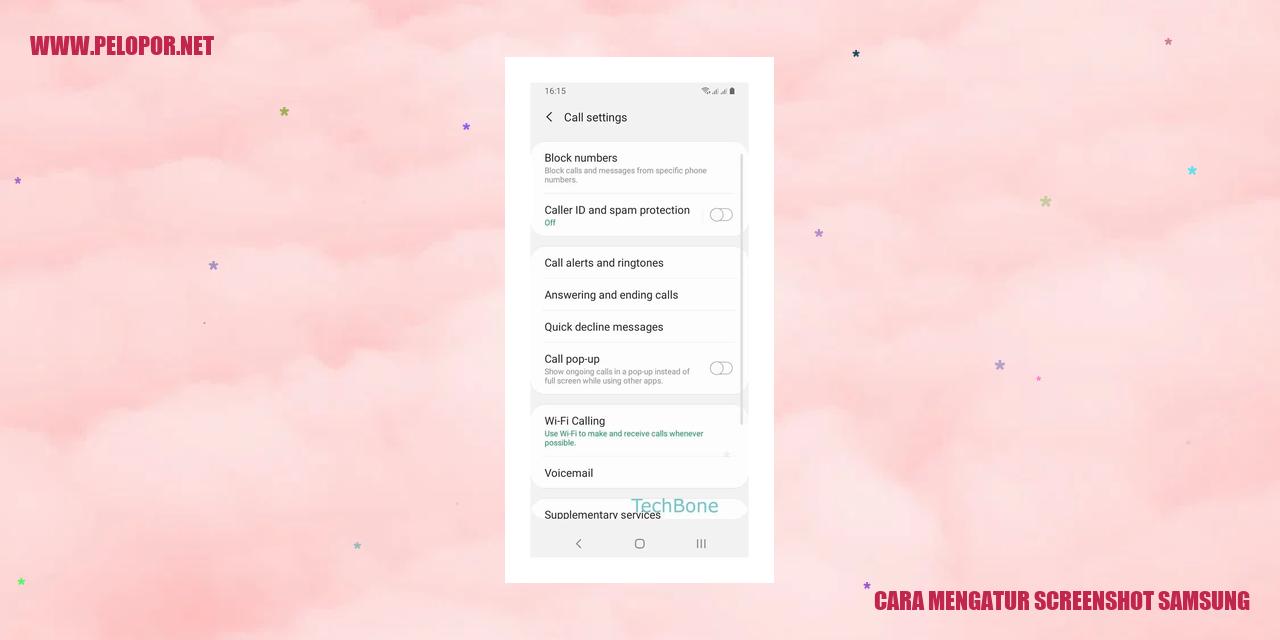Cara Mengecilkan Layar HP Samsung
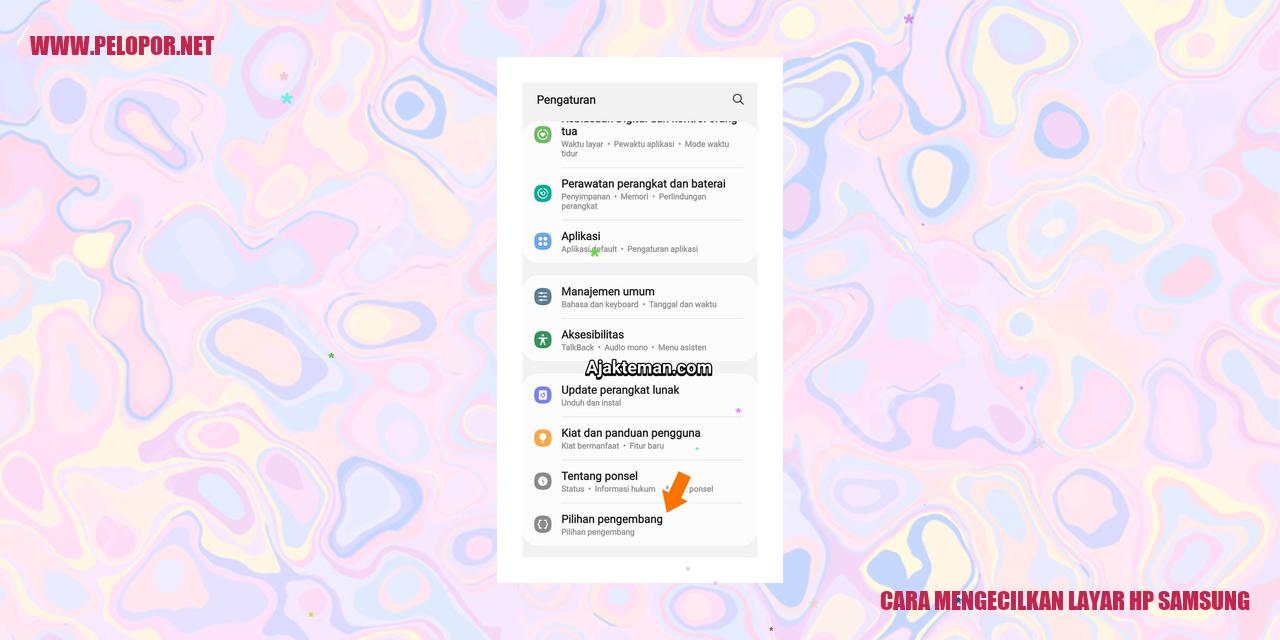
Memperkecil Layar HP Samsung
Memperkecil Layar pada HP Samsung
Memanfaatkan Fitur Zoom
Salah satu langkah untuk mengurangi ukuran layar pada HP Samsung ialah dengan menggunakan fitur Zoom. Fitur ini memungkinkan pengguna untuk membesar atau mempersempit tampilan layar sesuai dengan kebutuhan masing-masing. Prosesnya amat mudah, tinggal pergilah ke menu setting, pilih opsi Aksesibilitas atau Aplikasi bantu, dan mengaktifkan fitur Zoom. Kontrol layar dapat dilakukan dengan menggunakan gerakan, misalnya menggesek atau mencubit, sehingga pengguna dapat menyesuaikan ukuran layar sesuai dengan preferensi pribadi.
Ajustel Resolusi Layar
Resolusi layar pada HP Samsung juga bisa disesuaikan untuk mengecilkan tampilan. Langkahnya ialah pergilah ke menu pengaturan layar, pilih Display atau Tampilan, lalu cari pengaturan Resolusi Layar dan gunakan resolusi yang lebih rendah. Namun, sebaiknya diingat bahwa perubahan pengaturan resolusi layar ini akan mempengaruhi kualitas gambar dan tampilan keseluruhan pada layar, oleh karena itu pilihlah yang sesuai dengan kebutuhan pengguna.
Gunakan Aplikasi Eksternal
Jika fitur bawaan pada HP Samsung tidak memenuhi kebutuhan Anda, maka Anda bisa mencoba menggunakan aplikasi eksternal untuk mengurangi ukuran layar. Di Play Store, terdapat beragam aplikasi yang dapat membantu mengatur ukuran layar. Cari aplikasi yang sesuai dengan kebutuhan Anda, unduh, dan ikuti petunjuk yang diberikan dalam aplikasi tersebut.
Perkecil Ukuran Teks
Selain menyesuaikan ukuran layar secara keseluruhan, Anda juga dapat mengurangi ukuran teks pada HP Samsung. Caranya cukup sederhana, kunjungi menu pengaturan, pilih opsi Display atau Tampilan, lalu cari pengaturan Ukuran Teks dan pilih ukuran yang lebih kecil. Dengan mengurangi ukuran teks, Anda dapat menampilkan lebih banyak konten pada layar yang lebih kecil.
Maksimalkan Pemakaian Ponsel dengan Fitur One-Handed Mode
Aktifkan One-Handed Mode di Pengaturan
Ponsel pintar telah menjadi bagian integral dari kehidupan sehari-hari kita. Kita menggunakan ponsel untuk berbagai keperluan, mulai dari mengirim pesan, menjelajah internet, hingga bermain game. Namun, seringkali kita menghadapi kendala ketika harus menggunakan ponsel dengan satu tangan, terutama jika ukurannya terlalu besar. Dalam artikel ini, kami akan membahas fitur One-Handed Mode yang dapat membantu Anda mengatasi masalah tersebut.
Salah satu cara untuk mengaktifkan One-Handed Mode adalah dengan membuka pengaturan ponsel Anda. Cari opsi “Tampilan” atau “Display” dan temukan “One-Handed Mode”. Aktifkan fitur ini dengan menggerakkan tombol ke posisi “On”. Setelah diaktifkan, fitur ini akan dengan otomatis menyesuaikan posisi layar agar lebih mudah dijangkau saat menggunakan satu tangan.
Menyesuaikan Ukuran Layar dalam Mode Tersebut
Setelah One-Handed Mode diaktifkan, Anda dapat menyesuaikan ukuran layar sesuai dengan preferensi Anda. Caranya sangat mudah, cukup tekan tombol Home dua kali atau gerakkan layar ke bawah. Pada mode ini, layar akan menyusut dan berpindah ke sisi yang Anda tentukan saat pertama kali menghindari menggunakan layar dengan satu tangan.
Menggeser Layar dengan Satu Tangan
Sekarang, Anda dapat dengan leluasa mengoperasikan ponsel menggunakan satu tangan. Untuk menggeser layar ke posisi tengah, cukup geser layar dari sisi kanan atau kiri. Dengan cara ini, semua tombol dan ikon akan lebih mudah dijangkau. Anda bisa menerima panggilan telepon, mengirim pesan, atau menjelajahi internet dengan lebih nyaman dan efisien.
Matikan One-Handed Mode
Jika Anda ingin kembali menggunakan layar ponsel secara normal, Anda dapat dengan mudah mematikan fitur One-Handed Mode. Buka pengaturan ponsel, cari opsi “Tampilan” atau “Display”, lalu temukan “One-Handed Mode” dan nonaktifkan tombolnya. Ketika Anda mematikan fitur ini, layar ponsel akan kembali ke ukuran aslinya.
Read more:
- Cara Membuka Pola HP Samsung yang Lupa Tanpa Reset
- Cara Mengatasi HP Samsung J2 Prime Error: Solusi Ampuh
- Cara Mengatasi HP Samsung Ngeblank dengan Mudah
Dengan menggunakan fitur One-Handed Mode, Anda dapat memaksimalkan penggunaan ponsel pintar Anda. Tidak perlu lagi repot menggunakan kedua tangan saat berkomunikasi atau menggunakan aplikasi di ponsel. Aktifkan fitur One-Handed Mode sekarang juga dan rasakan pengalaman mengoperasikan ponsel yang lebih nyaman dan praktis!
Memanfaatkan Gestur Tangan di Ponsel dengan Mudah
Memanfaatkan Gestur Tangan di Ponsel dengan Mudah
Mengaktifkan Fitur Gestur Tangan di Pengaturan
Gestur tangan adalah keunggulan yang amat penting pada ponsel masa kini. Untuk mengaktifkannya, mulailah dengan membuka pengaturan di perangkat pintar Anda. Setelah itu, carilah fitur Gestur Tangan di dalam opsi menu. Jangan lupa untuk mengaktifkannya dengan menggeser tombol pengaturannya ke posisi ON.
Menyesuaikan Pengaturan Gestur Tangan
Setelah fitur gestur tangan teraktifkan, Anda berkesempatan untuk menyesuaikan pengaturan sesuai dengan keinginan Anda. Beberapa hal yang bisa diubah meliputi respons gestur, tindakan yang diperlukan untuk menerapkan gestur tertentu, dan masih banyak lagi pilihan lainnya. Telusuri dan modifikasilah pengaturan tersebut guna mencapai pengalaman gestur tangan yang maksimal.
Memanfaatkan Gestur Tangan untuk Menyusutkan Layar
Salah satu gestur tangan yang amat berguna yaitu untuk mengecilkan layar. Menyusutkan layar bermanfaat saat hendak mengoperasikan ponsel dengan satu tangan. Caranya cukup mudah, geseklah jari-jari Anda sebanyak tiga kali dari bagian bawah ke bagian atas layar. Layar secara otomatis akan menyusut sehingga sejajar dengan ibu jari Anda.
Menghilangkan Gestur Tangan yang Tidak Diperlukan
Apabila Anda merasa terlalu banyak gestur tangan aktif yang tidak benar-benar diperlukan, tanpa kesulitan, Anda dapat menonaktifkan gestur-gestur yang tak berguna tersebut. Kembali ke menu pengaturan, lalu pilih opsi Gestur Tangan, dan nonaktifkan gestur yang dianggap tidak berguna itu. Dengan mengoptimalkan sistem gestur sesuai kebutuhan, penggunaan ponsel akan terasa lebih memuaskan.
Optimalkan Tampilan Aplikasi pada Perangkat Anda
Memanfaatkan Fitur Penyusutan Aplikasi
Saat menggunakan perangkat digital, penting untuk memiliki fleksibilitas dalam tampilan aplikasi yang digunakan. Salah satu cara untuk mengoptimalkan tampilan aplikasi adalah dengan memanfaatkan fitur penyusutan yang disediakan pada perangkat Anda. Fitur ini memungkinkan Anda mengurangi ukuran antarmuka aplikasi secara menyeluruh, sehingga memberikan lebih banyak ruang pada layar perangkat Anda.
Mengatur Penyusutan Aplikasi pada Pengaturan
Untuk mengoptimalkan tampilan aplikasi pada perangkat Anda, Anda dapat mengatur pengaturan penyusutan aplikasi. Pengaturan ini biasanya dapat ditemukan di menu “Pengaturan” atau “Tampilan” pada perangkat Anda. Dengan mengatur tingkat penyusutan yang diinginkan, Anda dapat mengurangi ukuran tampilan aplikasi secara signifikan.
Selalu Pertahankan Penyusutan Aplikasi yang Dinonaktifkan
Jika Anda memiliki aplikasi yang tidak memiliki fitur penyusutan, namun Anda ingin tetap menjaga ukuran tampilan yang lebih kecil, ada beberapa opsi alternatif yang dapat Anda coba. Beberapa aplikasi pihak ketiga mungkin menyediakan fitur khusus yang dapat membantu Anda memperkecil ukuran tampilan aplikasi tersebut. Anda dapat mencari dan menginstal aplikasi ini melalui toko aplikasi perangkat Anda untuk mendapatkan pengalaman menggunakan aplikasi dengan tampilan yang lebih compact.
Membuka Aplikasi dalam Tampilan Full Screen
Jika Anda ingin mengoptimalkan tampilan aplikasi secara keseluruhan pada perangkat Anda, Anda dapat membuka aplikasi tersebut dalam mode tampilan penuh atau full screen. Dengan menggunakan mode tampilan penuh, Anda akan mendapatkan lebih banyak ruang pada layar, karena bilah aksi dan bilah navigasi akan disembunyikan. Anda dapat mencari opsi “Tampilan Penuh” atau “Mode Layar Penuh” pada pengaturan aplikasi yang bersangkutan untuk mengaktifkan fitur ini.
Dengan mengikuti langkah-langkah di atas, Anda dapat mengoptimalkan tampilan aplikasi pada perangkat Anda untuk mendapatkan pengalaman pengguna yang lebih efisien dan nyaman.
Optimalkan Pemanfaatan Ponsel dengan Mode Layar Terpisah
Aktivasi Mode Layar Terpisah di Pengaturan
Mode Layar Terpisah merupakan fitur yang memungkinkan kita untuk membuka dan menggunakan dua aplikasi secara bersamaan pada satu layar. Untuk mengaktifkannya, ikuti langkah-langkah berikut:
Membuka Aplikasi dengan Mode Layar Terpisah
Setelah Mode Layar Terpisah diaktifkan, kita dapat membuka aplikasi dalam mode tersebut dengan langkah-langkah sebagai berikut:
Mengatur Ukuran Aplikasi dalam Mode Tersebut
Setelah membuka aplikasi dengan Mode Layar Terpisah, kita dapat menyesuaikan ukuran aplikasi tersebut sesuai dengan preferensi masing-masing. Ikuti langkah-langkah berikut:
Exit dari Mode Layar Terpisah
Jika Anda ingin keluar dari Mode Layar Terpisah, lakukan langkah-langkah ini:
Dengan mengikuti langkah-langkah di atas, kita dapat memaksimalkan penggunaan ponsel dengan Mode Layar Terpisah ini. Fitur ini sangat membantu dalam meningkatkan produktivitas dan mempermudah berbagai kegiatan sehari-hari.
Mastering Multi-Window – Membuka Dua Aplikasi dalam Satu Layar
Mastering Multi-Window – Membuka Dua Aplikasi dalam Satu Layar
Aktifkan Fitur Multi-Window di Pengaturan
Fitur Multi-Window adalah salah satu fasilitas menarik yang disediakan oleh ponsel pintar Samsung terbaru. Dengan mengaktifkan fitur ini, Anda diberikan kemampuan untuk membuka dan menjalankan dua aplikasi secara bersamaan dalam satu layar. Untuk mengaktifkan fitur Multi-Window, simak langkah-langkah berikut:
Membuka Dua Aplikasi dalam Layar yang Terpisah
Setelah fitur Multi-Window diaktifkan, langkah selanjutnya adalah membuka dua aplikasi dalam layar yang terpisah. Berikut adalah langkah-langkahnya:
Menyesuaikan Ukuran dan Posisi Aplikasi dalam Multi-Window
Dalam mode Multi-Window, Anda diberikan kebebasan untuk menyesuaikan ukuran dan posisi aplikasi yang terbuka. Berikut adalah cara melakukannya:
Menghentikan Penggunaan Fitur Multi-Window
Apabila Anda ingin menghentikan penggunaan fitur Multi-Window, langkah-langkahnya sangatlah sederhana:
Dengan menguasai fitur Multi-Window, Anda memiliki kemampuan untuk mengoptimalkan penggunaan ponsel pintar Samsung Anda. Jangan ragu untuk mencoba dan mengeksplorasi potensi yang ditawarkan oleh fitur ini. Nikmati pengalaman multitasking yang lebih baik dan praktis dengan Multi-Window!
Manfaatkan Fitur Ubah Tampilan
Manfaatkan Fitur Ubah Tampilan
Aktifkan Fitur Ubah Tampilan di Pengaturan
Fitur Ubah Tampilan adalah salah satu fitur yang berguna untuk merubah tampilan layar pada smartphone. Untuk mengaktifkan fitur ini, langkah pertama adalah membuka Pengaturan di perangkat Anda.
Pilih Pengaturan Tampilan yang Menyederhanakan Layar
Setelah masuk ke Pengaturan, temukan opsi yang mengontrol tampilan layar. Di dalamnya, Anda akan menemukan opsi untuk memperkecil ukuran tampilan layar. Aktifkan opsi tersebut agar dapat menggunakan fitur ubah tampilan yang dapat memperkecil tampilan layar.
Sesuaikan Kecerahan dan Kontras Layar
Selain merubah ukuran layar, fitur ubah tampilan juga memungkinkan pengguna untuk menyesuaikan kecerahan dan kontras layar sesuai keinginan. Opsi ini dapat ditemukan di pengaturan tampilan dan bisa diatur sesuai preferensi Anda.
Ubah Warna Tampilan sesuai Preferensi
Jika Anda menginginkan perubahan warna pada tampilan layar, fitur ubah tampilan juga menyediakan opsi untuk menyesuaikan warna sesuai preferensi. Dengan fitur ini, Anda bisa mengubah warna tampilan layar menjadi lebih terang, gelap, atau bahkan menggunakan filter warna tertentu.
Aplikasi Pemangkas Layar: Mengoptimalkan Tampilan Ponsel Anda
Anda sekarang dapat mengoptimalkan tampilan ponsel Anda dengan Aplikasi Pemangkas Layar
Temukan dan Unduh Aplikasi Pemangkas Layar di Play Store
Bagi Anda pengguna ponsel cerdas, menggunakan ponsel dengan layar terlalu besar bisa terasa tidak nyaman. Salah satu solusi praktis adalah dengan menggunakan aplikasi pemangkas layar. Untuk memulai, Anda dapat mencari serta mengunduh aplikasi ini melalui Play Store.
Pasang dan Buka Aplikasi Pemangkas Layar
Jika Anda telah menemukan aplikasi pemangkas layar yang cocok, langkah selanjutnya adalah mengunduh dan memasang aplikasi tersebut. Setelah proses pemasangan selesai, langsung buka aplikasi tersebut untuk menyaksikan berbagai opsi dan fitur yang tersedia.
Gunakan Fitur Pemangkas Layar di dalam Aplikasi
Setiap aplikasi pemangkas layar memiliki beragam fitur yang berbeda. Beberapa fitur umum termasuk dapat mengatur ukuran layar, mengontrol kecerahan, serta mengatur mode tampilan. Anda hanya perlu memilih dan menyesuaikan fitur yang paling sesuai dengan kebutuhan Anda.
Hapus Aplikasi Pemangkas Layar yang Tidak Diperlukan
Setelah Anda puas menggunakan aplikasi pemangkas layar, bisa jadi Anda ingin mencoba aplikasi lain yang memiliki fitur yang lebih cocok dengan kebutuhan Anda. Jika Anda merasa begitu, tidak ada masalah dalam menghapus aplikasi pemangkas layar yang sekarang tidak lagi Anda perlukan melalui pengaturan ponsel cerdas Anda.
Memahami Penggunaan Gestur Navigasi
margin-bottom: 10px;
margin-bottom: 10px;
margin-bottom: 20px;
Memahami Penggunaan Gestur Navigasi
Aktifkan Gestur Navigasi di Pengaturan
Gestur navigasi merupakan fitur yang memungkinkan pengguna untuk secara intuitif berinteraksi dengan perangkat mereka melalui gerakan-gerakan tertentu. Untuk mengaktifkan fitur gestur navigasi di perangkat Anda, ada beberapa langkah yang perlu Anda lakukan:
Mempelajari Gerakan Gestur yang Tersedia
Setelah Anda mengaktifkan gestur navigasi, Anda perlu memahami gerakan-gerakan gestur yang terdapat dalam perangkat Anda untuk berinteraksi secara optimal. Berikut adalah beberapa gerakan gestur yang umum digunakan:
Menggunakan Gestur Navigasi untuk Memperkecil Layar
Jika Anda ingin memperkecil tampilan layar untuk mengakses bagian atas yang sulit dijangkau, Anda dapat menggunakan gestur navigasi berikut:
Menyesuaikan Pengaturan Gestur Navigasi
Fitur gestur navigasi dapat disesuaikan sesuai dengan preferensi pengguna. Jika Anda ingin menyesuaikan pengaturan gestur navigasi, ikuti langkah-langkah berikut:
Mengaktifkan Fitur Reduksi Teks di Pengaturan
Menyesuaikan Tingkat Reduksi Teks
Jika Anda ingin memperkecil jumlah teks yang tampil di layar ponsel pintar Samsung, Anda dapat menghidupkan fitur reduksi teks yang telah tersedia secara bawaan dalam pengaturan perangkat Anda. Fitur ini akan membantu mengurangi beban mata Anda dan membuat membaca teks terasa lebih nyaman pada layar yang lebih kecil.
Menggunakan Shortcuts untuk Mengaktifkan Reduksi Teks
Anda juga bisa menggunakan pintasan untuk secara cepat mengaktifkan fitur reduksi teks. Pada sebagian besar smartphone Samsung, Anda hanya perlu menekan dan menahan tombol volume ke bawah dan tombol daya bersamaan selama beberapa detik sampai fitur reduksi teks aktif. Hal ini memungkinkan Anda mengaktifkan atau menonaktifkan fitur reduksi teks dengan cepat.
Mematikan Fitur Reduksi Teks
Apabila Anda ingin menonaktifkan fitur reduksi teks, Anda dapat melakukannya dengan kembali ke pengaturan perangkat Anda. Umumnya, fitur reduksi teks dapat ditemukan di menu “Aksesibilitas” atau “Pengaturan Layar”. Anda bisa menggeser tombol toggle/flip yang terdapat di samping fitur reduksi teks untuk mematikannya.
Dengan memanfaatkan fitur reduksi teks, Anda dapat mengatur kejelasan teks yang tampil di layar ponsel pintar Samsung sesuai dengan preferensi Anda. Aktifkan fitur ini untuk meningkatkan kenyamanan dan kepuasan saat membaca teks.
Artikel: Solusi untuk Pertanyaan yang Sering Diajukan (FAQ) mengenai Mengecilkan Layar di HP Samsung
Temukan Jawaban untuk Semua Pertanyaan Anda Tentang Fitur Mengecilkan Layar di HP Samsung
1. Cara Mengembalikan Ukuran Layar ke Pengaturan Awal
Jika Anda ingin mengembalikan ukuran layar di HP Samsung Anda ke pengaturan awal, ikuti langkah-langkah berikut:
Langkah pertama, buka Pengaturan di perangkat Samsung Anda. Selanjutnya, cari dan ketuk opsi “Tampilan” atau “Layar”. Kemudian, pilih “Ukuran Layar” dan terakhir, ketuk “Setel Ulang” atau “Kembalikan ke Pengaturan Awal”.
2. Pemahaman tentang Kompatibilitas Model HP Samsung
Tidak semua model HP Samsung mendukung semua fitur yang berhubungan dengan mengecilkan layar. Setiap model HP Samsung memiliki fitur-fiturnya sendiri-sendiri. Untuk memastikan apakah HP Samsung Anda mendukung fitur-fitur ini atau tidak, dianjurkan untuk merujuk pada panduan pengguna yang disertakan atau mengunjungi situs web resmi Samsung.
3. Keamanan dalam Menggunakan Aplikasi Pihak Ketiga untuk Mengecilkan Layar
Selalu pertimbangkan keamanan saat menggunakan aplikasi pihak ketiga untuk mengecilkan layar di HP Samsung. Pastikan Anda hanya mengunduh aplikasi dari sumber yang terpercaya dan membaca ulasan pengguna sebelum menginstalnya. Namun, lebih disarankan untuk menggunakan fitur bawaan dari HP Samsung, karena biasanya lebih aman daripada aplikasi pihak ketiga yang mungkin memiliki risiko keamanan.
4. Potensi Pengurangan Kualitas Gambar saat Mengecilkan Layar
Perlu diketahui bahwa pengurangan kualitas gambar dapat terjadi ketika layar di HP Samsung Anda diperkecil. Memperkecil layar mungkin mengakibatkan gambar yang kurang jelas atau bahkan buram. Jika kualitas gambar yang bagus merupakan hal yang penting bagi Anda, sebaiknya pertimbangkan lebih lanjut sebelum menggunakan fitur mengecilkan layar.
5. Menggunakan Metode yang Berbeda secara Bersamaan
Anda dapat menggunakan beberapa metode untuk mengecilkan layar secara bersamaan di HP Samsung. Misalnya, Anda dapat mengatur tingkat zoom, mengubah resolusi layar, atau memangkas gambar sesuai dengan preferensi Anda. Namun, pastikan penggunaan metode yang berbeda tidak menyebabkan ketidaknyamanan penggunaan perangkat Anda.
6. Mengecilkan Layar tanpa Perlu Melakukan Root
Anda tidak perlu melakukan root pada perangkat HP Samsung Anda untuk menggunakan fitur-fitur mengecilkan layar. Mayoritas fitur-fitur ini hampir selalu tersedia sebagai opsi bawaan pada perangkat HP Samsung yang mendukungnya. Oleh karena itu, Anda bisa menggunakan fitur mengecilkan layar tanpa harus memodifikasi perangkat Anda.
7. Mengaktifkan Fitur Mengecilkan Layar hanya untuk Beberapa Aplikasi
Anda dapat menyesuaikan pengaturan mengecilkan layar pada aplikasi-aplikasi tertentu di HP Samsung Anda. Caranya adalah dengan mengakses Pengaturan Aplikasi melalui pengaturan sistem perangkat Anda, dan kemudian memodifikasi opsi layar untuk setiap aplikasi secara individu. Dengan begitu, Anda bisa mengatur ukuran layar yang berbeda untuk masing-masing aplikasi sesuai kebutuhan Anda.
Cara Mengecilkan Layar Hp Samsung
-
Dipublish : 5 Januari 2024
-
Diupdate :
- Penulis : Farida