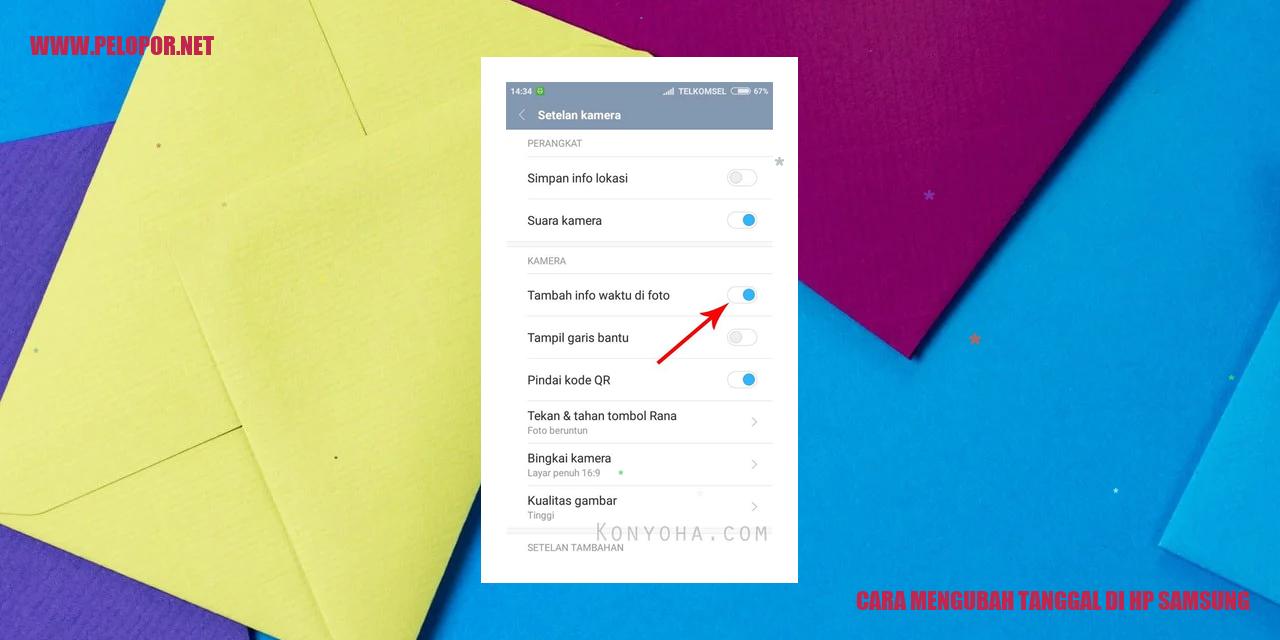Cara Mengecek Sensor HP Samsung

Panduan Mengecek Sensor pada HP Samsung
Panduan Mengecek Sensor pada HP Samsung
Sensor Gaya
Untuk memastikan sensor gaya pada hp samsung Anda berfungsi dengan baik, Anda dapat mengikuti langkah-langkah berikut:
Sensor Cahaya
Agar dapat memverifikasi kinerja sensor cahaya pada HP Samsung Anda, lakukan langkah-langkah berikut:
Sensor Proksimitas
Untuk memastikan sensor proksimitas pada HP Samsung Anda berfungsi sebagaimana mestinya, ikuti petunjuk berikut:
Sensor Sidik Jari
Read more:
- Cara Mengatasi Samsung J5 2016 Lupa Akun Google
- Cara Memperbaiki Mesin Cuci Samsung Error De: Solusi Praktis dan Mudah
- Cara Mengatasi Ghost Touch Samsung: Solusi Ampuh untuk Masalah Sentuhan Otomatis
Pastikan sensor sidik jari pada HP Samsung Anda berfungsi dengan baik melalui langkah-langkah berikut:
Cara Memeriksa Sensor Gaya pada HP Samsung
Pastikan Tidak Ada Halangan pada Sensor Gaya
Salah satu langkah penting dalam memeriksa sensor gaya pada HP Samsung adalah memastikan tidak ada halangan yang menghalangi sensor tersebut berfungsi dengan baik. Pastikan sensor tidak tertutup oleh objek atau terkena kotoran. Bersihkan sensor dengan lembut menggunakan kain yang bersih.
Membuka Aplikasi Pengukur Sensor Gaya
Langkah selanjutnya adalah membuka aplikasi pengukur sensor gaya yang terdapat dalam perangkat HP Samsung Anda. Jika Anda tidak menemukan aplikasi ini, Anda dapat mengunduhnya dari toko aplikasi resmi Samsung.
Menguji Sensor Gaya dengan Menggerakkan Perangkat
Setelah membuka aplikasi pengukur sensor gaya, Anda dapat menguji sensor tersebut dengan menggerakkan atau memiringkan perangkat HP Samsung Anda. Cobalah untuk mengubah orientasi layar dari potrait ke landscape atau sebaliknya. Perhatikan apakah layar berubah sesuai dengan gerakan perangkat Anda.
Memeriksa Hasil Pengukuran Sensor Gaya di Aplikasi
Terakhir, periksa hasil pengukuran sensor gaya yang ditampilkan di aplikasi. Perhatikan data atau angka yang menunjukkan respons sensor pada perangkat Anda. Pastikan hasil pengukuran tersebut sesuai dengan gerakan yang Anda lakukan. Jika terdapat perbedaan, Anda mungkin perlu melakukan kalibrasi sensor gaya atau memeriksanya ke layanan resmi Samsung.
Cara Memeriksa Sensor Cahaya Pada HP Samsung
Memeriksa Sensor Cahaya pada HP Samsung
Membuka Aplikasi Pengukur Sensor Cahaya
Tentu saja, langkah awal adalah membuka aplikasi pengukur sensor cahaya yang bisa Anda unduh melalui Play Store. Pastikan aplikasi yang Anda unduh sesuai dengan perangkat dan sistem operasi perangkat HP Samsung yang Anda gunakan.
Menempatkan Perangkat di Bawah Cahaya Terang atau Gelap
Setelah aplikasi terbuka, pastikan Anda meletakkan perangkat HP Samsung di bawah cahaya yang ingin Anda tes, baik cahaya yang terang maupun yang gelap. Pastikan lingkungan sekitar mencerminkan kondisi yang ingin Anda deteksi menggunakan sensor cahaya pada HP Samsung Anda.
Mengecek Hasil Pengukuran Sensor Cahaya pada Aplikasi
Aplikasi pengukur sensor cahaya akan memberikan hasil berdasarkan cahaya yang diterima oleh sensor pada HP Samsung Anda. Periksa hasil pengukuran yang ditampilkan di layar aplikasi dan pastikan Anda memahami nilai yang tertera.
Mengecek Kesesuaian Hasil Pengukuran dengan Kecerahan Lingkungan
Jika Anda menguji sensor cahaya pada kondisi cahaya terang, pastikan hasil pengukuran mencerminkan tingkat kecerahan lingkungan sekitar. Begitu juga jika Anda menguji di bawah cahaya gelap, pastikan hasil pengukuran sesuai dengan tingkat ketidakadaan cahaya di sekitar Anda.
Mengecek Sensor Proksimitas pada HP Samsung
Langkah 1: Menggunakan Aplikasi Pengukur Sensor Proksimitas
Untuk melakukan pengecekan sensor proksimitas pada HP Samsung Anda, langkah pertama adalah membuka aplikasi pengukur sensor proksimitas yang telah terpasang di perangkat. Aplikasi ini akan membantu Anda dalam mengukur jarak antara objek dan sensor proksimitas HP Samsung Anda secara akurat.
Langkah 2: Mendekatkan Objek ke Sensor Proksimitas
Setelah aplikasi terbuka, dekatkan objek yang ingin Anda cek jaraknya ke sensor proksimitas pada HP Samsung. Sensor proksimitas biasanya terletak di dekat bagian receiver telinga pada sebagian besar model HP Samsung. Pastikan objek berada dalam jarak yang dapat terdeteksi oleh sensor proksimitas untuk mendapatkan hasil pengukuran yang tepat.
Langkah 3: Memeriksa Hasil Pengukuran Sensor Proksimitas
Ketika objek didekatkan ke sensor proksimitas, aplikasi pengukur sensor proksimitas akan menampilkan hasil pengukuran secara real-time. Anda dapat melihat jarak objek dari sensor proksimitas yang ditampilkan pada layar aplikasi tersebut. Hal ini memungkinkan Anda untuk memastikan bahwa HP Samsung Anda dapat mendeteksi jarak objek dengan akurasi yang tinggi.
Langkah 4: Memastikan Deteksi Jarak Objek yang Akurat
Terakhir, pastikan bahwa perangkat HP Samsung Anda dapat mendeteksi jarak objek dengan akurat. Jika hasil pengukuran yang ditampilkan pada aplikasi pengukur sensor proksimitas sesuai dengan jarak sebenarnya objek dari sensor proksimitas, maka Anda dapat memastikan bahwa sensor proksimitas pada perangkat Anda berfungsi dengan baik. Namun, jika hasil pengukuran tidak akurat, Anda dapat mencoba menjauhkan dan mendekatkan kembali objek beberapa kali untuk mendapatkan hasil yang lebih konsisten.
Dengan mengikuti langkah-langkah di atas, Anda dapat dengan mudah mengecek sensor proksimitas pada HP Samsung Anda. Pastikan untuk menggunakan aplikasi pengukur sensor proksimitas yang terpercaya dan dapat diandalkan untuk mendapatkan hasil yang akurat. Jangan ragu untuk memeriksa sensor proksimitas secara berkala agar Anda dapat mengoptimalkan penggunaan HP Samsung Anda.
Cara Memeriksa Sensor Sidik Jari di Ponsel Samsung
Cara Memeriksa Sensor Sidik Jari di Ponsel Samsung
Langkah Pertama: Buka Pengaturan Ponsel
Bagaimana cara mengecek apakah sensor sidik jari pada ponsel Samsung Anda berfungsi dengan baik? Salah satu caranya adalah dengan membuka pengaturan ponsel. Temukan ikon pengaturan yang biasanya terletak di layar utama atau di dalam menu aplikasi.
Langkah Kedua: Masuk ke Menu Keamanan atau Privasi
Setelah berhasil membuka pengaturan ponsel, lanjutkan dengan mencari dan memilih opsi “Keamanan” atau “Privasi”. Biasanya, opsi ini dapat ditemukan di bagian atas atau bawah daftar pengaturan.
Langkah Ketiga: Pilih Opsi Sensor Pemindai Sidik Jari
Setelah berhasil masuk ke menu Keamanan atau Privasi, perhatikan dan pilih opsi “Sensor Pemindai Sidik Jari” atau “Sidik Jari”. Pada ponsel Samsung, Anda dapat menemukan opsi ini di dalam submenu atau langsung muncul di layar.
Langkah Keempat: Ikuti Petunjuk untuk Menambahkan atau Mengenali Sidik Jari Anda
Langkah terakhir dalam memeriksa sensor sidik jari adalah dengan mengikuti petunjuk yang ditampilkan pada layar untuk menambahkan atau mengenali sidik jari Anda. Pastikan untuk mengikuti instruksi dengan cermat, yang biasanya melibatkan menempelkan atau memindai sidik jari pada sensor yang terletak di bagian belakang atau depan ponsel Samsung.
Pentingnya Mengetahui Sensor pada HP Samsung
Apakah Semua HP Samsung Memiliki Sensor yang Sama?
Setiap HP Samsung memiliki sensor yang berbeda-beda sesuai dengan fitur dan modelnya. Sensor pada HP Samsung dapat beragam dan tidak sama antara satu model dengan yang lainnya.
Cara Mengetahui Apakah Sensor pada HP Samsung Rusak
Ada beberapa petanda jika sensor pada HP Samsung mengalami kerusakan, antara lain:
– Sensor tidak berfungsi dengan baik atau tidak merespons.
– Hasil deteksi sensor yang tidak akurat.
– Kerusakan fisik pada sensor, seperti retak atau pecah.
Apabila mengalami masalah tersebut, sebaiknya bawa HP Samsung ke pusat perbaikan resmi untuk diperiksa lebih lanjut.
Fungsi Sensor Cahaya pada HP Samsung
Sensor cahaya pada HP Samsung berfungsi untuk mendeteksi intensitas cahaya di sekitar dan mengatur kecerahan layar secara otomatis. Dengan adanya sensor ini, pengguna tidak perlu mengatur kecerahan layar secara manual setiap kali kondisi cahaya berubah.
Cara Membersihkan Sensor pada HP Samsung
Untuk membersihkan sensor pada HP Samsung, langkah-langkah yang dapat diikuti adalah sebagai berikut:
1. Matikan HP Samsung.
2. Lap sensor dengan lembut menggunakan kain microfiber yang bersih dan kering.
3. Pastikan tidak ada kotoran atau debu yang menempel pada sensor.
4. Hidupkan kembali HP Samsung setelah sensor benar-benar kering.
Keamanan Penggunaan Sensor Sidik Jari pada HP Samsung
Sensor sidik jari pada HP Samsung umumnya aman digunakan. Fitur ini memungkinkan pengguna untuk membuka kunci layar atau mengamankan data dengan mudah. Akan tetapi, penting untuk menggunakan pola sidik jari yang rumit dan sulit dipalsukan agar tidak dapat diakses oleh orang lain.
Langkah-Langkah Jika Sensor Proksimitas pada HP Samsung Tidak Berfungsi
Jika sensor proksimitas pada HP Samsung tidak berfungsi, langkah-langkah yang dapat diambil adalah sebagai berikut:
1. Periksa apakah ada benda atau penutup yang menghalangi sensor proksimitas dan bersihkan jika diperlukan.
2. Restart HP Samsung.
3. Pastikan casing atau pelindung layar tidak mengganggu fungsi sensor proksimitas.
4. Apabila masalah masih terjadi, sebaiknya bawa HP Samsung ke pusat perbaikan resmi untuk diperiksa dan memperbaiki sensor proksimitas.
Cara Mengaktifkan Sensor Sidik Jari pada HP Samsung
Untuk mengaktifkan sensor sidik jari pada HP Samsung, ikuti langkah-langkah berikut:
1. Masuk ke Pengaturan pada HP Samsung.
2. Cari dan buka menu Keamanan.
3. Pilih opsi Sidik Jari atau Biometrik.
4. Ikuti petunjuk yang muncul di layar untuk mengatur atau menambahkan sidik jari Anda.
5. Setelah sidik jari terdaftar, Anda dapat menggunakan sensor sidik jari untuk membuka kunci layar atau mengamankan data pada HP Samsung Anda.
Cara Mengecek Sensor Hp Samsung
-
Dipublish : 5 Januari 2024
-
Diupdate :
- Penulis : Farida