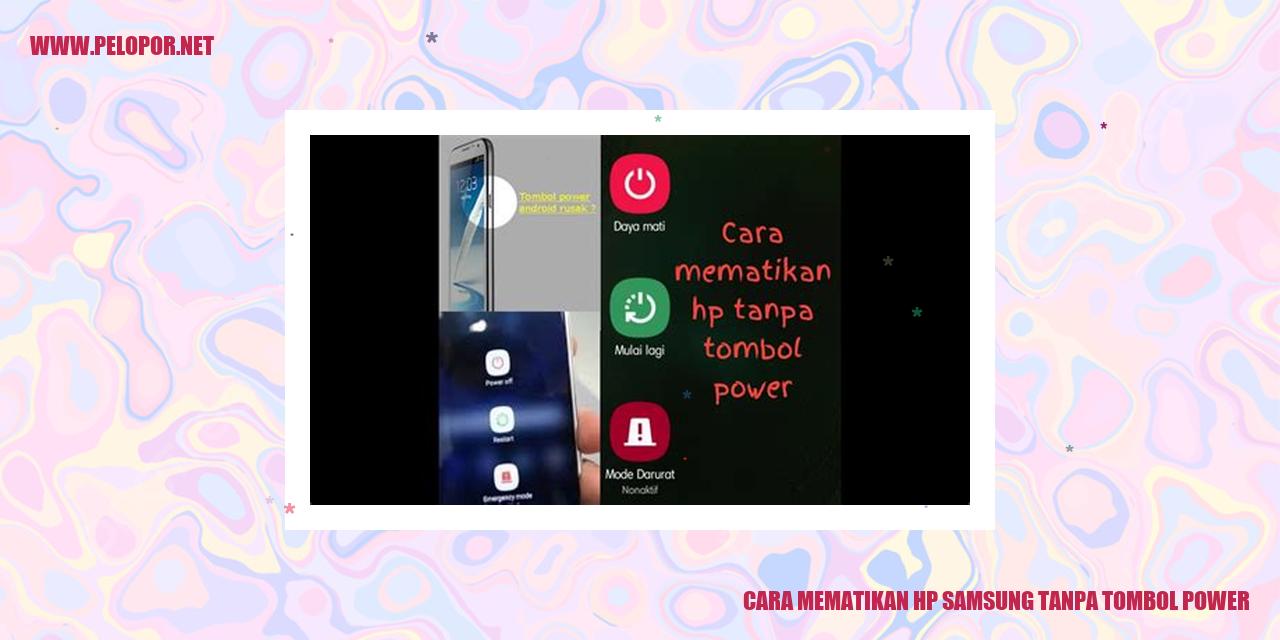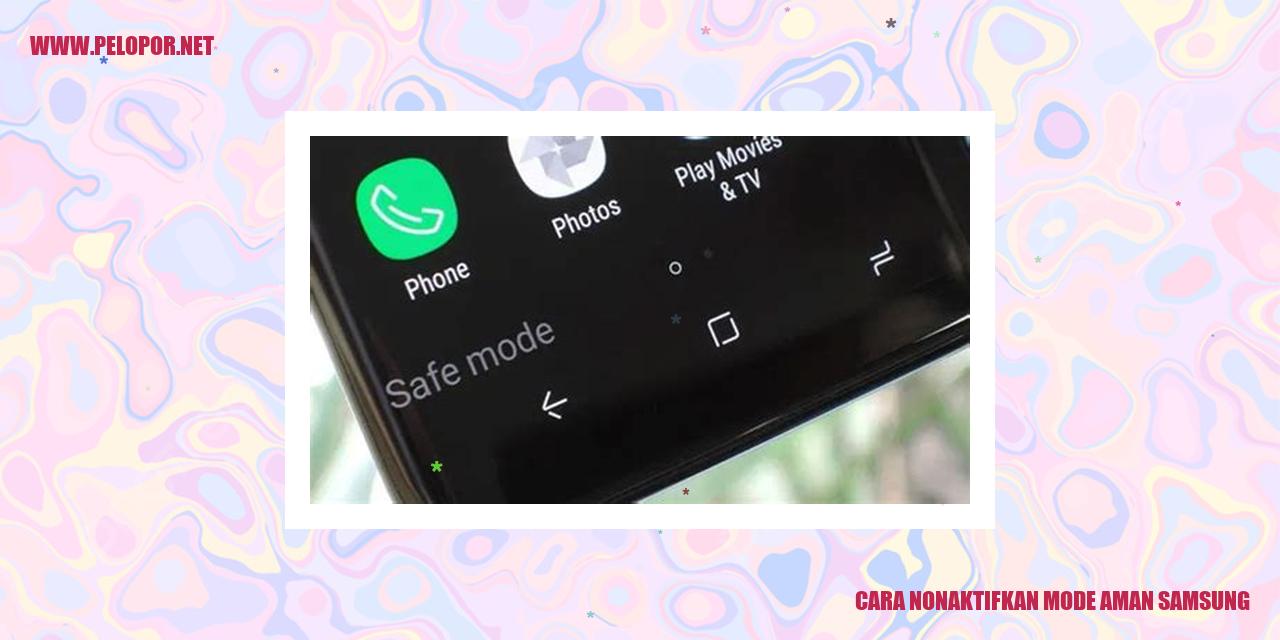Cara Mengatur Sensitif Layar Samsung

Panduan Mengatur Tingkat Sensitivitas Layar Samsung
Panduan Mengatur Tingkat Sensitivitas Layar Samsung
Mengaktifkan Mode Sentuh Tunggal
Mode sentuh tunggal pada perangkat Samsung memungkinkan pengguna untuk berinteraksi dengan layar hanya menggunakan satu sentuhan sekaligus. Berikut adalah langkah-langkah untuk mengaktifkan mode ini:
Mengatur Kecepatan Respons Sentuhan Layar
Pengguna dapat mengatur sensitivitas layar Samsung sesuai dengan preferensi mereka. Dalam melakukan pengaturan ini, pilihlah kecepatan respons yang paling sesuai dengan kebutuhan Anda:
Menambahkan Sensitivitas Layar
Jika Anda menghadapi kesulitan dalam mendeteksi sentuhan pada layar Samsung, Anda dapat meningkatkan sensitivitas layar melalui langkah-langkah berikut:
Read more:
- Cara Membatasi Hotspot di HP Samsung
- Cara Kunci Aplikasi HP Samsung dengan Mudah
- Cara Cek Garansi Samsung Sein
Mengatur Penampilan Poin Sentuhan
Poin sentuhan, yang juga dikenal sebagai tanda silau, adalah indikator yang muncul ketika Anda menyentuh layar pada perangkat Samsung. Anda dapat mengubah pengaturan poin sentuhan dengan langkah-langkah berikut:
Maksimalkan Penggunaan Samsung Anda dengan Fitur Palm Swipe
Mudahnya Menggunakan Palm Swipe untuk Mengambil Tangkapan Layar
Jika Anda sering membutuhkan tangkapan layar pada smartphone Samsung Anda, fitur Palm Swipe akan menjadikan prosesnya lebih cepat dan praktis. Berikut adalah panduan langkah-langkah untuk mengaktifkan dan menggunakan fitur Palm Swipe:
Membalik ke Tampilan Sebelumnya dengan Mudah Menggunakan Palm Swipe
Fitur Palm Swipe juga membantu Anda untuk kembali ke tampilan sebelumnya atau keluar dari aplikasi yang sedang digunakan dengan mudah. Berikut panduan penggunaannya:
Mengambil Tangkapan Jendela dengan Mudah Menggunakan Palm Swipe
Selain untuk tangkapan layar dan selangkah mundur, Palm Swipe juga memungkinkan Anda untuk mengambil tangkapan jendela pada perangkat Samsung. Simak langkah-langkahnya berikut:
Dengan mengaktifkan dan menggunakan fitur Palm Swipe, Anda dapat memanfaatkan Samsung Anda dengan lebih efisien. Dengan langkah-langkah sederhana ini, Anda dapat memaksimalkan pengalaman penggunaan Samsung Anda untuk keperluan tangkapan layar, kembali ke tampilan sebelumnya, dan mengambil tangkapan jendela. Praktis dan efektif!
Memanfaatkan Mode Hands-Free
Memanfaatkan Mode Hands-Free
Aktifkan Mode Hands-Free
Mode Hands-Free merupakan fitur yang memungkinkan pengguna untuk menggunakan perangkat mereka tanpa harus menggunakan tangan. Dalam situasi di mana Anda tengah mengemudi atau tengah sibuk, mengaktifkan Mode Hands-Free dapat membantu menjaga keamanan dan kenyamanan Anda.
Memanfaatkan Mode Hands-Free saat Berkendara
Pada saat mengemudi, fokus dan perhatian Anda sebaiknya terpusat pada jalan. Dengan memanfaatkan Mode Hands-Free, Anda mampu menjawab panggilan telepon, mengirim pesan teks, dan menggunakan fitur lainnya tanpa mengganggu konsentrasi dalam mengemudi. Pastikan perangkat Anda tersambung dengan sistem hands-free pada mobil Anda agar dapat memanfaatkan fitur ini secara maksimal.
Memanfaatkan Mode Hands-Free saat Sedang Sibuk
Ketika Anda sedang sibuk dengan pekerjaan atau kegiatan lainnya, memanfaatkan Mode Hands-Free dapat sangat membantu. Anda dapat menerima panggilan tanpa perlu menghentikan tugas yang sedang Anda kerjakan. Selain itu, Anda dapat menggunakan asisten suara pribadi yang tersedia pada perangkat Anda untuk mengatur pengingat, mencari informasi, serta melakukan tugas-tugas lainnya tanpa perlu menyentuh perangkat secara fisik.
Memanfaatkan Mode Hands-Free saat Memasak
Kegiatan memasak membutuhkan perhatian dan fokus yang tinggi. Dengan memanfaatkan Mode Hands-Free ketika memasak, Anda dapat dengan mudah mengikuti resep tanpa perlu selalu memeriksa perangkat Anda secara fisik. Anda bisa memutar musik, mendengarkan instruksi melalui perangkat, atau bahkan melakukan panggilan dengan mudah tanpa harus menyentuh perangkat Anda. Pastikan untuk menjaga kebersihan dan keamanan dengan menempatkan perangkat jauh dari area berbahaya atau kotor.
Mengoptimalkan Kemampuan S Pen pada Perangkat Samsung
Menggunakan S Pen untuk Menulis atau Menggambar
S Pen merupakan fitur khas yang memberikan keunggulan pada perangkat Samsung. Dengan kemampuan S Pen, Anda bisa dengan mudah menulis atau menggambar di layar. Hal ini memudahkan Anda untuk mencatat, membuat daftar, atau menggambar tanpa harus mencari alat tulis tambahan.
Menggunakan S Pen untuk Membuat Catatan
Salah satu kelebihan S Pen adalah fungsinya dalam membuat catatan dengan mudah. Cukup mengeluarkan S Pen dari slotnya, Anda dapat langsung membuka aplikasi catatan dan mulai menulis. Fitur ini sangat berguna ketika Anda ingin mencatat ide penting atau membuat daftar tugas yang harus dilakukan.
Menggunakan S Pen untuk Mengedit Foto
Manfaat lain dari S Pen adalah kemampuannya untuk mengedit foto. Dengan berbagai fitur yang disediakan, Anda bisa dengan mudah melukis, menggambar, atau menambahkan catatan pada foto. Dengan begitu, Anda dapat mengekspresikan kreativitas dalam mengedit foto dengan lebih rinci dan personal.
Menggunakan S Pen untuk Navigasi
S Pen juga berfungsi sebagai alat navigasi pada perangkat Samsung. Anda dapat menggunakan S Pen untuk menggantikan tombol fisik dalam mengakses berbagai fitur perangkat dengan mudah. Misalnya, membuka aplikasi dengan menekan tombol S Pen atau menggesek S Pen pada layar untuk mengubah pengaturan. Fitur ini sangat memudahkan penggunaan perangkat Samsung Anda.
Dengan berbagai fungsi yang ditawarkan, S Pen adalah alat yang sangat bermanfaat dan serbaguna. Menggunakan S Pen pada perangkat Samsung tidaklah sulit. Cukup mengeluarkan S Pen dan Anda siap untuk menulis, mengedit foto, atau mengakses berbagai fitur dengan nyaman.
Deaktivasi Fitur Multi-Touch
Deaktivasi Fitur Multi-Touch
Langkah 1: Akses Menu Pengaturan Layar
Untuk mematikan fitur multi-touch pada perangkat Samsung Anda, langkah pertama adalah membuka menu Pengaturan. Anda dapat menemukannya di layar utama atau di laci aplikasi. Cari dan ketuk ikon Pengaturan, yang biasanya berupa ikon roda gigi.
Langkah 2: Pilih Mode Sentuh Tunggal
Setelah masuk ke menu Pengaturan, gulir ke bawah dan temukan opsi “Layar”. Ketuk opsi ini untuk membuka pengaturan layar. Di dalam menu ini, cari opsi “Mode Sentuh” atau “Sensitivitas Layar”. Ketuk opsi ini untuk mengakses pengaturan sentuhan layar.
Langkah 3: Nonaktifkan Fitur Multi-Touch
Dalam pengaturan sentuhan layar, Anda akan menemukan opsi untuk mengatur fitur multi-touch. Biasanya, opsi ini diberi label seperti “Multi-Touch”, “Gestur”, atau “Multi-Finger”. Pilih opsi ini untuk mengakses pengaturan fitur multi-touch. Setelah masuk ke pengaturan tersebut, cari pilihan untuk menonaktifkan fitur multi-touch dan lakukan penghentian untuk mengaktifkannya.
Selamat, Fitur Multi-Touch Berhasil Dinonaktifkan
Setelah Anda berhasil menonaktifkan fitur multi-touch, perangkat Samsung Anda akan berfungsi hanya dengan satu sentuhan pada layar. Kembali ke layar utama dan coba gunakan lebih dari satu jari pada layar, dan Anda akan melihat bahwa fitur multi-touch sudah tidak lagi berfungsi.
Memodifikasi Kecerahan Layar Sesuai Keinginan
Memodifikasi Kecerahan Layar Sesuai Keinginan
Masuk ke Pengaturan Layar
Suatu langkah penting untuk mengatur tingkat kecerahan layar pada perangkat Samsung adalah dengan mengakses pengaturan layar yang terdapat di perangkat Anda. Untuk melakukannya, bukalah menu pengaturan di perangkat Samsung Anda.
Pilih Opsi Kecerahan
Setelah Anda membuka menu pengaturan, carilah opsi yang terkait dengan “Kecerahan” atau “Brightness”. Biasanya, opsi ini dapat ditemukan di dalam submenu “Display” atau “Tampilan”. Pilihlah opsi tersebut untuk melanjutkan pengaturan kecerahan layar.
Sesuaikan Slider Kecerahan
Ketika Anda sudah masuk ke menu pengaturan kecerahan, Anda akan menemukan suatu slider atau penggeser yang dapat digunakan untuk mengubah tingkat kecerahan layar. Untuk meningkatkan kecerahan, geser slider ke arah kanan. Sebaliknya, untuk mengurangi kecerahan, geser slider ke arah kiri. Anda dapat melihat perubahan kecerahan secara langsung saat melakukan penyesuaian.
Simpan Pengaturan Kecerahan yang Diinginkan
Setelah Anda menyesuaikan tingkat kecerahan layar sesuai dengan preferensi Anda, jangan lupa untuk menyimpan pengaturan tersebut agar perubahan yang telah Anda lakukan dapat tetap berlaku. Umumnya, terdapat tombol “Simpan” atau “Terapkan” yang dapat Anda klik untuk menyimpan pengaturan yang telah dimodifikasi.
Mengenal Penggunaan Gestur di Layar Kunci
Langkah 1: Akses Menu Pengaturan Keamanan
Untuk memanfaatkan fitur gestur pada layar kunci, langkah awal yang harus kita lakukan adalah memasuki menu pengaturan keamanan pada perangkat kita. Anda dapat menemukannya dengan membuka aplikasi “Pengaturan” pada menu utama dan scrool ke bawah hingga menemukan opsi “Keamanan”.
Langkah 2: Aktifkan Opsi Gestur Layar Kunci
Setelah berhasil memasuki menu pengaturan keamanan, sekarang Anda perlu memilih opsi “Gestur Layar Kunci”. Pada halaman ini, Anda akan menemukan berbagai opsi pengaturan yang berkaitan dengan gestur pada layar kunci.
Langkah 3: Buat Pola Gestur yang Anda Inginkan
Setelah opsi “Gestur Layar Kunci” terpilih, Anda akan diminta untuk membuat pola gestur yang diinginkan. Pola ini nantinya akan menjadi kunci untuk membuka layar perangkat Anda. Pilih pola yang unik dan mudah diingat, namun cukup rumit bagi orang lain untuk menebaknya.
Langkah 4: Gunakan Pola Gestur untuk Membuka Layar Kunci
Setelah berhasil membuat pola gestur, Anda dapat langsung menggunakannya untuk membuka layar kunci perangkat Anda. Caranya sangat mudah, cukup dengan melakukan penggambaran pola gestur yang telah Anda buat di atas layar kunci. Pastikan untuk mengikuti pola secara benar agar layar dapat terbuka.
Aktivasi Mode Hemat Baterai
Langkah Mudah Aktivasi Mode Hemat Baterai
Langkah 1: Masuk ke Pengaturan Baterai
Untuk mengoptimalkan penggunaan daya baterai pada perangkat Samsung Anda, pertama-tama bukalah pengaturan perangkat tersebut.
Cari dan pilih opsi “Baterai” di dalam menu pengaturan yang tersedia.
Langkah 2: Pilih Mode Hemat Baterai
Sekarang, pada pengaturan baterai, Anda akan menemukan berbagai opsi terkait pengaturan daya baterai perangkat Anda.
Scroll ke bawah dan temukan opsi “Mode Hemat Baterai” atau opsi serupa. Ketuk opsi tersebut.
Langkah 3: Pilih Tingkat Hemat Baterai yang Diinginkan
Setelah memasuki Mode Hemat Baterai, Anda akan menemukan beberapa opsi untuk tingkat penghematan baterai.
Pilih tingkat penghematan baterai yang paling sesuai dengan kebutuhan Anda atau ikuti rekomendasi pengaturan standar yang telah disediakan.
Mode Hemat Baterai Telah Diaktifkan
Setelah Anda berhasil memilih tingkat penghematan baterai yang diinginkan, perangkat Samsung Anda akan segera mengaktifkan Mode Hemat Baterai. Dengan begitu, perangkat Anda akan lebih efisien dalam penggunaan daya baterai, meningkatkan masa pakai baterai secara signifikan.
Sebagai pengguna, Anda mungkin akan melihat beberapa perubahan dalam pengaturan dan kinerja perangkat Anda saat Mode Hemat Baterai sudah aktif.