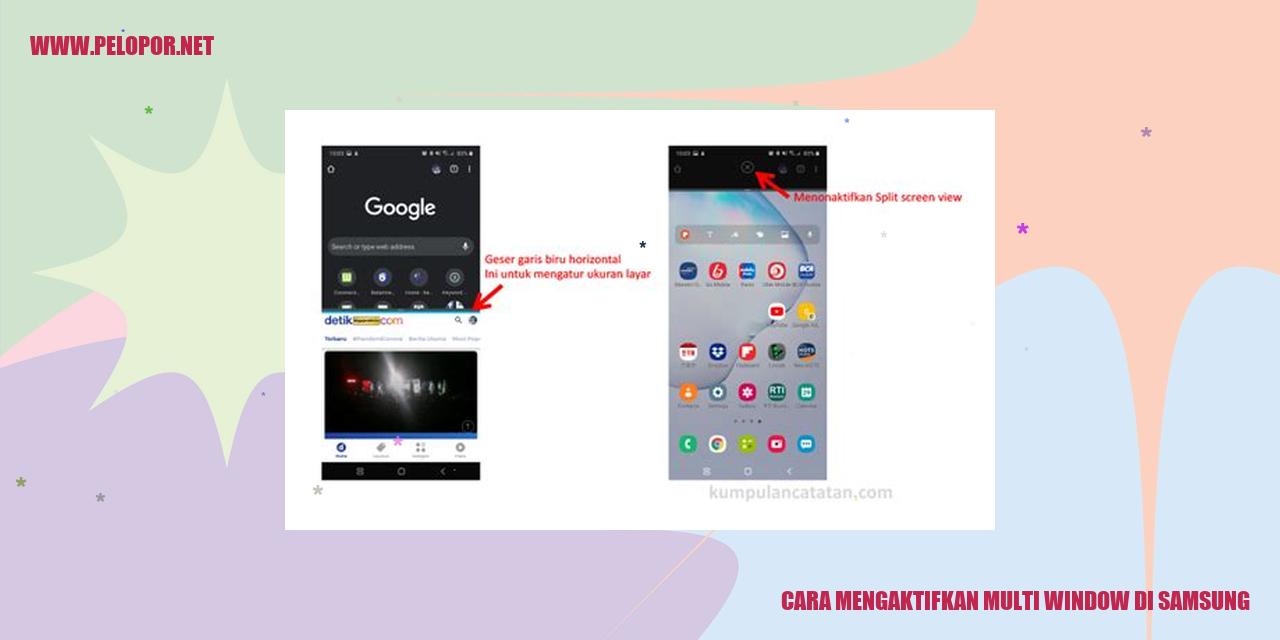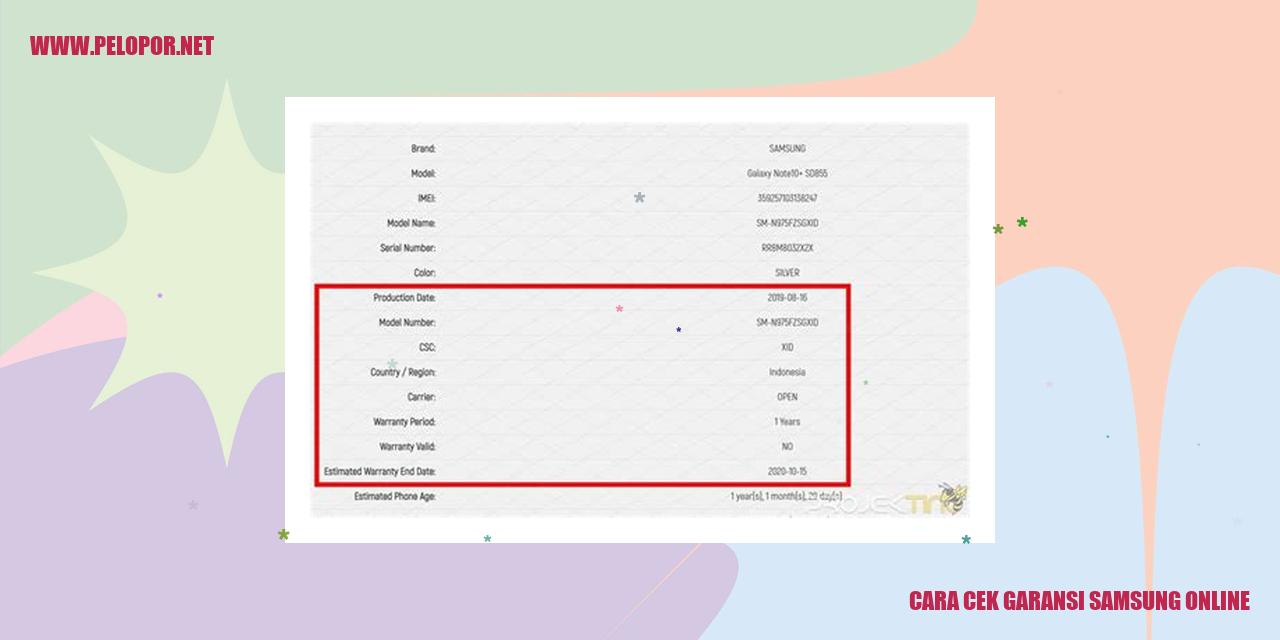Cara Mengatasi Google Play Store Terhenti di Samsung

Mengatasi Masalah Google Play Store yang Berhenti di Samsung
Pembaruan Aplikasi Google Play Store
Salah satu solusi untuk mengatasi masalah Google Play Store yang tiba-tiba berhenti di perangkat Samsung adalah dengan memperbarui aplikasi tersebut. Pastikan Anda memiliki versi terbaru aplikasi Google Play Store dengan mengunjungi Google Play Store dan memeriksa apakah ada pembaruan yang tersedia. Jika ada, cukup klik tombol “Update” dan tunggu hingga proses pembaruan selesai.
Pembersihan Cache Aplikasi
Seringkali, masalah Google Play Store yang terhenti dapat diatasi dengan membersihkan cache aplikasi. Caranya cukup sederhana, Anda perlu masuk ke pengaturan perangkat Samsung Anda. Selanjutnya, pilih opsi “Apps” atau “Aplikasi” dan temukan “Google Play Store”. Setelah itu, klik “Storage” dan pilih “Clear Cache”. Setelah membersihkan cache, coba buka kembali Google Play Store dan periksa apakah masalahnya telah teratasi.
Uninstall dan Install Ulang Google Play Store
Jika kedua langkah sebelumnya tidak berhasil, langkah selanjutnya yang bisa Anda coba adalah dengan menghapus Google Play Store dari perangkat Samsung dan menginstal ulang aplikasi tersebut. Caranyanya cukup mudah, buka pengaturan pada perangkat Samsung Anda dan temukan opsi “Apps” atau “Aplikasi”. Cari dan pilih “Google Play Store”, lalu klik “Uninstall”. Setelah itu, restart perangkat Anda dan kunjungi Google Play Store untuk menginstal ulang aplikasinya. Pastikan Anda mengunduh versi terbaru Google Play Store agar masalah berhenti bisa tertangani.
Perbarui Versi Android
Kadang-kadang, masalah terhentinya Google Play Store bisa terjadi karena perangkat Anda menggunakan versi Android yang sudah usang. Anda bisa mencoba memeriksa apakah ada pembaruan sistem operasi yang tersedia untuk perangkat Samsung Anda. Buka pengaturan dan pilih opsi “About Phone” atau “Tentang Ponsel”, kemudian cari dan klik opsi “Software Update” atau “Pembaruan Perangkat Lunak”. Jika ada pembaruan yang tersedia, ikuti petunjuk untuk mengunduh dan memperbarui versi Android perangkat Anda.
Dengan mengikuti langkah-langkah di atas, diharapkan Anda dapat mengatasi masalah Google Play Store yang berhenti tiba-tiba pada perangkat Samsung Anda. Terkadang, beberapa langkah mungkin perlu dicoba beberapa kali atau dikombinasikan. Jika semua langkah tersebut telah dicoba namun masalah masih berlanjut, disarankan untuk mengunjungi pusat servis resmi Samsung terdekat untuk mendapatkan bantuan lebih lanjut.
Informasi Penyegaran Data Perangkat
Tips Penyegaran Data Perangkat
Matikan dan Hidupkan Kembali Perangkat
Langkah pertama untuk melakukan penyegaran data perangkat adalah dengan mematikan dan kemudian menghidupkannya kembali. Tindakan ini dapat membantu mengatasi masalah umum seperti koneksi yang bermasalah, pembaruan sistem yang terhenti, atau aplikasi yang tidak berfungsi dengan baik.
Bersihkan Cache Aplikasi
Cache aplikasi adalah tempat penyimpanan sementara data yang dibutuhkan oleh sistem operasi. Seiring waktu, cache yang tidak perlu dapat membuat perangkat menjadi lambat atau menyebabkan aplikasi tidak responsif. Untuk membersihkan cache aplikasi, Anda dapat mengakses pengaturan perangkat dan mencari opsi “Penyimpanan” atau “Kelola Aplikasi”, lalu pilih aplikasi yang ingin Anda bersihkan cache-nya.
Ganti Kartu SIM atau Koneksi WiFi
Jika Anda mengalami masalah seperti sinyal yang lemah, koneksi internet yang tidak stabil, atau kecepatan internet yang lambat, mungkin masalahnya terletak pada kartu SIM atau koneksi WiFi yang sedang Anda gunakan. Cobalah untuk mengganti kartu SIM dengan yang baru atau mencoba koneksi WiFi yang berbeda untuk memastikan apakah masalah tersebut teratasi. Jika masih ada masalah, ada kemungkinan masalah terjadi pada jaringan operator atau perangkat WiFi yang perlu diperiksa lebih lanjut.
Reset Pengaturan Jaringan
Jika langkah-langkah sebelumnya tidak berhasil memperbaiki masalah yang Anda alami, Anda dapat mencoba mereset pengaturan jaringan perangkat Anda. Reset pengaturan jaringan akan menghapus semua pengaturan jaringan yang telah Anda konfigurasi sebelumnya dan mengembalikkannya ke pengaturan default pabrik. Untuk melakukannya, masuk ke menu pengaturan perangkat, temukan opsi “Pengaturan Jaringan” atau “Reset Jaringan”, dan pilih opsi untuk mereset pengaturan jaringan perangkat.
Read more:
- Cara Membuang Sampah di HP Samsung
- Cara Hapus Cache Samsung: Trik Mudah Mengoptimalkan Kinerja Ponsel
- Cara Blokir Nomor Tidak Dikenal di HP Samsung
Tips untuk Mengoptimalkan Ruang Penyimpanan pada Perangkat Android
Mengatasi Batasan Ruang Penyimpanan
Jika Anda sering mengalami masalah ruang penyimpanan yang terbatas pada perangkat Android Anda, berikut beberapa tips yang dapat Anda terapkan.
Hapus Aplikasi yang Tidak Diperlukan
Salah satu solusi simpel untuk mengatasi masalah ruang penyimpanan yang penuh adalah dengan menghapus aplikasi yang jarang digunakan. Anda bisa membuka pengaturan perangkat Anda, lalu pilih “Aplikasi” atau “Manajemen Aplikasi”. Setelah itu, pilih aplikasi yang ingin dihapus dan klik “Uninstall”. Dengan menghilangkan aplikasi yang tidak diperlukan, Anda akan bisa membebaskan ruang penyimpanan yang berharga.
Pindahkan Aplikasi ke Kartu SD
Jika perangkat Android Anda mendukung kartu SD eksternal, Anda dapat memindahkan beberapa aplikasi ke kartu SD. Caranya, masuk ke pengaturan perangkat lalu cari opsi “Penyimpanan” atau “Memory”. Di sana, Anda akan menemukan daftar aplikasi yang dapat dipindahkan ke kartu SD. Langkah ini akan membantu Anda untuk menghemat ruang penyimpanan internal perangkat Anda.
Hapus File Sampah dan Unduhan yang Tidak Diperlukan
Selain aplikasi yang tidak diperlukan, file sampah dan unduhan yang tidak perlu juga dapat memakan ruang penyimpanan pada perangkat Android Anda. Gunakan aplikasi pembersih seperti “Files by Google” atau “CCleaner” untuk melakukan pembersihan rutin. Pastikan untuk memeriksa folder “Unduhan”, “File Sampah”, dan “File Temporer” di penyimpanan internal dan kartu SD Anda. Dengan membersihkan file-file yang tidak diperlukan secara teratur, Anda akan mendapatkan ruang penyimpanan yang lebih luas.
Bersihkan Penyimpanan Cache
Penyimpanan cache adalah tempat penyimpanan sementara untuk data aplikasi. Cache tersebut bisa menghabiskan banyak ruang penyimpanan seiring waktu, terutama jika Anda menggunakan banyak aplikasi. Untuk membersihkan cache, cari opsi “Penyimpanan” atau “Memory” pada pengaturan perangkat Anda. Pilih “Cache Data” dan klik “Hapus Cache”. Melakukan pembersihan cache secara rutin akan membantu menjaga ruang penyimpanan perangkat Anda tetap optimal.
Dengan mengikuti tips di atas, Anda bisa mengoptimalkan ruang penyimpanan pada perangkat Android Anda. Mulai dari penghapusan aplikasi yang tidak diperlukan, pemindahan aplikasi ke kartu SD, penghapusan file sampah dan unduhan yang tidak diperlukan, serta pembersihan penyimpanan cache secara teratur, Anda akan menjaga perangkat Anda tetap berjalan dengan lancar dan memiliki ruang yang cukup untuk menyimpan berbagai file dan aplikasi penting.
Tips Mengecek Koneksi Internet
Tips Mengecek Koneksi Internet
Mengecek Koneksi WiFi
Dalam menghadapi masalah dengan koneksi internet, langkah pertama yang sebaiknya Anda lakukan adalah melakukan pengecekan pada koneksi WiFi yang digunakan. Pastikan bahwa Anda terhubung dengan jaringan WiFi yang sesuai dan memiliki sinyal yang kuat. Jika diperlukan, cobalah untuk memulai ulang perangkat WiFi Anda atau hubungi penyedia layanan internet untuk mendapatkan bantuan dalam mengatasi masalah dengan jaringan WiFi.
Mengganti Jaringan WiFi
Jika pengecekan koneksi WiFi tidak memberikan hasil yang memadai, langkah selanjutnya yang dapat Anda lakukan adalah mencoba untuk beralih ke jaringan WiFi yang berbeda. Cobalah untuk terhubung dengan jaringan WiFi lainnya, misalnya jika Anda sedang menggunakan WiFi di rumah, coba gunakan hotspot publik atau manfaatkan koneksi data seluler yang ada pada ponsel Anda.
Mengecek Koneksi Data Seluler
Jika Anda tidak dapat terhubung ke jaringan WiFi atau ingin menggunakan koneksi data seluler, pastikan bahwa Anda melakukan pengecekan pada koneksi data seluler yang ada pada perangkat Anda. Pastikan bahwa layanan data seluler Anda sudah diaktifkan dan memiliki sinyal yang cukup kuat. Jika perlu, coba untuk memulai ulang perangkat Anda atau hubungi operator seluler Anda untuk mendapatkan bantuan lebih lanjut.
Memperbarui Pengaturan Koneksi
Jika semua langkah di atas tidak memberikan hasil yang diharapkan, Anda dapat mencoba untuk memperbarui pengaturan koneksi pada perangkat Anda. Silakan periksa pengaturan pada ponsel atau komputer Anda dan pastikan bahwa tidak ada pembaruan baru untuk sistem operasi atau pengaturan jaringan yang tersedia. Selalu pastikan bahwa perangkat Anda menggunakan versi terbaru dan pengaturan koneksi Anda sudah terkonfigurasi dengan benar.
Cara Menghentikan Penggunaan VPN – Solusi Mengatasi Google Play Store yang Berhenti di Perangkat Samsung
Cara Menghentikan Penggunaan VPN – Solusi Mengatasi Google Play Store yang Berhenti di Perangkat Samsung
Tutup Aplikasi VPN
Langkah pertama untuk mengatasi gangguan pada Google Play Store yang terhenti di perangkat Samsung adalah dengan menutup aplikasi VPN yang sedang digunakan. Pastikan tidak ada aplikasi VPN yang aktif ketika ingin menggunakan Play Store.
Nonaktifkan Pengaturan VPN
Jika Anda tidak sedang menggunakan aplikasi VPN, tetapi pengaturan VPN masih aktif di perangkat Samsung Anda, matikan pengaturan tersebut. Caranya adalah dengan masuk ke Pengaturan, lalu pilih Jaringan dan Koneksi, kemudian pilih VPN. Nonaktifkan semua pengaturan VPN yang terdapat di sana.
Ganti Server VPN
Jika Anda masih ingin menggunakan VPN, namun mengalami masalah dengan Google Play Store, silakan mencoba mengganti server VPN yang Anda gunakan. Beberapa server VPN mungkin tidak sesuai dengan Play Store, sehingga menyebabkan terhentinya akses ke aplikasi tersebut.
Restart Perangkat
Jika langkah-langkah sebelumnya tidak berhasil, coba restart perangkat Samsung Anda. Terkadang, masalah pada Play Store terjadi karena adanya konflik atau kesalahan sementara pada perangkat. Dengan merestart perangkat, Anda dapat memperbaiki masalah ini.
Memperbaiki Kesalahan di Google Play
Memperbaiki Kesalahan di Google Play
Menghapus dan Menambahkan Akun Google
Jika Anda mengalami masalah atau kesalahan saat menggunakan Google Play, langkah pertama yang bisa Anda lakukan adalah menghapus dan menambahkan kembali akun Google di perangkat Anda. Tindakan tersebut dapat membantu memulihkan sinkronisasi akun Anda dengan Google Play.
Mengupdate Layanan Google Play
Seringkali, masalah yang terjadi di Google Play disebabkan oleh versi Layanan Google Play yang sudah usang atau tidak kompatibel dengan perangkat Anda. Pastikan Anda selalu menggunakan versi terbaru Layanan Google Play dengan mengambil langkah update melalui Google Play Store.
Membersihkan Data Google Play Services
Kesalahan di Google Play bisa disebabkan oleh data yang tersimpan di Google Play Services. Anda bisa mencoba membersihkan data Google Play Services dengan mengikuti langkah berikut: Buka Pengaturan > Aplikasi > Cari dan pilih Google Play Services > Pilih ‘Hapus Data’ atau ‘Clear Data’.
Mereset Pengaturan Aplikasi Google Play
Jika setelah mencoba langkah-langkah sebelumnya Anda masih mengalami masalah dengan Google Play, Anda dapat mencoba mereset pengaturan aplikasi Google Play. Caranya adalah buka Pengaturan > Aplikasi > Cari dan pilih Google Play Store > Pilih ‘Force Stop’ dan lalu ‘Hapus Data’ atau ‘Clear Data’.
Cara Memeriksa Tanggal dan Waktu
Cara Memeriksa Tanggal dan Waktu
Langkah 1: Perbarui Tanggal dan Waktu dengan Otomatis
Jika seiring waktu Anda mulai mengalami masalah dengan tanggal dan waktu yang tidak tepat pada perangkat Anda, langkah pertama yang harus Anda coba adalah memastikan bahwa perangkat Anda secara otomatis memperbarui tanggal dan waktu. Pastikan opsi “Perbarui Tanggal dan Waktu Otomatis” pada pengaturan perangkat Anda aktif. Dengan mengaktifkan fitur ini, perangkat Anda akan selalu memiliki tanggal dan waktu yang akurat, diambil dari server secara otomatis.
Langkah 2: Atur Zona Waktu dengan Benar
Langkah berikutnya dalam memperbaiki masalah tanggal dan waktu yang tidak akurat adalah dengan memastikan Anda mengatur zona waktu dengan benar. Pastikan opsi “Atur Zona Waktu Otomatis” diaktifkan agar perangkat Anda dapat menyesuaikan dengan zona waktu secara otomatis. Jika tidak, Anda juga dapat mengatur zona waktu secara manual dan memilih zona waktu yang sesuai dengan lokasi Anda saat ini. Ini akan membantu perangkat Anda tetap sinkron dengan waktu yang tepat.
Langkah 3: Periksa Koneksi ke Server Waktu
Jika masalah tanggal dan waktu yang tidak akurat masih berlanjut meskipun Anda telah mengikuti langkah-langkah sebelumnya, perhatikan koneksi perangkat Anda ke server waktu. Pastikan perangkat Anda terhubung ke internet dengan baik dan memiliki akses yang stabil. Periksa koneksi data atau koneksi Wi-Fi yang Anda gunakan dan pastikan tidak ada masalah dengan sinyal. Jika koneksi terputus atau lemah, ini bisa mempengaruhi perangkat Anda untuk mendapatkan tanggal dan waktu yang tepat. Coba sambungkan ke jaringan yang lebih stabil atau periksa kualitas koneksi yang Anda gunakan.
Langkah 4: Restart Perangkat
Jika semua langkah sebelumnya tidak berhasil, langkah terakhir yang dapat Anda coba adalah me-restart perangkat Anda. Restart akan membantu memperbarui semua pengaturan perangkat dan mungkin dapat memperbaiki masalah yang terkait dengan tanggal dan waktu. Matikan perangkat Anda selama beberapa detik, kemudian nyalakan kembali. Setelah perangkat menyala kembali, periksa apakah tanggal dan waktu sudah ditampilkan dengan benar.
Tips Periksa dan Perbarui Aplikasi Terkait
Periksa Pembaruan Sistem
Agar ponsel Anda berfungsi dengan optimal, penting untuk secara rutin mengecek dan memperbarui aplikasi terkait di perangkat Anda. Salah satu hal yang perlu diperhatikan adalah pembaruan sistem operasi. Pastikan Anda selalu mengupdate sistem operasi perangkat Anda dengan versi terbaru yang dikeluarkan oleh produsen atau penyedia layanan.
Perbarui Aplikasi yang Tidak Cocok
Ada kalanya saat menggunakan Google Play Store, Anda mungkin akan menemui pesan yang menyatakan bahwa aplikasi yang hendak diunduh tidak cocok dengan perangkat Anda. Kesalahan ini biasanya terjadi jika versi perangkat lunak tidak mendukung aplikasi yang ingin diunduh. Solusinya adalah dengan mengupdate perangkat lunak Anda sesuai dengan rekomendasi pembuat atau penyedia layanan. Setelah pembaruan selesai, cobalah mengunduh aplikasi tersebut kembali dan perhatikan apakah masalahnya teratasi.
Perbarui Aplikasi Pendukung Google Play
Google Play Store membutuhkan beberapa aplikasi pendukung agar dapat beroperasi dengan baik. Aplikasi seperti Google Play Services dan Google Play Games sering membutuhkan pembaruan rutin untuk memperbaiki bug, meningkatkan kinerja, atau menambah fitur baru. Penting untuk memeriksa dan mengupdate aplikasi-aplikasi ini secara teratur melalui Google Play Store agar stabilitas dan kinerja Google Play Store di perangkat Anda tetap optimal.
Perbarui Aplikasi Terkait dengan Google Play Store
Seringkali, masalah yang Anda hadapi dengan Google Play Store dapat disebabkan oleh aplikasi yang terkait dengan layanan ini. Jika Anda mengalami masalah seperti aplikasi yang sering keluar sendiri atau berhenti bekerja, Anda dapat mencoba mengupdate aplikasi-aplikasi tersebut melalui Google Play Store. Beberapa contoh aplikasi yang terkait dengan Google Play Store antara lain:
Dengan mengikuti langkah-langkah di atas, Anda dapat memperbarui aplikasi yang terkait dengan Google Play Store dan meningkatkan kinerja serta stabilitas penggunaan layanan ini.
Trik Ampuh Mengatasi Masalah Google Play Store dengan Mode Aman
Menelusuri Aplikasi Pihak Ketiga
Masalah pada ponsel cerdas atau tablet Anda mungkin disebabkan oleh beberapa aplikasi pihak ketiga. Untuk mengatasi hal ini, langkah pertama yang harus dilakukan adalah mencari tahu dan mengidentifikasi aplikasi mana yang menjadi sumber masalah. Periksa aplikasi yang baru-baru ini Anda unduh atau perbarui, dan cobalah untuk menonaktifkannya agar masalah dapat diatasi.
Menghapus Aplikasi yang Menyebabkan Masalah
Jika telah menemukan aplikasi yang menjadi sumber masalah, langkah selanjutnya adalah menghapusnya dari perangkat Anda. Buka pengaturan perangkat Anda dan temukan daftar aplikasi yang terpasang. Cari aplikasi yang mengakibatkan masalah dan hapuslah dari perangkat Anda. Perlu diingat untuk mencatat nama aplikasi tersebut agar tidak menginstallnya kembali di masa yang akan datang.
Menghidupkan Ulang ke Mode Normal
Setelah menghapus aplikasi bermasalah, Anda perlu me-restart perangkat Anda ke mode normal. Untuk melakukannya, tahan tombol daya perangkat Anda sampai muncul menu pop-up. Pilih opsi “Restart” atau “Restart Ulang” untuk memulai ulang perangkat Anda. Setelah restart, periksa apakah masalah yang Anda hadapi telah teratasi atau tidak.
Memperbarui atau Mengganti Aplikasi Bermasalah
Jika masalah tetap ada setelah menghapus aplikasi bermasalah dan me-restart perangkat, pertimbangkan untuk memperbarui atau mengganti aplikasi tersebut. Selalu pastikan menggunakan versi terbaru dengan mengunjungi Google Play Store dan memeriksa apakah ada pembaruan aplikasi yang tersedia. Jika masalah terus berlanjut, Anda mungkin perlu mencari alternatif aplikasi yang serupa untuk menggantikan aplikasi bermasalah tersebut.
Dengan mengikuti langkah-langkah di atas, Anda dapat memperbaiki masalah yang terjadi pada perangkat Anda dengan menggunakan Mode Aman. Selalu penting untuk melakukan penyelidikan terlebih dahulu guna mengidentifikasi aplikasi yang menjadi penyebab masalah, menghapusnya jika diperlukan, serta selalu memperbarui atau mencari pengganti aplikasi yang lebih handal.
Panduan Lengkap dan Detail tentang Reset Pabrik Perangkat
Tips dan Trik: Reset Pabrik Perangkat – Panduan Komprehensif dan Terperinci
Simpan Data yang Penting
Ketika akan melakukan reset pabrik pada perangkat, sangat penting untuk mencadangkan data yang penting terlebih dahulu. Upaya ini dapat membantu mencegah hilangnya data berharga seperti foto, video, dokumen, dan sejumlah kontak penting. Dapat dilakukan dengan menggunakan layanan cloud seperti Google Drive atau Dropbox, atau menghubungkan perangkat ke komputer dan menyalin data secara manual.
Reset Pabrik melalui Pengaturan
Proses reset pabrik perangkat dapat dilakukan melalui menu pengaturan. Metode ini mungkin berbeda-beda tergantung pada merek dan model perangkat yang digunakan. Untuk mengatur reset melalui pengaturan, dapat membuka menu Pengaturan, mencari opsi Privasi atau Backup & Reset, dan kemudian memilih opsi Reset Pabrik. Penting untuk membaca dan mengikuti petunjuk yang muncul di layar secara saksama.
Reset Pabrik melalui Kombinasi Tombol
Jika tidak dapat mengakses perangkat atau perangkat tidak berfungsi dengan baik, reset pabrik dapat dilakukan dengan menggunakan kombinasi tombol tertentu. Metode ini juga dapat berbeda-beda tergantung pada perangkat yang digunakan. Biasanya, kombinasi tombol umum yang digunakan adalah kombinasi tombol Power, Volume Up, dan Home. Tekan dan tahan kombinasi tombol tersebut hingga muncul menu pemulihan atau reset pabrik. Navigasikan melalui tombol volume dan gunakan tombol power untuk memilih opsi reset.
Menginstal Ulang Aplikasi setelah Reset
Setelah berhasil melakukan reset pabrik pada perangkat, perlu untuk menginstal ulang aplikasi yang sebelumnya telah dihapus. Aplikasi dapat diunduh kembali dari Google Play Store atau menggunakan file APK yang telah tersimpan sebelumnya. Pastikan untuk mengunduh aplikasi hanya dari sumber yang dapat dipercaya dan aman.
Cara Mengatasi Google Play Store yang Tidak Dapat Dibuka di Samsung
Apakah Menghapus Cache Aplikasi Dapat Mengatasi Google Play Store yang Terhenti?
Google Play Store merupakan platform utama untuk mengunduh aplikasi dan permainan di perangkat Samsung. Namun, terkadang pengguna mengalami kendala ketika ingin membuka Play Store. Salah satu solusi yang sering kali disarankan adalah menghapus cache aplikasi. Tindakan tersebut dapat membantu mengatasi gangguan saat Play Store berhenti berfungsi.
Apa yang Perlu Dilakukan Jika Google Play Store Tidak Mampu Mengunduh atau Memperbarui Aplikasi?
Jika Anda mengalami masalah dengan Google Play Store yang tidak dapat mengunduh atau memperbarui aplikasi, ada beberapa langkah yang dapat Anda coba. Pastikan bahwa koneksi internet Anda stabil. Apabila jaringan berjalan dengan baik, coba hapus cache dan data Play Store. Jika masalah masih berlanjut, periksa pengaturan akun Google Anda dan pastikan tidak ada pembatasan terkait pengunduhan aplikasi.
Bagaimana Cara Mengatasi Pesan Galat “Tidak Ada Ruang Penyimpanan Tersedia” di Google Play Store?
Pesan galat “Tidak Ada Ruang Penyimpanan Tersedia” merupakan masalah umum yang sering dihadapi oleh pengguna Google Play Store. Untuk mengatasi permasalahan ini, Anda dapat memeriksa ruang penyimpanan perangkat dan menghapus atau memindahkan file yang tidak diperlukan. Selain itu, Anda juga dapat mencoba membersihkan cache dan data Play Store serta memeriksa pengaturan untuk memastikan bahwa ruang penyimpanan yang tersedia mencukupi.
Apakah Penggunaan VPN Dapat Mempengaruhi Kinerja Google Play Store?
Ya, penggunaan VPN dapat berpengaruh terhadap kinerja Google Play Store. Penggunaan VPN dapat menyebabkan masalah pada koneksi internet, yang pada akhirnya dapat mempengaruhi kemampuan Play Store untuk mengunduh aplikasi atau memperbarui informasi. Jika Anda mengalami masalah dengan Google Play Store, coba matikan sementara VPN Anda dan periksa apakah hal tersebut dapat memperbaiki permasalahan yang Anda alami.
Bagaimana Cara Mengatasi Google Play Store yang Tidak Bisa Mengunduh Aplikasi dengan Pesan Galat “Waktu Habis”?
Jika Anda menerima pesan galat “Waktu Habis” saat mencoba mengunduh aplikasi dari Google Play Store, ada beberapa langkah yang dapat Anda coba. Pastikan koneksi internet Anda stabil. Jika masalah masih terjadi, hapus data dan cache Play Store serta aplikasi Download Manager. Jika semua langkah ini tidak berhasil, Anda dapat mencoba menghapus akun Google Anda dan menambahkannya kembali, atau mencari bantuan dari Layanan Pelanggan Samsung.
Apa yang Perlu Dilakukan Jika Masalah Google Play Store Tetap Tidak Teratasi Setelah Mengikuti Langkah-langkah di Atas?
Jika Anda masih mengalami masalah dengan Google Play Store setelah mengikuti langkah-langkah di atas, ada beberapa opsi yang dapat Anda coba. Pertama, periksa pembaruan sistem pada perangkat Samsung Anda. Pastikan Anda menggunakan versi perangkat lunak yang terbaru. Jika masalah masih belum teratasi, Anda dapat mencoba melakukan reset pabrik pada perangkat. Namun, sebelum melakukannya, pastikan Anda telah mencadangkan semua data penting yang ada.
Cara Mengatasi Google Play Store Terhenti Di Samsung
-
Dipublish : 17 Desember 2023
-
Diupdate :
- Penulis : Farida