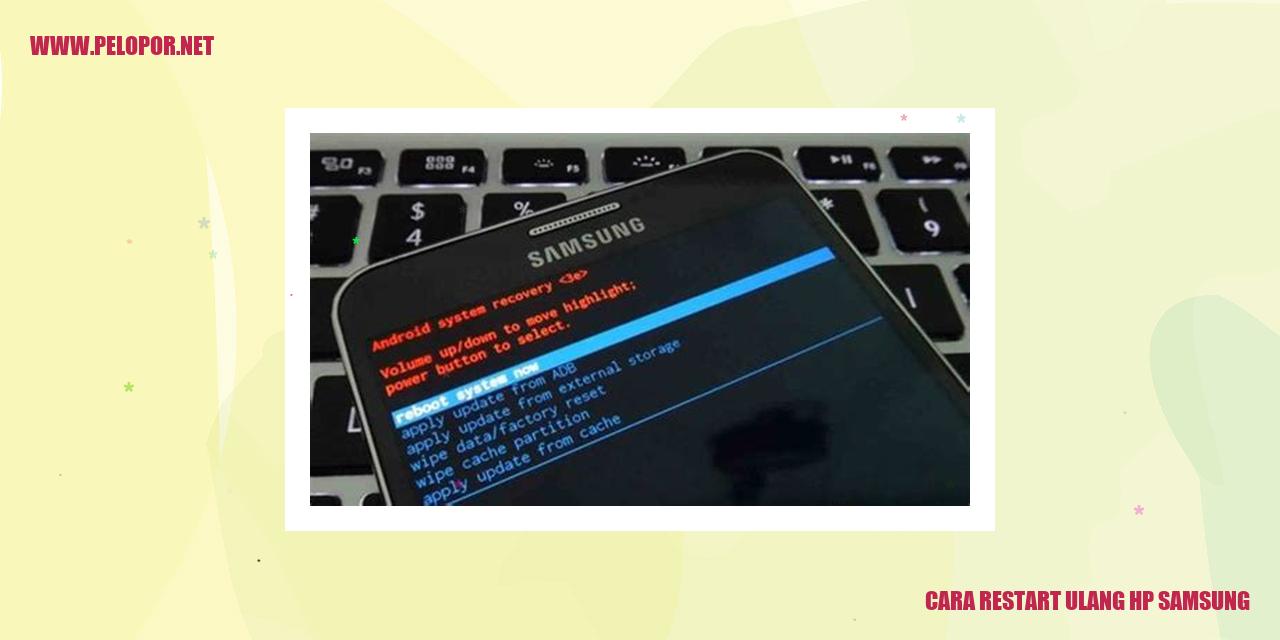Cara Mengatasi Aplikasi Tidak Terpasang Samsung

Penyelesaian Masalah aplikasi tidak terpasang di Samsung
Penyelesaian Masalah aplikasi tidak terpasang di Samsung
Menghapus Cache Aplikasi
Satu tindakan yang efektif untuk mengatasi masalah aplikasi yang tidak terpasang di perangkat samsung adalah dengan membersihkan cache aplikasi. Cache merupakan data penyimpanan sementara yang dapat mempengaruhi kinerja aplikasi. Anda dapat mengikuti langkah-langkah berikut untuk menghapus cache aplikasi:
Menghapus Data Aplikasi
Anda juga dapat mencoba menghapus data aplikasi yang bermasalah selain membersihkan cache. Namun, perlu diingat bahwa dengan menghapus data aplikasi, Anda akan menghilangkan semua pengaturan dan data yang telah tersimpan di dalamnya. Untuk menghapus data aplikasi, ikuti langkah-langkah berikut:
Mengaktifkan Mode Aman
Jika membersihkan cache dan menghapus data aplikasi tidak berhasil, Anda dapat mencoba mengaktifkan Mode Aman (Safe Mode) yang tersedia di perangkat Samsung Anda. Mode Aman memungkinkan Anda untuk menggunakan perangkat dengan hanya menjalankan aplikasi bawaan sistem. Untuk mengaktifkan Mode Aman, ikuti langkah-langkah berikut:
Read more:
- Cara Cek Garansi Samsung dengan IMEI
- Cara Cek Garansi Samsung Online: Panduan Lengkap dan Mudah
- Cara Melihat Kata Sandi Hotspot di HP Samsung
Melakukan Pembaruan Sistem Operasi
Jika permasalahan tetap berlanjut, memperbarui sistem operasi pada perangkat Samsung Anda dapat menjadi solusi yang tepat. Developer Samsung secara rutin merilis pembaruan sistem operasi yang bertujuan untuk memperbaiki bug, meningkatkan performa, dan keamanan perangkat. Untuk melakukan pembaruan sistem operasi, ikuti langkah-langkah berikut:
Menyikapi Ketersediaan Ruang Penyimpanan
Menyikapi Ketersediaan Ruang Penyimpanan
Memperbarui Penyimpanan dengan Menghapus File yang Tidak Diperlukan
Salah satu langkah penting untuk memastikan ketersediaan ruang penyimpanan adalah dengan melakukan penghapusan file-file yang sudah tidak penting. Anda dapat memulainya dengan menghapus foto, video, atau dokumen yang sudah tidak diperlukan lagi. Pastikan untuk mengkaji setiap file dengan seksama sebelum menghapusnya, agar tidak kehilangan data yang masih dibutuhkan.
Mengoptimalkan Ruang Penyimpanan dengan Memindahkan Aplikasi ke Kartu SD
Jika perangkat Anda memiliki kartu SD eksternal, gunakanlah fitur untuk memindahkan beberapa aplikasi dari penyimpanan internal perangkat ke kartu SD. Caranya adalah dengan mengakses pengaturan, memilih opsi aplikasi, kemudian pilih aplikasi yang ingin dipindahkan dan klik “Pindahkan ke SD Card” jika tersedia. Dengan memindahkan aplikasi ke kartu SD, Anda dapat mengurangi beban penyimpanan internal perangkat Anda.
Memanfaatkan Aplikasi Pembersih untuk Mengoptimalkan Ruang Penyimpanan
Tersedia banyak aplikasi pembersih yang dapat diunduh di Google Play Store yang dapat membantu Anda menyikapi dan membersihkan ruang penyimpanan yang tidak terpakai. Aplikasi tersebut mampu mengidentifikasi file-file yang dapat dihapus dengan aman, seperti file cache atau file sementara. Pastikan untuk menggunakan aplikasi pembersih yang terpercaya dan membaca ulasan pengguna sebelum menginstalnya.
Menghapus Aplikasi yang Kurang Berguna
Terkadang, perangkat kita terisi dengan berbagai aplikasi yang jarang atau bahkan tidak pernah digunakan. Menghapus aplikasi yang tidak berguna adalah langkah efektif untuk mengoptimalkan ruang penyimpanan yang tersedia. Buka kategori aplikasi di pengaturan, pilih aplikasi yang ingin dihapus, dan pilih “Uninstall” untuk menghapusnya dari perangkat. Pastikan untuk mengevaluasi setiap aplikasi dengan teliti sebelum menghapusnya, agar tidak kehilangan fungsi yang masih bisa berguna.
Pengecekan Koneksi Internet
Pengecekan Koneksi Internet
Periksa Koneksi Wi-Fi
Untuk memeriksa kualitas koneksi internet, langkah pertama yang harus dilakukan adalah memastikan bahwa jaringan Wi-Fi yang digunakan sudah terhubung. Pastikan bahwa sinyal Wi-Fi yang diterima kuat dan stabil demi menjamin kualitas koneksi internet yang baik.
Restart Router
Jika Anda mengalami masalah dengan koneksi internet, menghidupkan ulang router bisa menjadi solusi yang efektif. Anda cukup mematikan router sejenak, menunggu beberapa detik, lalu menghidupkannya kembali. Cara ini ternyata dapat membantu memperbaiki beberapa masalah teknis pada router yang dapat mempengaruhi kualitas koneksi internet.
Pindah ke Jaringan Seluler
Jika Anda mengalami kendala dalam penggunaan jaringan Wi-Fi, Anda dapat mencoba untuk beralih menggunakan jaringan seluler pada perangkat yang Anda gunakan. Pastikan memiliki paket data yang cukup untuk menjaga koneksi internet tetap stabil dan digunakan tanpa kendala.
Periksa Kecepatan Internet
Untuk memastikan kecepatan koneksi internet, Anda dapat melakukan pengecekan menggunakan situs atau aplikasi khusus yang menyediakan layanan ini. Dengan mengetahui kecepatan koneksi internet, Anda dapat dengan mudah menentukan apakah ada masalah pada kecepatan internet yang Anda gunakan atau tidak.
Memperbaiki Tautan yang Tidak Valid
Memperbaiki Tautan yang Tidak Valid
Menghapus Tautan yang Tidak Terpakai
Tautan yang tidak valid atau tidak terpakai bisa menyebabkan halaman web menjadi lambat atau sulit diakses. Untuk meningkatkan kinerja website, ada baiknya Anda secara rutin memeriksa dan menghapus tautan yang tidak lagi aktif. Pastikan untuk mengeliminasi tautan yang tidak relevan dengan konten terbaru atau sudah tidak berlaku.
Memeriksa URL Aplikasi
URL aplikasi merupakan tautan yang mengarahkan pengguna ke aplikasi tertentu. Pastikan bahwa setiap URL aplikasi yang digunakan masih berfungsi dengan baik. Jika Anda menemukan URL aplikasi yang tidak valid, segera perbaiki atau hapus tautan tersebut. Tindakan ini sangat penting untuk menjaga pengalaman pengguna tetap lancar saat mengakses aplikasi yang terkait.
Menghapus Data Browser
Selain tautan yang tidak valid, data browser yang sudah tidak terpakai juga dapat menghambat kinerja browser Anda. Untuk membersihkan data browser yang tidak diperlukan, cari tombol “Clear Data” atau “Hapus Data” dalam pengaturan browser Anda. Dengan rajin membersihkan data browser, Anda dapat menjaga agar kinerja browser tetap optimal dan menghindari adanya tautan yang tidak valid.
Memanfaatkan Aplikasi Tautan Otomatis
Tersedia beberapa aplikasi yang dapat membantu Anda secara otomatis menghapus tautan yang tidak valid. Aplikasi semacam ini bisa dengan cepat dan efisien memeriksa serta menghapus tautan yang tidak berfungsi. Sebelum menggunakan aplikasi ini, pastikan Anda memilih aplikasi yang terpercaya dan sesuai dengan kebutuhan Anda.
Pemeriksaan Keamanan Antivirus
Pemeriksaan Keamanan Antivirus
Update Antivirus Anda
Lakukan pembaruan secara berkala pada antivirus Anda untuk mendapatkan perlindungan terbaru terhadap ancaman digital. Pastikan antivirus sudah terhubung dengan internet saat melakukan pembaruan. Dengan melakukan pembaruan yang rutin, Anda akan memperoleh database virus yang lebih baru dan juga pembaruan fitur keamanan yang lebih lengkap.
Pindai Aplikasi yang Terpasang
Lakukan pemeriksaan pada semua aplikasi yang sudah terpasang di perangkat Anda. Antivirus akan melakukan pemindaian terhadap setiap aplikasi untuk mendeteksi adanya virus, malware, atau aktivitas mencurigakan yang lainnya. Jika ada ancaman yang terdeteksi, antivirus akan memberikan tindakan yang tepat untuk melindungi perangkat Anda dari serangan yang mungkin terjadi.
Periksa Pengaturan Keamanan
Periksa pengaturan keamanan yang terdapat pada antivirus Anda. Pastikan pengaturan yang diterapkan sesuai dengan preferensi keamanan yang Anda inginkan. Beberapa pengaturan yang perlu diperhatikan, seperti waktu pemindaian rutin, pemindaian secara real-time, atau juga pilihan tindakan yang diambil ketika ada ancaman terdeteksi. Jangan lupa untuk mengaktifkan fitur-fitur penting seperti firewall, proteksi web, dan keamanan email.
Manfaatkan Aplikasi Keamanan di Ponsel Anda
Untuk melindungi perangkat seluler Anda, gunakan aplikasi keamanan yang terpercaya. Aplikasi tersebut akan memberikan perlindungan yang lebih luas terhadap ancaman seperti pencurian identitas, malware, dan serangan jaringan. Pastikan aplikasi keamanan yang Anda gunakan sudah terpercaya dan selalu diperbarui secara teratur.
Menghentikan Aplikasi yang Tidak Diperlukan
padding: 20px;
margin: 20px 0px;
margin-bottom: 20px;
display: block;
margin: 0 auto;
Menghentikan Aplikasi yang Tidak Diperlukan
Buka Pengaturan Aplikasi
Langkah pertama dalam menghentikan aplikasi yang tidak diperlukan adalah membuka pengaturan aplikasi pada perangkat Anda. Anda bisa menemukan pengaturan aplikasi di menu pengaturan telepon genggam Anda.
Pilih Aplikasi yang Ingin Dinonaktifkan
Setelah masuk ke pengaturan aplikasi, Anda akan melihat daftar lengkap semua aplikasi yang terpasang di perangkat Anda. Gulir dan temukan aplikasi yang tidak lagi dibutuhkan. Ketuk pada aplikasi tersebut untuk masuk ke halaman rincian aplikasi.
Tekan Tombol Nonaktifkan
Di halaman rincian aplikasi, cari tombol atau opsi yang mengizinkan Anda untuk menghentikan aplikasi tersebut. Biasanya, tombol ini terletak di bagian bawah halaman atau di menu opsi.
Restart Perangkat
Setelah Anda berhasil menghentikan aplikasi yang tidak diperlukan, sebaiknya lakukan restart pada perangkat Anda. Hal ini akan memastikan bahwa perubahan yang telah Anda lakukan dapat diterapkan dengan efektif.
Tips Mengenai Izin Aplikasi