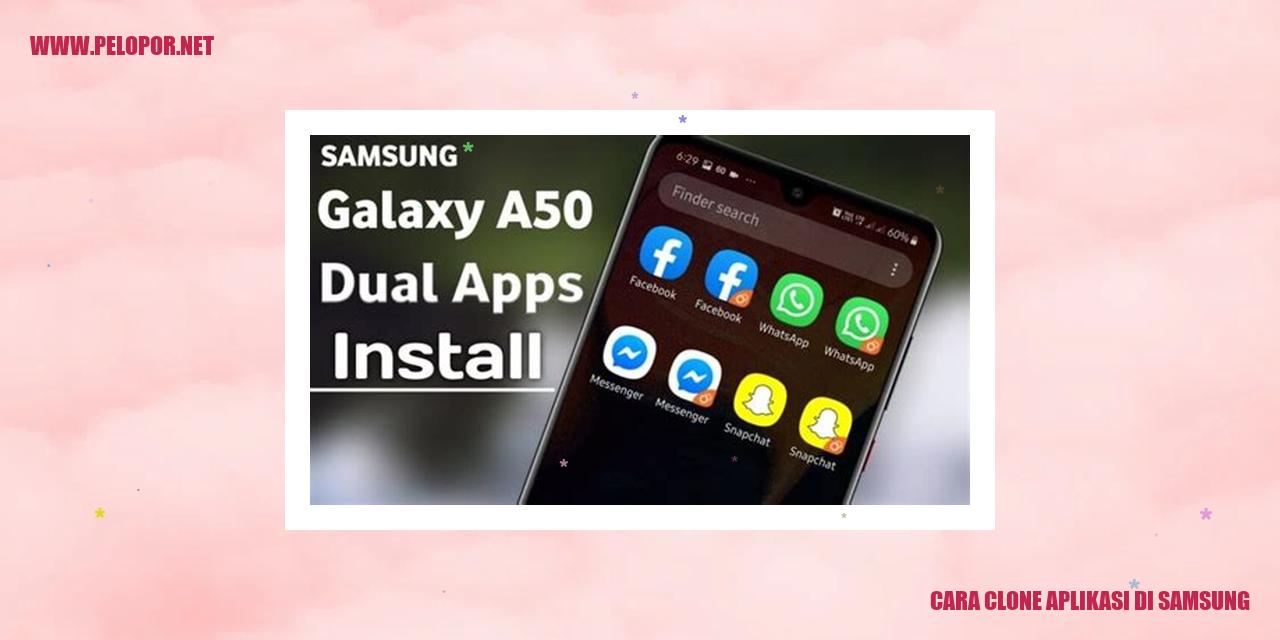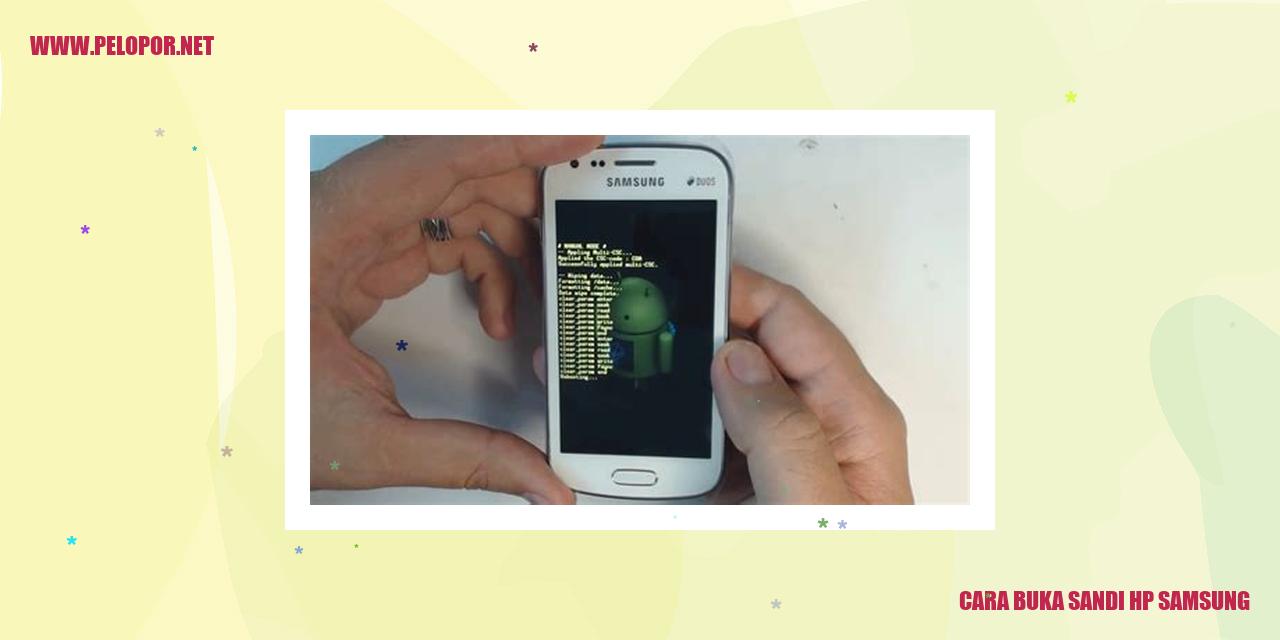Cara Mengaktifkan Opsi Pengembang Samsung
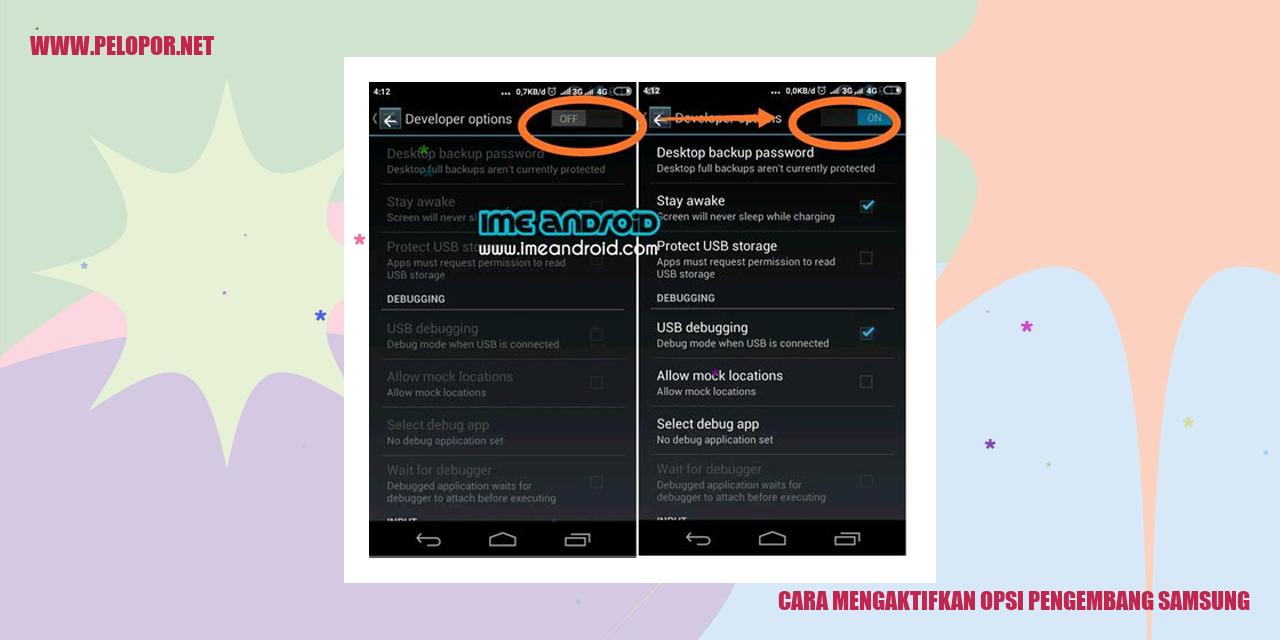
Mengenal Opsi Pengembang Samsung
Trik Membuka Opsi Pengembang
Bagi para pengguna Samsung yang ingin mengakses fitur-fitur pengembang yang tidak tersedia secara langsung di perangkat mereka, dapat mengaktifkan Opsi Pengembang. Opsi Pengembang merupakan fitur yang didesain khusus untuk para pengembang teknologi serta pengguna yang ingin melakukan pengaturan dan eksperimen pada perangkat Samsung mereka.
Untuk membuka Opsi Pengembang pada perangkat Samsung, berikut adalah langkah-langkahnya:
Jika langkah-langkah tersebut diikuti dengan benar, maka Opsi Pengembang akan aktif dan dapat diakses melalui menu pengaturan perangkat Samsung. Dengan begitu, berbagai pengaturan yang sebelumnya tersembunyi akan tersedia untuk diubah sesuai kebutuhan.
Mengaktifkan Opsi Pengembang
Setelah Opsi Pengembang diaktifkan, Anda akan dapat mengakses berbagai fungsi tambahan di perangkat Samsung. Beberapa fungsi yang dapat diakses melalui Opsi Pengembang antara lain:
Saat menggunakan Opsi Pengembang, pastikan untuk berhati-hati dalam mengubah pengaturan, karena perubahan yang tidak tepat dapat menyebabkan masalah pada perangkat. Bacalah dan pahami setiap pengaturan sebelum mengubahnya.
Fungsi-fungsi Opsi Pengembang
Selain fitur-fitur tersebut, Opsi Pengembang pada perangkat Samsung juga memiliki fungsi lain yang berguna bagi pengguna yang ingin melakukan penyesuaian. Beberapa diantaranya adalah:
Read more:
- Cara Mencari HP Samsung yang Hilang: Tips Cepat dan Efektif
- Cara Mematikan Mode Aman di HP Samsung
- Cara Cek Android Samsung: 5 Langkah Mudah
Bagi pengguna yang ingin mengaktifkan Opsi Pengembang pada perangkat Samsung mereka, ikuti langkah-langkah yang telah disebutkan sebelumnya. Dengan mengikuti petunjuk dengan benar, Anda dapat mengakses serta menggunakan fitur dan fungsi yang disediakan melalui Opsi Pengembang. Tetapi, penting untuk diingat bahwa pengaturan yang tidak hati-hati dapat mempengaruhi kinerja dan kestabilan perangkat Anda, oleh karena itu, penting untuk membaca dan memahami setiap pengaturan sebelum mengubahnya.
Membatasi Fasilitas Developer di Samsung
Rincian Membatasi Fasilitas Developer
Anda dapat dengan mudah membatasi fasilitas developer di perangkat Samsung dengan beberapa langkah sederhana. Berikut ini adalah rincian langkah-langkahnya:
Konsekuensi Membatasi Fasilitas Developer
Membatasi fasilitas developer pada perangkat Samsung dapat memiliki beberapa konsekuensi. Salah satunya adalah jika Anda tidak berhati-hati dalam mengatur atau memodifikasi pengaturan, Anda dapat mengubah beberapa fungsi penting pada perangkat Anda. Selain itu, membatasi fasilitas developer juga dapat membatasi akses ke fitur dan pengaturan tingkat lanjut yang mungkin berguna bagi pengguna dengan pengetahuan teknis lebih mendalam dalam mengoperasikan perangkat mereka.
Alasan Mengapa Anda Mungkin Ingin Membatasi Fasilitas Developer
Ada beberapa alasan mengapa Anda mungkin ingin membatasi fasilitas developer di perangkat Samsung Anda. Satu alasan umum adalah untuk mencegah akses yang tidak sah ke pengaturan tingkat lanjut yang dapat berdampak negatif pada kinerja atau keamanan perangkat Anda. Selain itu, membatasi fasilitas developer juga dapat mencegah pengguna yang kurang berpengalaman untuk mengubah pengaturan yang tidak mereka pahami, yang dapat menyebabkan masalah pada perangkat mereka.
Cara Mengatasi Masalah Setelah Membatasi Fasilitas Developer
Jika Anda mengalami masalah setelah membatasi fasilitas developer di perangkat Samsung Anda, berikut adalah beberapa langkah yang dapat Anda coba:
Mengatasi masalah setelah membatasi fasilitas developer mungkin memerlukan pendekatan yang lebih teknis, oleh karena itu, jika Anda ragu atau tidak memiliki pengetahuan teknis dalam menyelesaikan masalah ini, disarankan untuk mencari bantuan dari ahli atau tim dukungan resmi Samsung.
Trik Tersembunyi di Mode Pengembang Samsung
Mengaktifkan USB Debugging
USB Debugging merupakan salah satu fitur penting yang terdapat di Mode Pengembang Samsung yang memungkinkan pengguna untuk melakukan pengujian dan mengelola perangkat mereka melalui komputer. Berikut ini adalah langkah-langkah untuk mengaktifkannya:
Pengaturan Skala Animasi
Mode Pengembang pada Samsung juga memiliki fitur yang memungkinkan pengguna untuk mengatur skala animasi pada perangkat mereka, yang dapat mempengaruhi kecepatan dan responsivitas. Berikut ini adalah langkah-langkahnya:
Menonaktifkan Penyegelan OEM
Penyegelan OEM merupakan fitur keamanan pada perangkat Samsung yang mengunci sistem operasi agar tidak dapat dimodifikasi. Namun, bagi pengguna yang ingin menginstal ROM khusus atau melakukan perubahan lain pada perangkat, mengnonaktifkan penyegelan OEM sangat diperlukan. Berikut ini adalah langkah-langkahnya:
Pengoptimalan Kinerja dengan Opsi Pengembang
Mode Pengembang pada perangkat Samsung juga menyediakan beberapa opsi pengoptimalan kinerja. Berikut ini adalah beberapa opsi yang dapat Anda manfaatkan untuk meningkatkan performa perangkat:
Dengan menggunakan Mode Pengembang di Samsung, Anda dapat mengakses berbagai opsi tambahan dan mengoptimalkan kinerja perangkat sesuai dengan kebutuhan. Namun, harap berhati-hati dan hanya mengubah pengaturan yang Anda pahami betul.
Melakukan Reset Opsi Pengembang ke Pengaturan Awal
Reset opsi pengembang pada perangkat Android dapat membantu mengatasi masalah pada pengaturan dan konfigurasi sistem. Berikut adalah langkah-langkah yang dapat Anda lakukan untuk mengatur ulang opsi pengembang ke pengaturan awal:
Konsekuensi Reset Opsi Pengembang
Melakukan reset opsi pengembang akan mengubah pengaturan yang telah Anda terapkan sebelumnya. Hal ini dapat mengakibatkan hilangnya preferensi dan konfigurasi yang telah Anda atur pada opsi pengembang sebelumnya. Pastikan Anda telah mencatat atau menyimpan salinan pengaturan sebelum melakukan reset opsi pengembang.
Alasan Mengapa Anda Perlu Melakukan Reset Opsi Pengembang
Terdapat beberapa alasan yang memungkinkan Anda perlu melakukan reset opsi pengembang ke pengaturan awal, di antaranya:
Mengembalikan Opsi Pengembang ke Pengaturan Default
Setelah Anda melakukan reset opsi pengembang ke pengaturan awal, semua pengaturan akan dikembalikan ke pengaturan default pabrik pada perangkat Anda. Jika Anda ingin menggunakan opsi pengembang kembali, Anda perlu mengaktifkannya dan mengatur preferensi sesuai kebutuhan.
Tips Menggunakan Opsi Pengembang untuk Memaksimalkan Daya Baterai
Menghentikan Aplikasi yang Tidak Perlu
Dalam upaya memaksimalkan daya baterai pada perangkat Android, salah satu langkah yang dapat Anda lakukan adalah menghentikan aplikasi yang tidak perlu melalui opsi pengembang. Dengan menghentikan aplikasi yang tidak digunakan secara aktif, Anda akan mengurangi konsumsi daya yang tidak perlu. Berikut adalah langkah-langkahnya:
Mengatur Penggunaan Data Latar Belakang
Penyebab umum konsumsi daya baterai yang tinggi adalah penggunaan data latar belakang oleh aplikasi yang berjalan secara otomatis. Untuk memaksimalkan penggunaan baterai, ikuti tips berikut:
Mematikan Fitur Nirkabel yang Tidak Digunakan
Fitur nirkabel seperti Wi-Fi, Bluetooth, dan NFC dapat mengonsumsi daya baterai yang signifikan ketika tetap aktif secara terus-menerus. Untuk memaksimalkan daya baterai, pastikan untuk mematikan fitur nirkabel yang tidak digunakan. Ikuti tips berikut:
Mengoptimalkan Pengaturan Layar
Layar adalah salah satu komponen yang umumnya mengonsumsi daya baterai yang cukup besar pada perangkat Android. Untuk memaksimalkan daya baterai, Anda dapat mengatur pengaturan layar dengan tepat. Berikut adalah tipsnya:
Dengan menggunakan opsi pengembang, Anda dapat memaksimalkan penggunaan daya baterai pada perangkat Android Anda. Dengan menghentikan aplikasi yang tidak perlu, mengatur penggunaan data latar belakang, mematikan fitur nirkabel yang tidak digunakan, dan mengoptimalkan pengaturan layar, Anda dapat memperpanjang masa pakai baterai perangkat Anda secara signifikan.
Trik Mengubah Tampilan dengan Opsi Pengembang
Mengubah Skala Resolusi Layar
Anda bisa dengan mudah mengubah ukuran teks dan ikon di layar Android melalui pengaturan Opsi Pengembang. Di dalam Opsi Pengembang, cari opsi “Skala Resolusi Layar” dan pilih ukuran yang sesuai dengan keinginan Anda. Itu akan membuat tampilan menjadi lebih besar atau lebih kecil demi kenyamanan Anda.
Ubah ke Mode Gelap
Jika Anda ingin merasakan pengalaman pengguna yang berbeda, coba mengaktifkan Mode Gelap melalui Opsi Pengembang. Anda cukup masuk ke pengaturan Opsi Pengembang, cari opsi “Mode Gelap”, lalu aktifkan. Secara instan, tampilan perangkat akan berubah menjadi tema gelap yang elegan dan dapat menghemat daya baterai.
Sesuaikan Animasi Tampilan
Pengaturan Opsi Pengembang juga memungkinkan Anda mengubah kecepatan animasi tampilan Android. Anda dapat menyesuaikan kecepatan animasi yang paling sesuai dengan preferensi Anda. Mengurangi kecepatan animasi akan membuat perangkat Anda terasa lebih responsif, sementara meningkatkan kecepatan animasi memberikan efek visual yang lebih cepat dan halus.
Personalisasi Warna dan Tema
Demi menciptakan tampilan yang lebih unik, Opsi Pengembang juga memungkinkan Anda mengubah warna dan tema pada perangkat Android. Anda bisa mengakses opsi “Pewarnaan Akurat” dan “Gaya Tema” di menu Opsi Pengembang. Dengan memodifikasi warna dan tema, Anda dapat menyesuaikan tampilan perangkat sesuai dengan kepribadian dan selera Anda sendiri.
Dengan memanfaatkan fitur Opsi Pengembang yang ada pada perangkat Android Anda, Anda dapat dengan mudah mengubah tampilan sesuai dengan preferensi pribadi. Mulai dari mengatur skala resolusi layar, mengaktifkan mode gelap, menyesuaikan animasi, hingga personalisasi warna dan tema, semuanya bisa Anda atur melalui Opsi Pengembang. Jangan ragu untuk mengeksplorasi dan menyesuaikannya agar tampilan perangkat Android Anda terlihat lebih menarik dan unik!
]
Trik Meningkatkan Kinerja dengan Opsi Pengembang
Trik Meningkatkan Kinerja dengan Opsi Pengembang
Mematikan Animasi Sistem
Salah satu langkah yang dapat Anda lakukan untuk meningkatkan performa perangkat adalah dengan menonaktifkan animasi sistem. Menggunakan opsi pengembang, Anda dapat mematikan animasi yang muncul saat beralih antar menu dan aplikasi. Dengan menghilangkan animasi, perangkat akan merespons lebih cepat karena tidak perlu memproses efek visual yang memakan waktu.
Menghapus Penyimpanan Sementara
Penyimpanan sementara atau cache merupakan data temporary yang disimpan oleh perangkat untuk mempercepat proses loading aplikasi. Terlalu banyak cache dapat membebani perangkat dan mengurangi kinerjanya. Di opsi pengembang, Anda dapat menemukan opsi untuk menghapus cache. Dengan membersihkan penyimpanan sementara secara reguler, Anda bisa memastikan agar perangkat bekerja dengan optimal.
Mengatur Penggunaan Memori
Pengaturan penggunaan memori juga dapat mempengaruhi kinerja perangkat. Di opsi pengembang, Anda bisa menemukan opsi untuk membatasi penggunaan memori oleh aplikasi yang berjalan di latar belakang. Dengan mengatur penggunaan memori secara bijak, Anda dapat mengoptimalkan kinerja perangkat dengan memberikan prioritas pada aplikasi yang sedang Anda gunakan.
Menonaktifkan Efek Transparan
Beberapa antarmuka pengguna menggunakan efek transparan untuk memberikan tampilan yang menarik. Namun, efek transparan ini dapat mempengaruhi kinerja perangkat. Di opsi pengembang, terdapat opsi untuk menonaktifkan efek transparan. Dengan membatasi penggunaan efek transparan, Anda dapat meningkatkan responsifitas perangkat Anda.
Memanfaatkan Opsi Pengembang untuk Optimalisasi Jaringan Anda
margin-bottom: 20px;
margin-bottom: 10px;
margin-bottom: 20px;
ol {
margin-left: 40px;
Penggunakan Opsi Pengembang untuk Optimalisasi Jaringan
Mengaktifkan Mode Hemat Data
Mode hemat data dapat membantu Anda memaksimalkan penggunaan data pada perangkat Anda. Untuk mengaktifkannya, ikuti langkah-langkah berikut:
Mengoptimalkan Jaringan Wi-Fi
Agar jaringan Wi-Fi Anda dapat beroperasi dengan optimal, ikuti langkah-langkah berikut:
Mengatur Prioritas Jaringan
Untuk mengatur prioritas jaringan pada perangkat Anda, ikuti langkah-langkah berikut:
Mengganti DNS
Untuk mengganti DNS pada perangkat Anda, ikuti langkah-langkah berikut:
Panduan Menggunakan Opsi Pengembang untuk Pengaturan Keamanan
Panduan Menggunakan Opsi Pengembang untuk Pengaturan Keamanan
Menonaktifkan Verifikasi Aplikasi
Saat menggunakan perangkat Android, seringkali kita perlu melewati proses verifikasi aplikasi. Namun, dengan menggunakan opsi pengembang, kita bisa dengan mudah menonaktifkan verifikasi aplikasi. Berikut adalah langkah-langkahnya:
1. Buka menu “Pengaturan” pada perangkat Android kamu.
2. Gulir ke bawah dan temukan opsi “Tentang ponsel” atau “Tentang perangkat”.
3. Pada halaman “Tentang ponsel” atau “Tentang perangkat”, cari dan ketuk tujuh kali pada opsi “Nomor Build” atau “Versi Android”.
4. Setelah melakukan langkah sebelumnya, kamu akan menerima notifikasi bahwa “Opsi Pengembang telah diaktifkan” atau “Opsi Pengembang telah terdeteksi”.
5. Kembali ke menu “Pengaturan” dan kamu akan menemukan opsi “Opsi Pengembang”. Buka opsi tersebut.
6. Di dalam opsi pengembang, cari dan matikan opsi “Verifikasi aplikasi” atau “Verifikasi izin aplikasi”.
Mengaktifkan Aksesibilitas ke Aplikasi
Ketika menggunakan perangkat Android, sangat penting untuk mengaktifkan aksesibilitas ke aplikasi. Dengan menggunakan opsi pengembang, kita dapat dengan mudah mengatur aksesibilitas ke aplikasi. Berikut adalah langkah-langkahnya:
1. Buka menu “Pengaturan” pada perangkat Android kamu.
2. Gulir ke bawah dan temukan opsi “Tentang ponsel” atau “Tentang perangkat”.
3. Pada halaman “Tentang ponsel” atau “Tentang perangkat”, cari dan ketuk tujuh kali pada opsi “Nomor Build” atau “Versi Android”.
4. Setelah melakukan langkah sebelumnya, kamu akan menerima notifikasi bahwa “Opsi Pengembang telah diaktifkan” atau “Opsi Pengembang telah terdeteksi”.
5. Kembali ke menu “Pengaturan” dan kamu akan menemukan opsi “Opsi Pengembang”. Buka opsi tersebut.
6. Di dalam opsi pengembang, cari dan aktifkan opsi “Aksesibilitas” atau “Aksesibilitas aplikasi”.
Mengunci Aplikasi dengan Jaringan VPN
Jika kamu ingin meningkatkan keamanan aplikasi di perangkat Android, opsi pengembang dapat digunakan untuk mengunci aplikasi dengan jaringan VPN. Berikut adalah langkah-langkahnya:
1. Buka menu “Pengaturan” pada perangkat Android kamu.
2. Gulir ke bawah dan temukan opsi “Tentang ponsel” atau “Tentang perangkat”.
3. Pada halaman “Tentang ponsel” atau “Tentang perangkat”, cari dan ketuk tujuh kali pada opsi “Nomor Build” atau “Versi Android”.
4. Setelah melakukan langkah sebelumnya, kamu akan menerima notifikasi bahwa “Opsi Pengembang telah diaktifkan” atau “Opsi Pengembang telah terdeteksi”.
5. Kembali ke menu “Pengaturan” dan kamu akan menemukan opsi “Opsi Pengembang”. Buka opsi tersebut.
6. Di dalam opsi pengembang, cari dan aktifkan opsi “Jaringan VPN” atau “Lockdown VPN”.
Mengubah Opsi Keamanan pada Aplikasi
Untuk meningkatkan keamanan aplikasi di perangkat Android, opsi pengembang dapat digunakan untuk mengubah opsi keamanan pada aplikasi. Berikut langkah-langkahnya:
1. Buka menu “Pengaturan” pada perangkat Android kamu.
2. Gulir ke bawah dan temukan opsi “Tentang ponsel” atau “Tentang perangkat”.
3. Pada halaman “Tentang ponsel” atau “Tentang perangkat”, cari dan ketuk tujuh kali pada opsi “Nomor Build” atau “Versi Android”.
4. Setelah melakukan langkah sebelumnya, kamu akan menerima notifikasi bahwa “Opsi Pengembang telah diaktifkan” atau “Opsi Pengembang telah terdeteksi”.
5. Kembali ke menu “Pengaturan” dan kamu akan menemukan opsi “Opsi Pengembang”. Buka opsi tersebut.
6. Di dalam opsi pengembang, cari dan pilih aplikasi yang ingin kamu ubah opsi keamanannya.
7. Ubah opsi keamanan pada aplikasi tersebut sesuai dengan preferensi dan kebutuhan kamu.
Memanfaatkan Opsi Pengembang untuk Mengatasi Masalah
Mendeteksi dan Memperbaiki Kendala Aplikasi
Apabila Anda menghadapi kendala saat menggunakan aplikasi di smartphone Anda seperti crash atau keluar sendiri, memanfaatkan opsi pengembang dapat membantu dalam mengidentifikasi dan memperbaiki masalah tersebut. Berikut adalah langkah-langkah yang dapat Anda lakukan:
Mengatasi Performa Smartphone yang Menurun
Apabila smartphone Anda mengalami penurunan kinerja atau lambat dalam menjalankan aplikasi, opsi pengembang dapat membantu meningkatkan performa perangkat. Berikut adalah langkah-langkah yang dapat Anda lakukan:
Mengoptimalkan Penggunaan Baterai yang Cepat Habis
Apabila baterai smartphone Anda cepat habis, menggunakan opsi pengembang dapat membantu mengoptimalkan penggunaan daya baterai. Berikut adalah langkah-langkah yang dapat Anda lakukan:
Menghapus Aplikasi Bawaan yang Tidak Dapat Dihapus
Terdapat beberapa aplikasi bawaan pada smartphone yang tidak dapat dihapus secara default. Namun, dengan memanfaatkan opsi pengembang, Anda dapat menghapus atau menonaktifkan aplikasi-aplikasi tersebut. Berikut langkah-langkah yang dapat Anda lakukan:
Dengan memanfaatkan opsi pengembang, Anda dapat dengan mudah mengidentifikasi dan memperbaiki berbagai masalah yang mungkin muncul pada smartphone Anda. Namun, penting untuk diingat bahwa opsi pengembang harus digunakan dengan pengetahuan yang cukup tentang pengaturan smartphone. Jika tidak yakin, disarankan untuk berkonsultasi dengan ahli terkait sebelum melakukan perubahan pada pengaturan perangkat.
FAQ Tentang Opsi Pengembang di Samsung: Menggali Informasi yang Perlu Anda Ketahui
Bagaimana Caranya Mengaktifkan Opsi Pengembang di Samsung?
Jika Anda ingin mengaktifkan Opsi Pengembang di perangkat Samsung Anda, ikuti langkah-langkah berikut ini:
Apakah Ada Risiko Berbahaya Jika Menonaktifkan Opsi Pengembang?
Anda tidak perlu khawatir, menonaktifkan Opsi Pengembang pada perangkat Samsung Anda tidak akan menimbulkan risiko berbahaya. Fitur Opsi Pengembang dirancang khusus untuk digunakan oleh pengembang atau pengguna yang memiliki pemahaman teknis mengenai ponsel. Jika Anda tidak menggunakannya, sebaiknya matikan fitur ini untuk menghindari pengaturan yang mungkin salah dilakukan.
Apa Fungsi Utama dari Opsi Pengembang?
Opsi Pengembang memberikan antarmuka yang memungkinkan pengguna untuk mengakses pengaturan dan fitur lanjutan pada perangkat Samsung. Pengguna dapat melakukan pengaturan tambahan, seperti membatasi gerakan dan responsivitas layar, debugging aplikasi, mengubah pengaturan jaringan, memblokir iklan, dan masih banyak lagi. Fungsi utama dari Opsi Pengembang adalah memberikan kontrol lebih kepada pengguna yang memiliki pengetahuan teknis dalam mengoperasikan perangkat mereka.
Apa yang Harus Dilakukan Jika Mengalami Masalah setelah Mengaktifkan Opsi Pengembang?
Jika Anda mengalami masalah setelah mengaktifkan Opsi Pengembang, Anda dapat mencoba beberapa langkah pemecahan masalah berikut:
Apakah Mengubah Pengaturan di Opsi Pengembang Dapat Meningkatkan Kinerja HP?
Mengubah pengaturan di Opsi Pengembang tidak selalu berarti akan meningkatkan kinerja HP. Beberapa pengaturan dalam Opsi Pengembang dapat mempengaruhi kinerja perangkat, tetapi kebanyakan pengguna tidak perlu mengubah pengaturan ini kecuali mereka memiliki alasan khusus atau pemahaman teknis yang diperlukan. Jika Anda ragu, lebih baik biarkan pengaturan tersebut tetap pada nilai default.
Adakah Cara Opsi Pengembang Dapat Membantu Mempertahankan Umur Baterai?
Opsi Pengembang tidak secara langsung mempengaruhi umur baterai. Namun, Anda dapat menggunakan beberapa pengaturan di Opsi Pengembang untuk mengoptimalkan penggunaan baterai. Misalnya, Anda dapat membatasi gerakan layar, membatasi aplikasi yang berjalan di latar belakang, atau menonaktifkan animasi yang berlebihan untuk mengurangi konsumsi daya. Namun, perlu diingat bahwa mengoptimalkan penggunaan baterai melalui pengaturan Opsi Pengembang tidak selalu memberikan hasil yang signifikan, dan umur baterai juga dipengaruhi oleh faktor-faktor lain seperti intensitas penggunaan dan kondisi baterai.
Jika Lupa Kunci Opsi Pengembang, Apa yang Harus Dilakukan?
Jika Anda lupa mengunci Opsi Pengembang, Anda dapat melakukannya dengan mengikuti langkah berikut:
Semoga jawaban atas beberapa pertanyaan umum tentang Opsi Pengembang di Samsung ini dapat membantu Anda memahami dan mengoptimalkan penggunaan ponsel Anda. Penting untuk diingat bahwa Opsi Pengembang adalah fitur yang ditujukan untuk pengguna dengan pemahaman teknis, jadi pastikan untuk melakukan pengaturan dengan hati-hati atau berkonsultasi dengan profesional jika perlu.
Cara Mengaktifkan Opsi Pengembang Samsung
-
Dipublish : 13 Desember 2023
-
Diupdate :
- Penulis : Farida